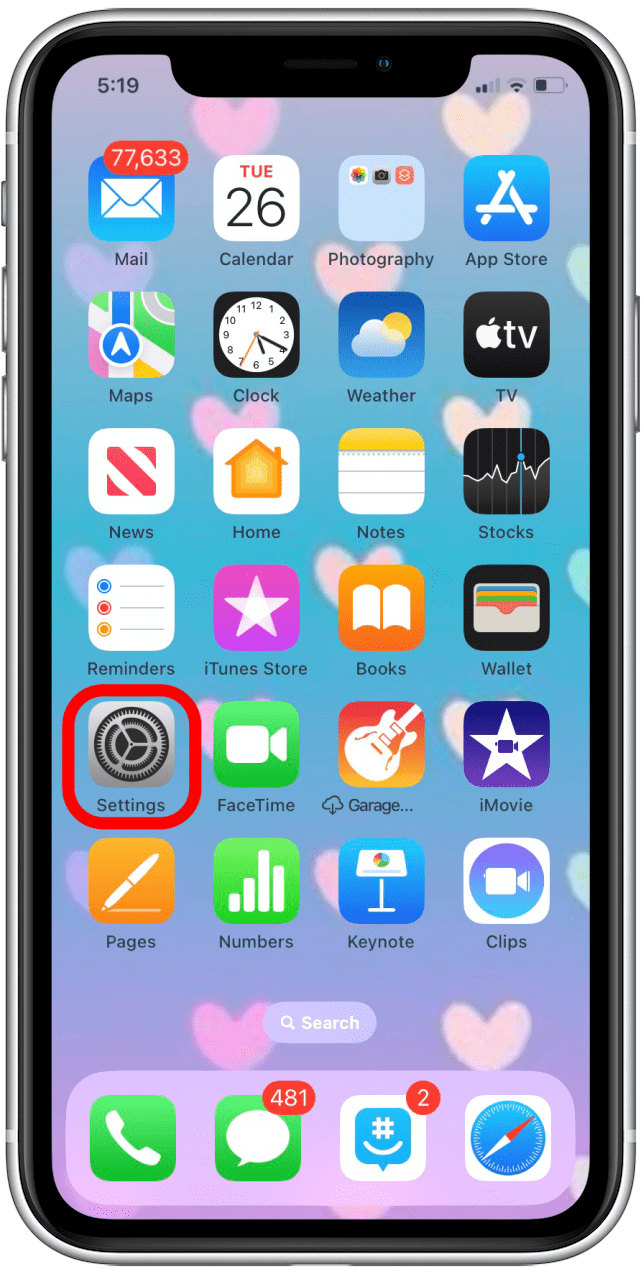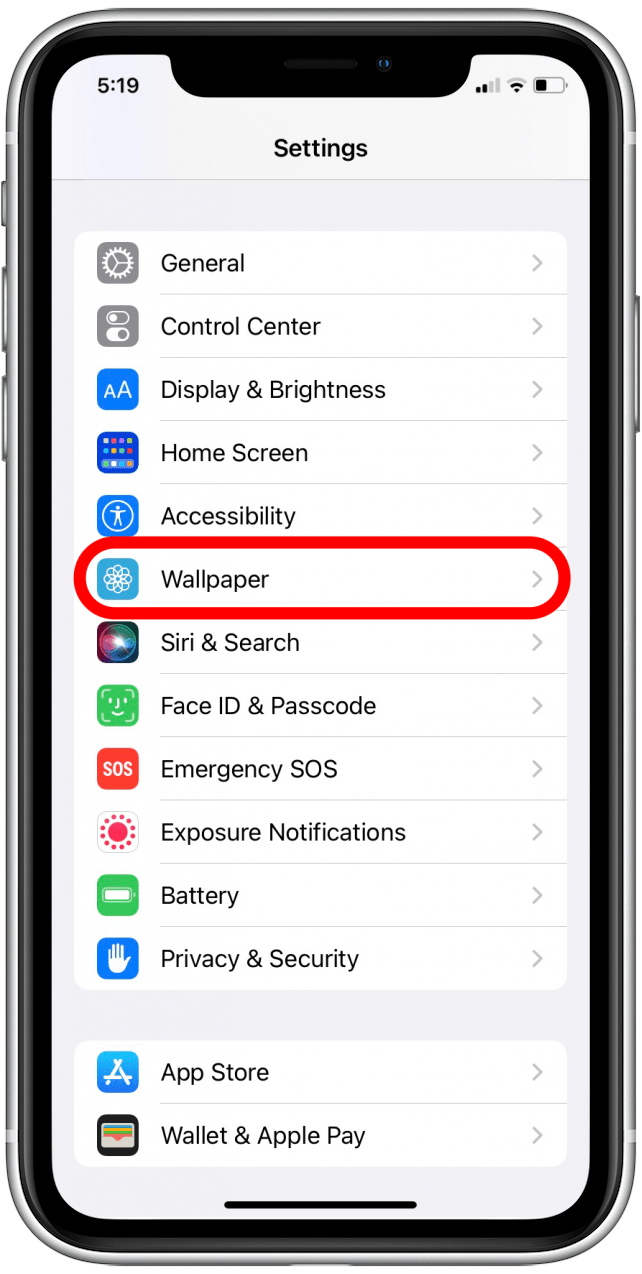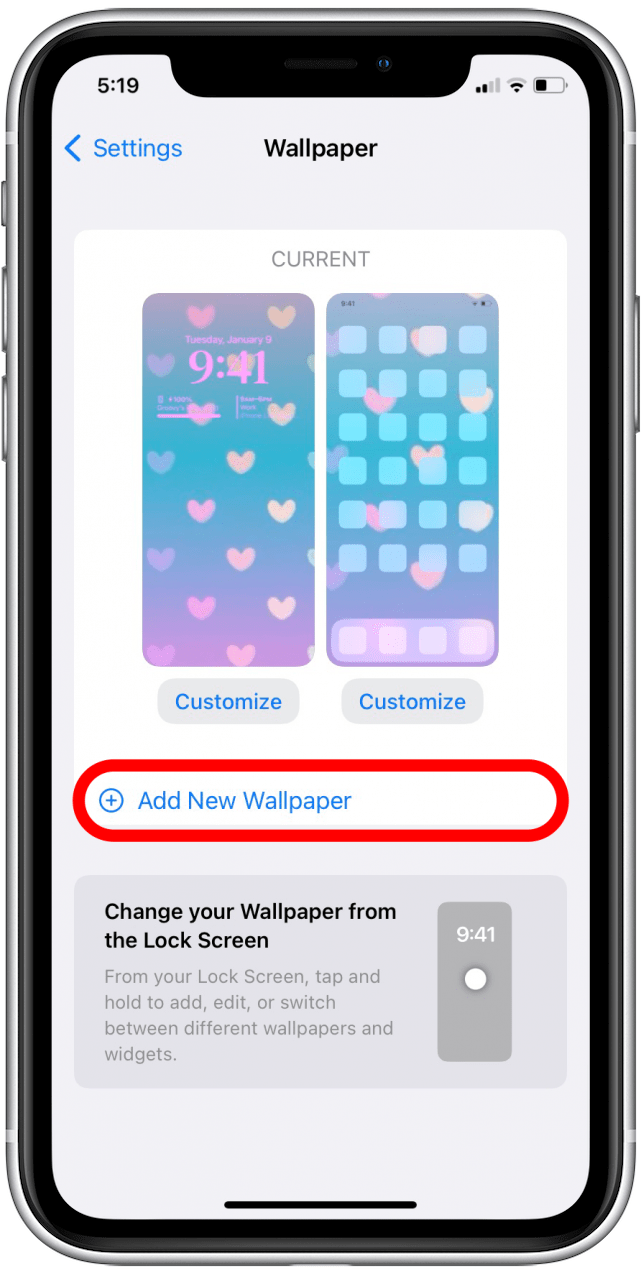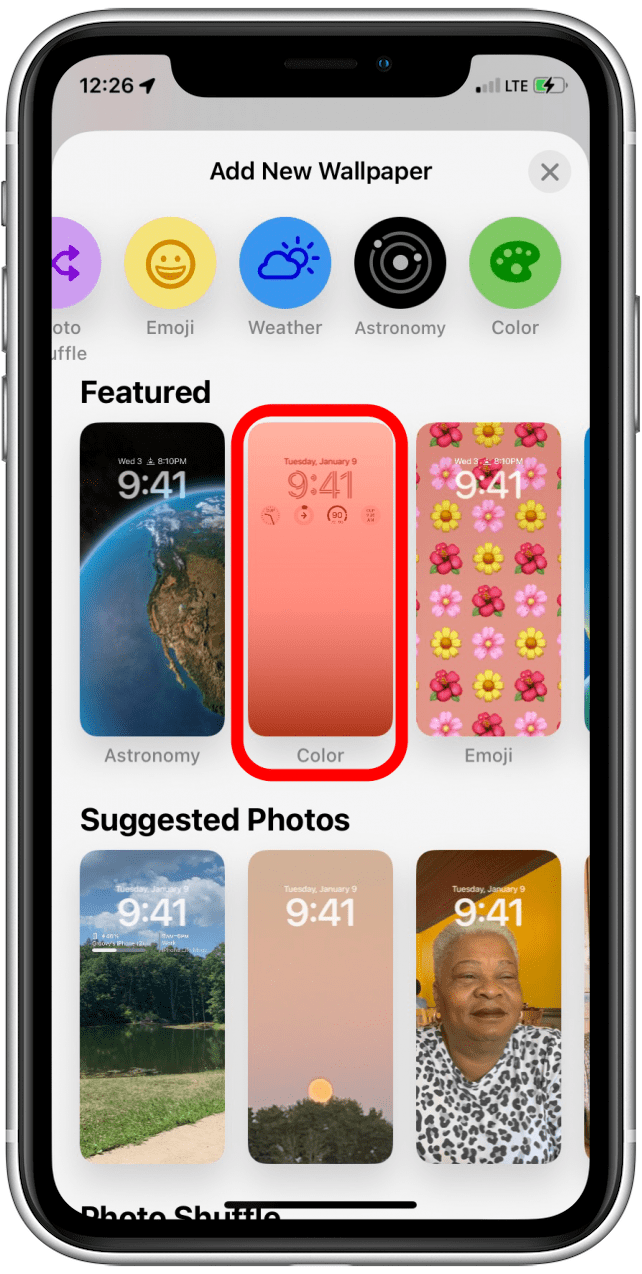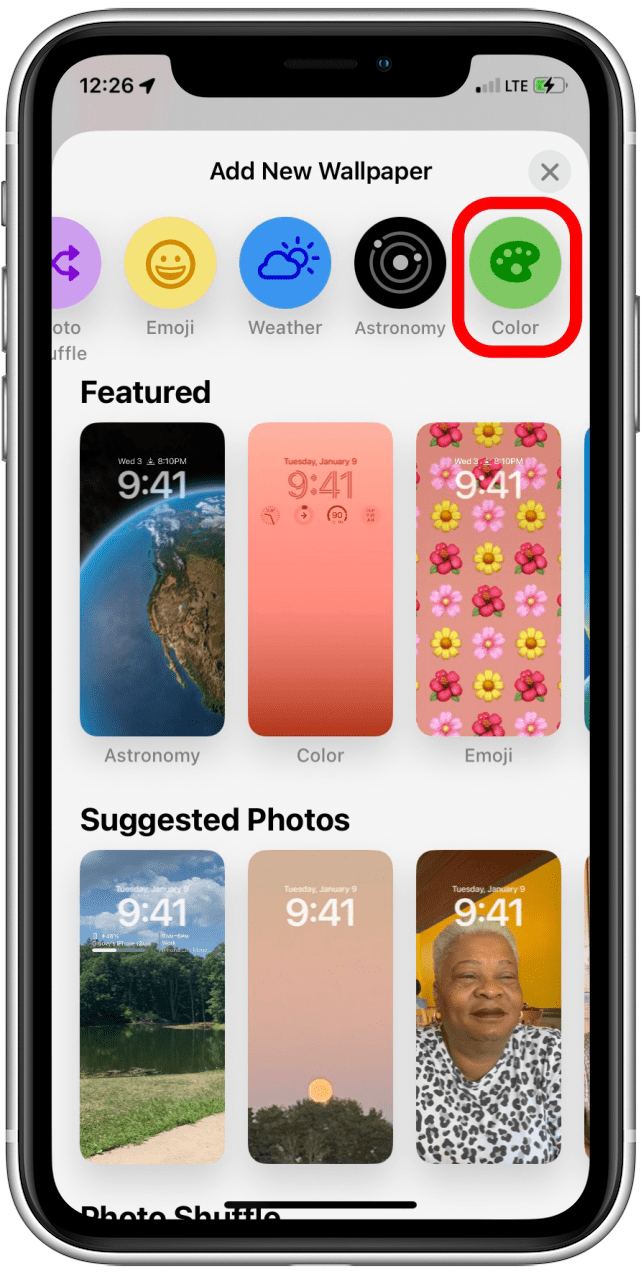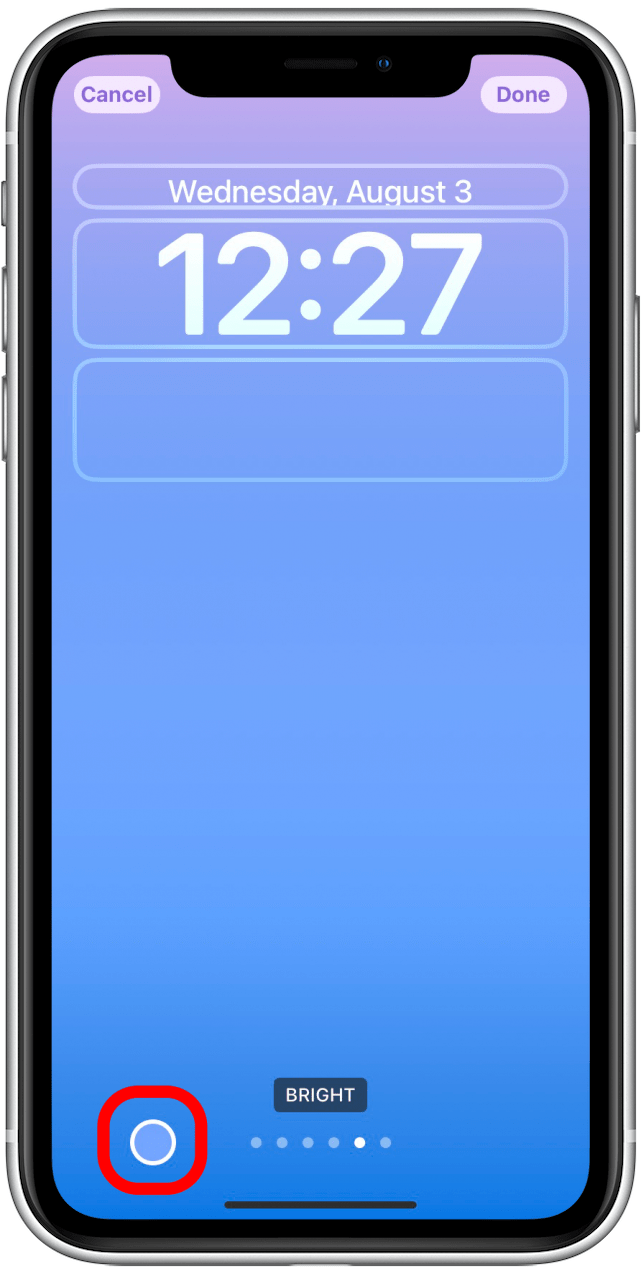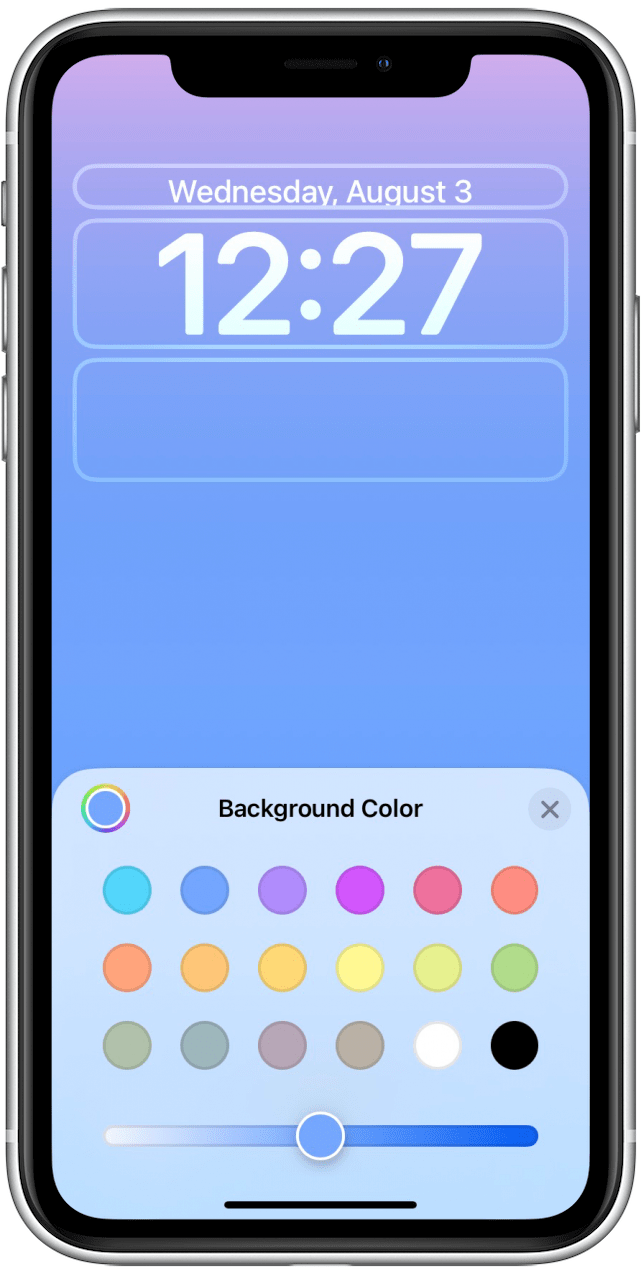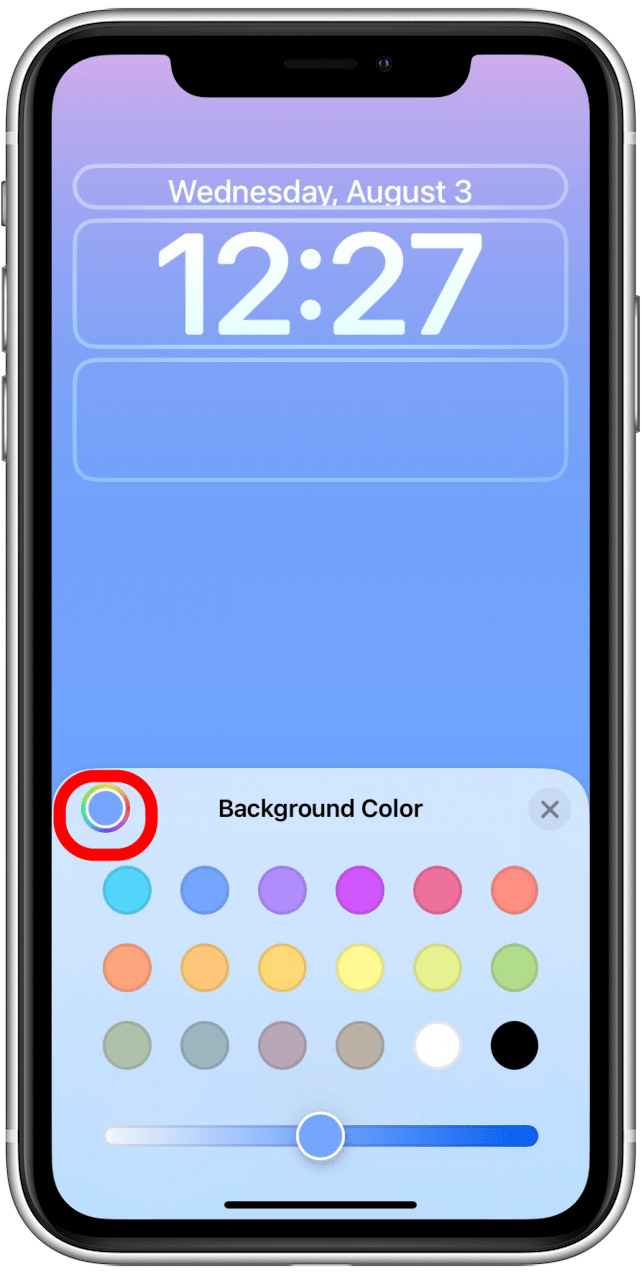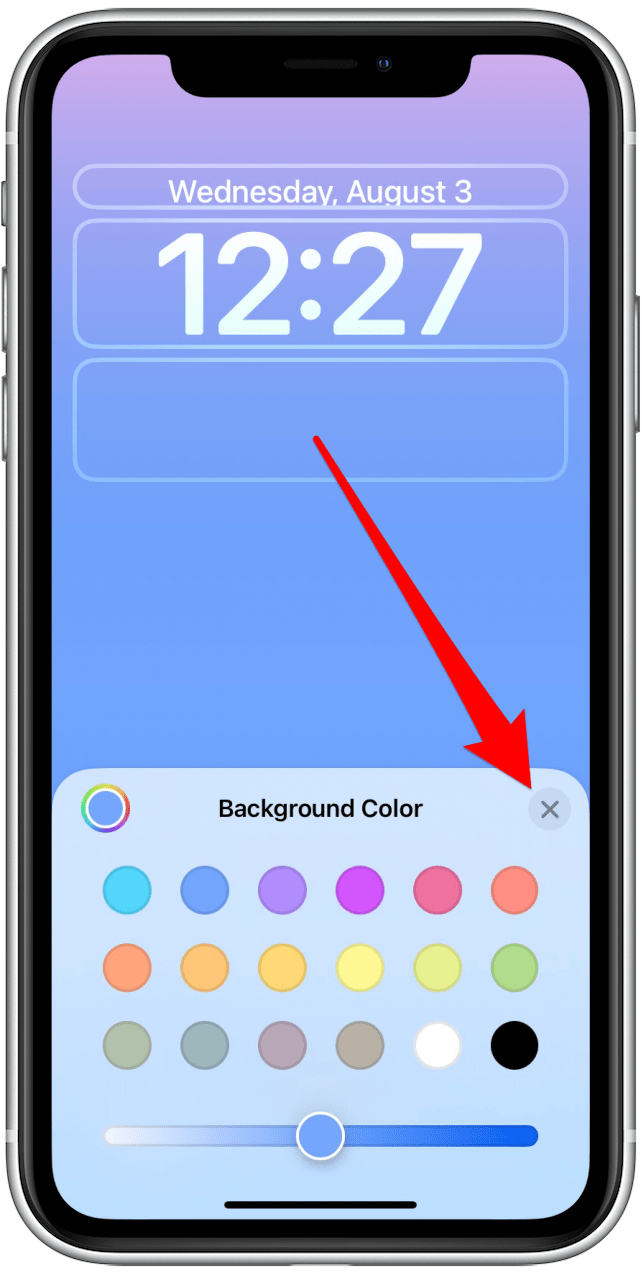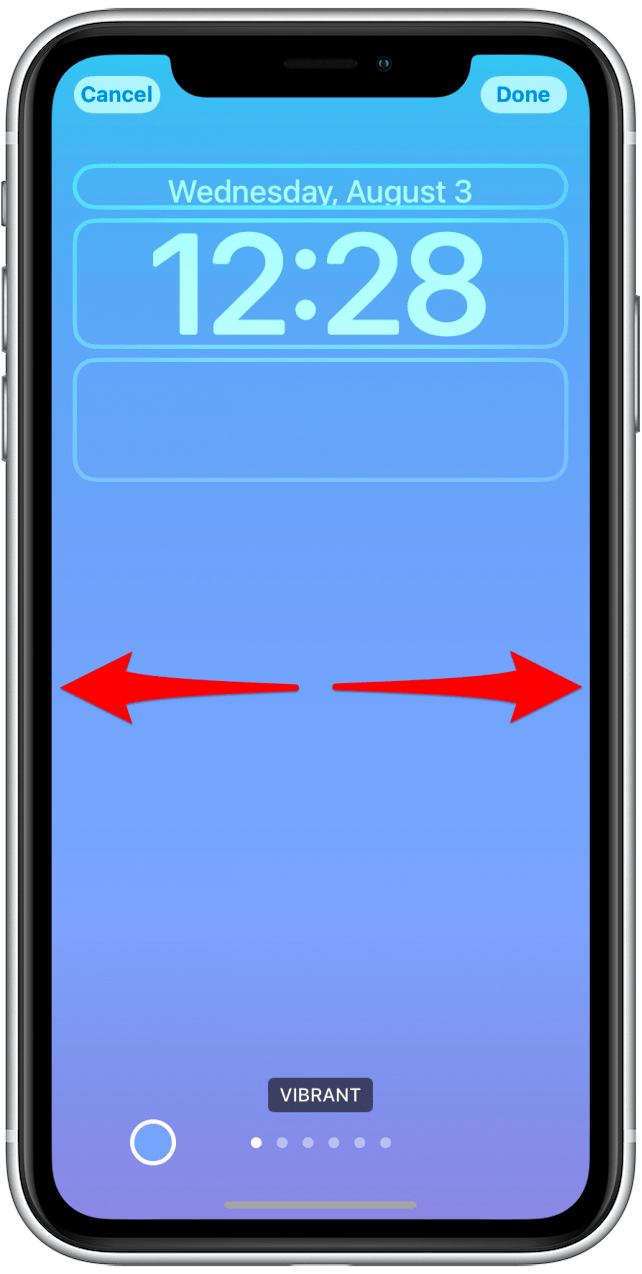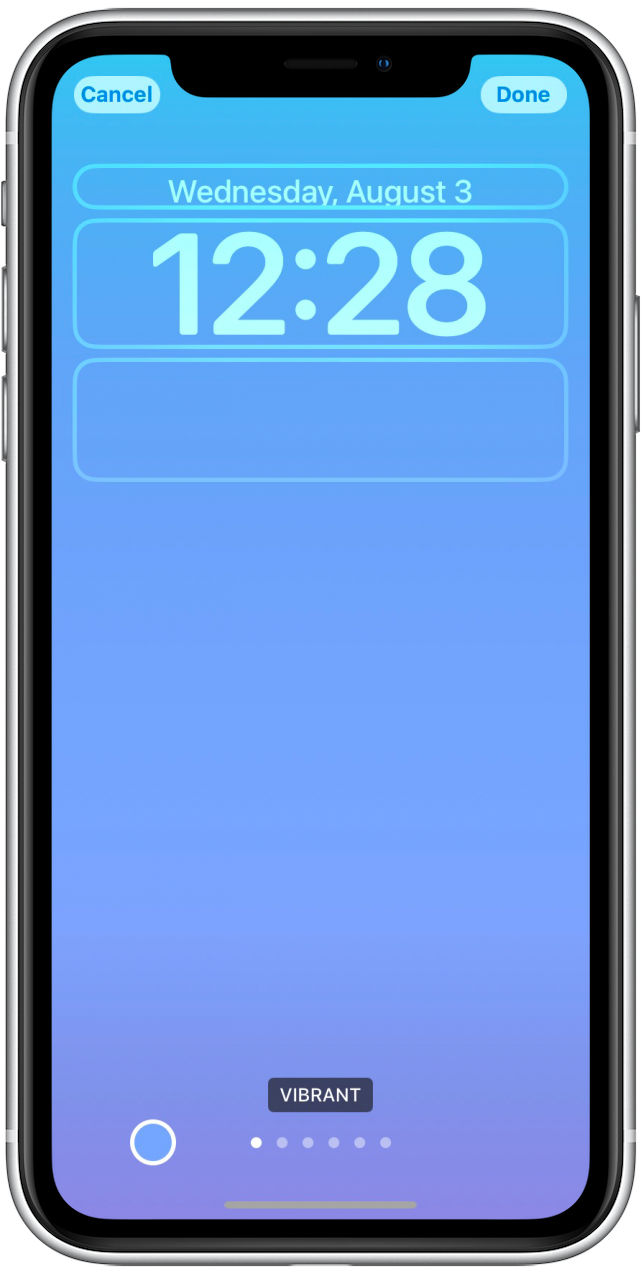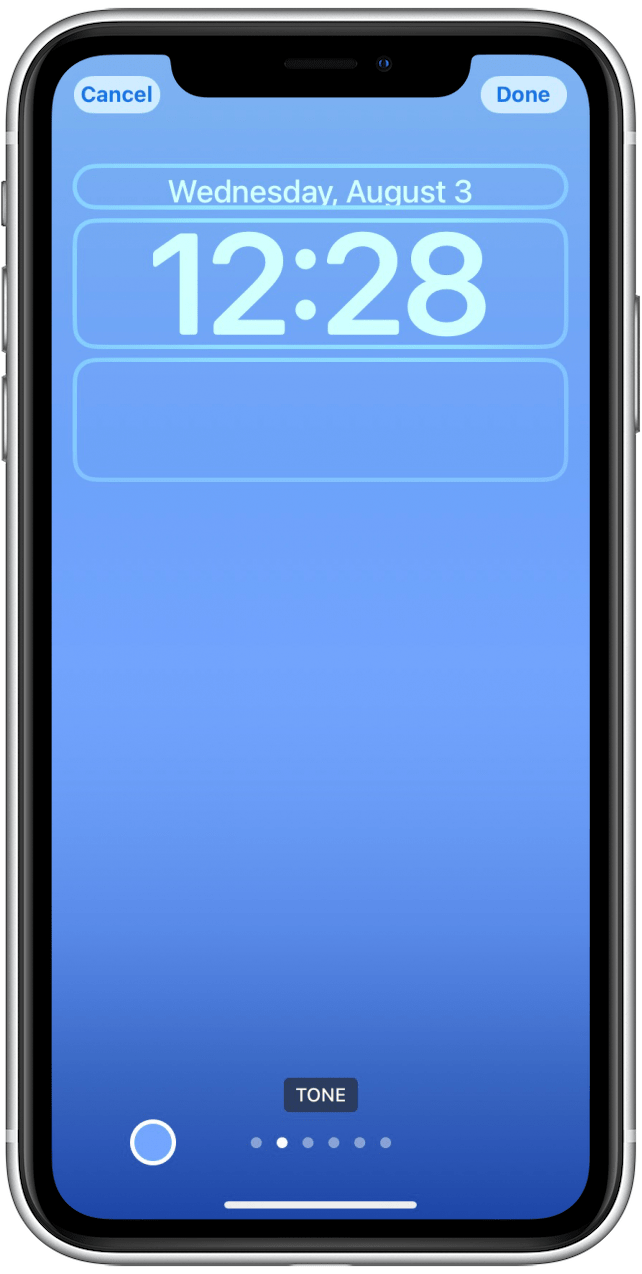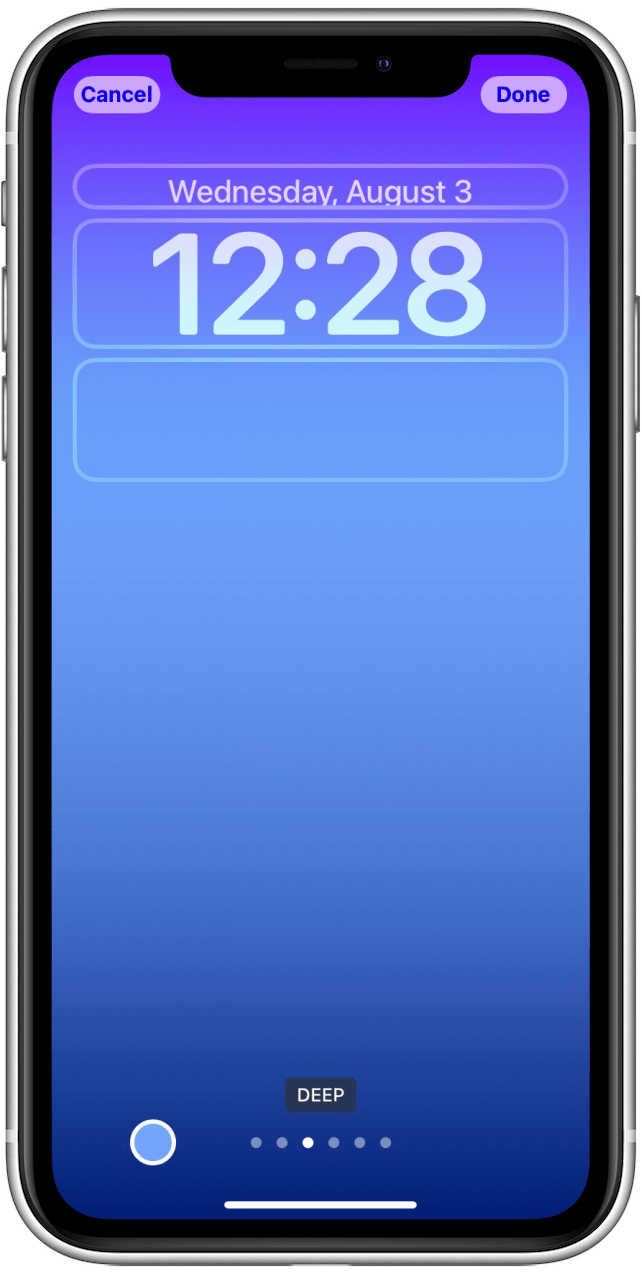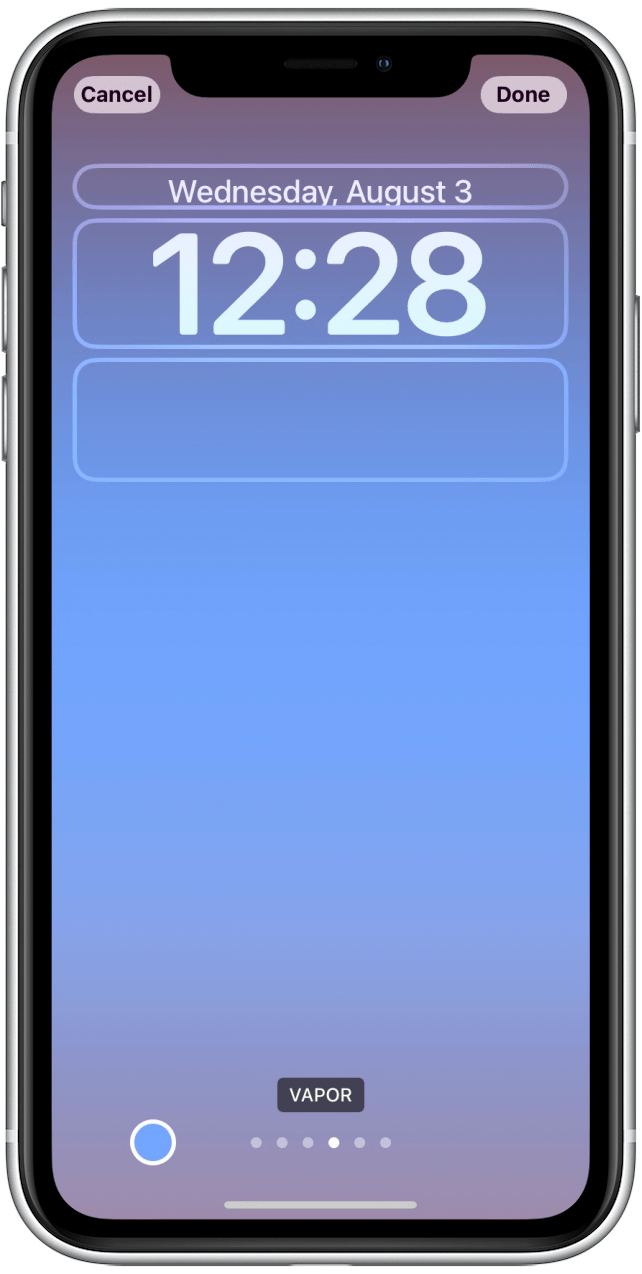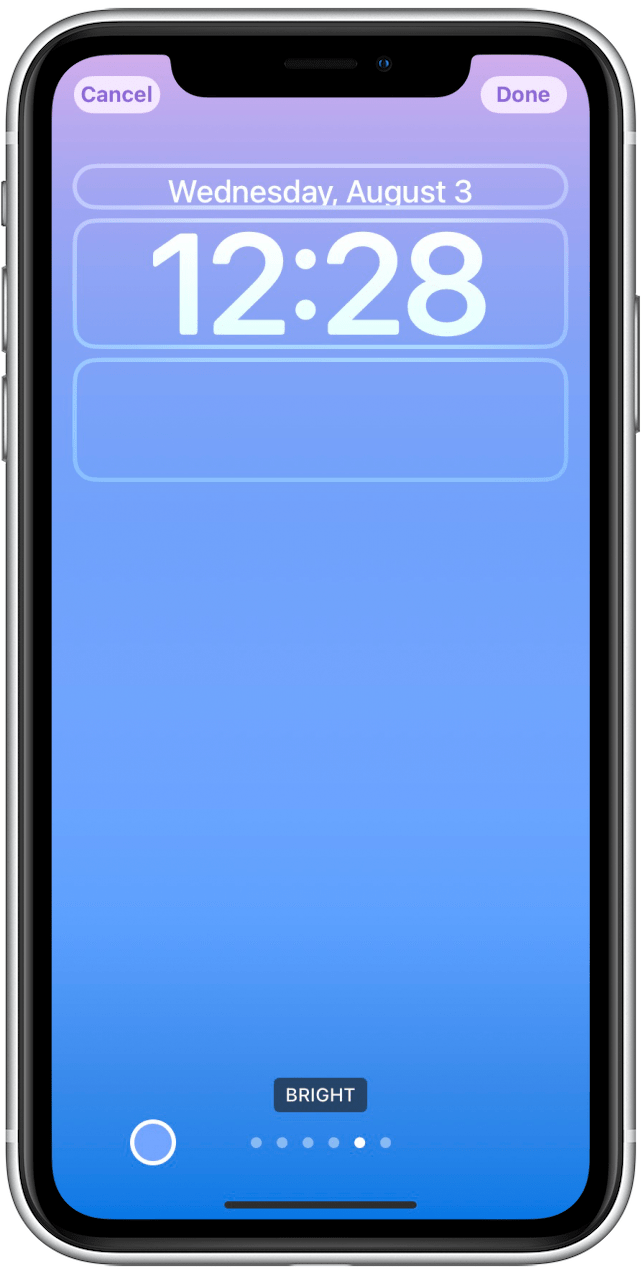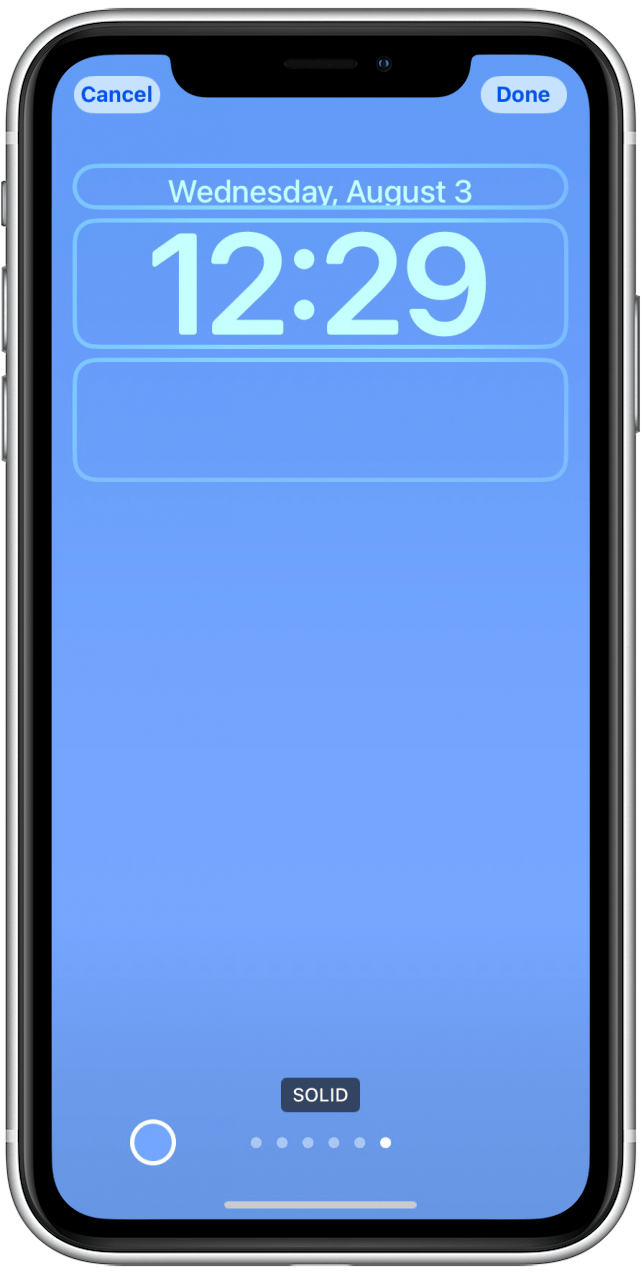U kunt nu uw vergrendelingsscherm aanpassen dankzij iOS 16. Samen met het maken van slotschermen met emoji’s, foto’s en astronomische objecten kunt u ook een eenvoudig vergrendelingsscherm maken met de kleuroptie. Met de kleuroptie kunt u uw vergrendelingsscherm personaliseren door uw favoriete kleur en stijl te kiezen. We zullen u laten zien hoe gemakkelijk en leuk het is om een kleurenvergrendelingsscherm te maken.
Gerelateerd artikel: hoe het iPhone-scherm te bewaren On: Auto-Lock op iPhone & iPad (2022)
Waarom je van deze tip zult houden
- Pas uw vergrendelingsscherm aan met uw favoriete kleur.
- Maak uw vergrendelingsscherm met een eenvoudig ontwerp.
Hoe u een gradiëntkleurvergrendelingsscherm op uw iPhone kunt maken
Met uitzondering van de optie Solid Color, hebben de meeste kleurenslotschermen automatisch een gradiëntafwerking. Hier zijn de stappen:
- Ga naar instellingen .

- Tik wallpaper .

- Tik Voeg nieuw wallpaper toe .

- Zorg ervoor dat u een vooraf ingestelde kleuroptie selecteert of op het pictogram kleuren .


- Tik op het pictogram kleuren in de linkeronderhoek van uw scherm.

- Vanaf hier kun je een van de 18 kleurenopties kiezen en de schuifregelaar verplaatsen om ze lichter of donkerder te maken.

- U kunt ook op de regenboogcirkel tikken om toegang te krijgen tot een meer geavanceerde kleurselectie. Voor meer informatie over alle instellingen hier, verwijst naar hoe u het lettertype en het lettertype van uw vergrendelingscherm kunt wijzigen en Kleur .

- Tik x wanneer u tevreden bent met uw kleurkeuze.

- Veeg vervolgens naar links of rechts over het midden van het scherm om verschillende opties te zien.

- Vanaf links naar rechts omvatten deze de optie Vibrant .

- Dan toon .

- Het volgende is Deep .

- Daarna komt damp .

- Een andere leuke is Bright .

- Ten slotte is er solid , wat slechts één kleur is.

- De kleur die u in stap 1 hebt geselecteerd, is altijd de middelste kleur als u een van de gradiëntopties selecteert. Het kan wat experimenteren om de look te krijgen die je leuk vindt!
Pro -tip: Als je een kleur ziet die je leuk vindt, maar iets anders wilt proberen, ga dan naar stap 7 en selecteer schuifregelaars . Naast het weergeven van P3 Hex Color # (of SRGB) ziet u de kleurcode van uw unieke kleur. Maak een screenshot of noteer dit nummer zodat u het in de toekomst gemakkelijk opnieuw kunt gebruiken! Houd er rekening mee dat andere apps zoals Photoshop en Procreate deze codes ook gebruiken voor het geval u ooit extra fancy wilt worden met uw lock -schermpersonalisatie!