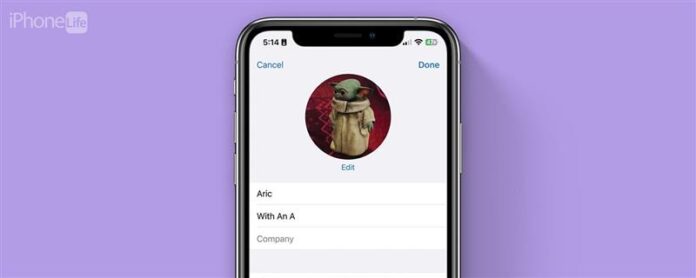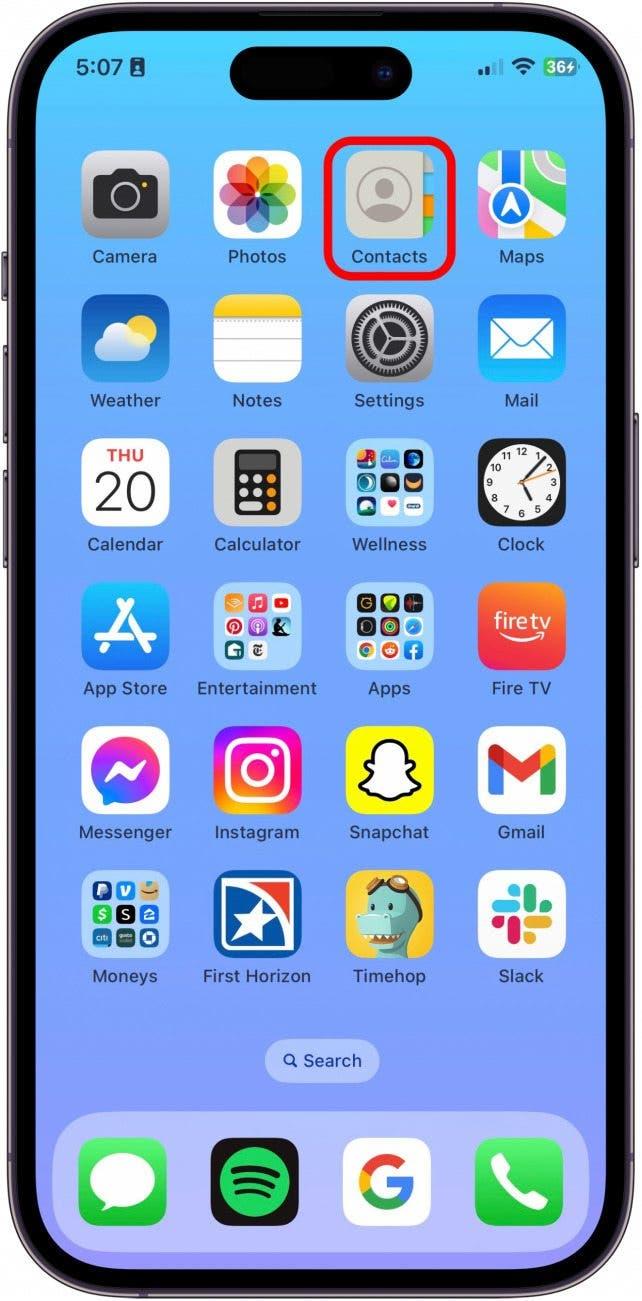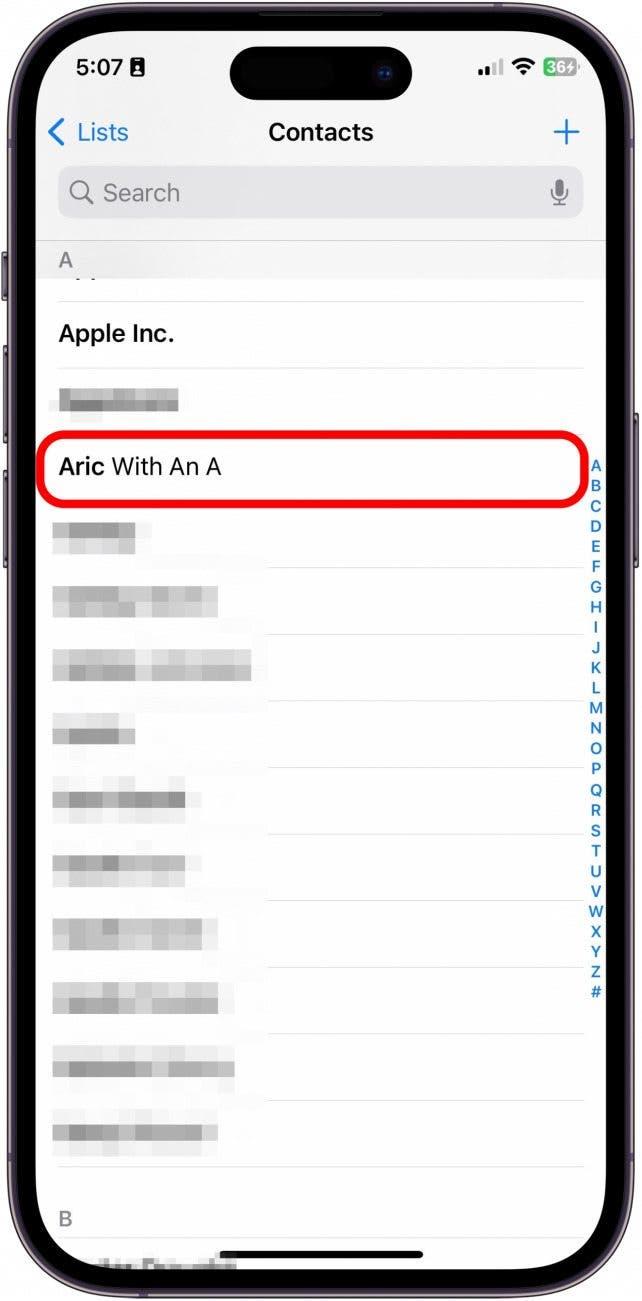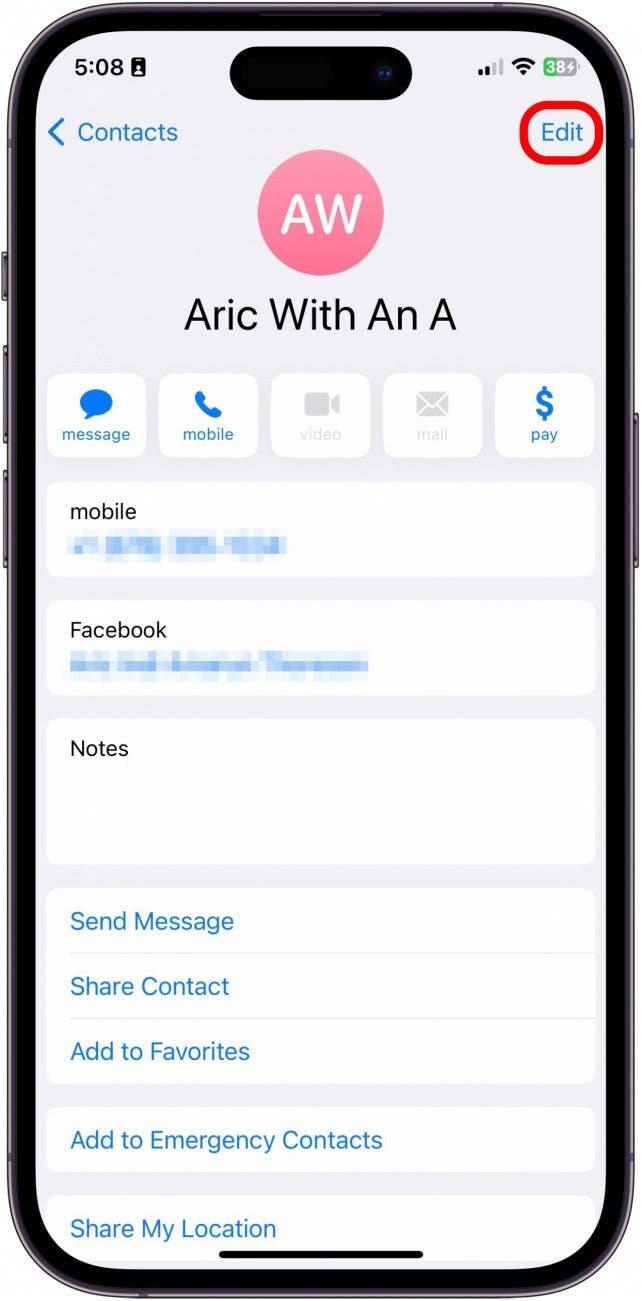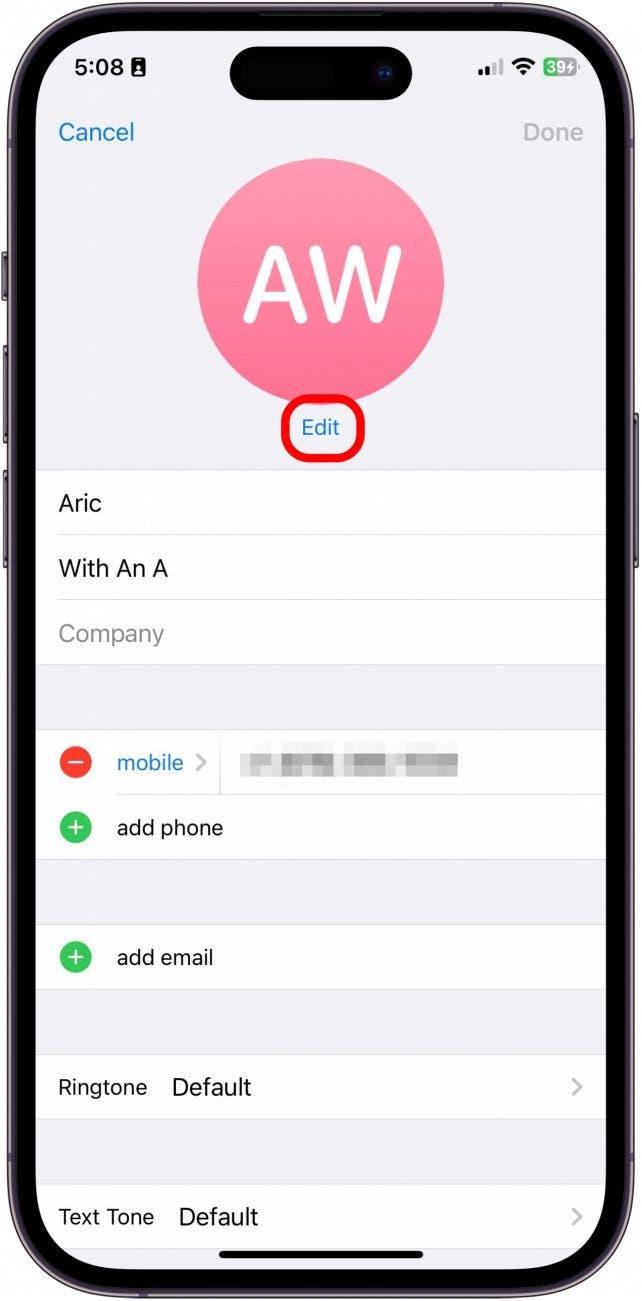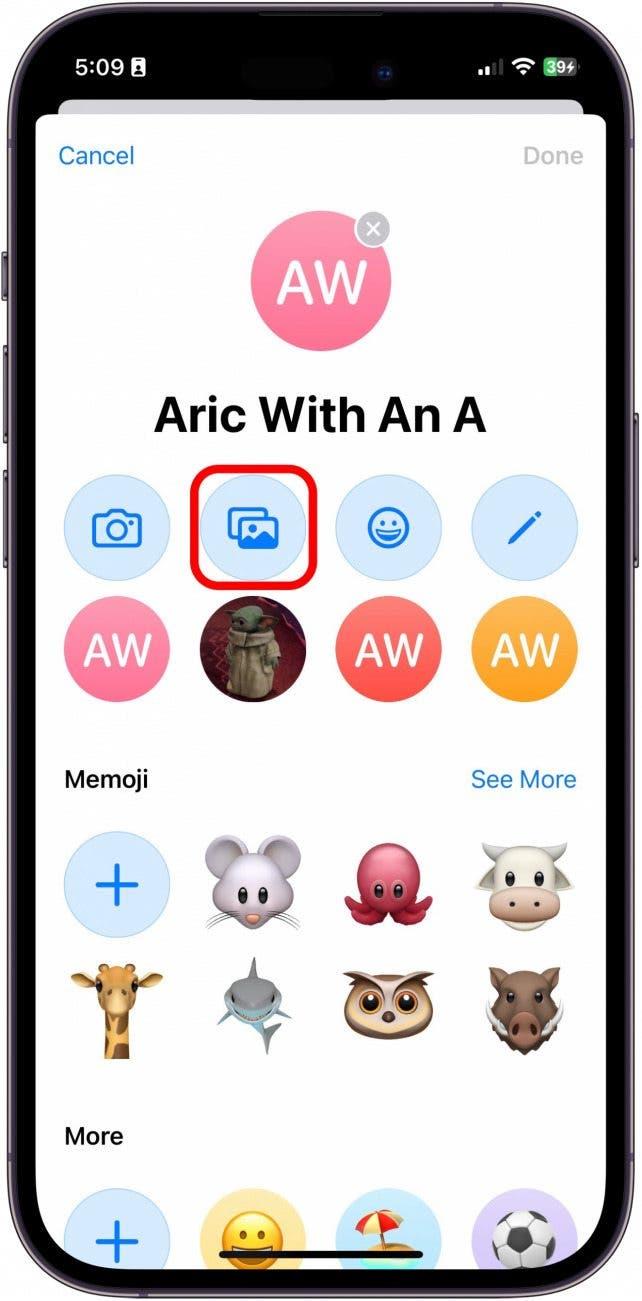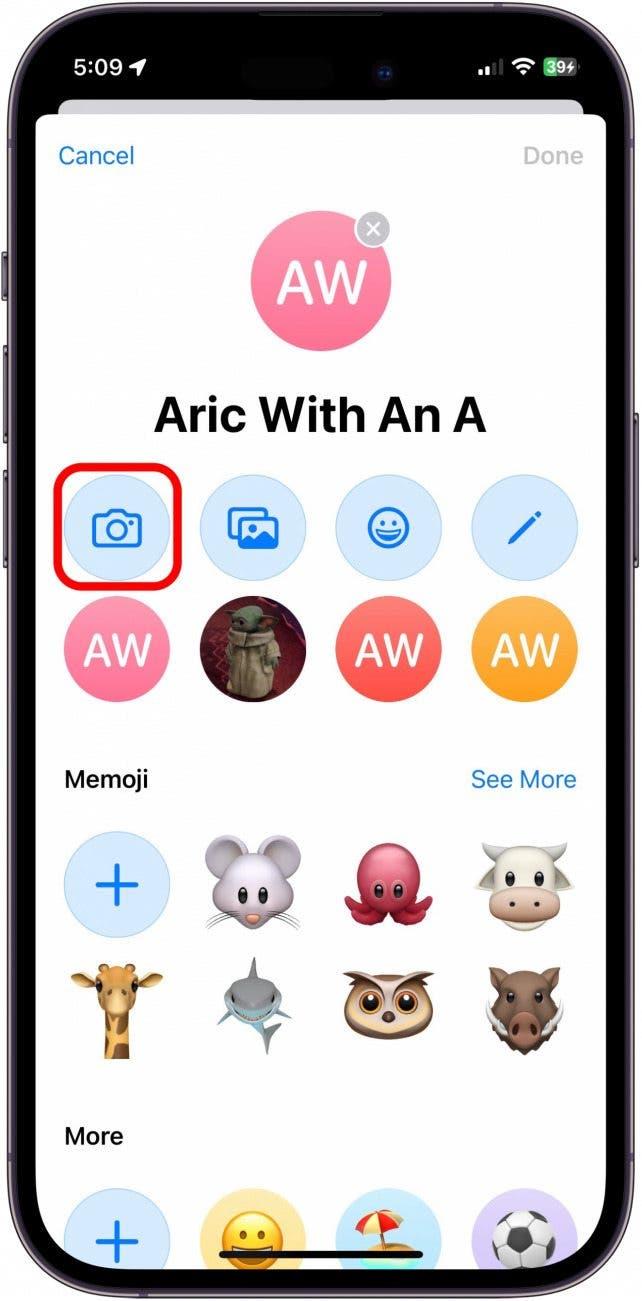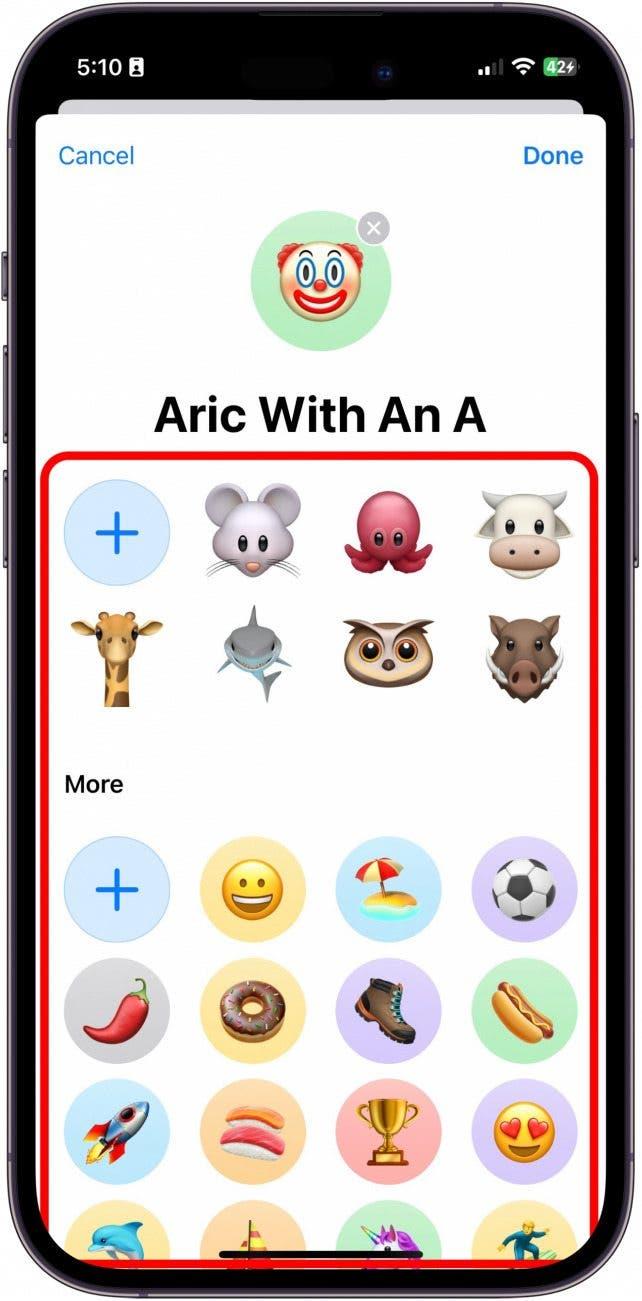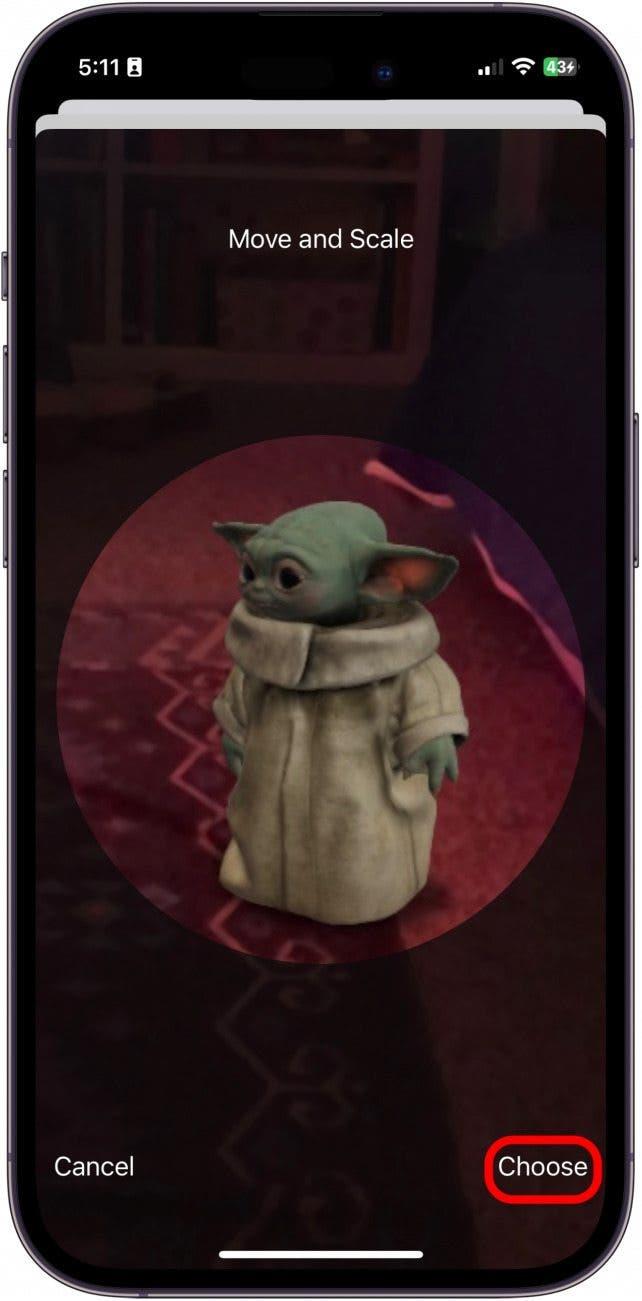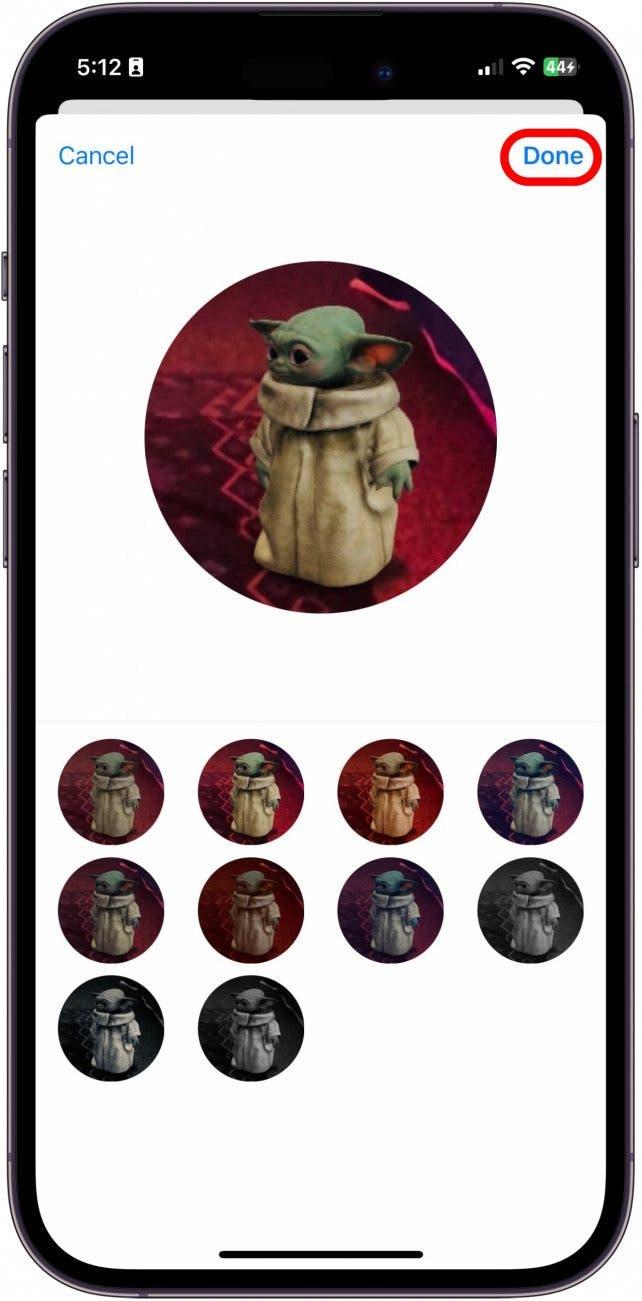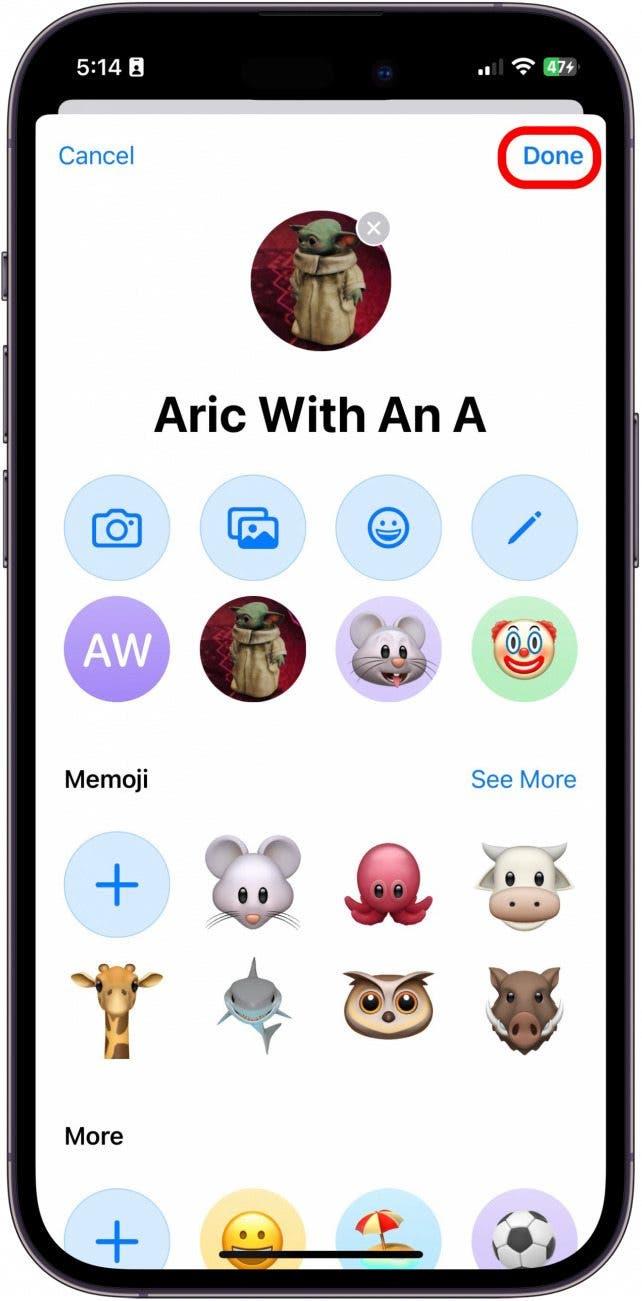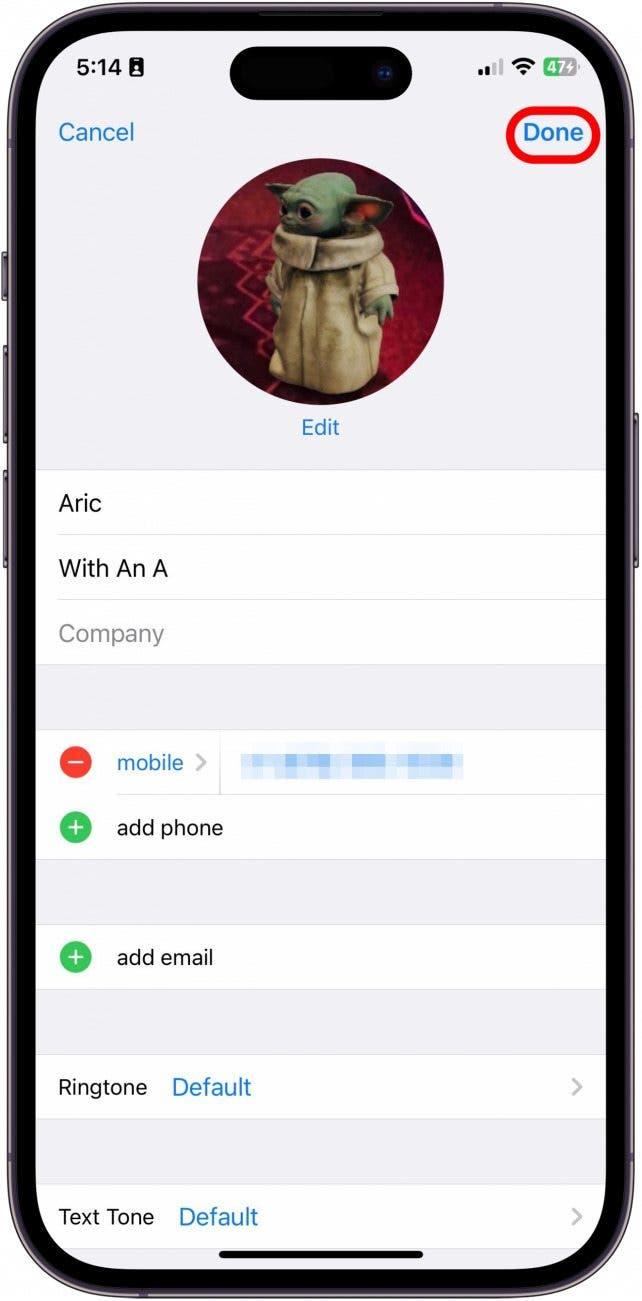Als u een contactbeeld opduikt met een naam op uw iPhone -scherm, kunt u de verwarring verminderen. We lopen door hoe u iPhone -contactfoto’s toevoegt (of een contact -emoji als u de voorkeur geeft aan deze leuke optie boven een foto). In beide gevallen verschijnt het laten verschijnen van een contactfoto wanneer die persoon belt om onderscheid te maken tussen contacten.
Waarom je van deze tip zult houden
- Zie de mooie gezichten van je vrienden elke keer dat je belt of sms’t.
- Selecteer een unieke foto, emoji of memoji voor elk van uw contacten.
- U kunt een contactfoto bijwerken door naar contacten te gaan, hun informatie te vinden en de instellingen te bewerken.
Hoe voeg ik een iPhone -contactfoto toe?
Door iPhone Contact -foto’s toe te voegen, kunt u zien wie u belt of sms’t. Lees hieronder om te leren hoe u iPhone -contactfoto’s kunt toevoegen voor uw vrienden, familie en collega’s.
- Open de app contacten app .

- Tik op om een contact te selecteren.

- Tik op bewerk rechtsboven.

- Tik op bewerken of Foto toevoegen (laat u een nieuw contactbeeld toevoegen) onder de afbeeldingsbel.

- Selecteer het pictogram afbeelding om een foto te gebruiken die is opgeslagen in uw foto’s -app.

- Selecteer het camerapictogram om een foto te maken met de camera van uw apparaat.

- Of selecteer een teken of emoji.

- Verplaats en schaal de te passen afbeelding en tik vervolgens op Kies .

- U kunt tikken om een ander filter voor de contactbeeld te selecteren en tik op klaar wanneer u klaar bent.

- Tik op klaar opnieuw om uw nieuwe contactbeeld op te slaan.

- Tik op klaar Nog een laatste keer om uw wijzigingen in het contact op te slaan.

Uw ingestelde afbeelding wordt nu weergegeven als de contactbeeld in berichtengesprekken en wanneer dit contact wordt aangeroepen.