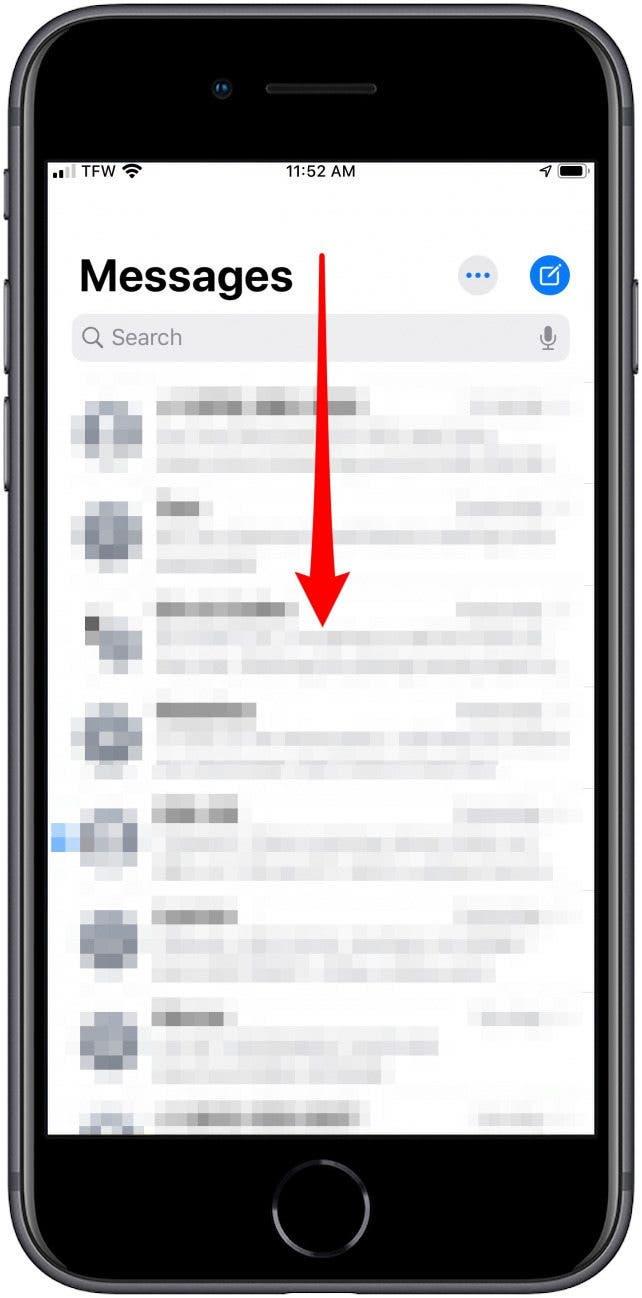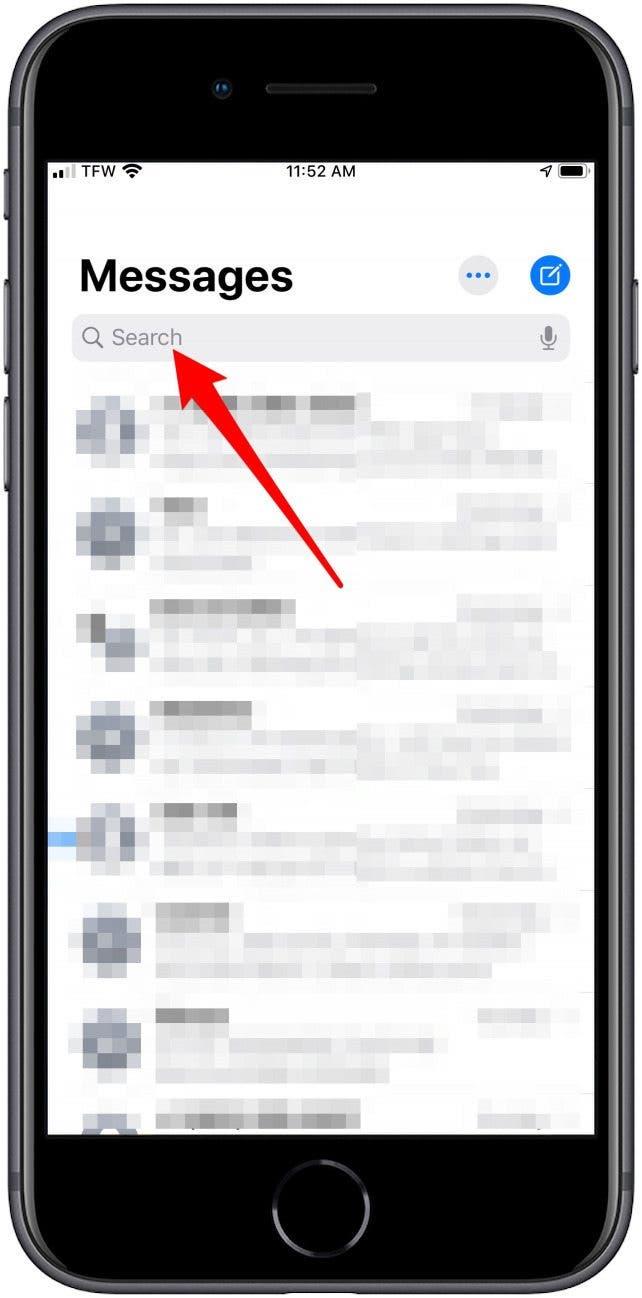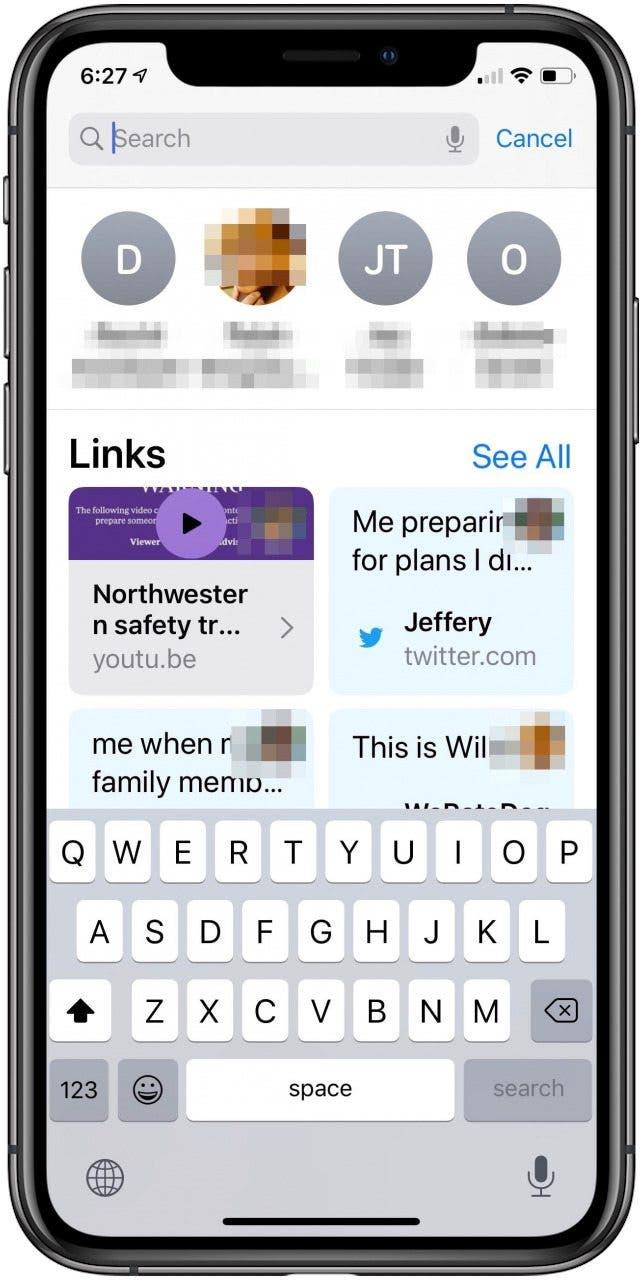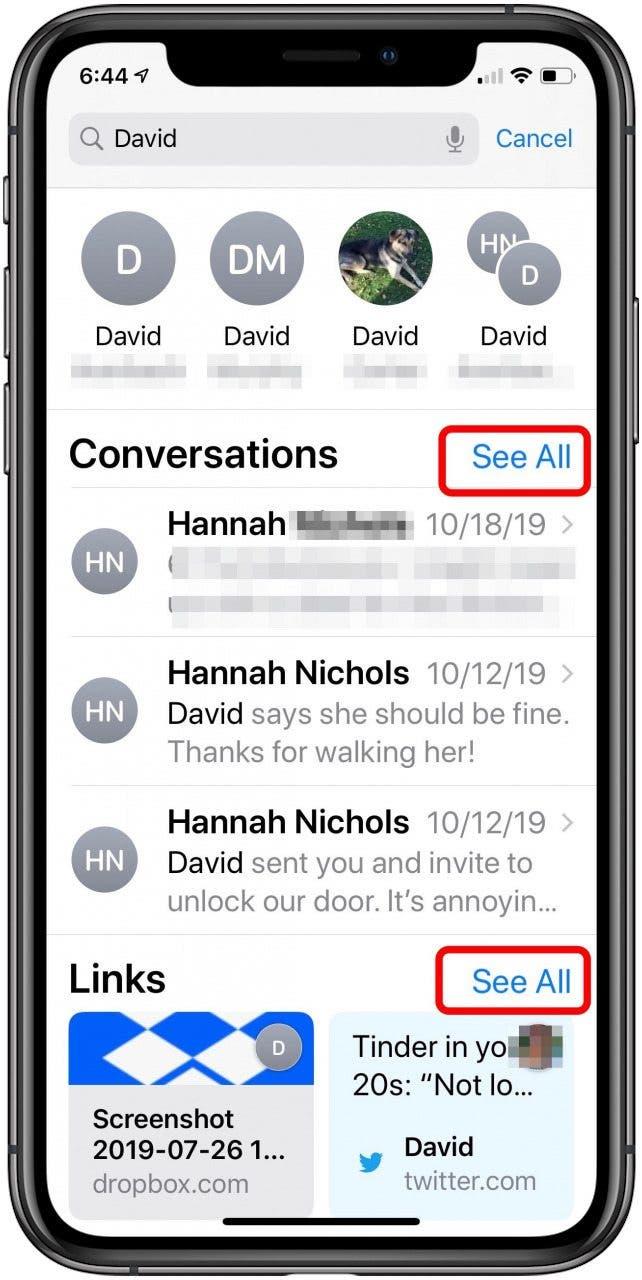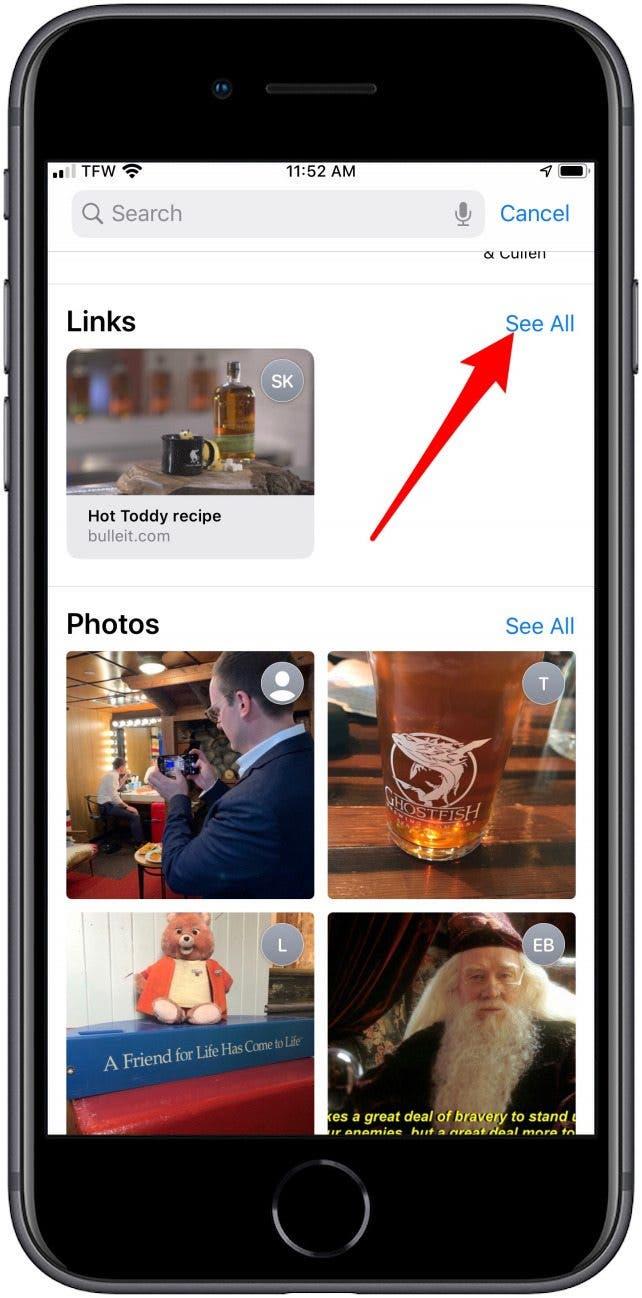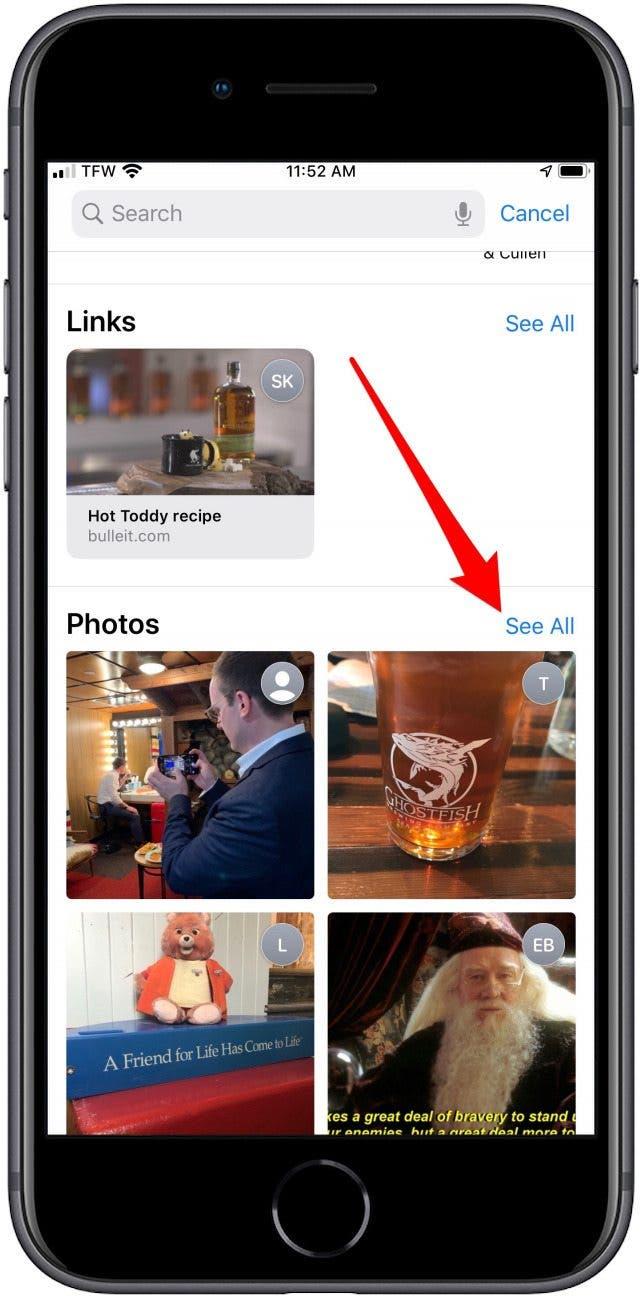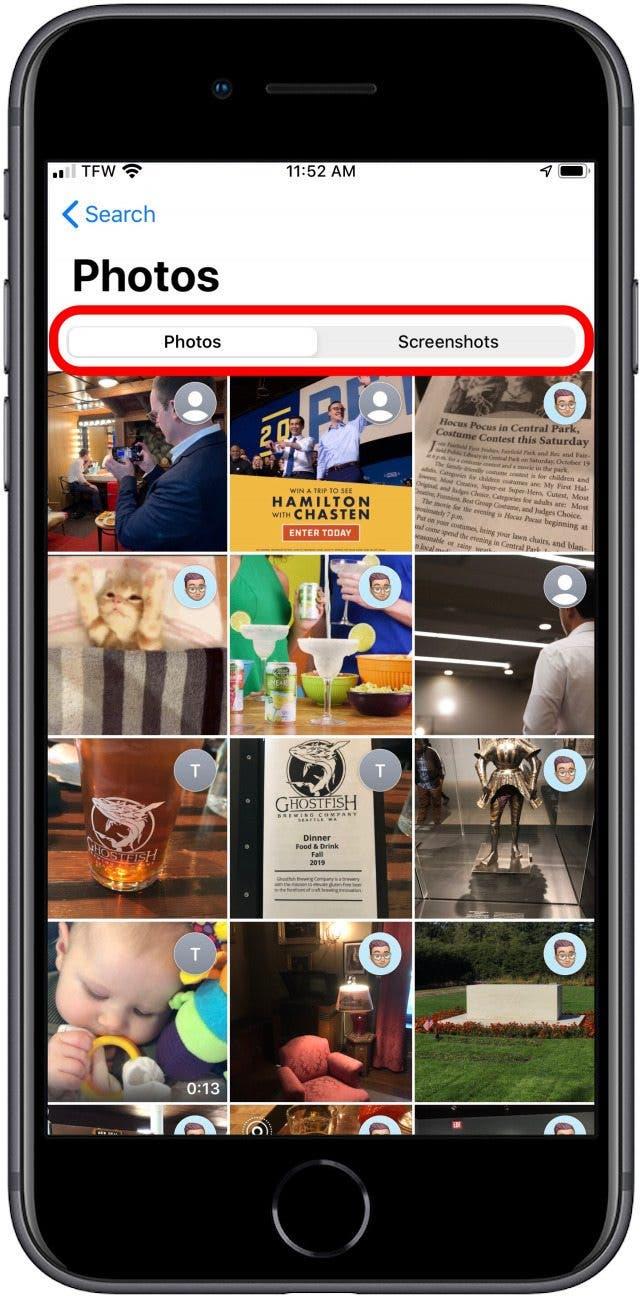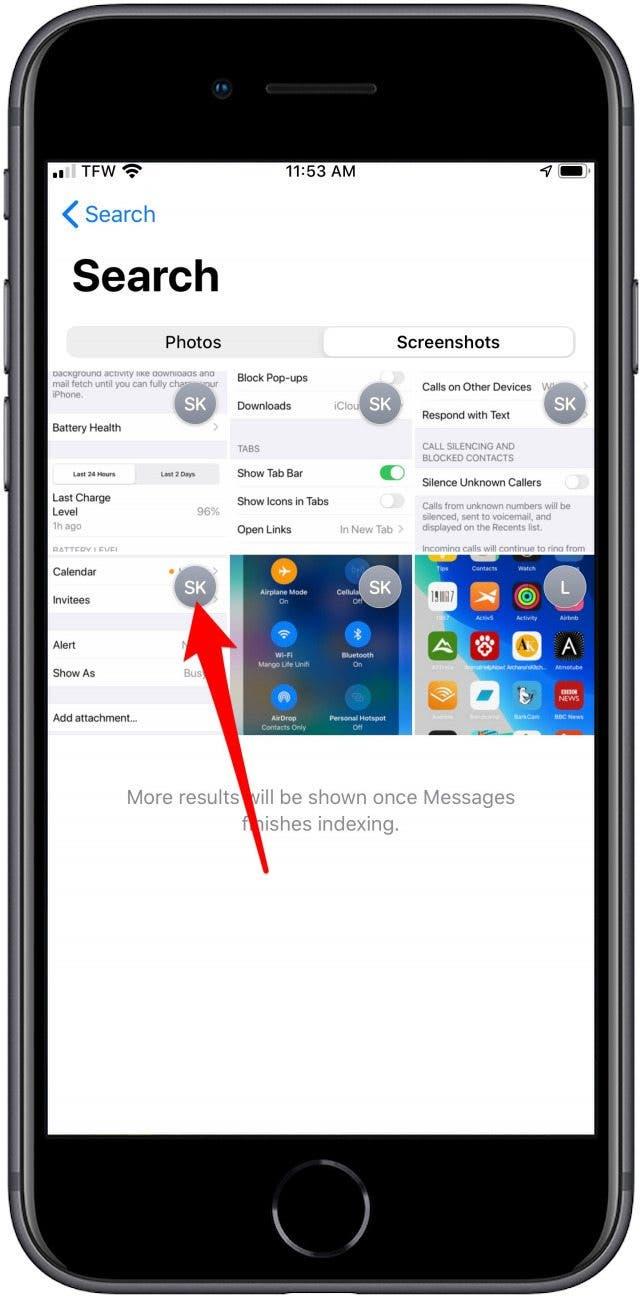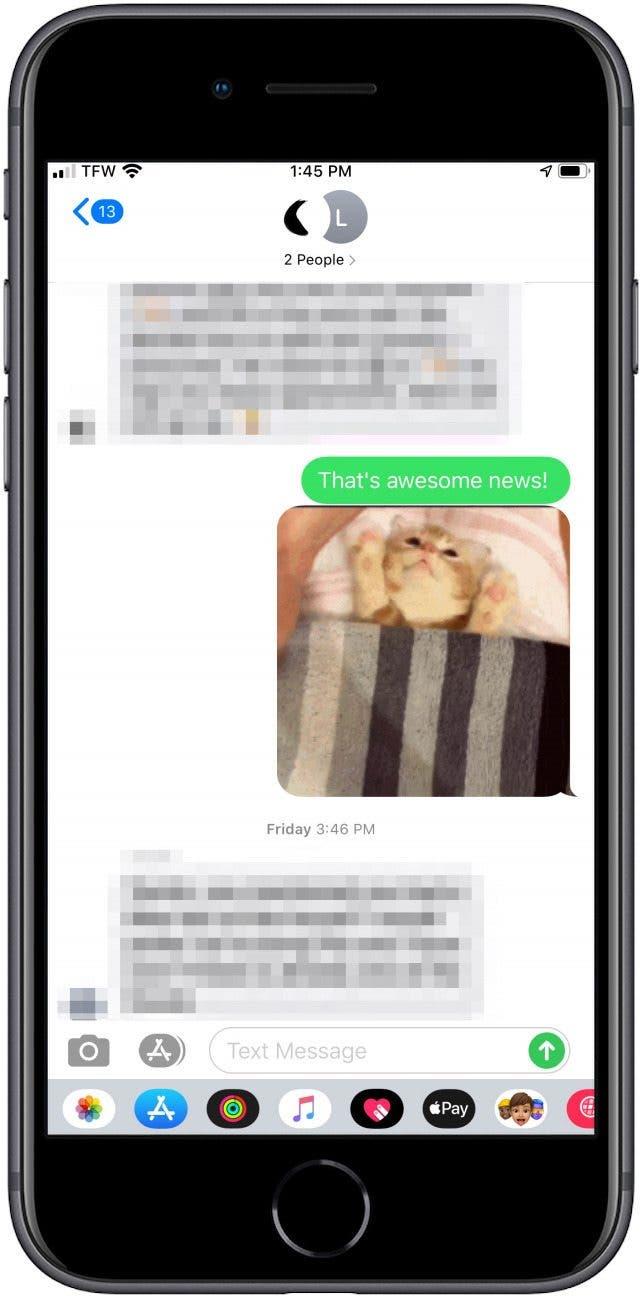In het verleden was het zoeken naar een specifieke tekst in Berichten een hoofdpijn. Nu is de in-app zoekfunctie van Berichten niet alleen geoptimaliseerd voor tekst, maar kunt u ook afbeeldingen, screenshots en links in een galerijweergave doorzoeken. U kunt de zoekfunctie openen door de Berichten-app te openen en naar beneden te slepen vanaf de bovenkant van het scherm. Als u Facebook-berichten of WhatsApp-berichten wilt doorzoeken, kan dat ook! Lees hier hoe u zoeken in Berichten kunt gebruiken om de informatie te vinden die u nodig hebt.
 Ontdek de verborgen functies van uw iPhone Ontvang elke dag één tip (met schermafbeeldingen en duidelijke instructies) zodat u uw iPhone in slechts één minuut per dag onder de knie krijgt.
Ontdek de verborgen functies van uw iPhone Ontvang elke dag één tip (met schermafbeeldingen en duidelijke instructies) zodat u uw iPhone in slechts één minuut per dag onder de knie krijgt.
Zo gebruikt u de verbeterde zoekbalk in Berichten
- Open de app Berichten.
- Sleep naar beneden vanaf de bovenkant van het scherm.
- Tik op de zoekbalk.


- Zodra u op de zoekbalk hebt getikt, verschijnt er een rij met recente contacten.
- Daaronder vindt u recente foto’s, koppelingen en locaties die u in berichten hebt ontvangen.

- Voer een woord of zin in om de zoekbalk te gebruiken.
- U ziet nu contacten, berichten, links, foto’s en locaties die het meest relevant zijn voor die zoekterm.
- Tik op Alles zien om alle gerelateerde resultaten in een willekeurige sectie van de zoekresultaten te zien.

In plaats van de zoekbalk te gebruiken, kunt u ook door bijlagen bladeren in de miniatuurgalerij.
- Om door bijgevoegde koppelingen te bladeren, gaat u naar de sectie Koppelingen en tikt u op Alles weergeven.
- Om door foto’s of screenshots te bladeren, gaat u naar het gedeelte Foto’s en tikt u op Alles weergeven.
- Om door gedeelde locaties te bladeren, gaat u naar Locaties en tikt u op Alles bekijken.


- Vanuit Foto’s kunt u bladeren door Foto’s of Schermafbeeldingen.

- Links, Foto’s en Schermafbeeldingen tonen allemaal de foto of initialen van de betreffende contactpersoon in de rechterbovenhoek van de miniatuur.

- Tik ten slotte op een zoekresultaat om naar die tekst te springen.

Nu weet u hoe u zoeken in Berichten kunt gebruiken om oude teksten of bijlagen op te zoeken. Lees dit voor meer tips over het doorzoeken van uw Berichten op iPhone en iPad.
Bovenste afbeelding credit: leungchopan / Shutterstock.com