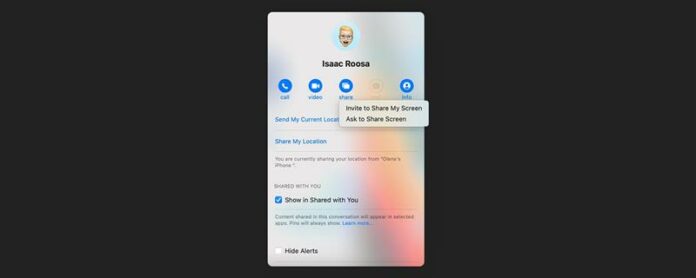In dit artikel zullen we u leren hoe ze MacBook Air, MacBook Pro en iMac-schermen met anderen via berichten kunnen screenen en geven ze afstandsbediening via uw Mac. Dit is een geweldige manier om technische ondersteuning aan te bieden of te ontvangen, samen te werken aan projecten en meer! Laten we duiken op de beste manier om te screenen op Macs! Hoe iMessage op Mac voor Screen Sharing & Afstandsbediening te gebruiken Aangezien dit artikel gaat over het delen van het scherm via berichten, moet u berichten hebben die op uw Mac en de Mac zijn ingesteld die u van plan bent om uw scherm met te delen. Voor tips op Lees dit . Zodra u berichten aan Mac hebt aangegaan: Open berichten . Selecteer de draad met het contact dat u wilt screenen op delen. Klik op de ‘i’ -pictogram . Selecteer Share . Klik op uitnodigen om mijn scherm te delen. Als u hun scherm wilt zien, klikt u op Vragen om het scherm te delen. U ziet dat hun telefoonnummer verschijnt onder de -schermspiegeling pictogram in het controlecentrum van uw Mac. De persoon waarop u uw scherm deelt, ziet u een melding die u uw scherm wilt laten zien. Ze moeten op opties klikken. Vervolgens moeten ze op klikken en accepteren. Ze zullen een pop-up zien terwijl de verbinding wordt vastgesteld. Zodra de verbinding tot stand is gebracht, kunnen ze uw scherm zien. Ze zullen alles op uw scherm zien, inclusief inkomende meldingen. U kunt overwegen om focusmodus te gebruiken als u ze niet wilt Om uw inkomende berichten, oproepen en andere meldingen te bekijken. Als u wilt dat de andere persoon uw scherm bedient, bijvoorbeeld om u een nieuwe instelling of functie te tonen, moeten ze op Control klikken. U ontvangt een melding dat ze uw scherm willen bedienen. Klik op Accepteer . De andere gebruiker kan nu uw Mac bedienen! Tik op het delen van het scherm op het pictogram Screen Mirroring in het controlecentrum van uw Mac. Klik op End Screen Sharing . Zodra u de melding krijgt die zij hebben losgekoppeld, heeft u een bevestiging dat ze uw scherm niet langer zien. Als u niet wilt delen via berichten, kunt u het ook via facetime of zelfs Facebook Messenger. Lees meer over Hoe uw scherm aan te delen Facetime hier . Gerelateerd: Hoe berichten te verzenden op Mac Nu weet u hoe u de Delen op Mac kunt screenen en afstand kunt geven of wilt afhandelen. Dit kan super waardevol zijn bij het delen van technische tips, werk samenwerking en alleen voor de lol! Vergeet niet om zich aan te melden voor onze gratis tip van de dagnieuwsbrief om nog meer MAC-tips te leren.
© iosapple.eu