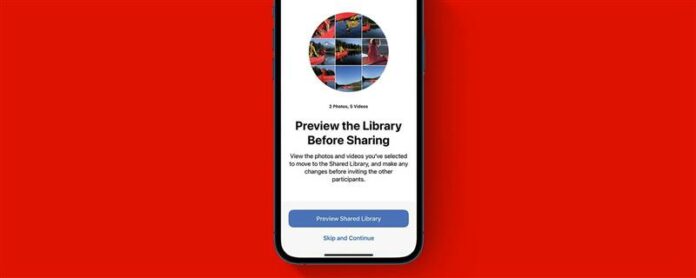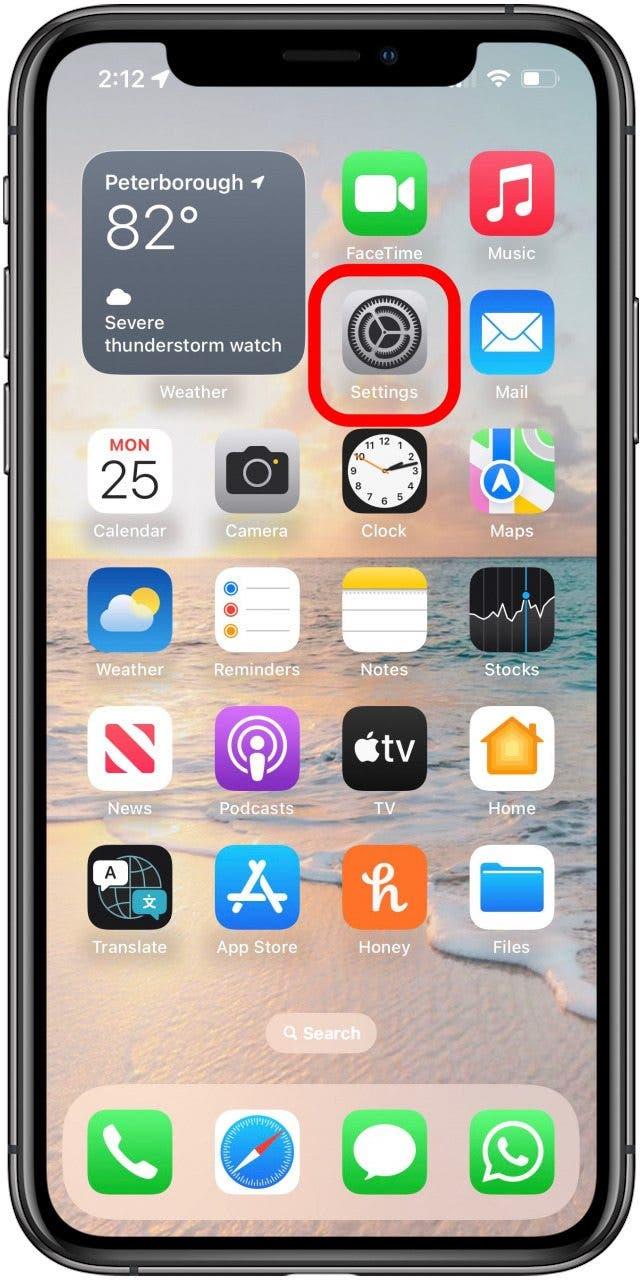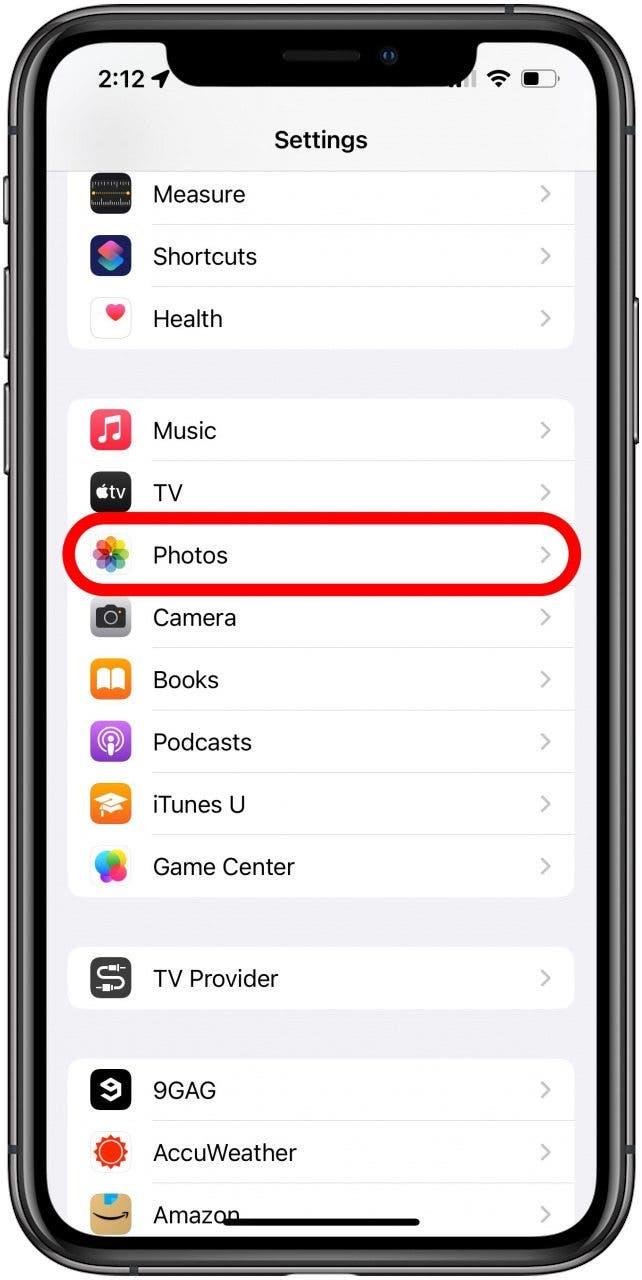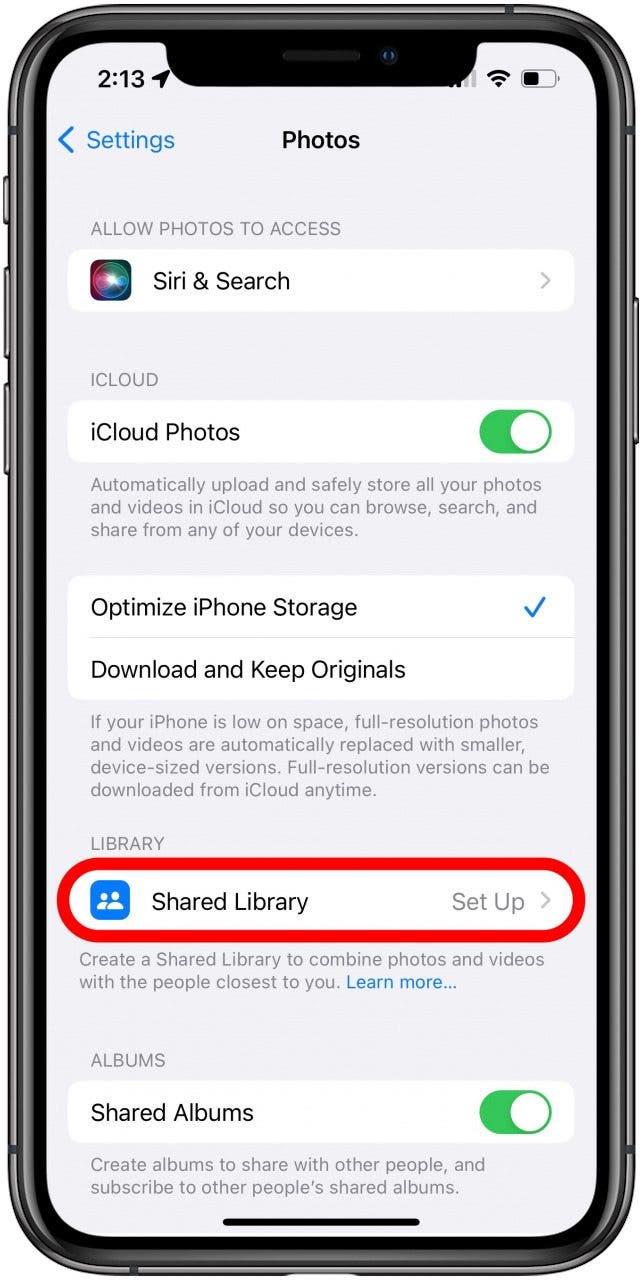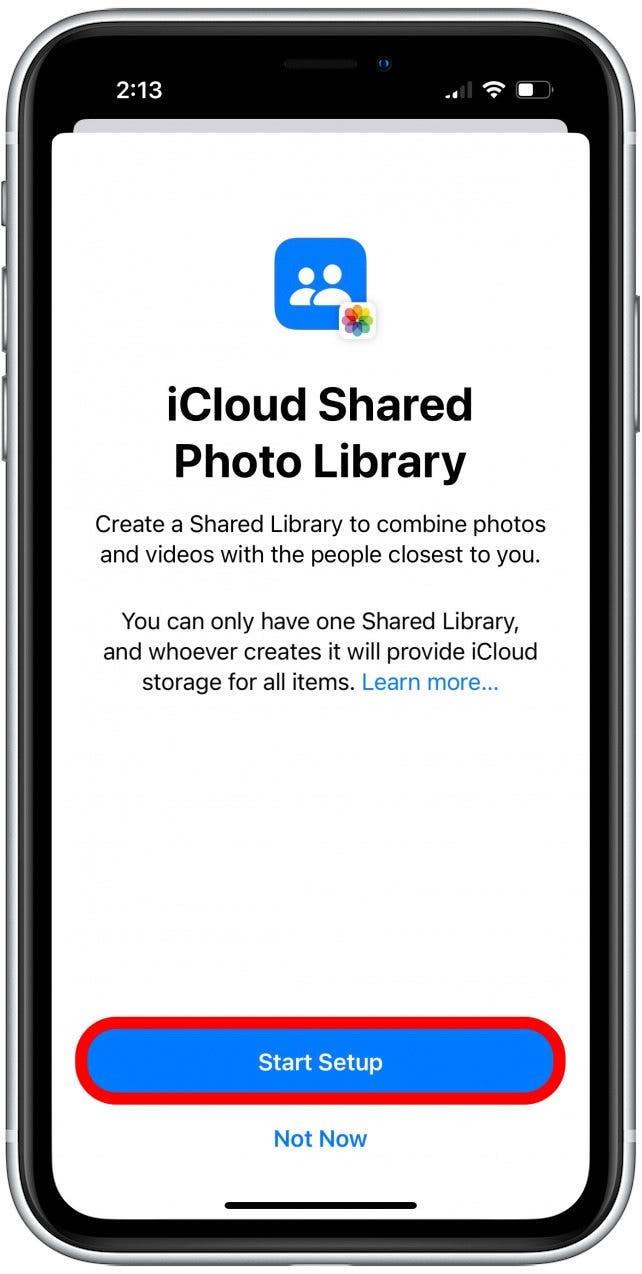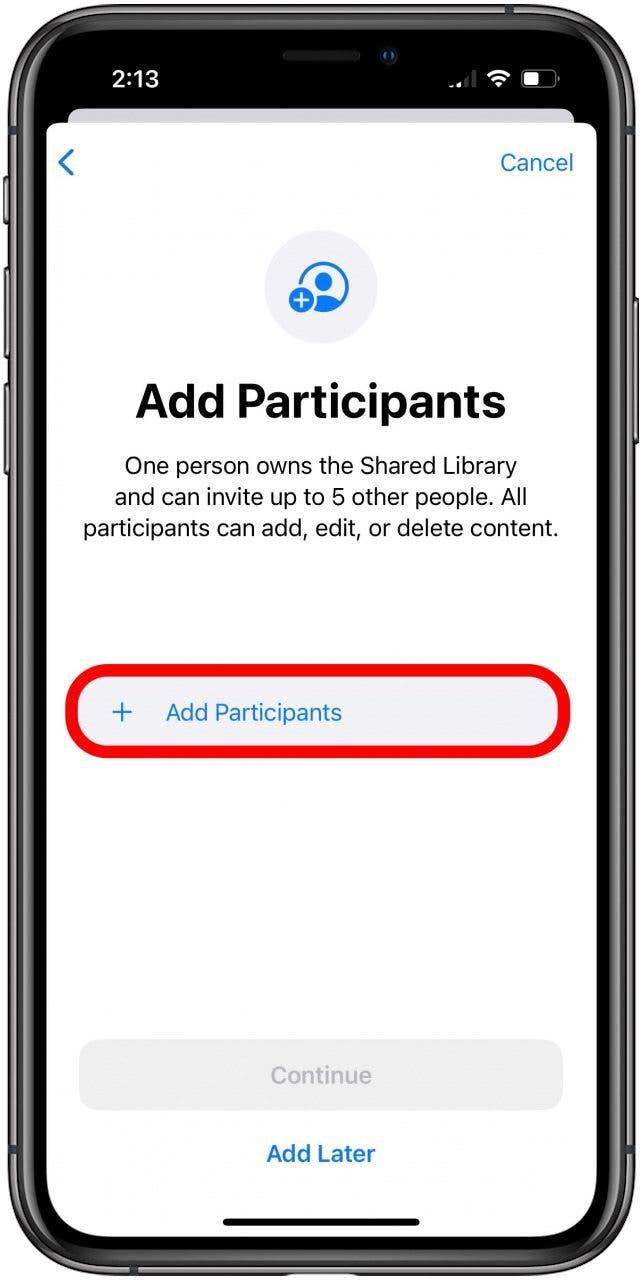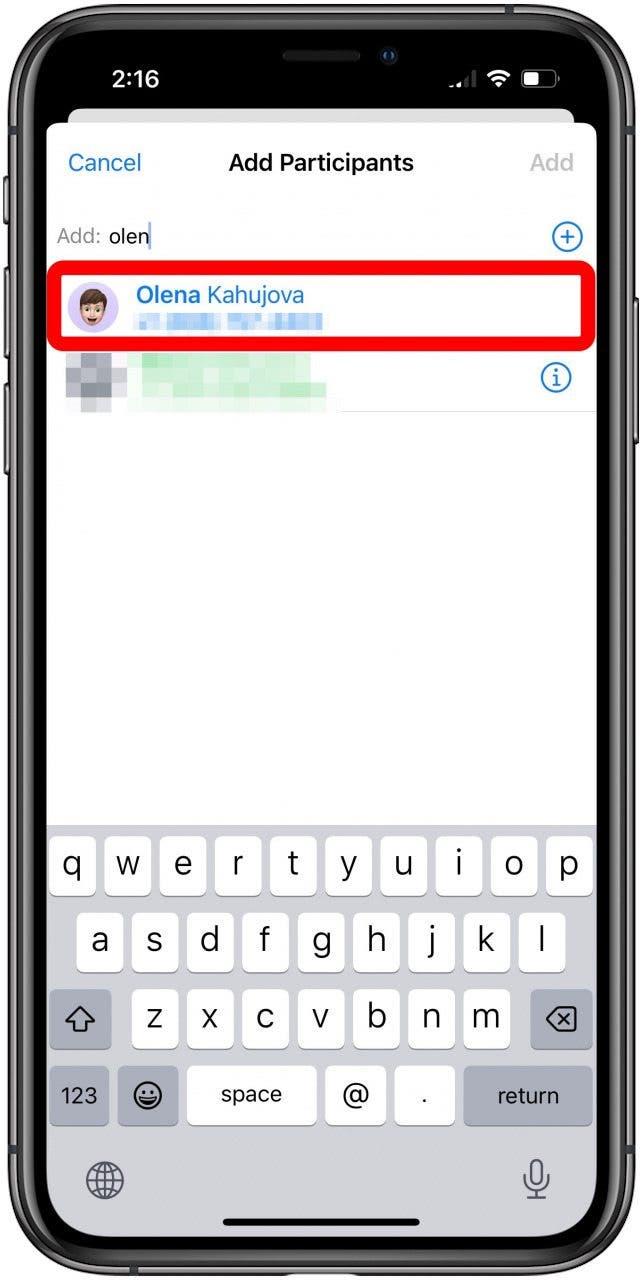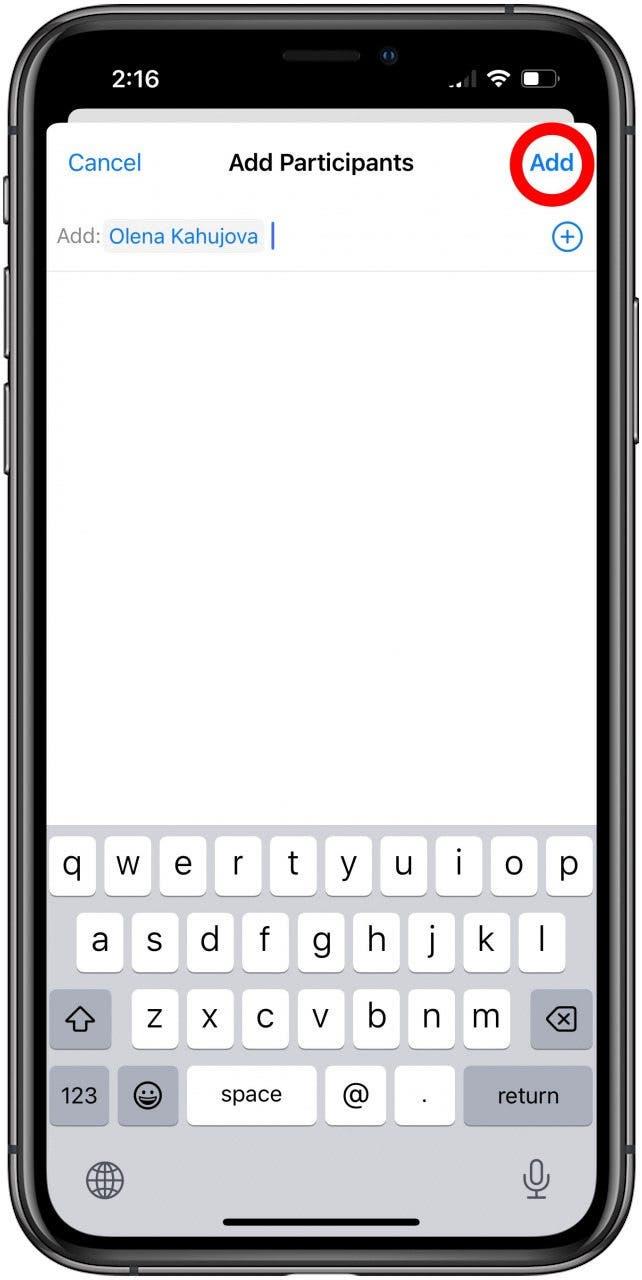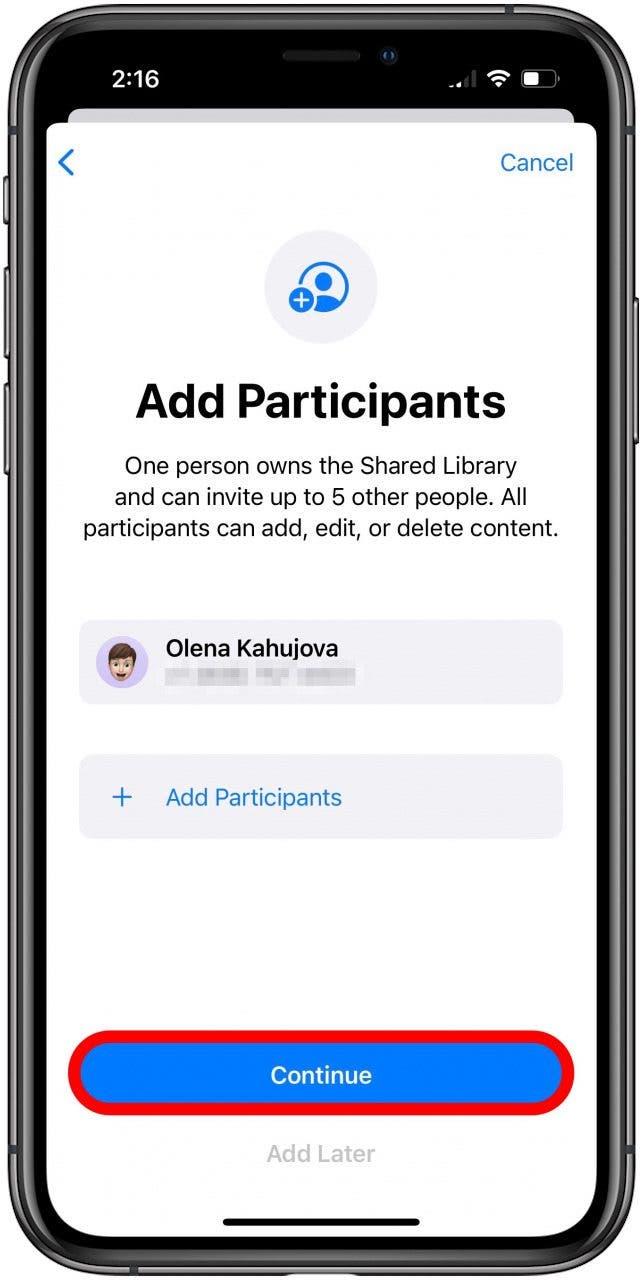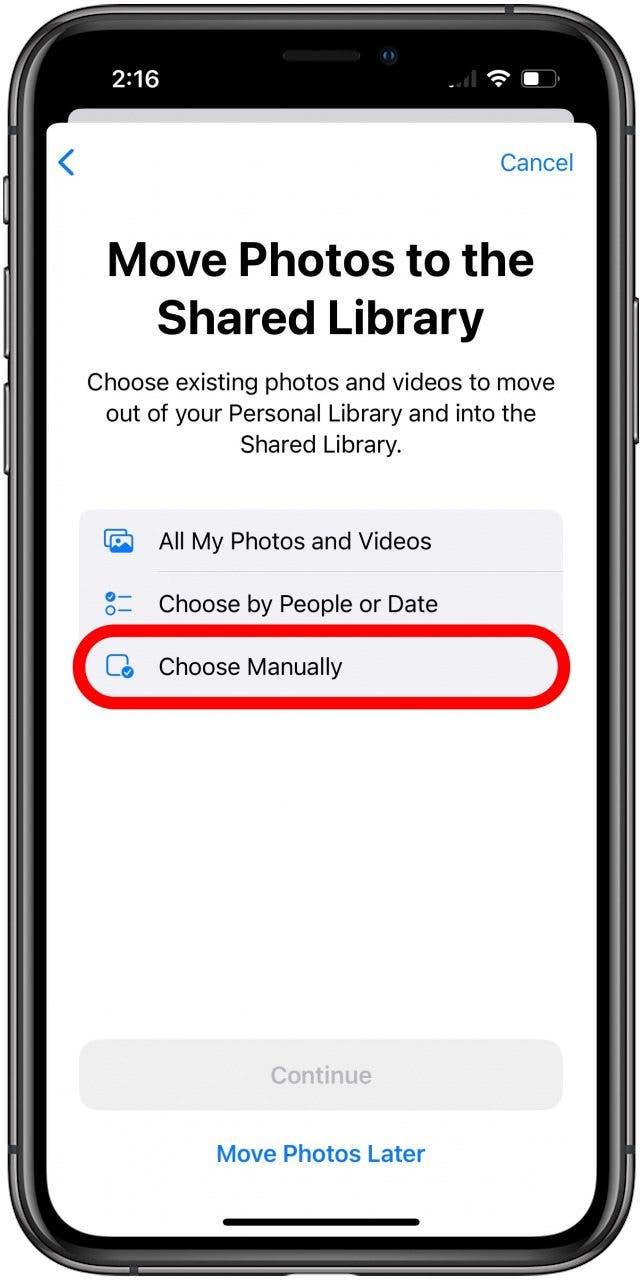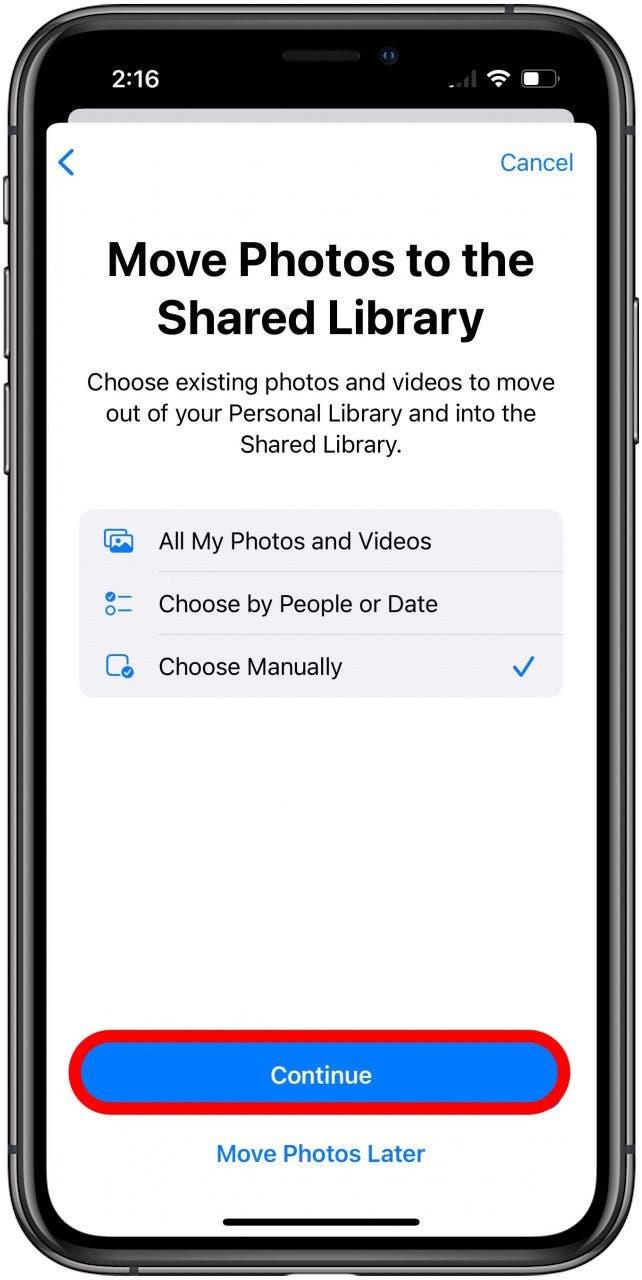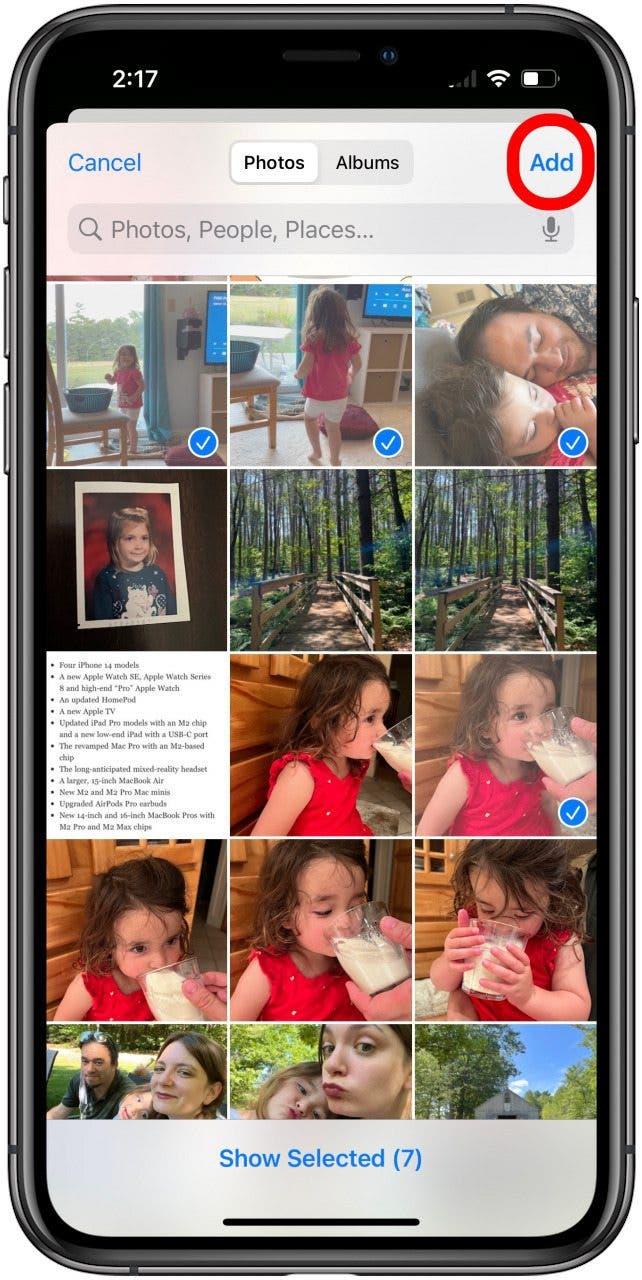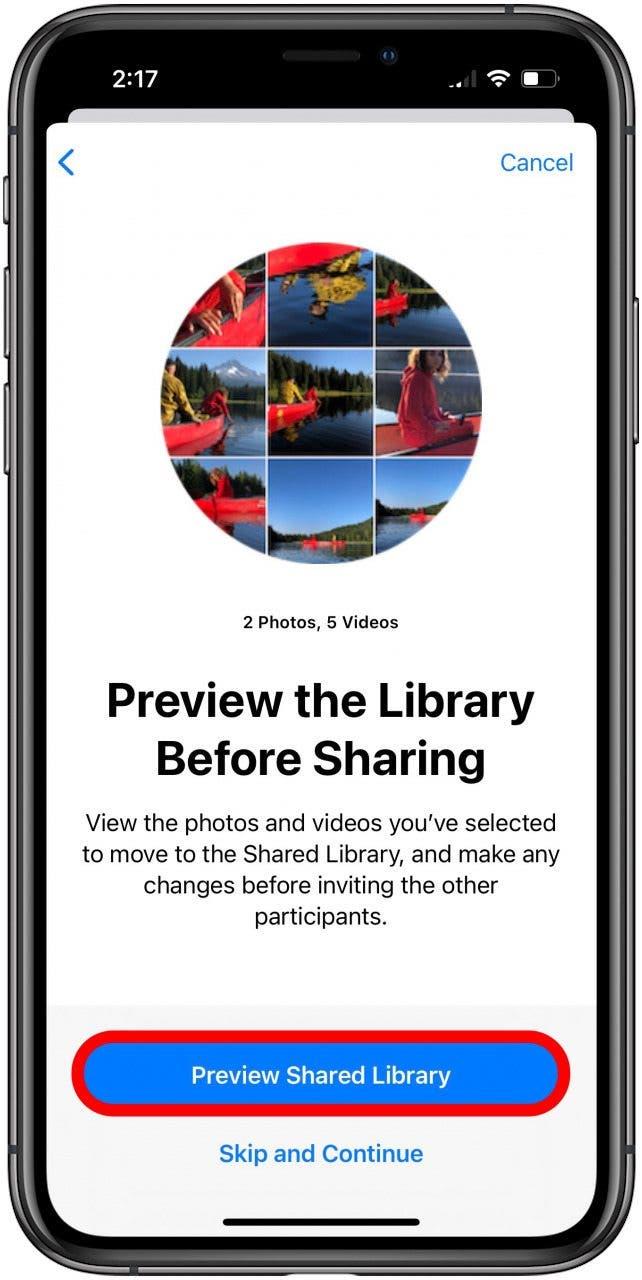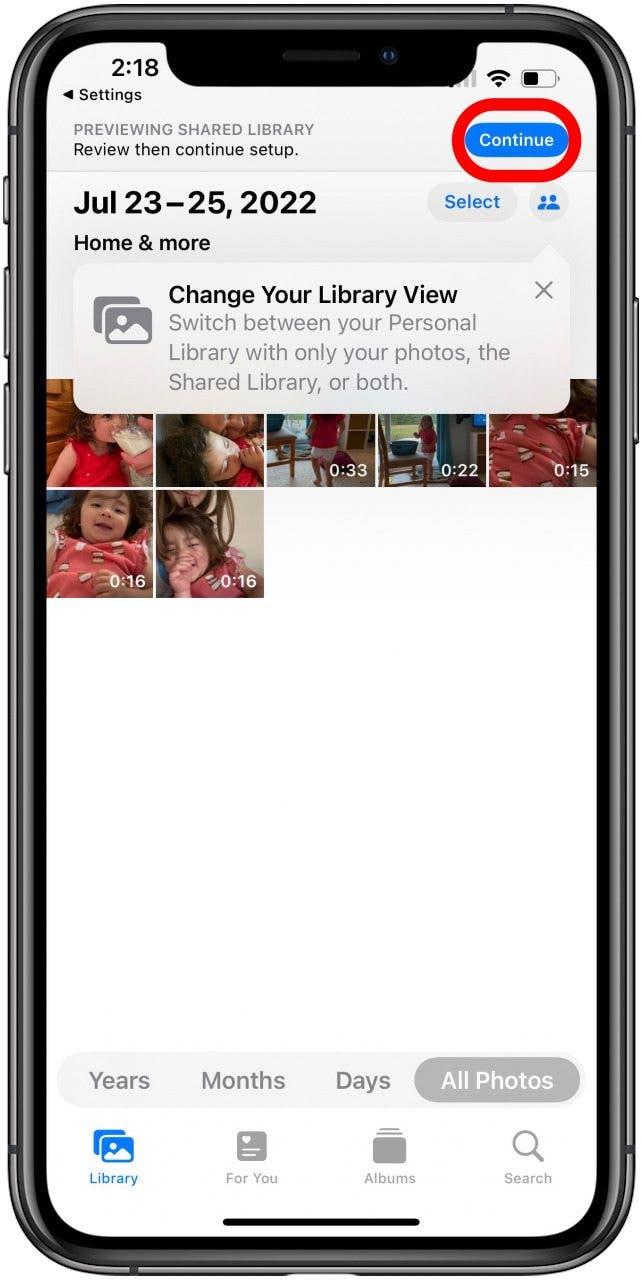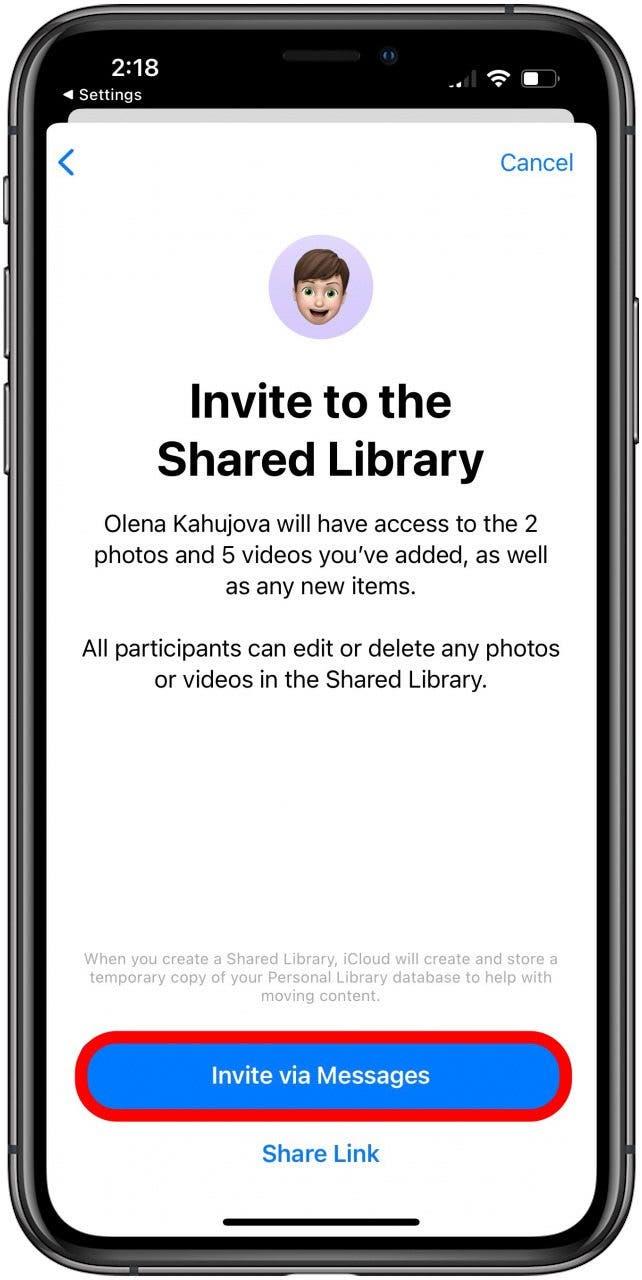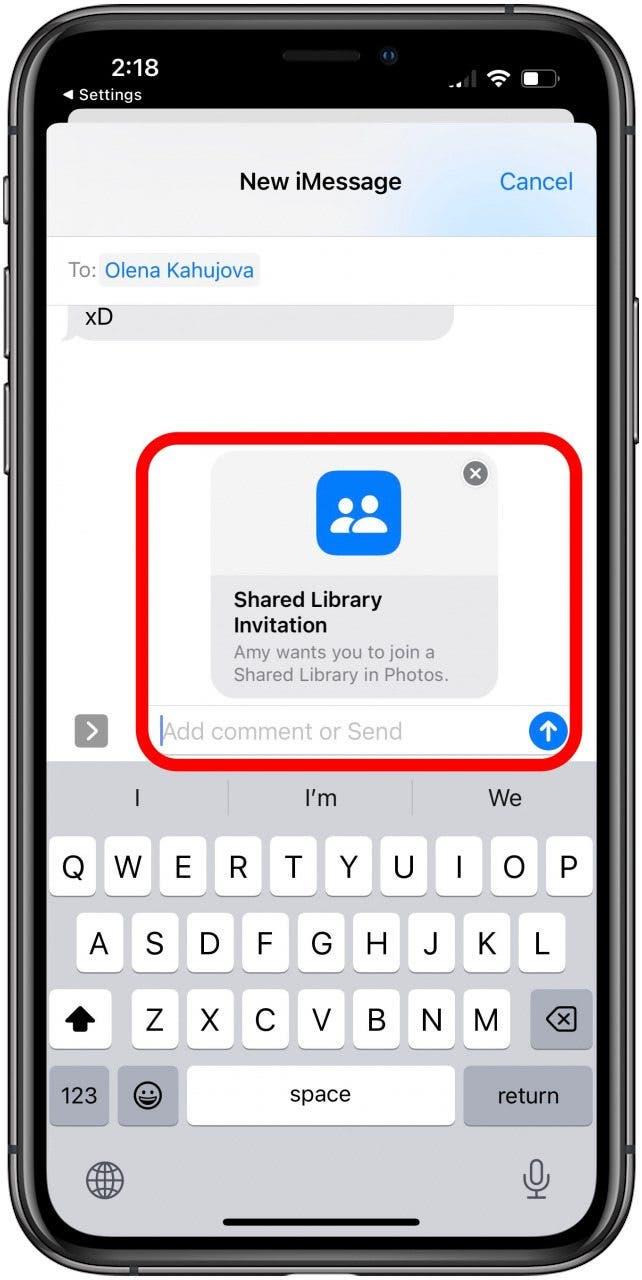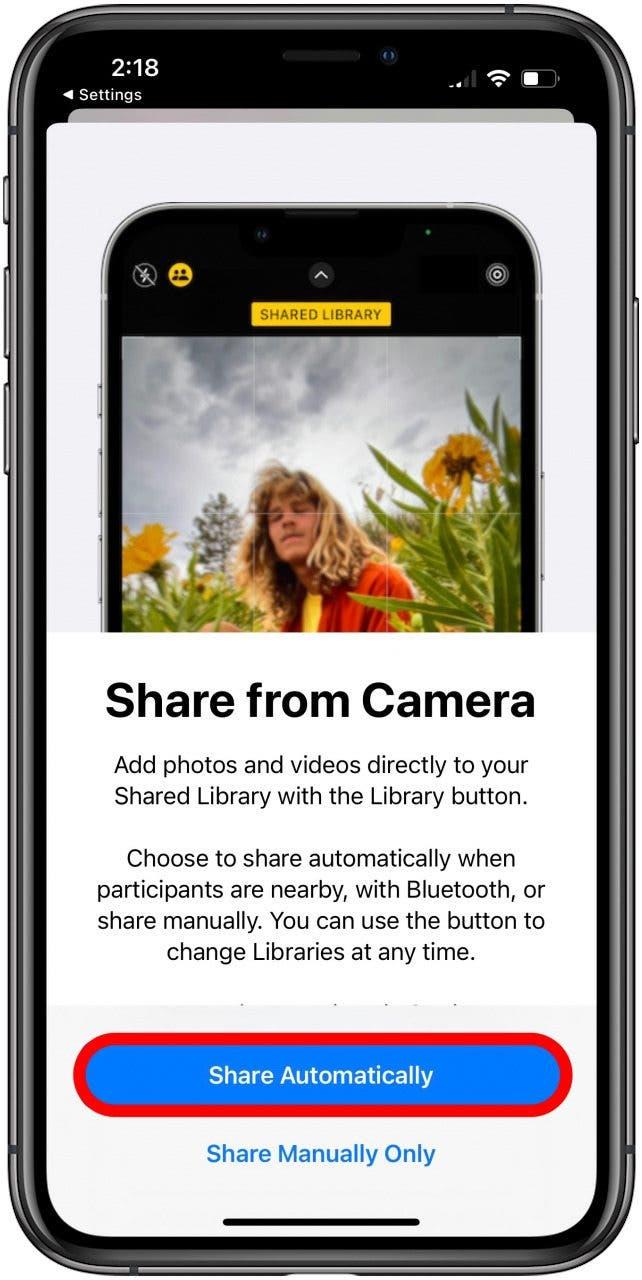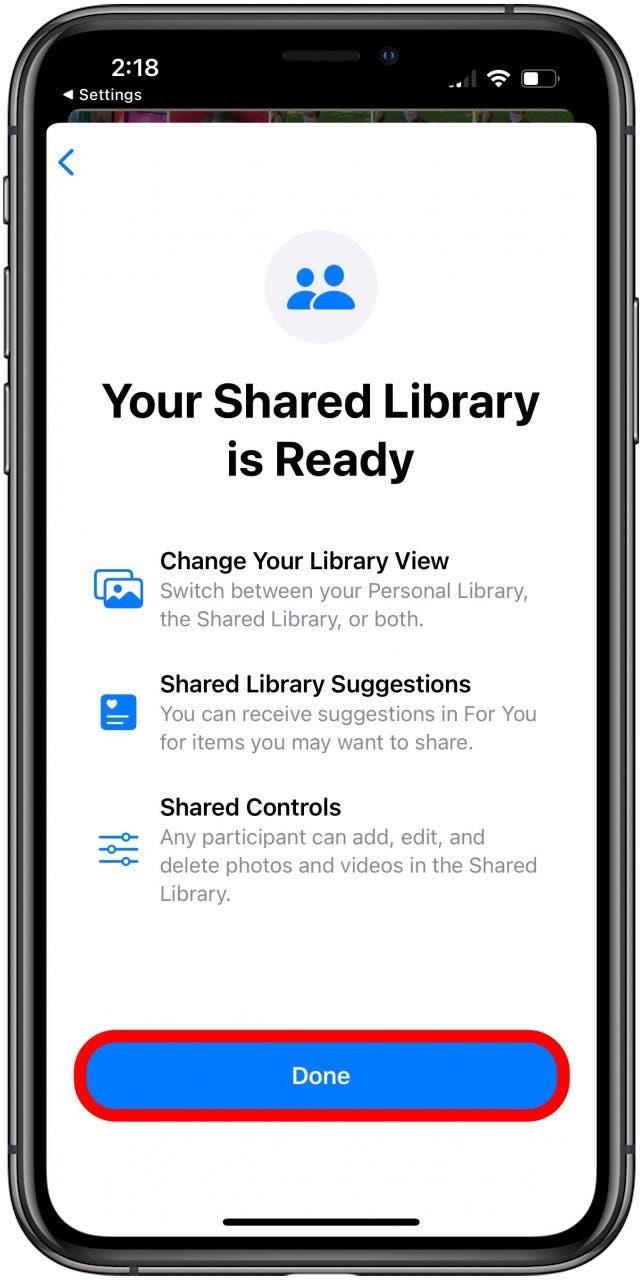iCloud gedeelde albums zien een serieuze upgrade met iOS 16; U kunt nu een hele gedeeld fotobibliotheek met iCloud maken die u tot vijf personen kunt uitnodigen om mee te doen. Het verschilt van een gedeeld album omdat deelnemers er veel meer mee kunnen doen dan voorheen. Je kunt foto’s en video’s rechtstreeks in die gedeelde bibliotheek maken, zodat je het later niet hoeft toe te voegen, en iedereen kan elke foto toevoegen, bewerken en verwijderen. Hier leest u hoe u een gedeeld fotobibliotheek met iCloud instelt.
GERELATEERD: hoe je alleen handmatig kunt delen in Uw gedeelde fotobibliotheek
Wat is een gedeelde fotobibliotheek?
iOS 16 introduceerde een nieuwe functie genaamd Shared Photo Library, waarmee u een hele iCloud -fotobibliotheek kunt delen met maximaal vijf personen. In tegenstelling tot gedeelde albums, in de gedeeld fotobibliotheek met iCloud, kunt u foto’s en video’s direct in die bibliotheek opnemen in plaats van ze daarna toe te voegen, en kan iedereen toevoegen, bewerken, delen en verwijderen. De enige vereiste om te delen is dat alle betrokkenen iOS 16 hebben en niemand maakt deel uit van een andere gedeelde fotobibliotheek. Bekijk onze Tip van de dag voor meer tutorials op iOS 16.
Hoe u iCloud Shared Photo Library kunt gebruiken
Zorg er eerst voor dat de mensen met wie je je fotobibliotheek wilt delen, worden bijgewerkt naar iOS 16 ( iOS 16 is alleen beschikbaar als een bèta tot de officiële release in het najaar van 2022) en maakt al geen deel uit van een gedeelde fotobibliotheek. Dan:
- Open instellingen .

- Tik foto’s .

- Tik gedeelde bibliotheek . U zult rechts van de tekst zien instellen als deze nog niet is ingesteld.

- Tik Start Setup .

- Tik Voeg deelnemers toe .

- Typ de naam van het contact dat u wilt toevoegen en tik vervolgens op hun naam wanneer deze verschijnt.

- Tik toevoegen .

- Als je klaar bent met het toevoegen van deelnemers, tik op doorgaan .

- Kies hoeveel van uw bestaande persoonlijke bibliotheek u wilt delen. Je kunt al mijn foto’s en video’s kiezen , Kies door mensen of datum (voor als je alle foto’s van één dag of van één persoon wilt delen), of Kies handmatig .

- Tik doorgaan .

- Als u handmatig kiest, kies dan de foto die u wilt delen en tik op toevoegen .

- Tik op preview Shared Library Als u de bibliotheek wilt bekijken voordat u deze delen. Tik anders op Skip en ga door .

- Als u een voorbeeld hebt van uw bibliotheek, bekijk deze dan en tik vervolgens op doorgaan .

- Nu stuurt u officieel uitnodigingen naar uw gedeelde bibliotheek. Selecteer uitnodigen via berichten of Delen link .

- Stuur het bericht of deel de link in uw gewenste indeling.

- Selecteer nu of u foto’s in deze bibliotheek automatisch wilt delen via Bluetooth wanneer de deelnemers in de buurt zijn. Tik op delen automatisch of Delen handmatig alleen .

- Tik gedaan .

En daar heb je het! Geniet van een nieuwe en meer aanpasbare manier om foto’s te delen via iCloud.