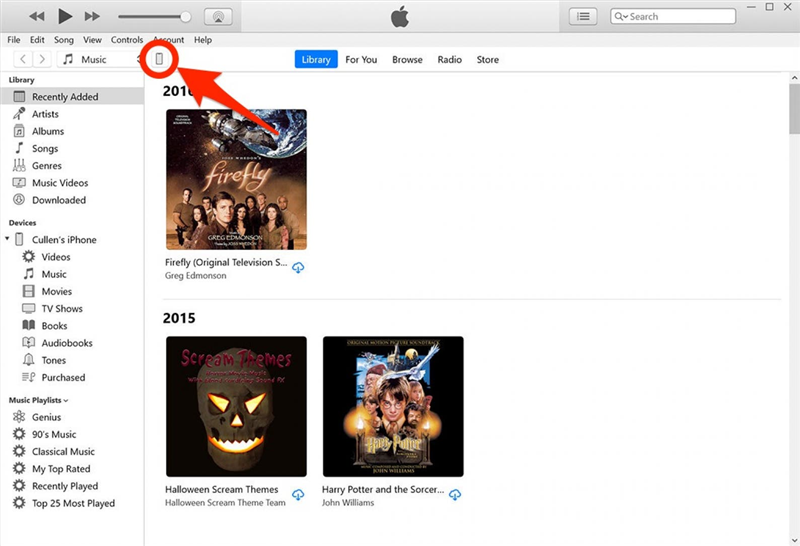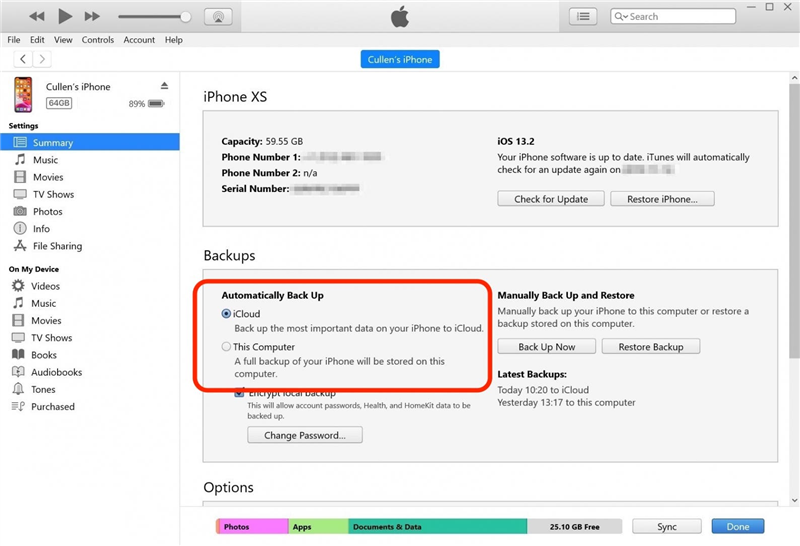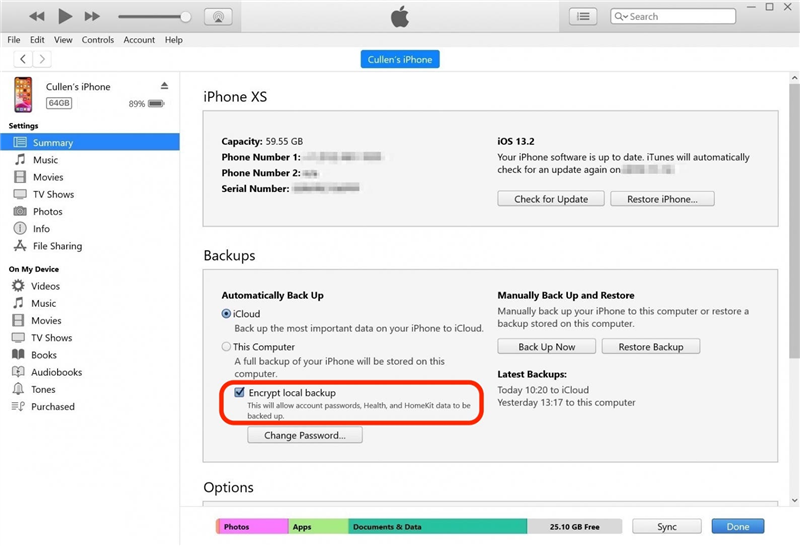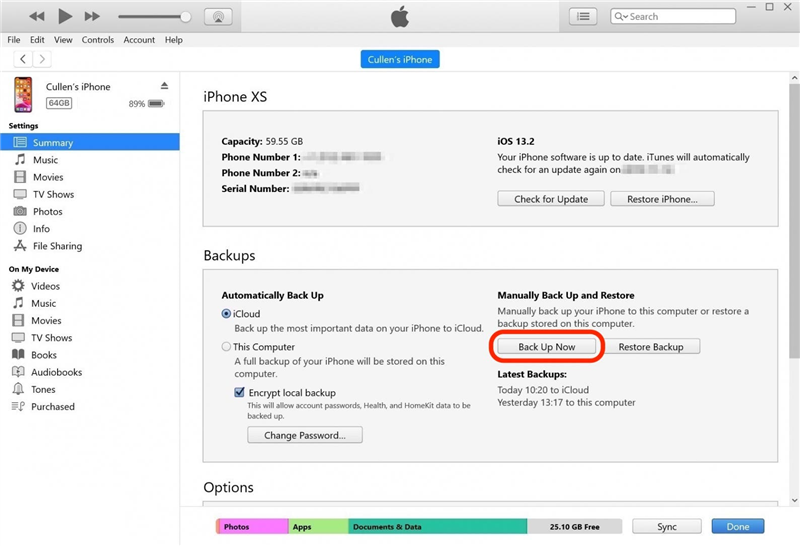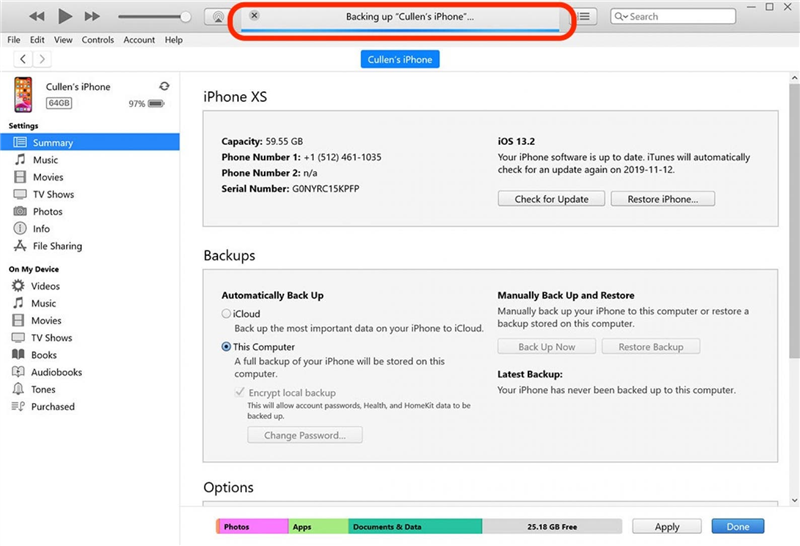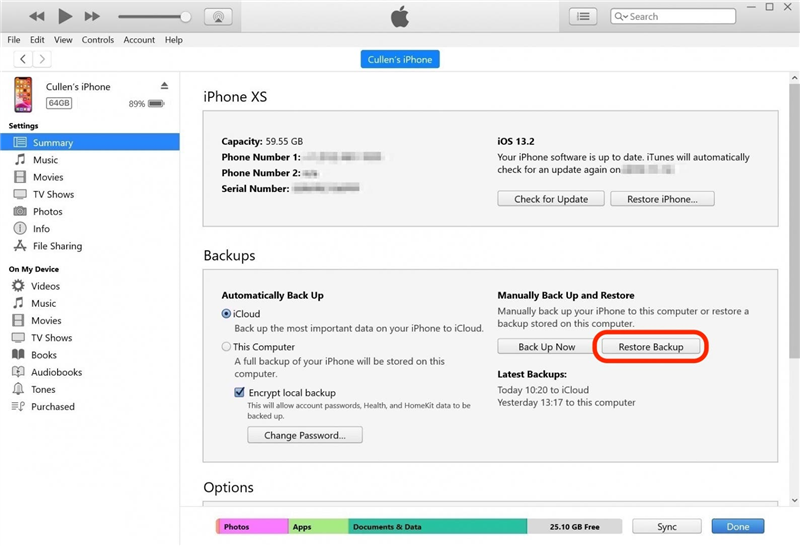Er zijn twee manieren om een back-up van uw iPhone te maken. U kunt een back-up van uw iPhone naar iCloud of een back-up van uw iPhone naar uw computer maken.U kunt zelfs een back-up van uw iPhone op uw Windows computer maken door iTunes te gebruiken. Apple raadt aan om zowel een iCloud back-up als een lokale back-up te hebben, en daar zijn wij het mee eens!Een back-up maken van uw iPhone is ongelooflijk eenvoudig, en met beide is het handiger en veiliger. Zo maakt u een back-up van uw iPhone op uw computer.
Gerelateerd: Hoe uw iTunes iPhone back-up te versleutelen
Een back-up van iPhone & iPad op uw computer maken
Een lokale back-up, die op uw computer wordt bewaard, is beschikbaar als u geen internetverbinding hebt, maar kan verloren gaan als u uw computer verliest of beschadigt. Als u tijdelijk een back-up maakt omdat u uw iPhone verkoopt, is dit een geweldige optie! Ter vergelijking: een iCloud-back-up wordt in de cloud bewaard, waar hij veilig is voor defecte harde schijven of blikseminslagen, maar waar u een internetverbinding nodig hebt om toegang te krijgen.U kunt automatisch iCloud-back-ups maken terwijl u slaapt door iCloud Backup in te schakelen. Daarentegen hebt u geen internetverbinding nodig om een back-up van uw iPhone op uw computer te maken. U hebt alleen uw oplaadkabel, uw computer, voldoende opslagruimte en een beetje tijd nodig.
Ga naar:
1. Een back-up maken van uw iPhone op uw Mac2. Hoe maak ik een back-up van mijn iPhone naar mijn Windows PC met iTunes?
Een back-up van iPhone naar Mac maken
Zo maakt u een back-up van uw iPhone op uw Mac:
- Sluit uw iPhone aan op uw computer met de oplaadkabel. U kunt verbinding maken via Wi-Fi als u al eerder verbinding hebt gemaakt met een USB-kabel en dit een betrouwbare verbinding is.
- Ontgrendel uw iPhone met Face ID of de wachtwoordcode van uw apparaat.
- Open een Finder-venster.
- Klik onder Locaties in uw zijbalk op uw iPhone.

- Als u eerder een back-up van een andere iPhone op uw computer hebt gemaakt, maar niet van de iPhone die u nu gebruikt, ziet u mogelijk een speciaal scherm waarin u naar uw nieuwe iPhone wordt verwelkomd.Selecteer Instellen als nieuw apparaat en klik vervolgens op Doorgaan. Als u dit scherm niet ziet, ga dan naar stap zes.

- U krijgt nu een interface te zien waarmee u door de inhoud van uw iPhone kunt bladeren en enkele instellingen kunt wijzigen. Zorg ervoor dat u op het tabblad Algemeen bent.

- In het gedeelte met de titel Back-ups ziet u twee opties: Maak een back-up van uw belangrijkste gegevens op uw iPhone naar iCloud, en Maak een back-up van alle gegevens op uw iPhone naar deze Mac. Dit verandert de automatische back-upprocedure:
- De iCloud-optie maakt automatisch met regelmatige tussenpozen een back-up van uw gegevens naar de iCloud, via de internetverbinding van uw iPhone. Het is vrij hands-off en werkt meestal wanneer u slaapt.
- De Mac-optie begint automatisch een back-up van uw iPhone wanneer deze op de Mac-computer is aangesloten.
- Als u de Mac-optie selecteert, wordt de iCloud-optie uitgeschakeld en omgekeerd. U kunt het op beide manieren doen, maar als u het niet zeker weet, raad ik u aan om de iCloud optie aan te houden.U hoeft deze instelling niet te wijzigen om een handmatige lokale back-up te maken, daarvoor moet u deze handleiding blijven volgen.

- Uw iPhone back-up zal de Gezondheid en Activiteitsgegevens niet bevatten, tenzij u Lokale back-up coderen aanvinkt. Als u dat doet, dan zal een pop-up u onmiddellijk vragen om een wachtwoord voor uw back-up in te stellen. Zorg ervoor dat u er een instelt die u kunt onthouden, want er is geen manier om een verloren wachtwoord voor een van uw iPhone back-ups te herstellen. Als u uw Gezondheids- en Activiteitsgegevens niet hoeft of wilt opnemen, dan kunt u deze stap overslaan en een lokale back-up maken die niet versleuteld is.

- Klik op Nu back-up maken om een handmatige lokale back-up van uw iPhone op uw Mac te starten. Dit zal uw automatische back-upinstellingen niet verstoren of wijzigen.

- Houd de statusindicator naast uw iPhone in de zijbalk in de gaten. Haal de stekker van uw iPhone niet uit het stopcontact totdat het proces is voltooid!

- Wanneer u uw iPhone vanuit een lokale back-up wilt herstellen, klikt u gewoon op de knop Back-up herstellen op dit scherm.

- Wanneer de statusindicator klaar is, ziet u dat u uw iPhone veilig kunt uitwerpen. U bent klaar!
Een back-up van uw iPhone op uw Windows-pc maken met iTunes
Een iTunes-back-up is handig om te hebben. Om een back-up van uw iPhone of iPad naar uw Windows PC te maken, moet u eerst de iTunes software geïnstalleerd hebben.Windows-gebruikers kunnen iTunes hier downloaden.
Een back-up maken van uw apparaat met iTunes:
- Sluit uw iPhone met het oplaadsnoer aan op uw computer.
- U wordt zowel op uw computer als op uw Apple apparaat gevraagd of u de computer toegang tot het apparaat wilt geven. Klik of tik op ja, en voer vervolgens de eventueel vereiste apparaatwachtwoorden of -codes in.
- Open iTunes.
- Zoek in iTunes het kleine pictogram voor uw iPhone of iPad, dat u linksboven in iTunes vindt. Klik op het pictogram.

- Hier ziet u opties voor het maken van back-ups van uw iPhone.In het gedeelte met de titel Automatisch back-ups maken ziet u twee opties: iCloud en Deze computer. Dit verandert de automatische back-upprocedure:
- De optie iCloud maakt automatisch en met regelmatige tussenpozen een back-up van uw gegevens naar de iCloud, via de internetverbinding van uw iPhone. Het is vrij hands-off en werkt meestal wanneer u slaapt.
- De optie Deze computer start alleen automatisch een back-up van uw iPhone als deze met een kabel op de Windows-computer is aangesloten.
- Als u de optie Deze computer selecteert, wordt de iCloud-optie uitgeschakeld, en omgekeerd. U kunt het op beide manieren doen, maar als u het niet zeker weet, raad ik u aan om de optie iCloud aan te houden. U hoeft deze instelling niet te wijzigen om een handmatige lokale back-up te maken. Lees daarvoor verder!

- Als u wilt dat uw lokale back-up ook uw Health & Activity-gegevens bevat, evenals gevoelige gegevens zoals wachtwoorden en HomeKit-instellingen, dan moet u de optie Lokale back-up versleutelen aanvinken. Als u dat doet, dan zal een pop-up u onmiddellijk vragen om een wachtwoord in te stellen voor de back-up. Kies een wachtwoord dat u kunt onthouden, of noteer uw wachtwoord op een veilige locatie, want er is geen manier om het wachtwoord voor een iPhone back-up te herstellen, mocht u het kwijtraken.

- Klik op Nu back-up maken om een handmatige lokale back-up van uw iPhone op uw Windows-pc te starten.Dit zal uw automatische back-upinstellingen niet verstoren.

- Let op de voortgangsindicator bovenaan het iTunes-venster. Haal de stekker van uw iPhone niet uit het stopcontact voordat het proces is voltooid!

- Als u klaar bent, ziet u het pictogram om uw iPhone veilig uit te werpen.
- Als u in de toekomst een back-up moet herstellen, navigeert u terug naar dit scherm en klikt u op Back-up herstellen.

Vergeet niet dat u ook een back-up van uw Mac moet maken! Lees hier hoe u een back-up van uw Mac naar iCloud kunt maken.
Top Afbeelding Credit: JKstock / Shutterstock.com