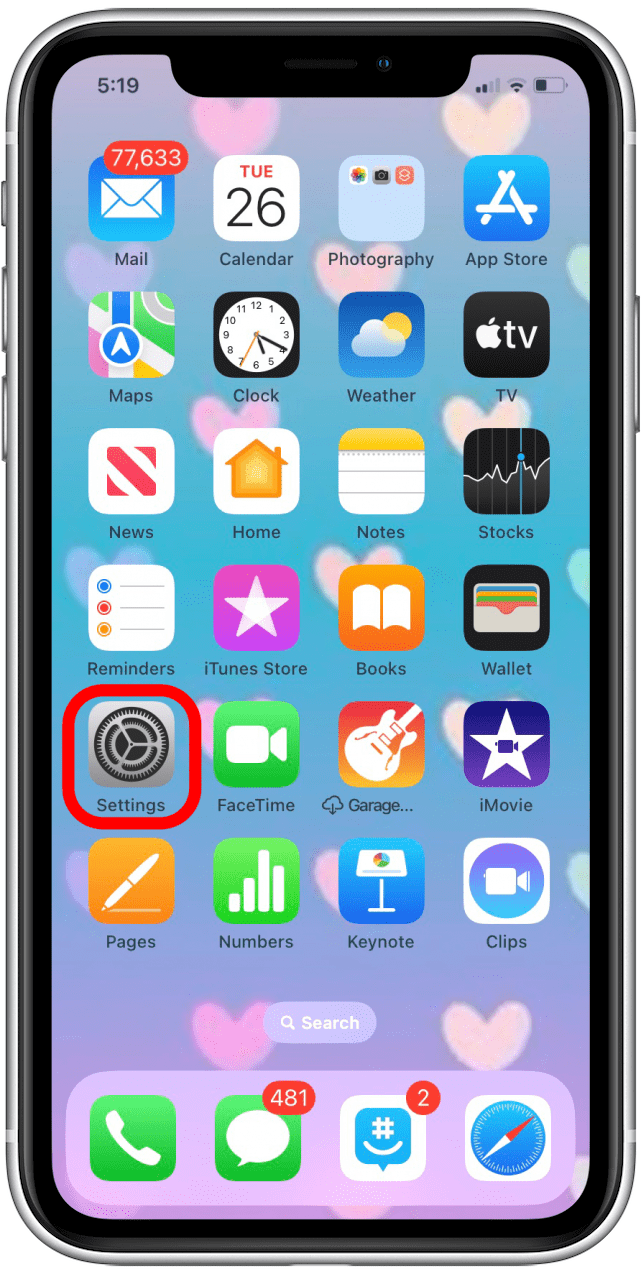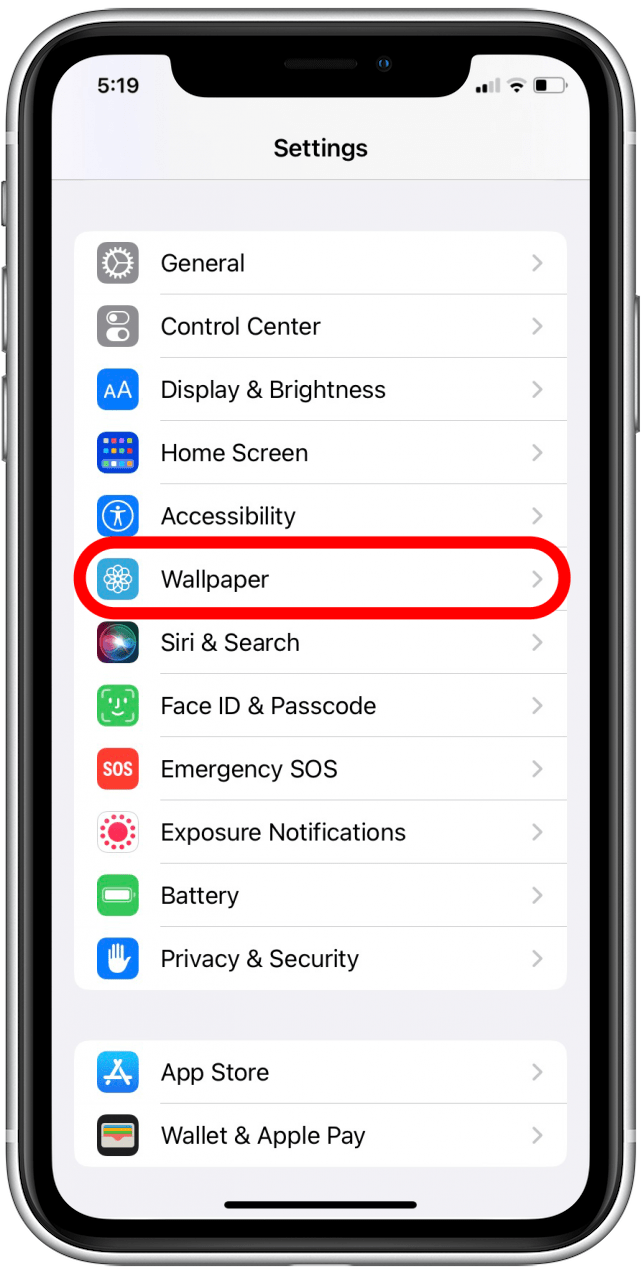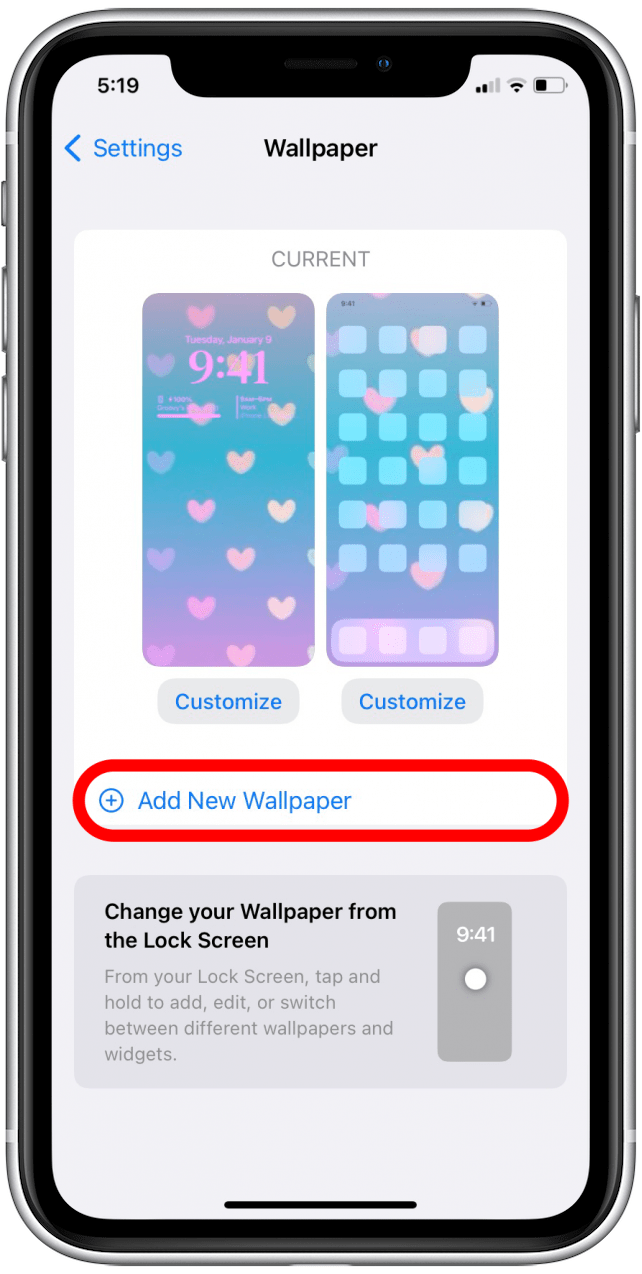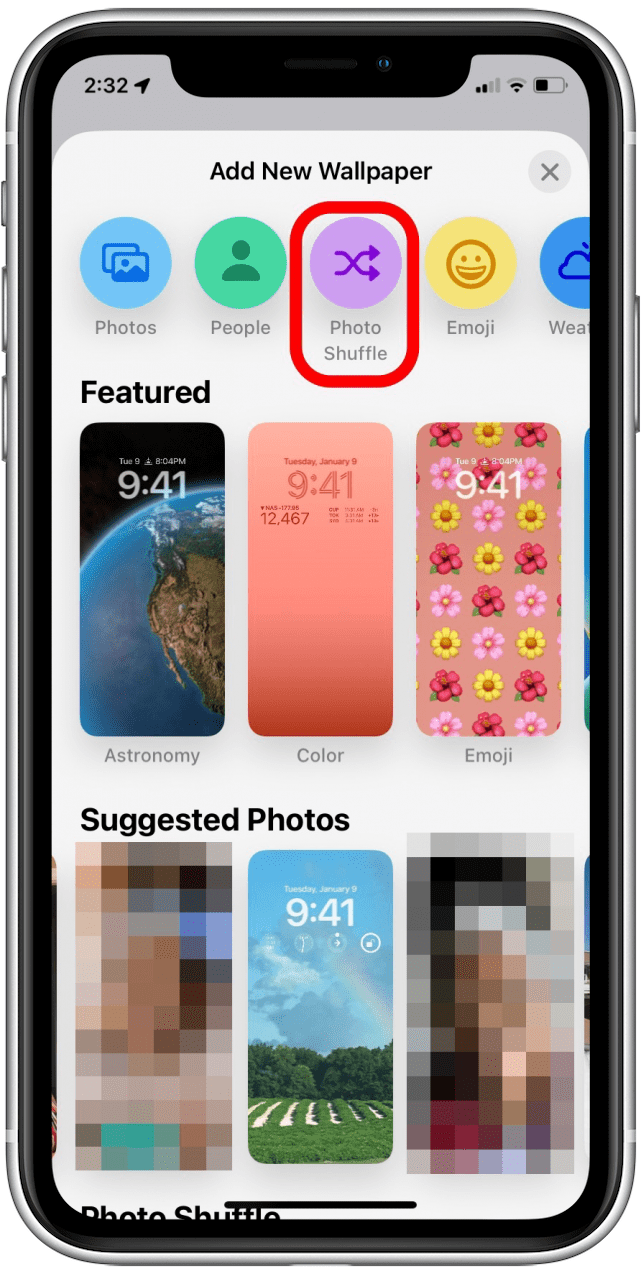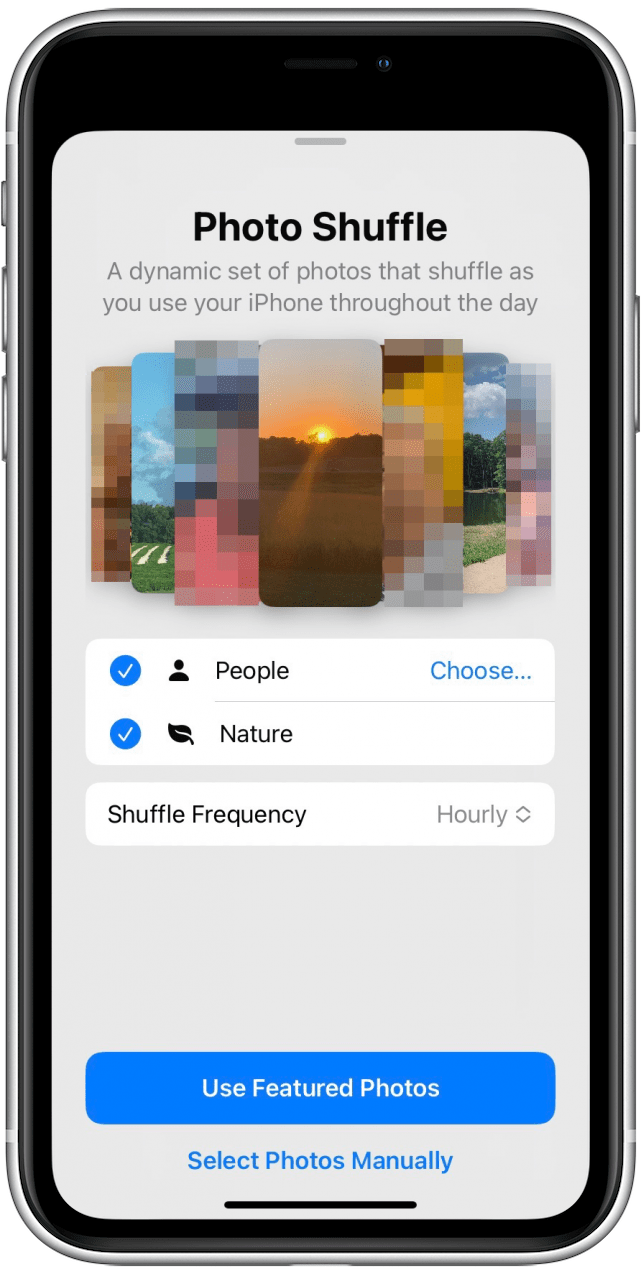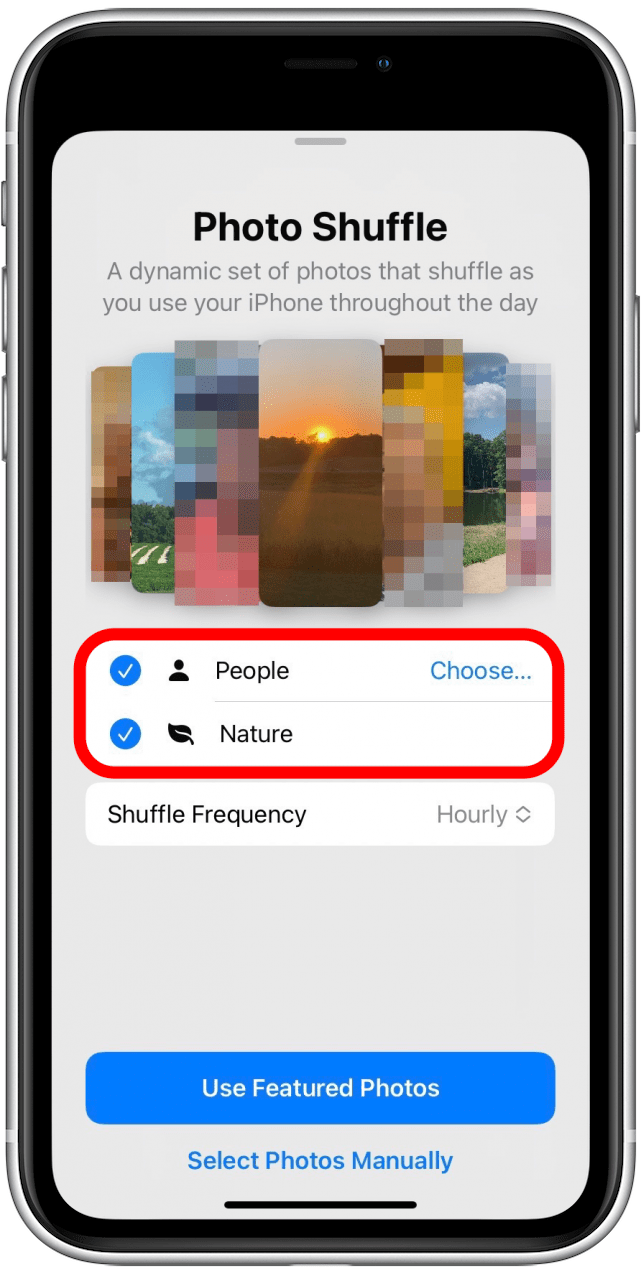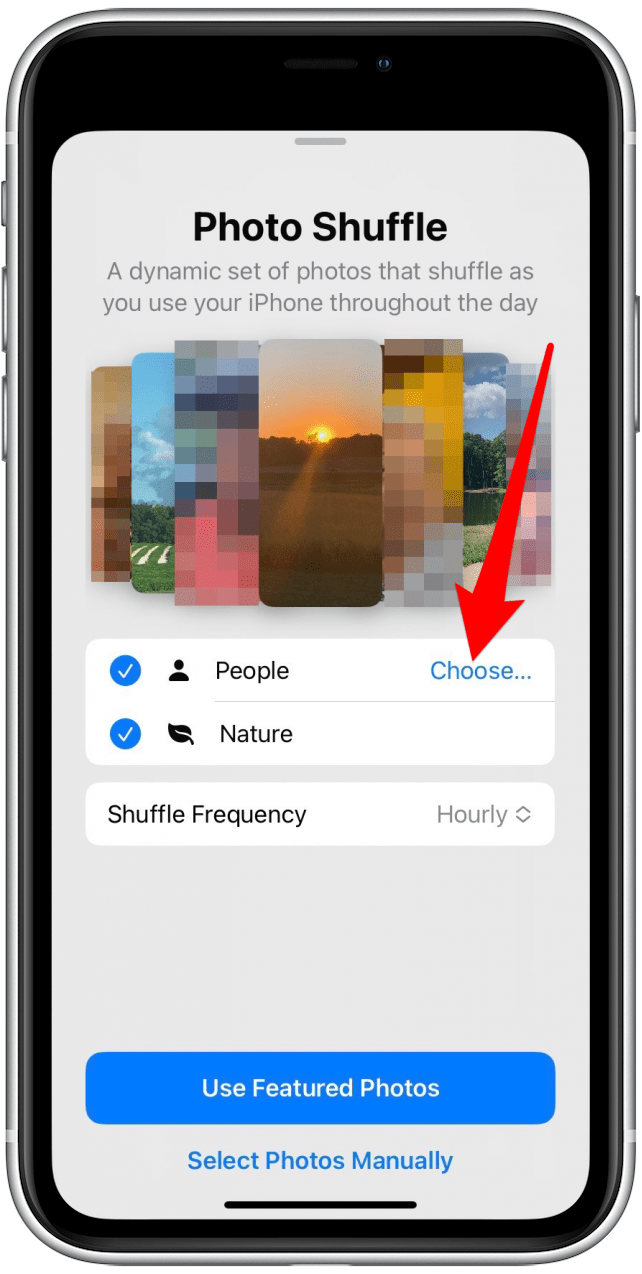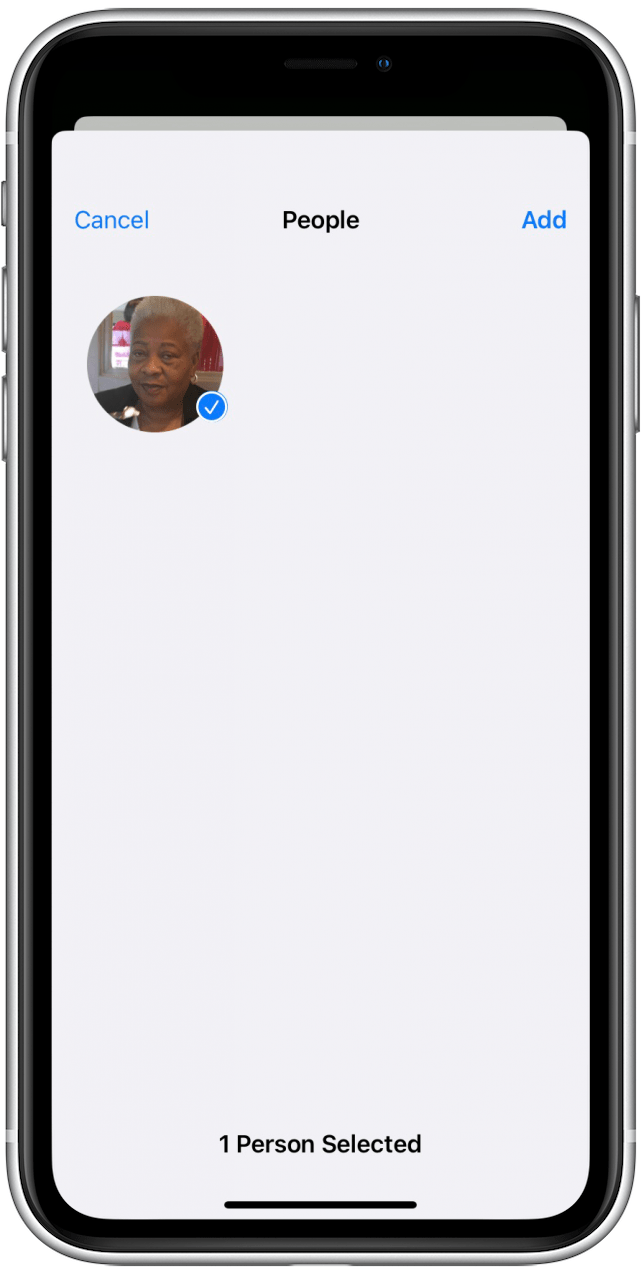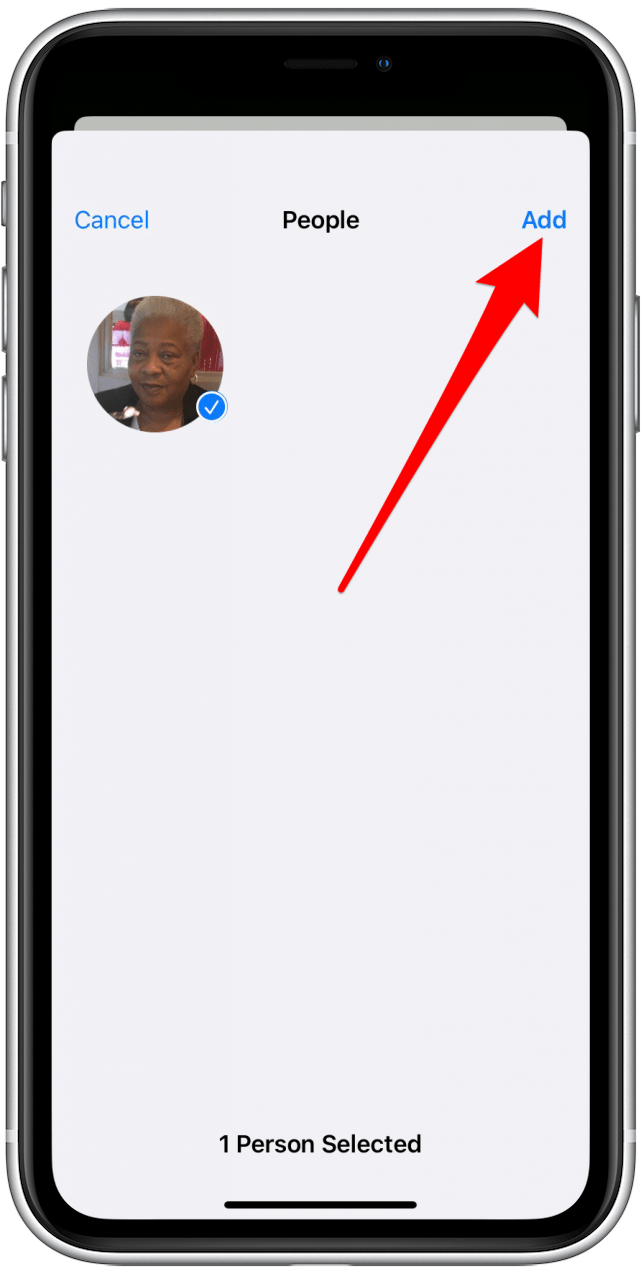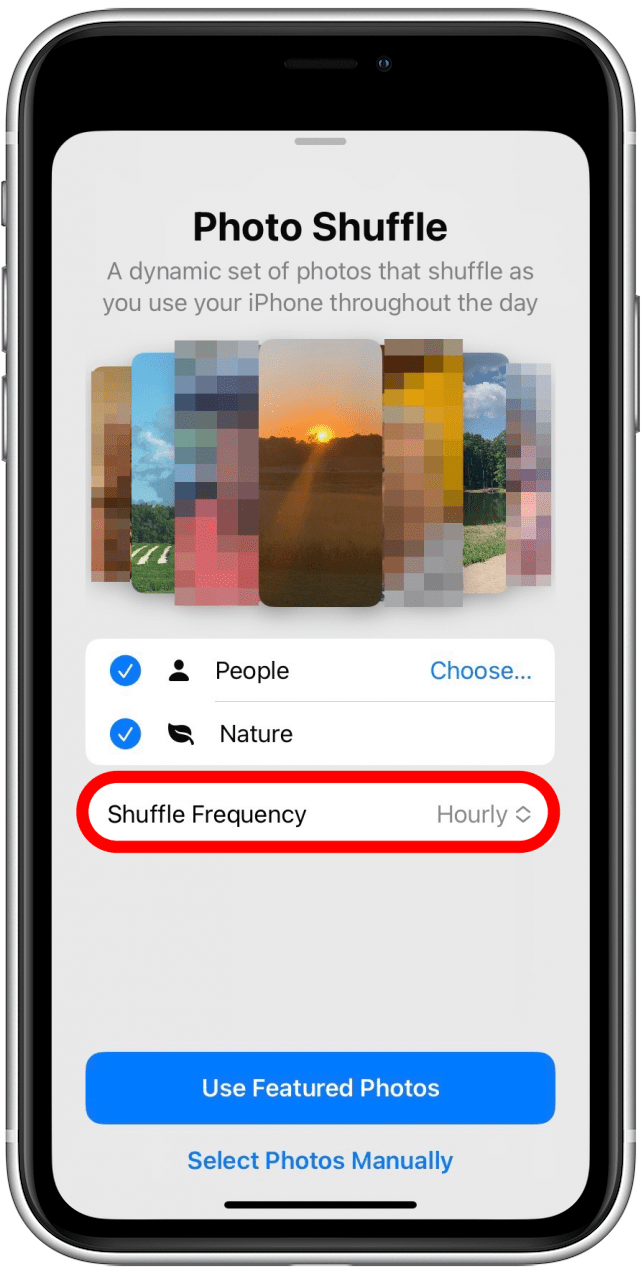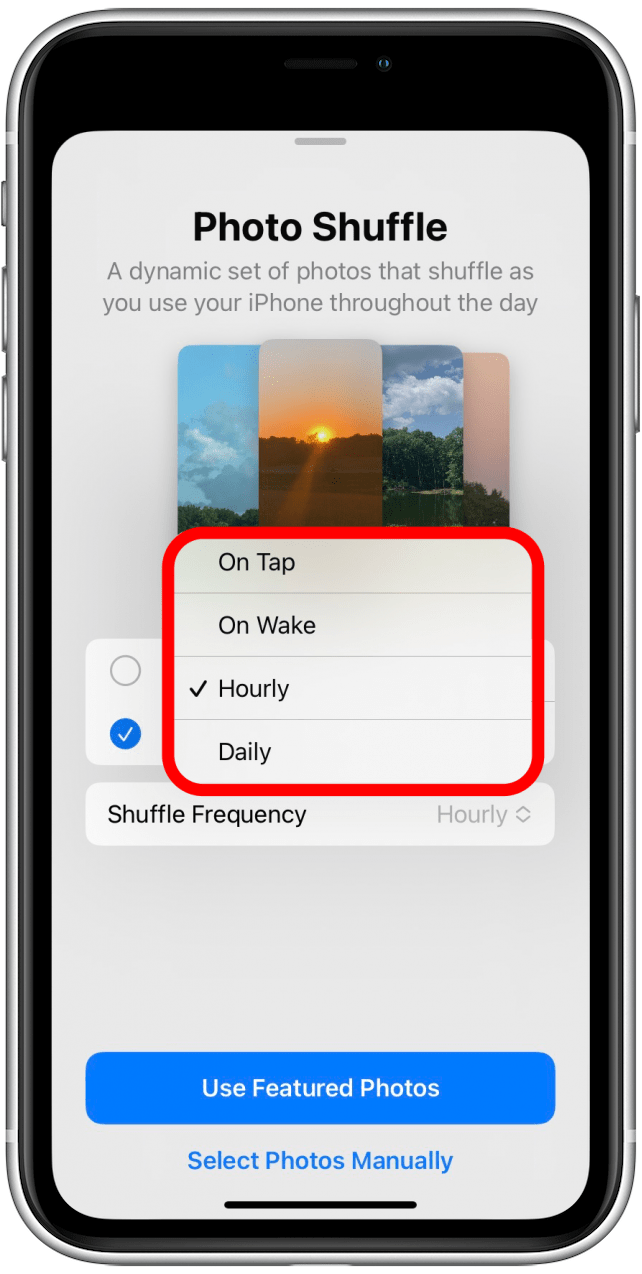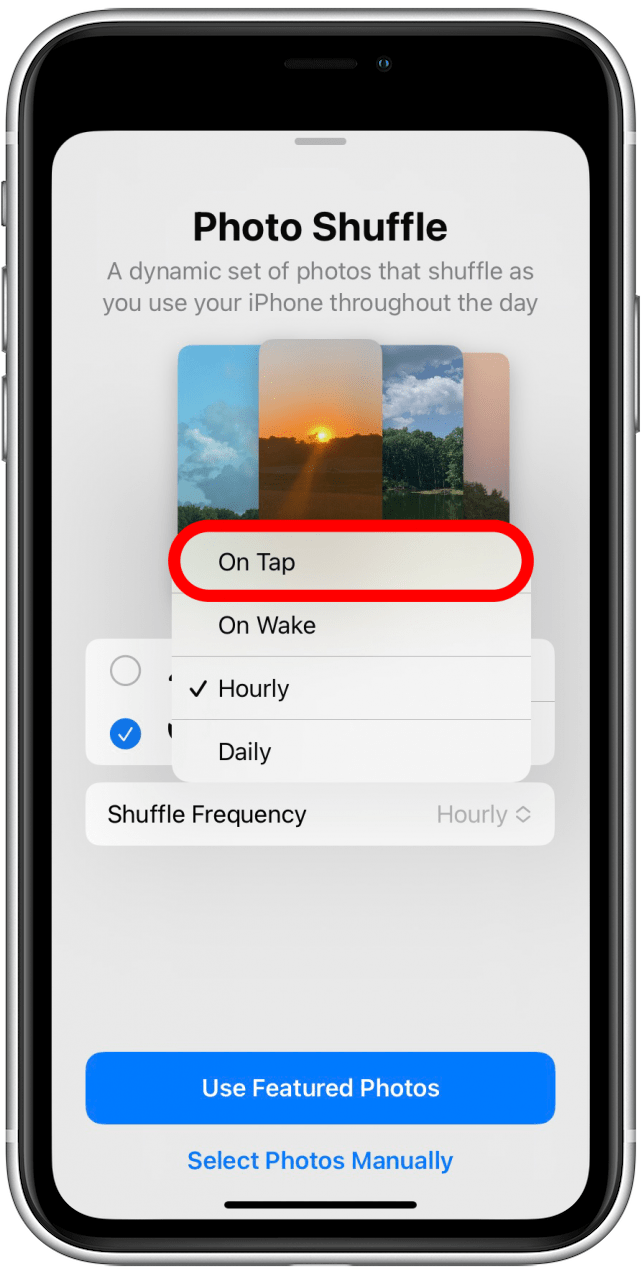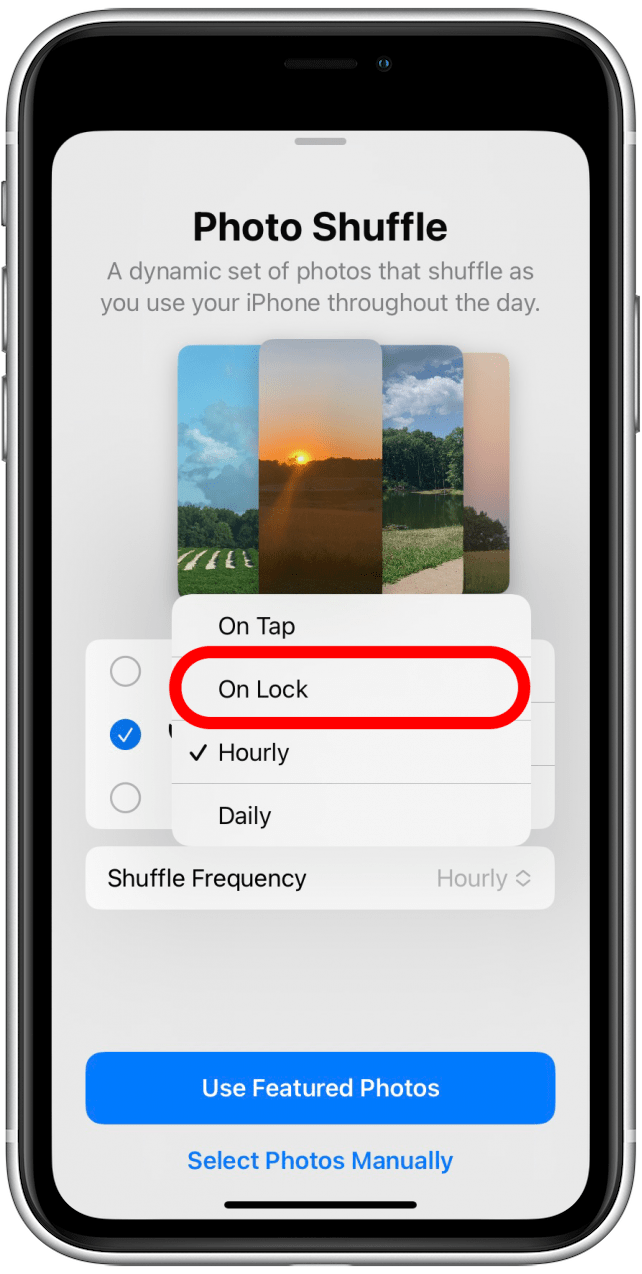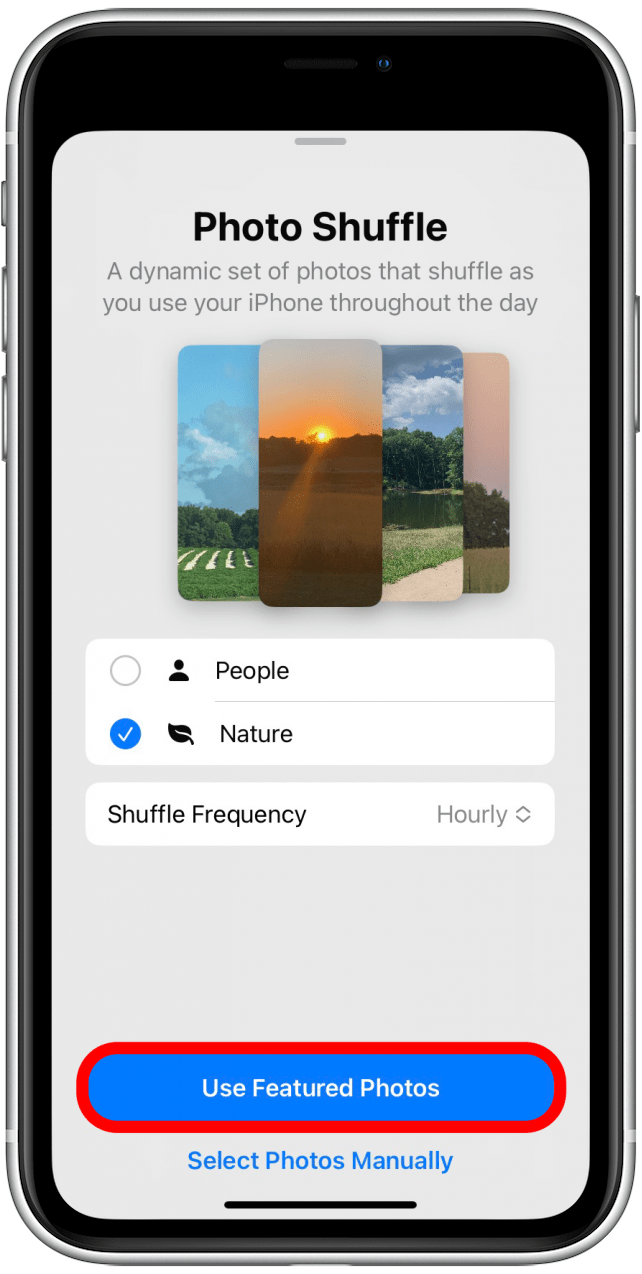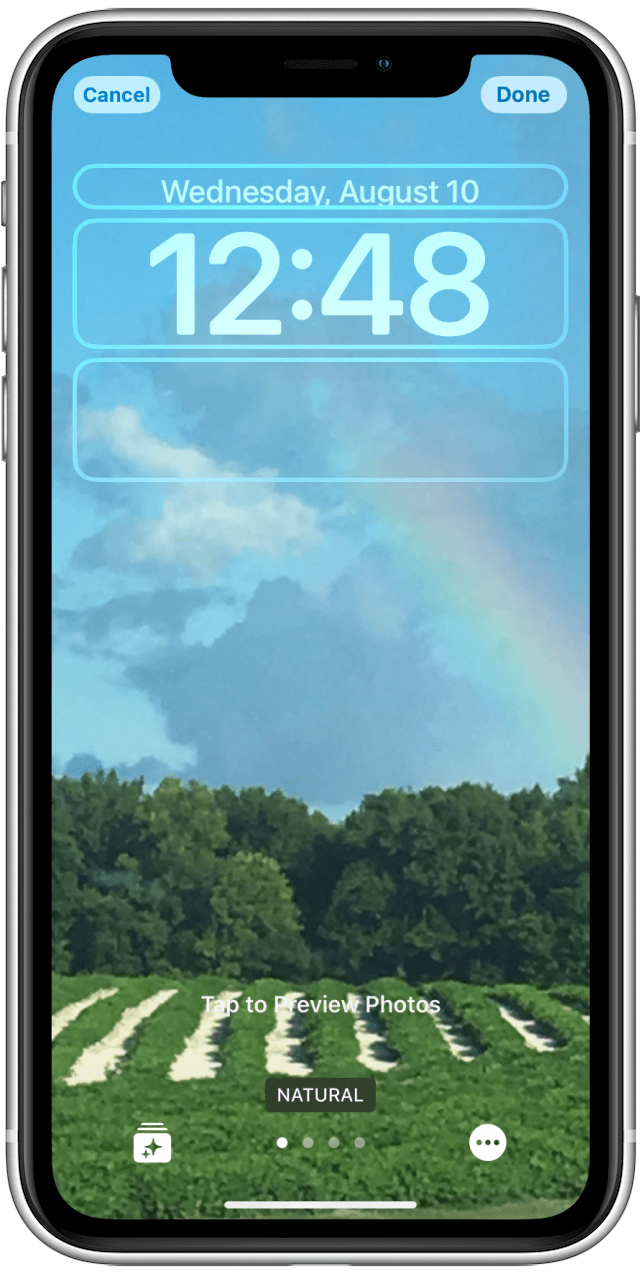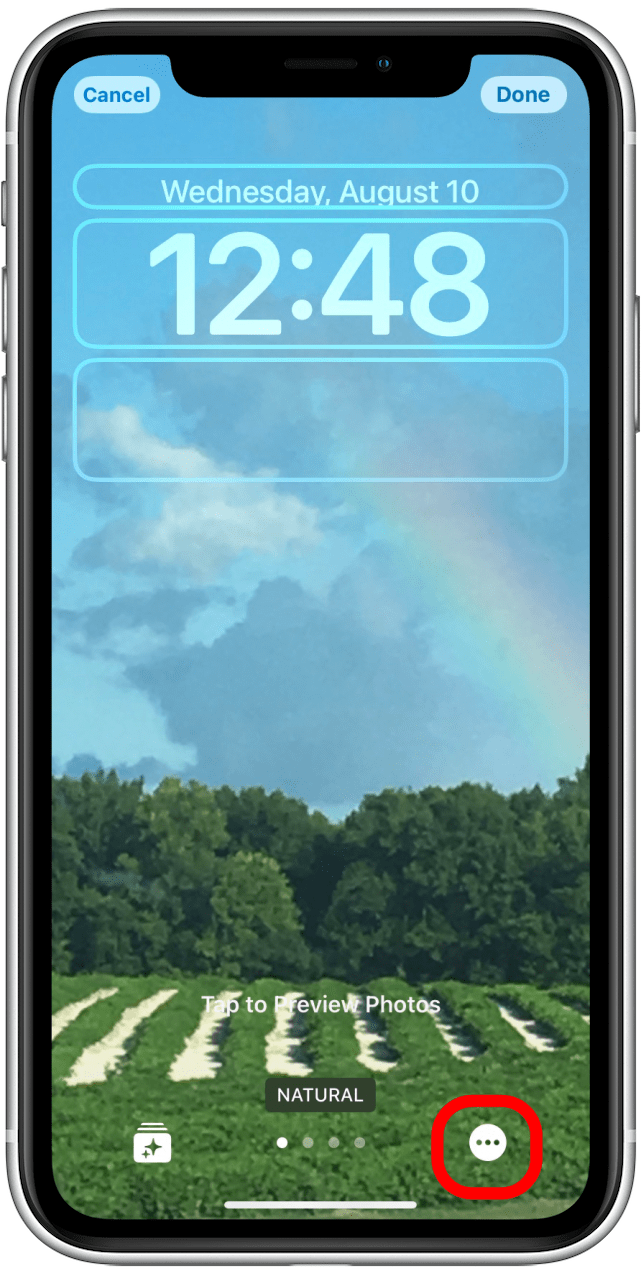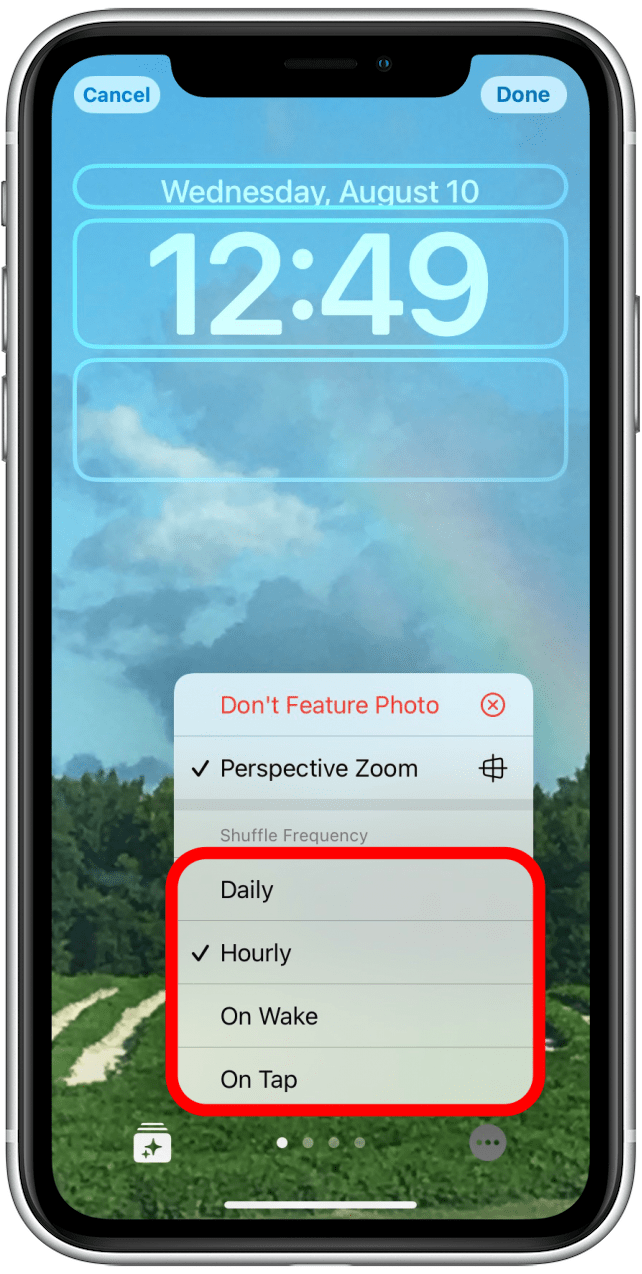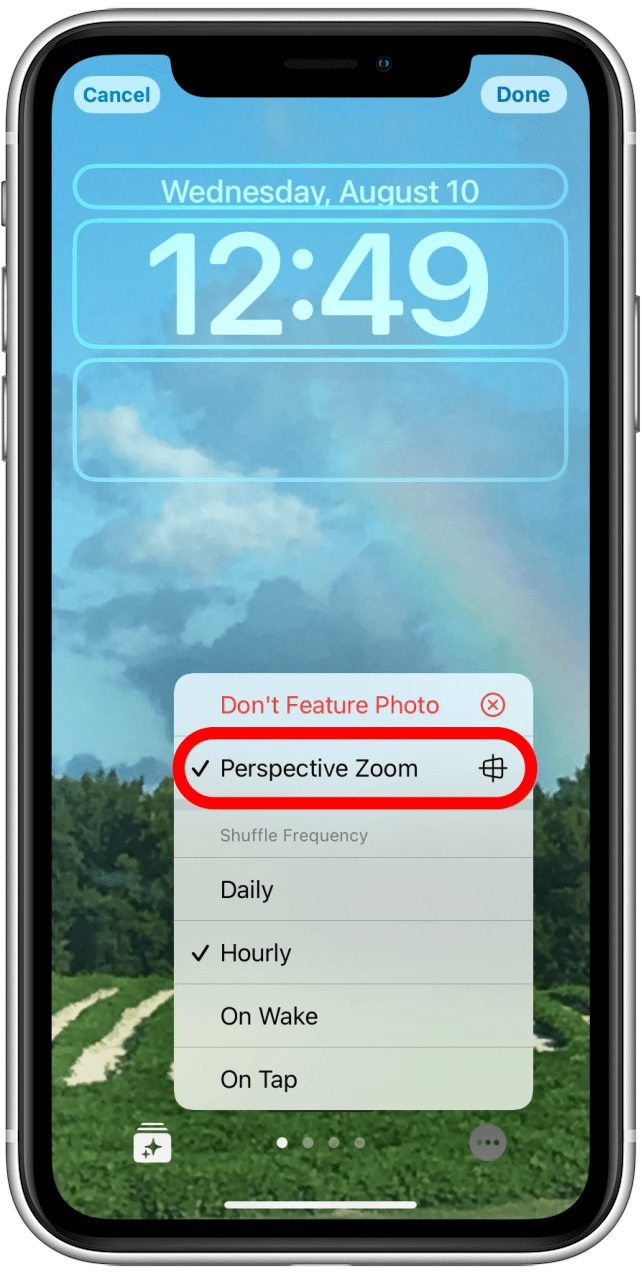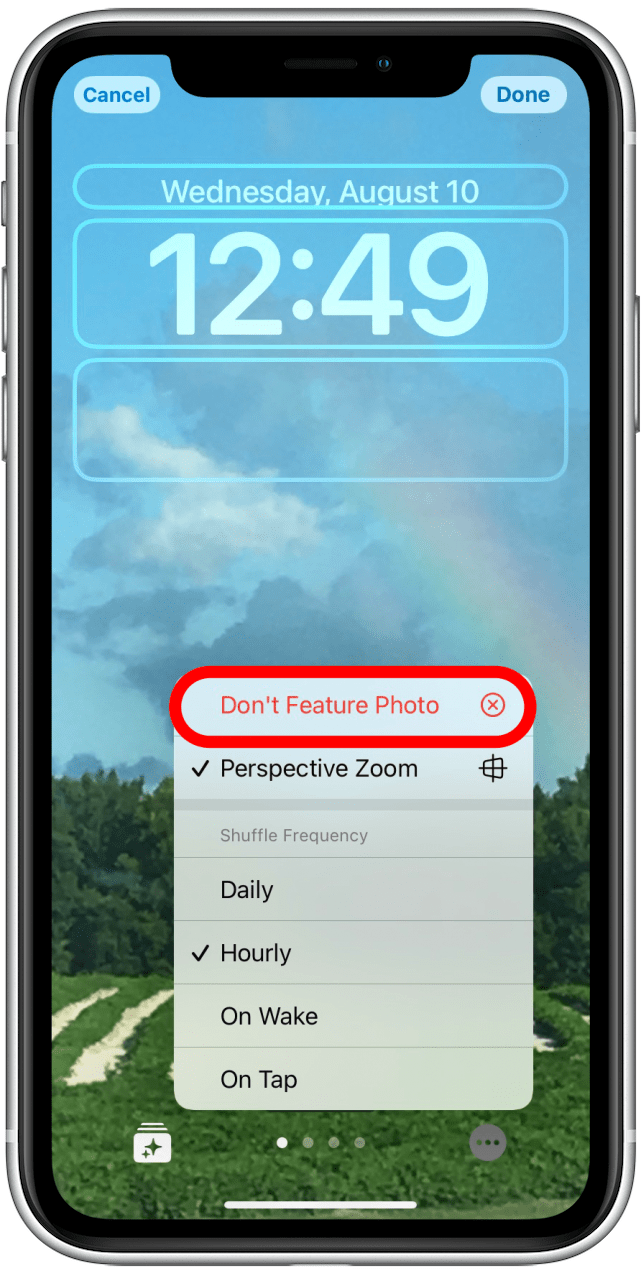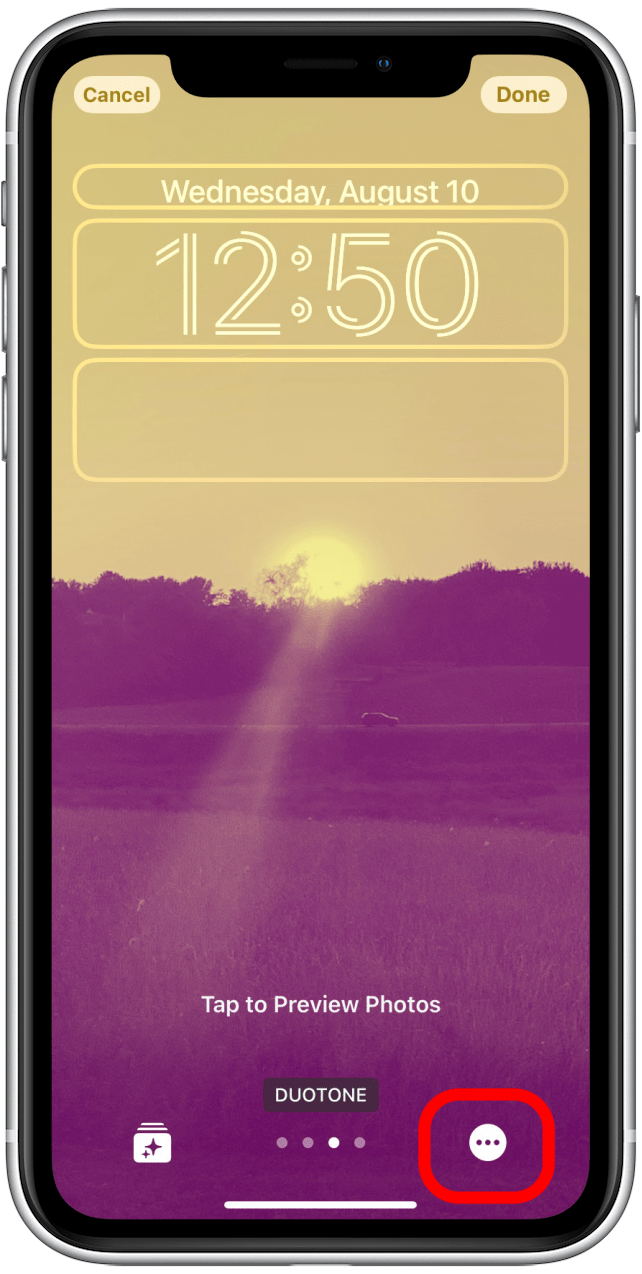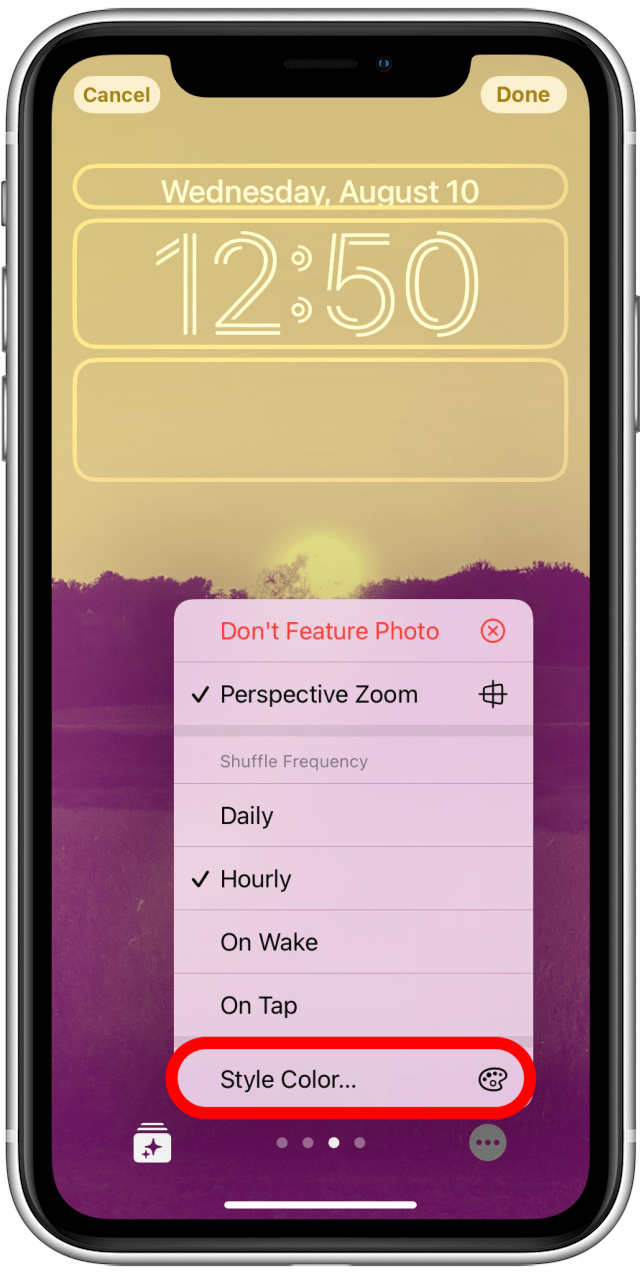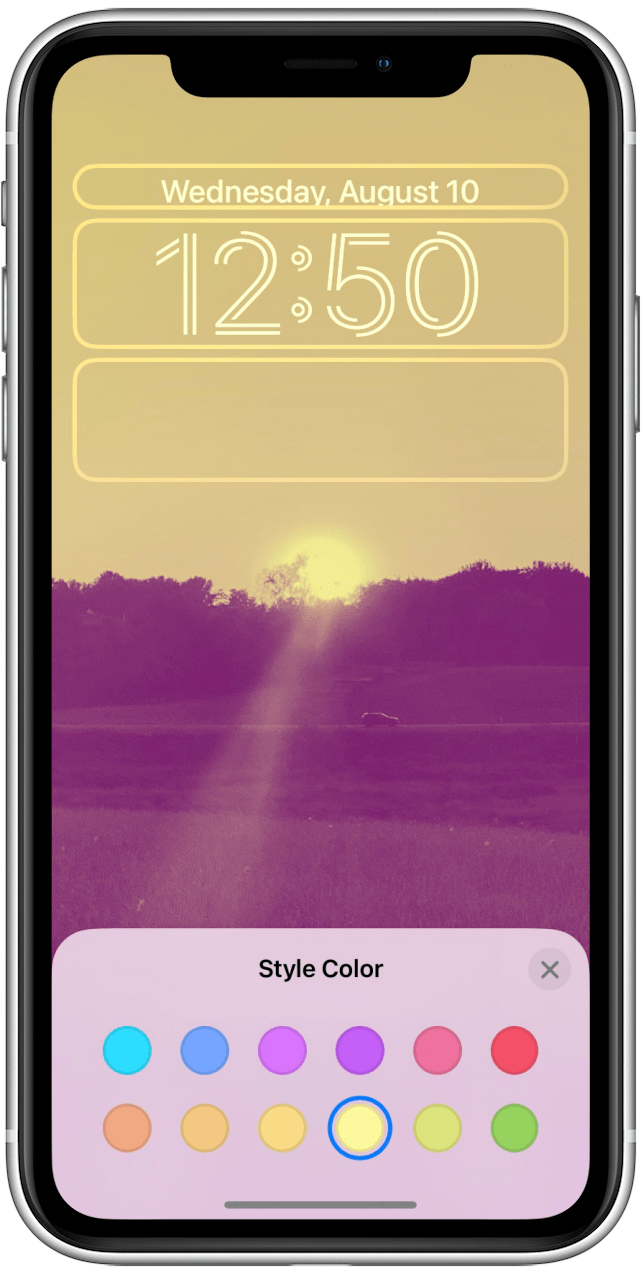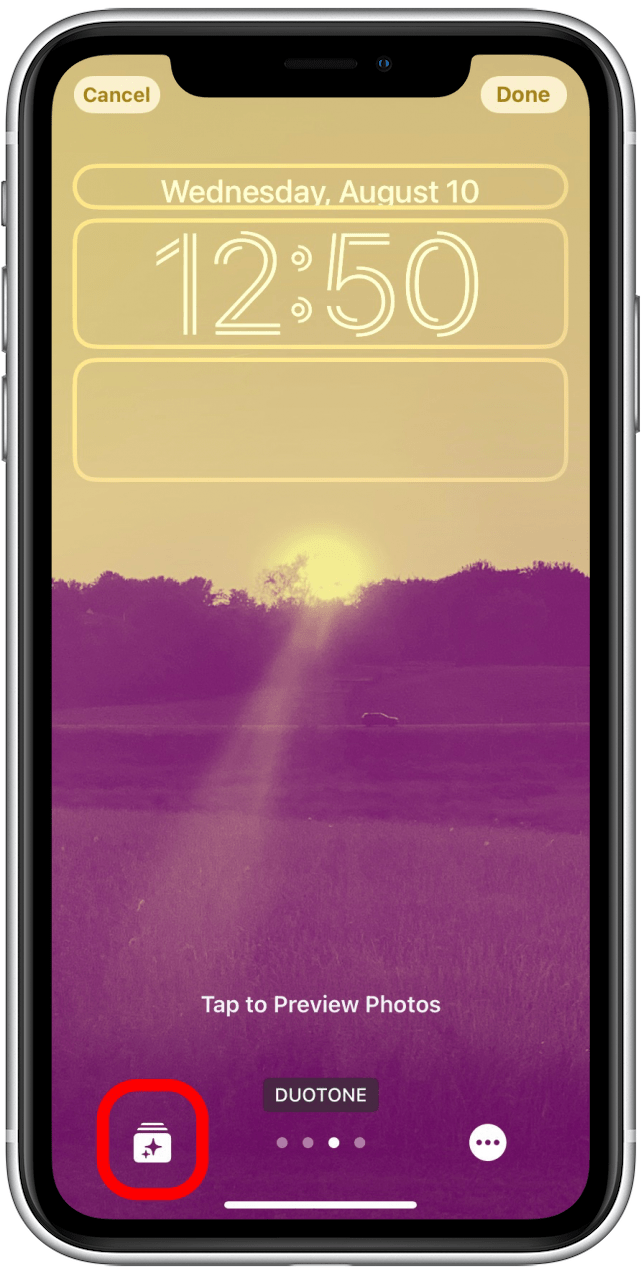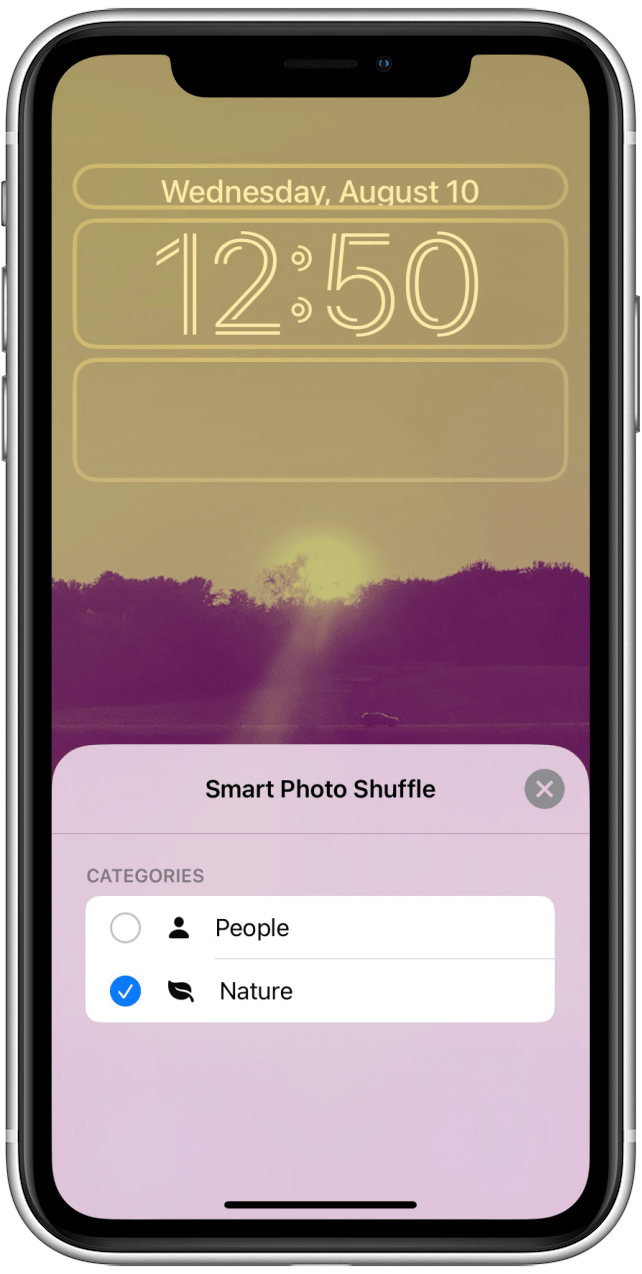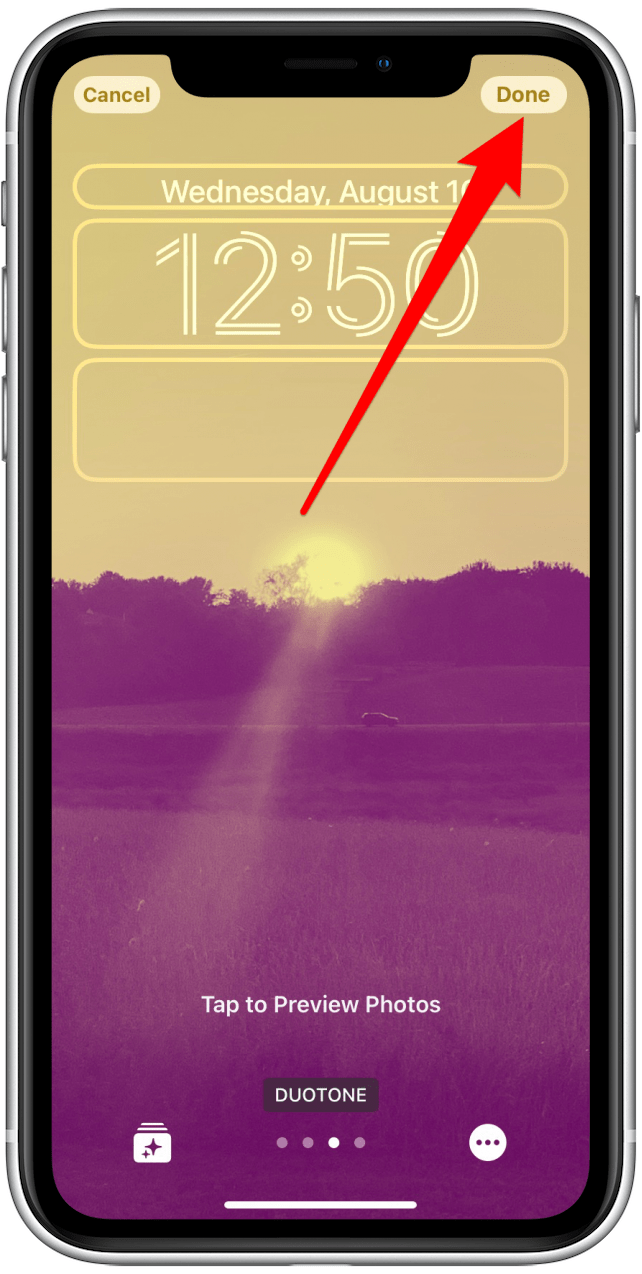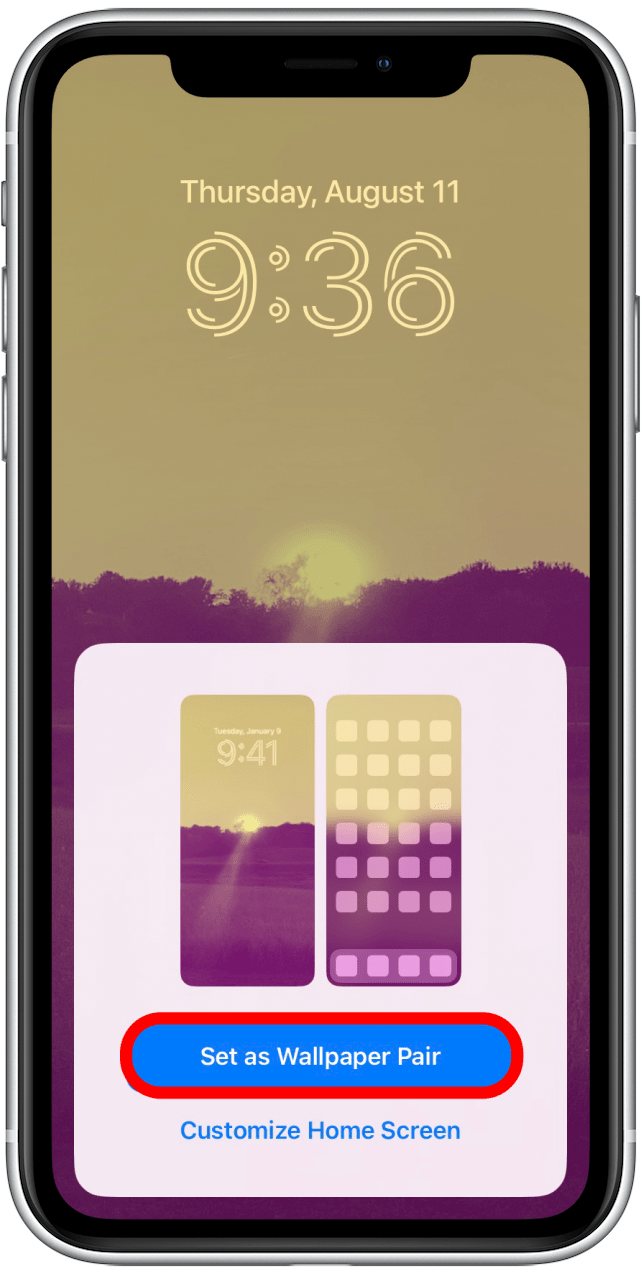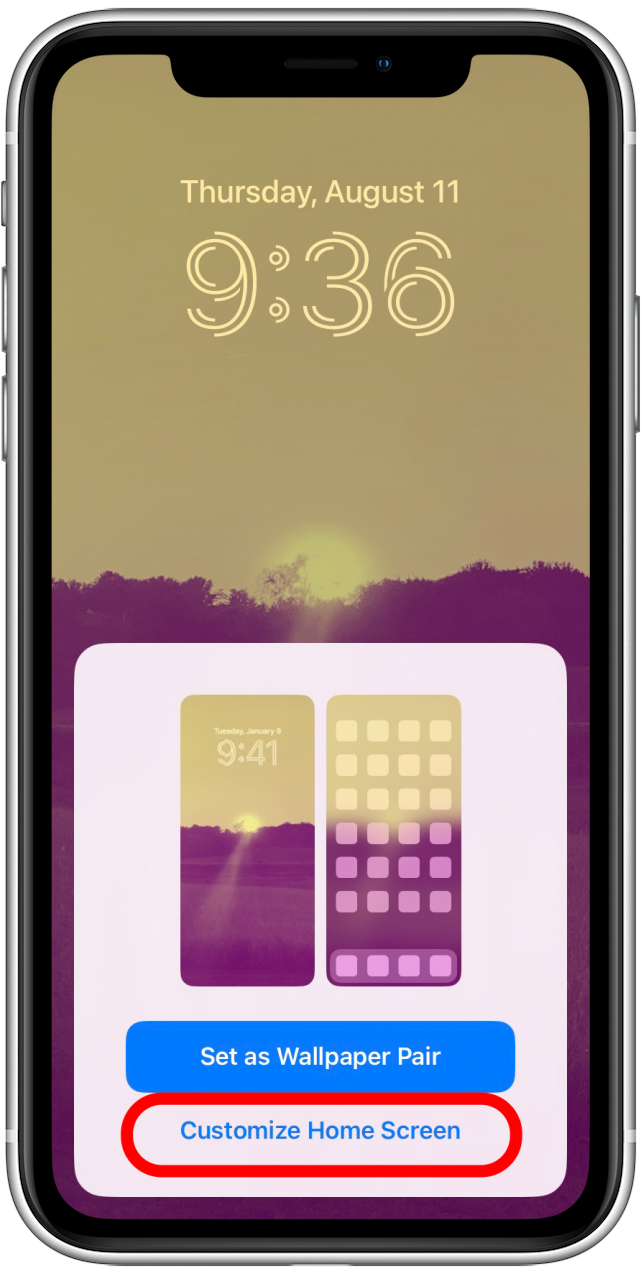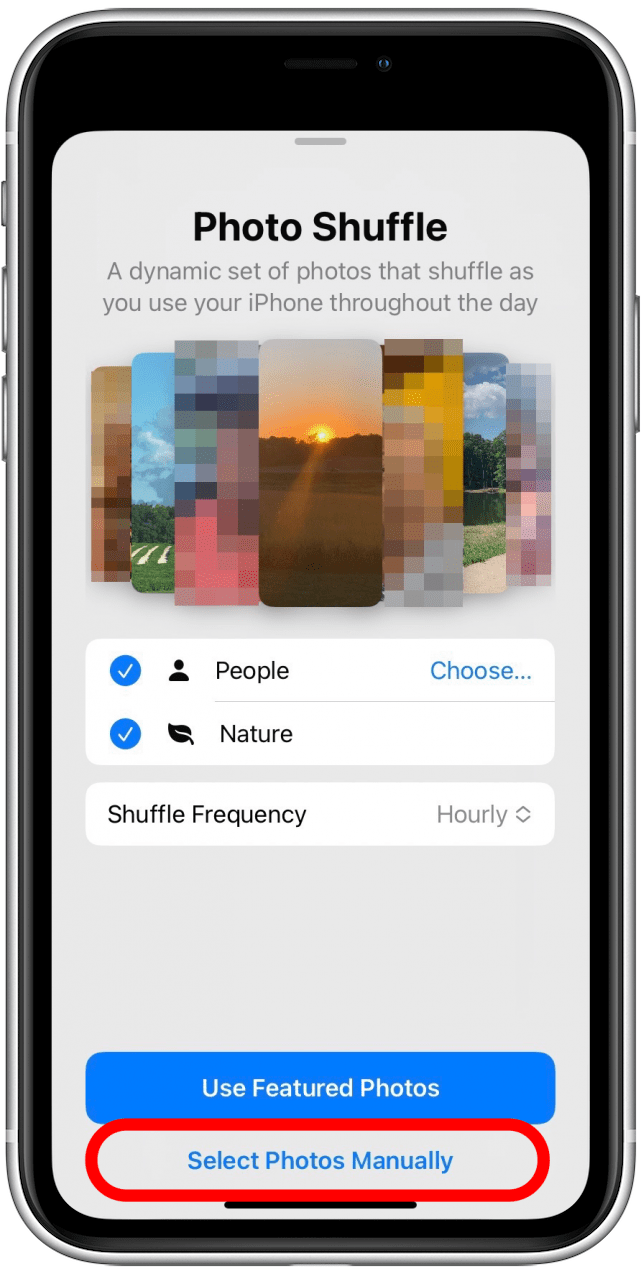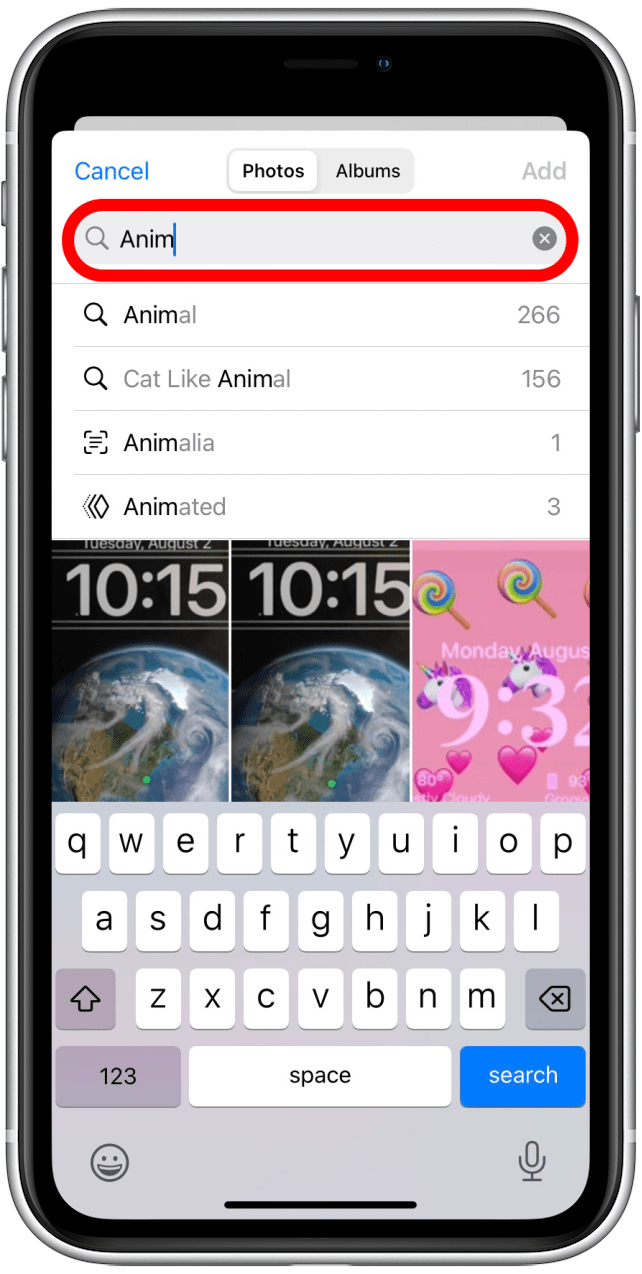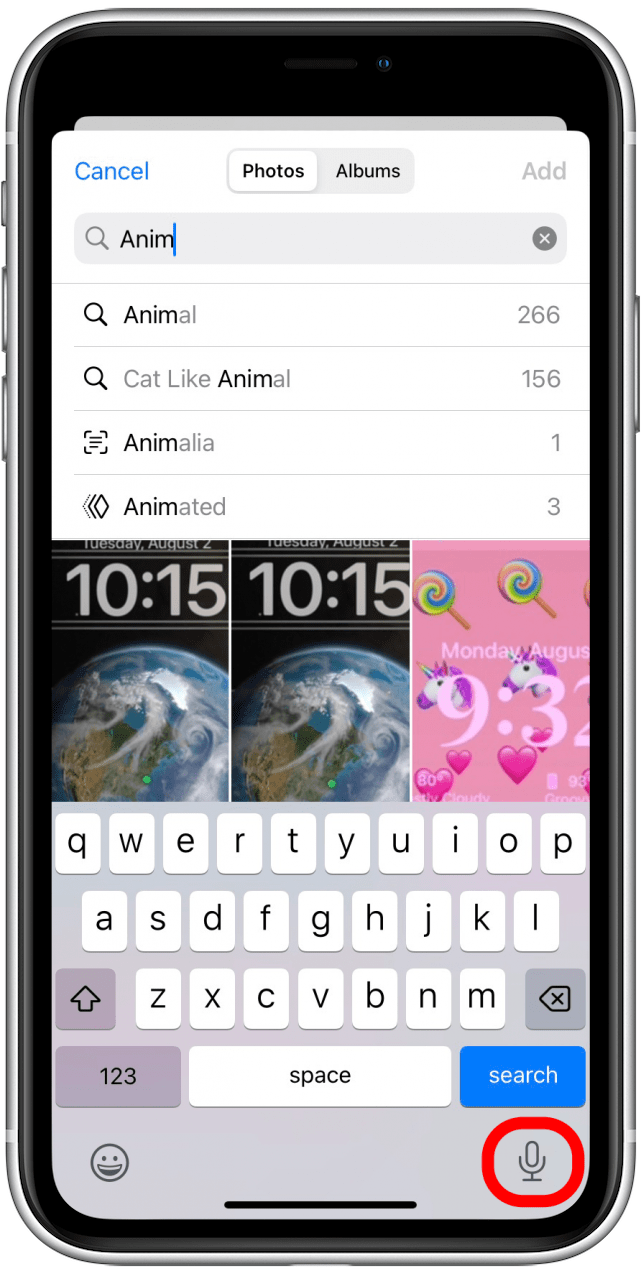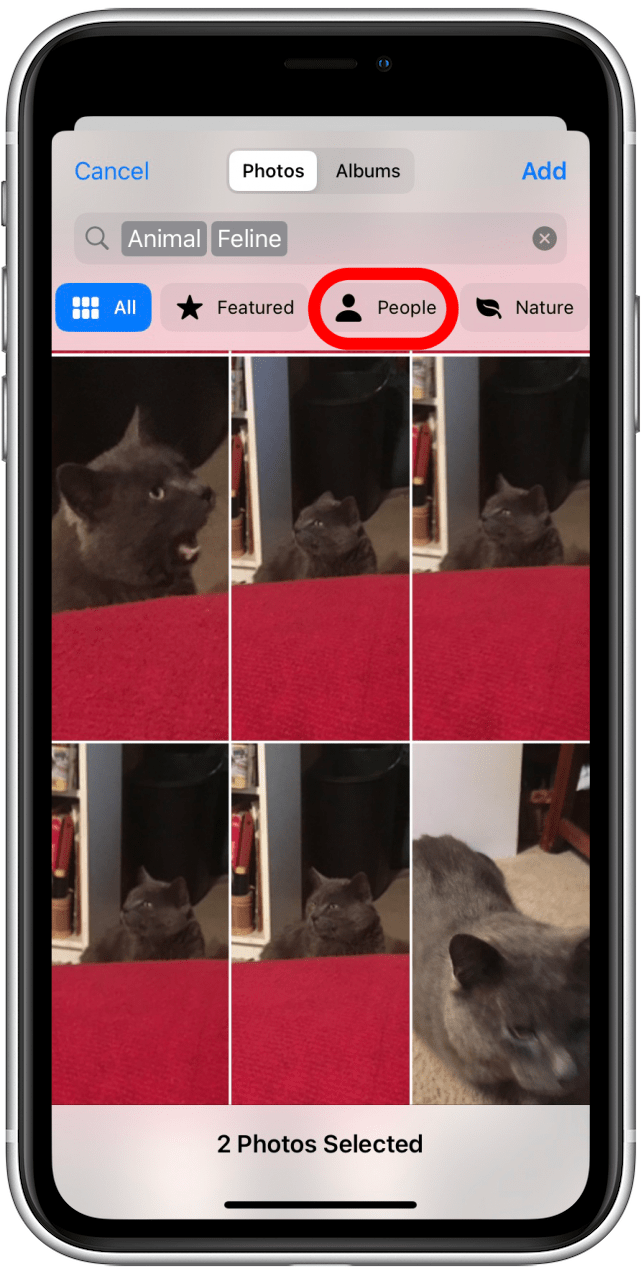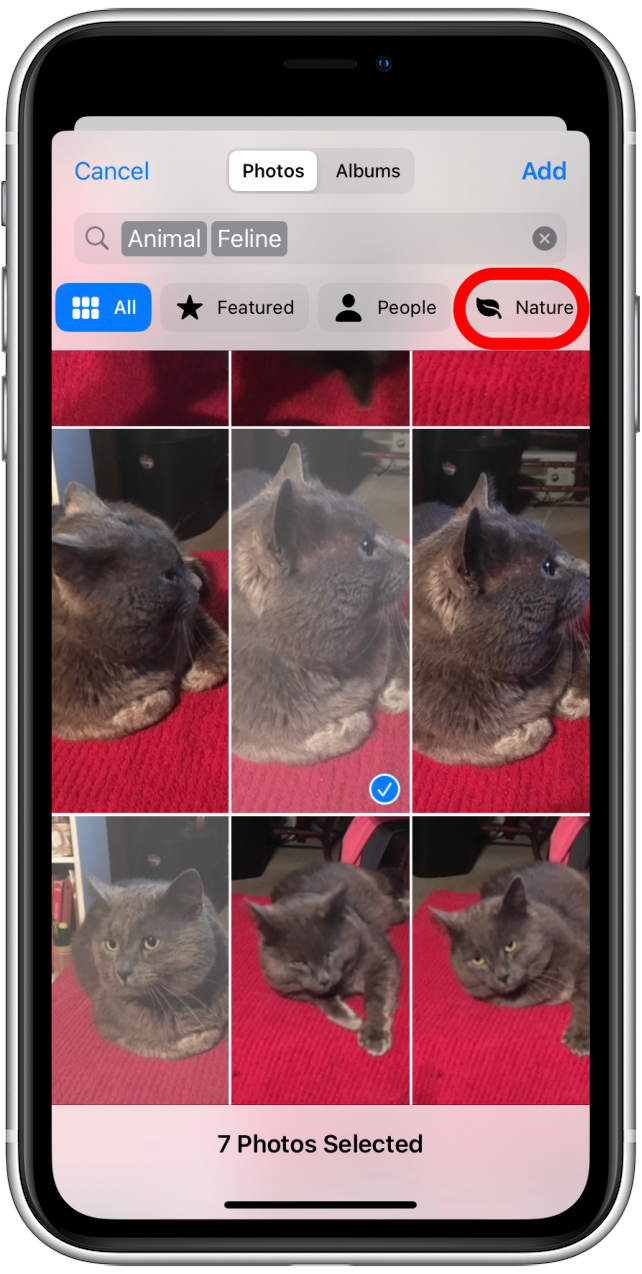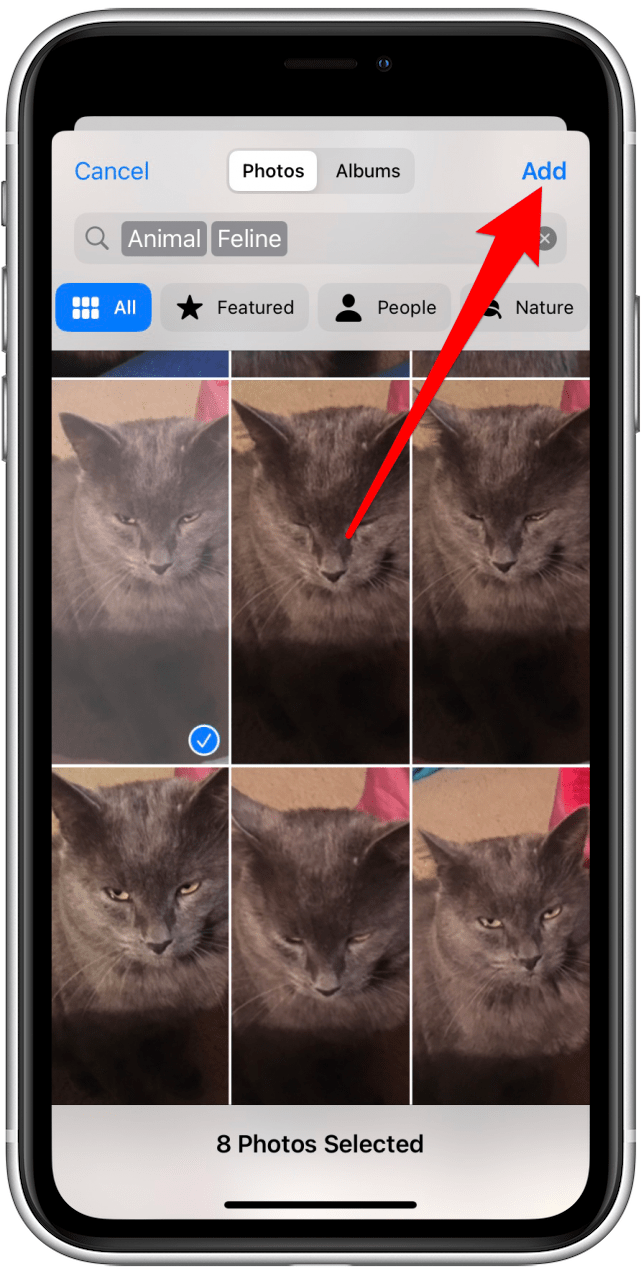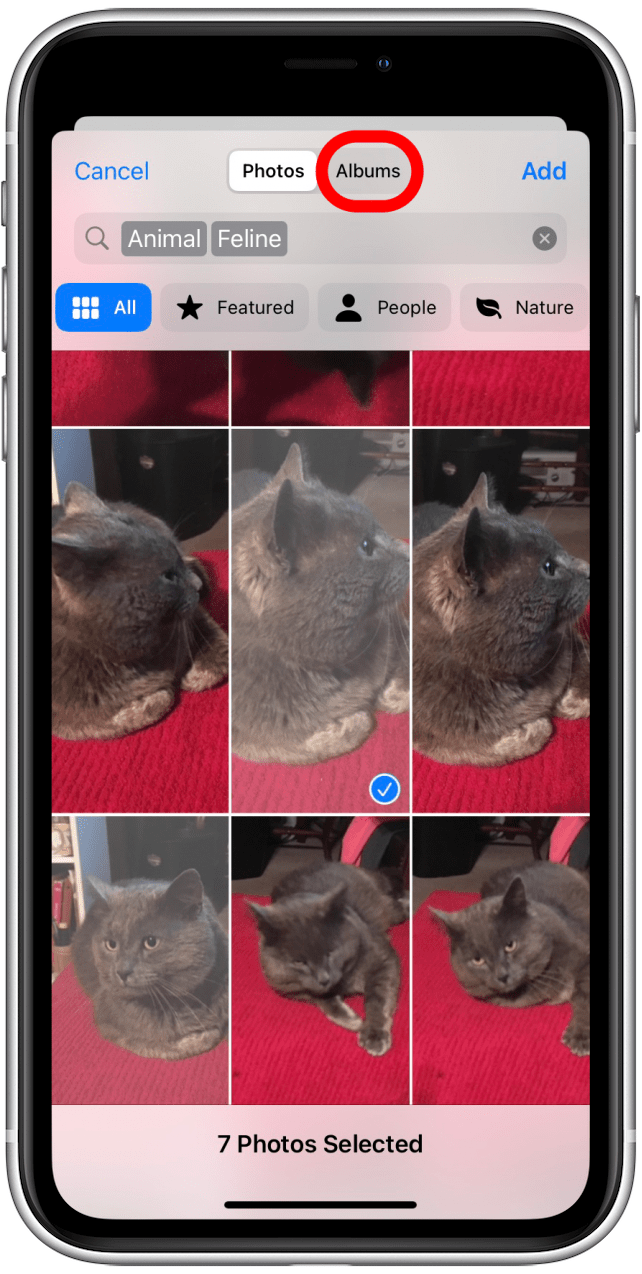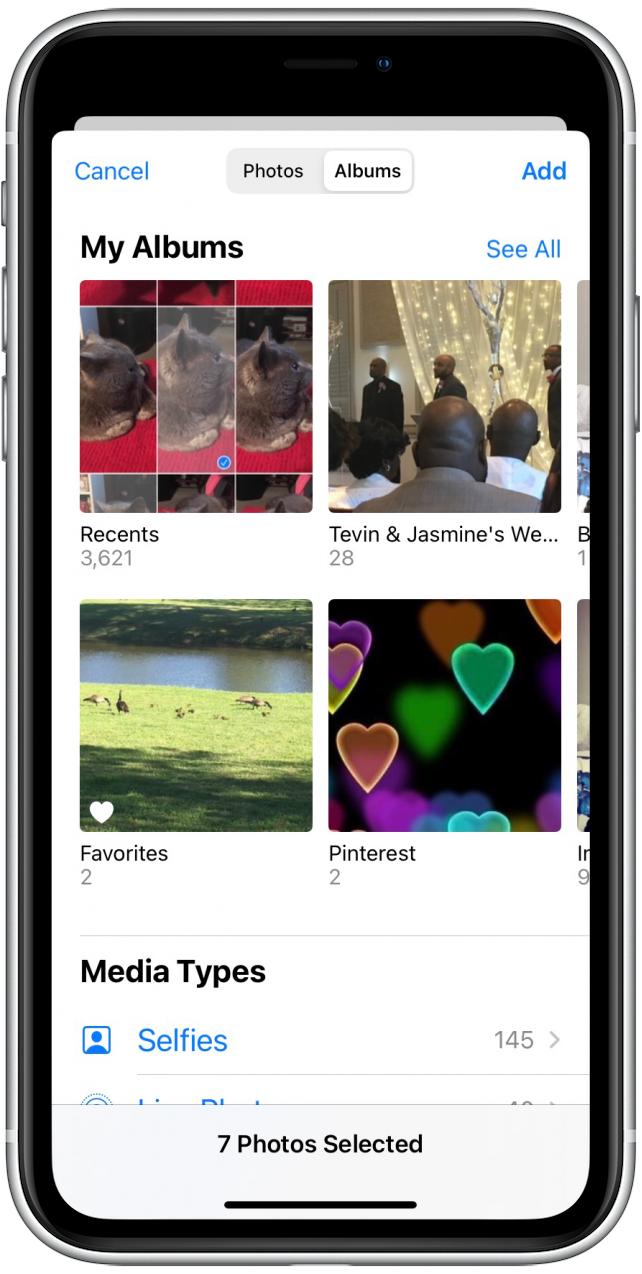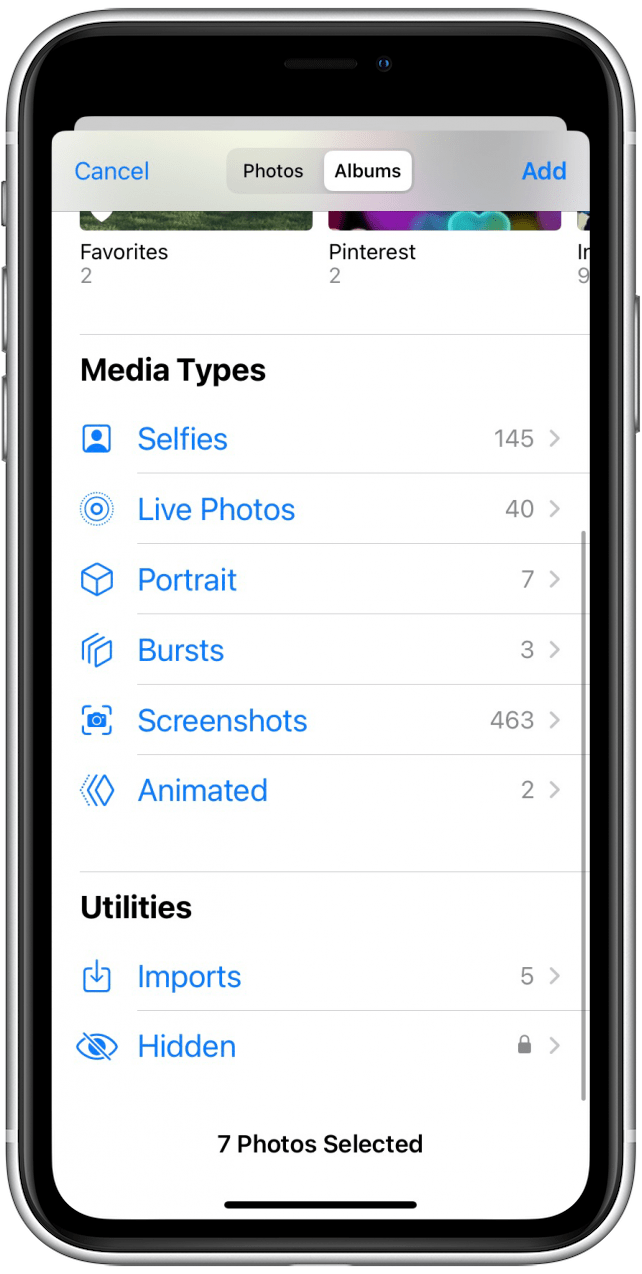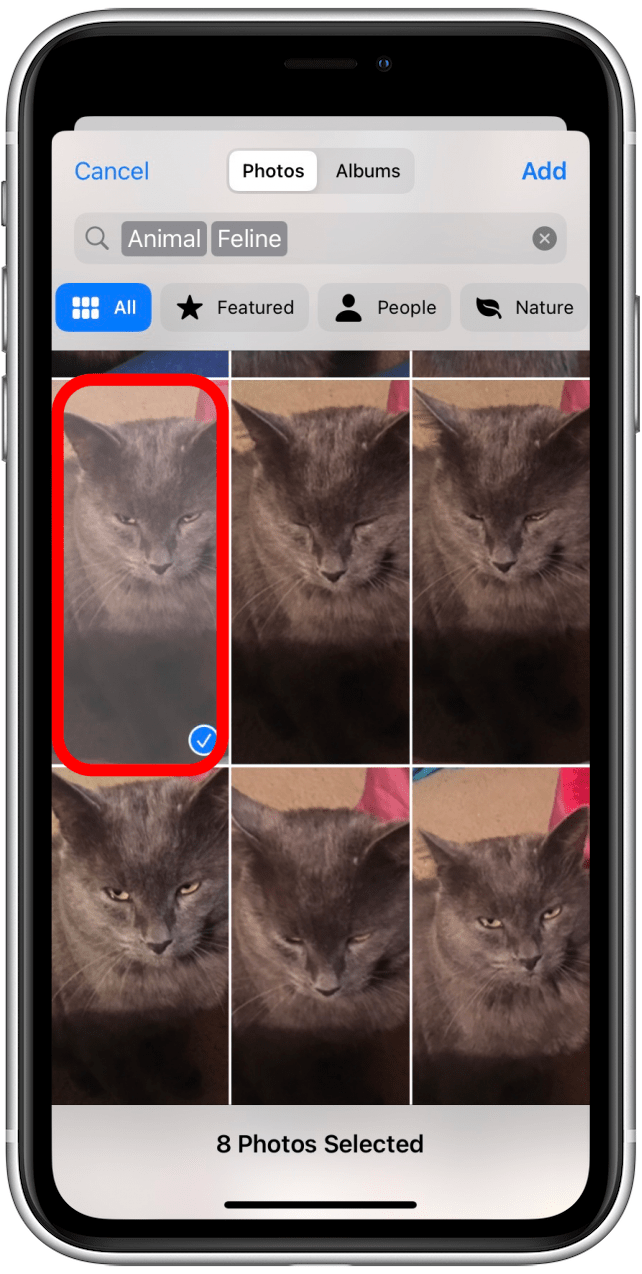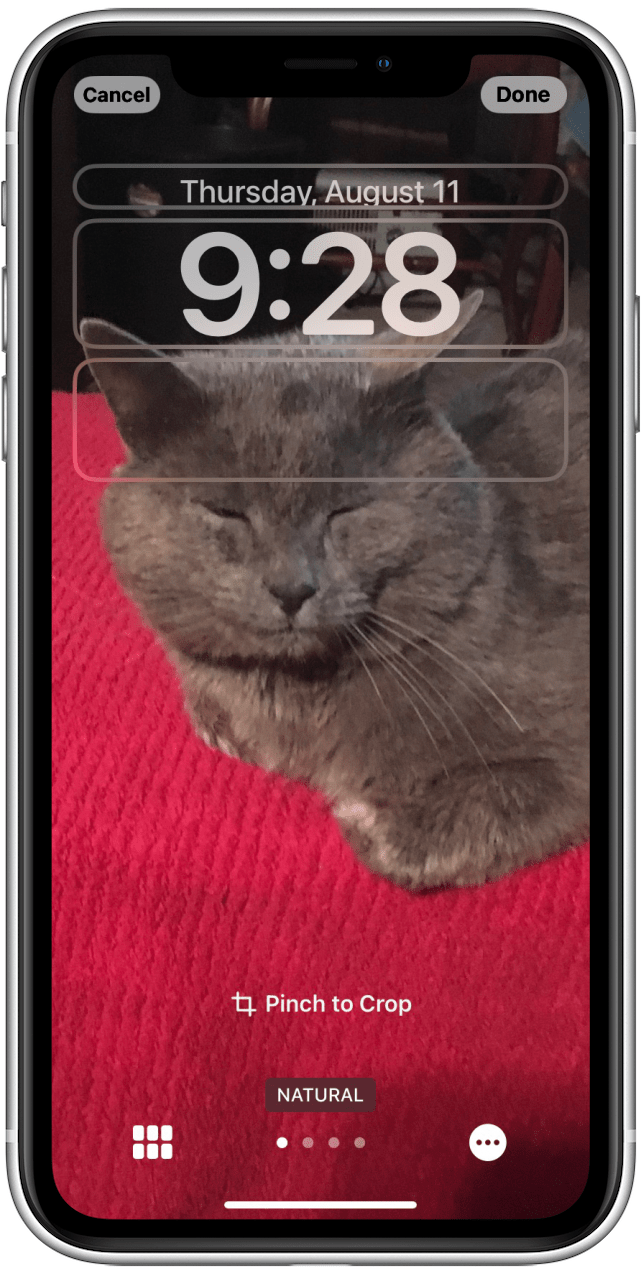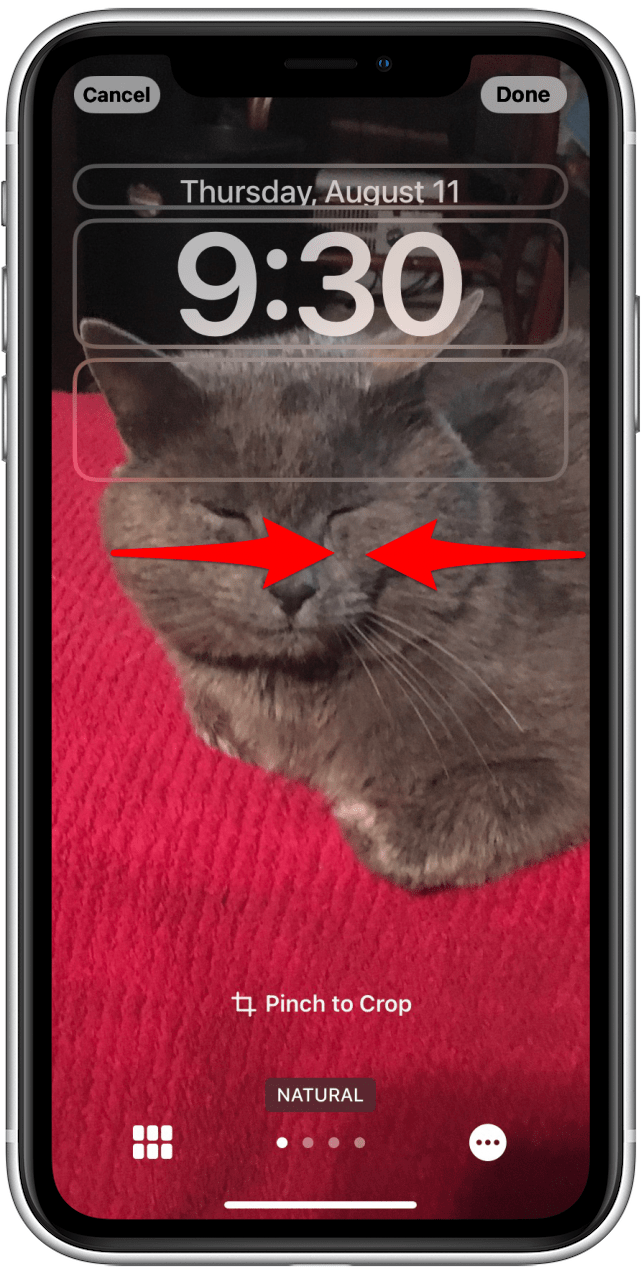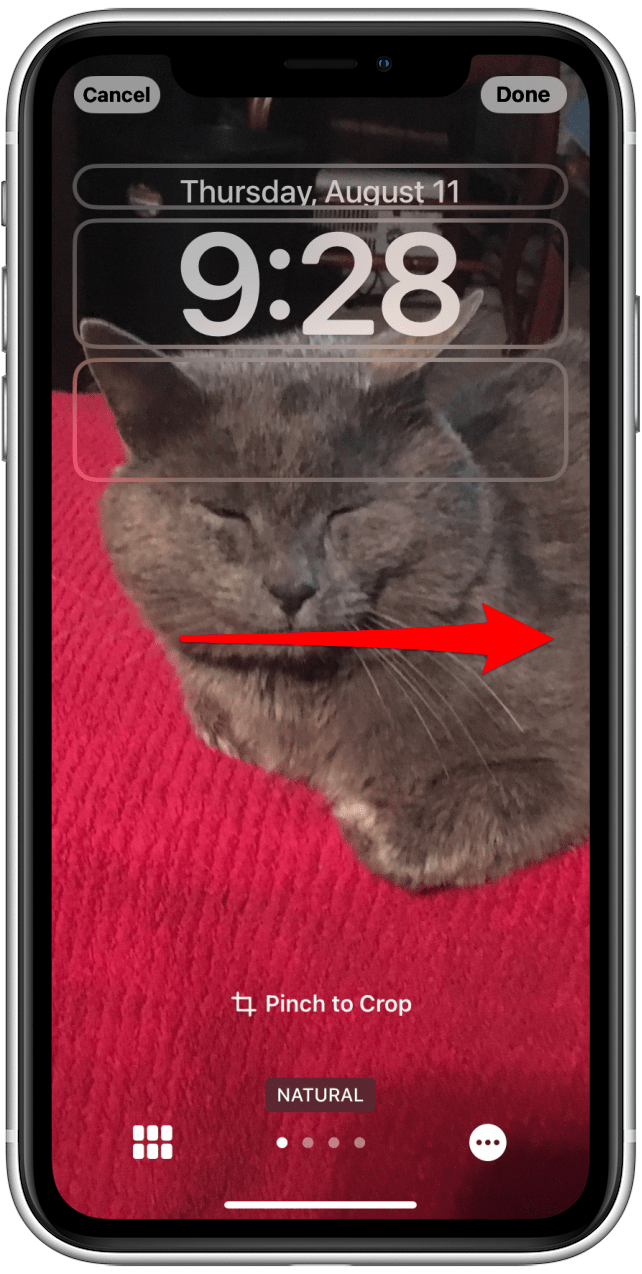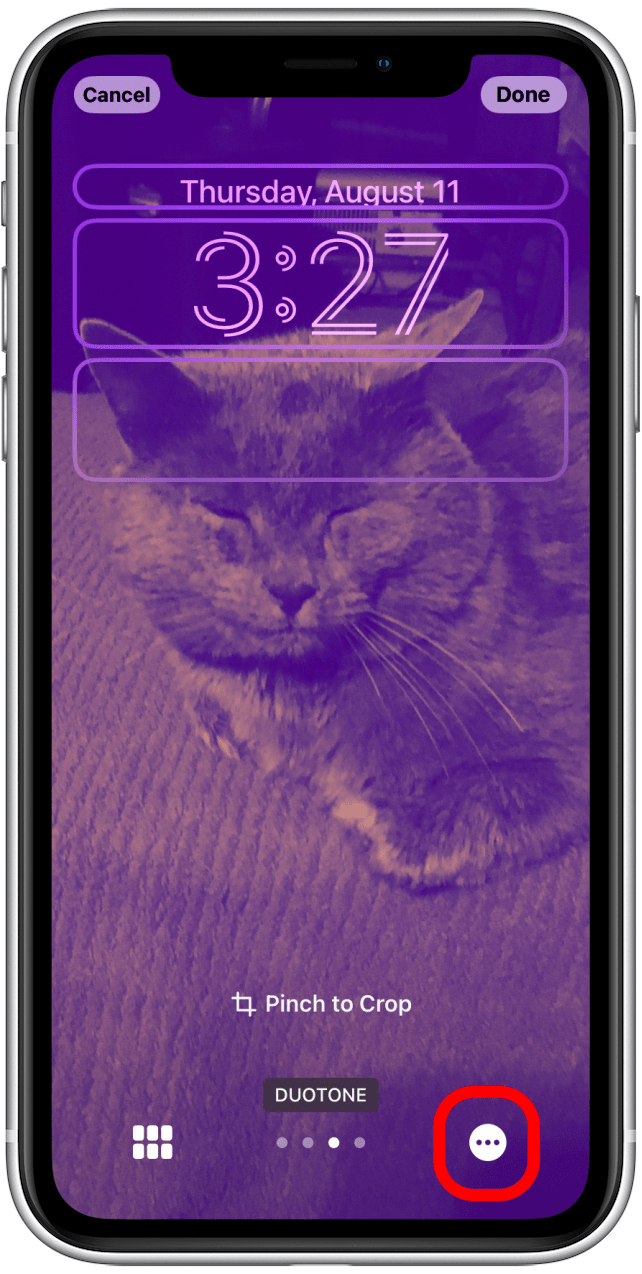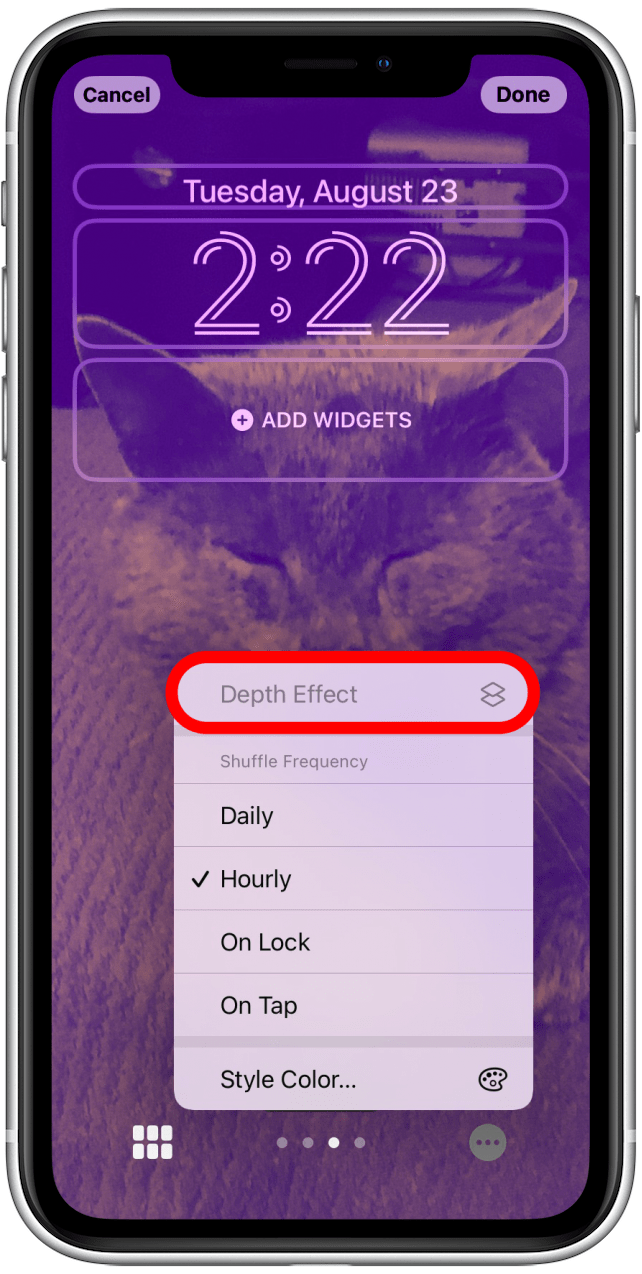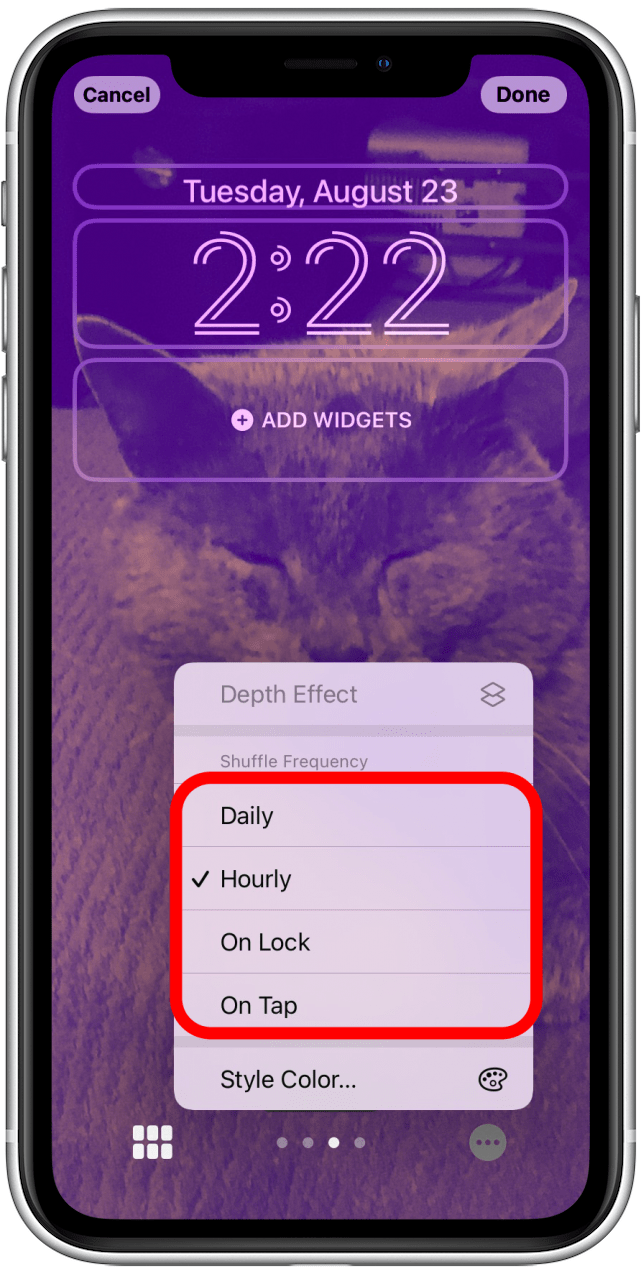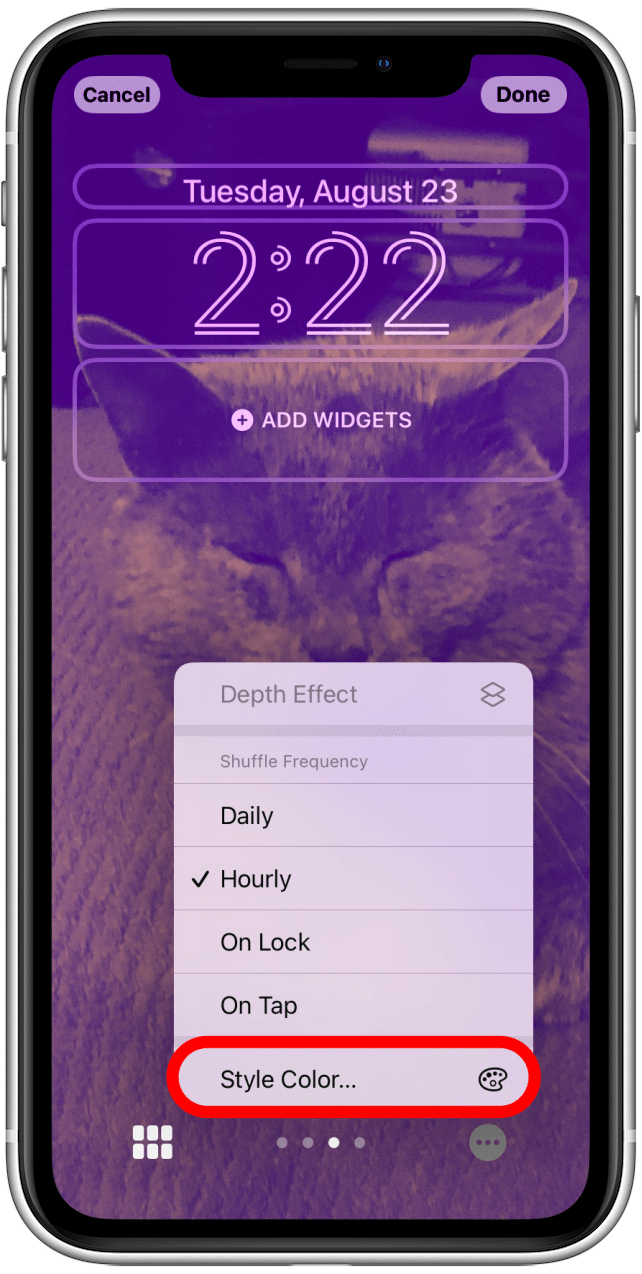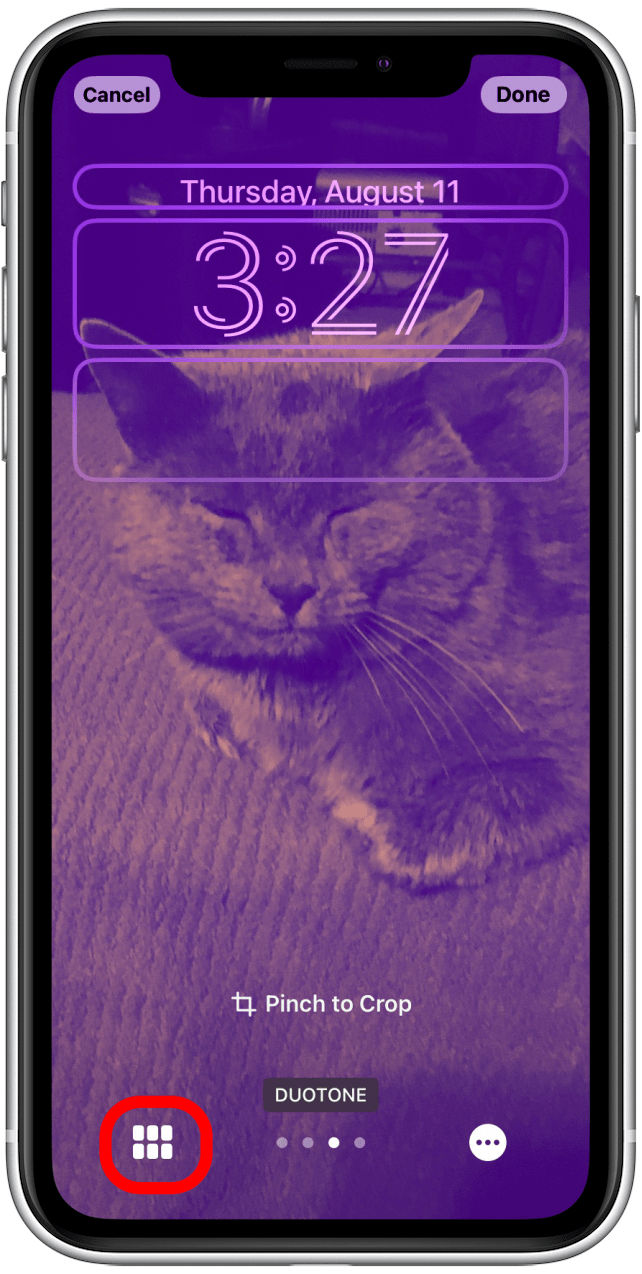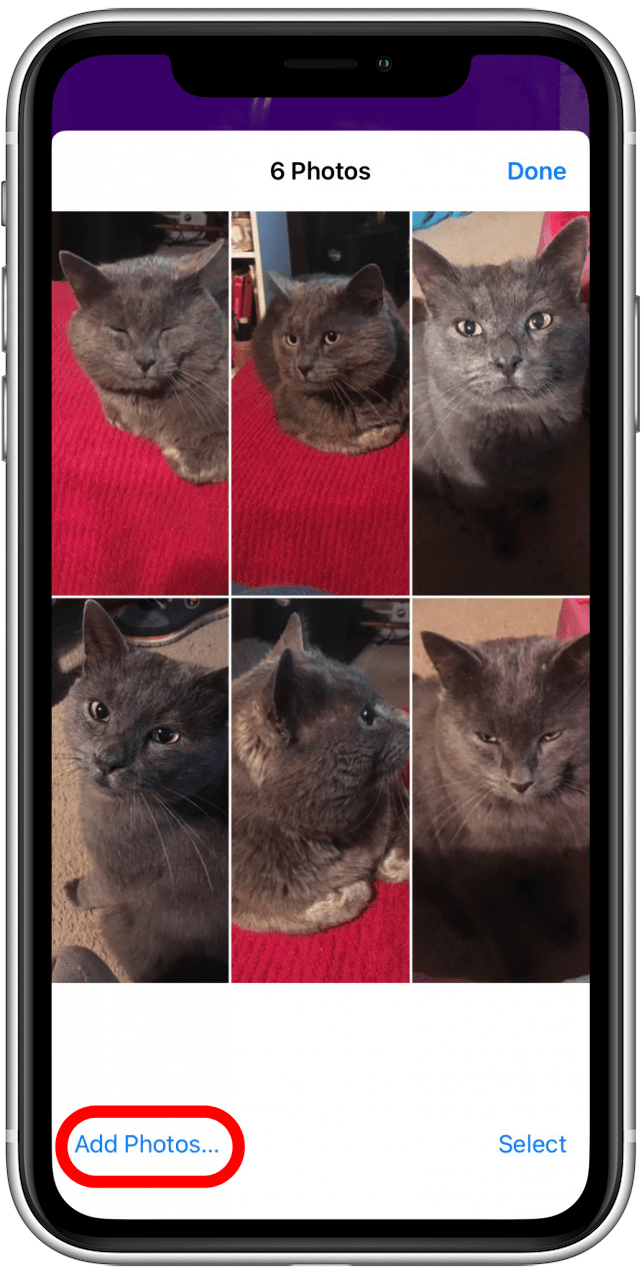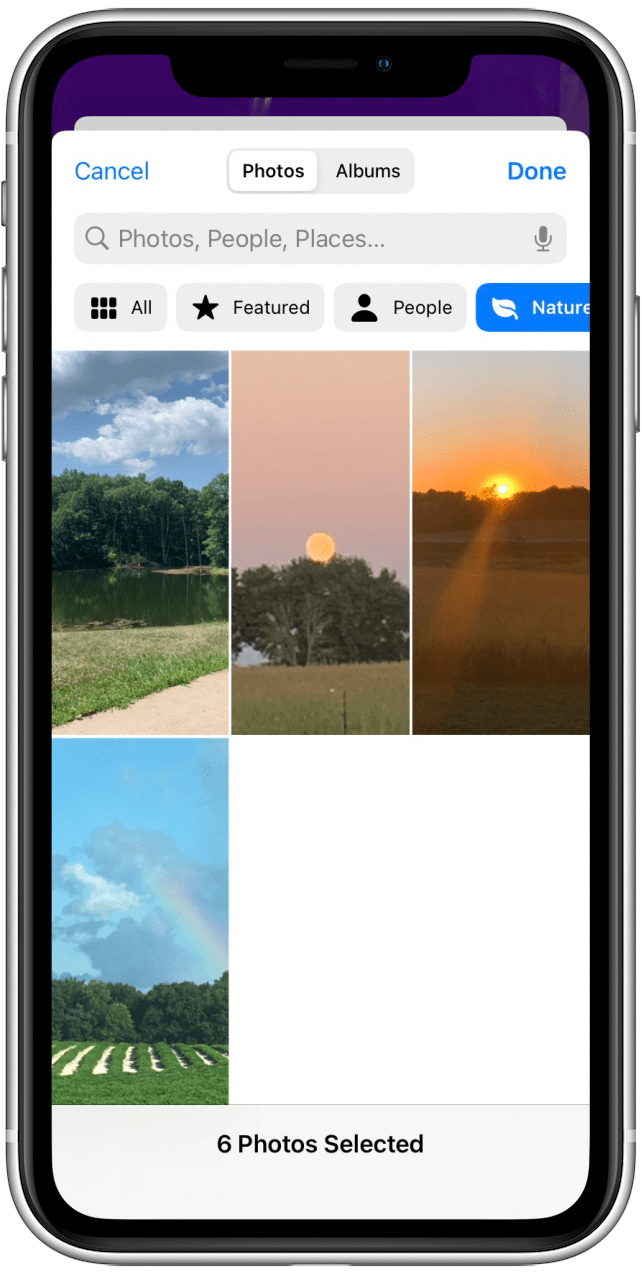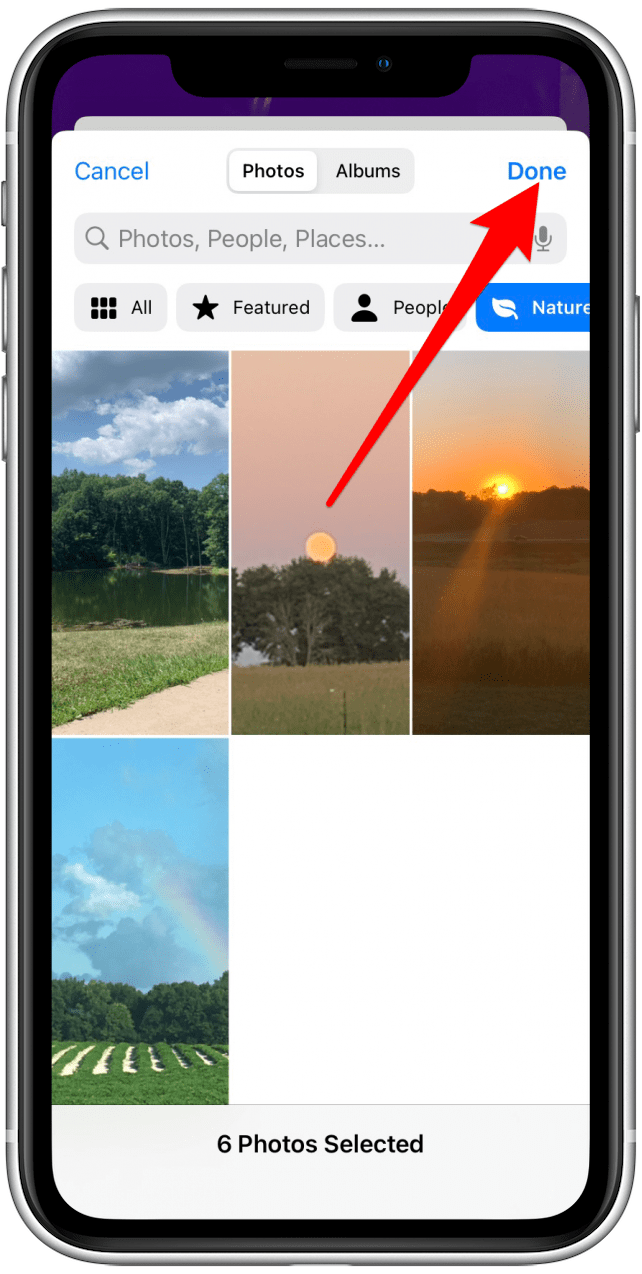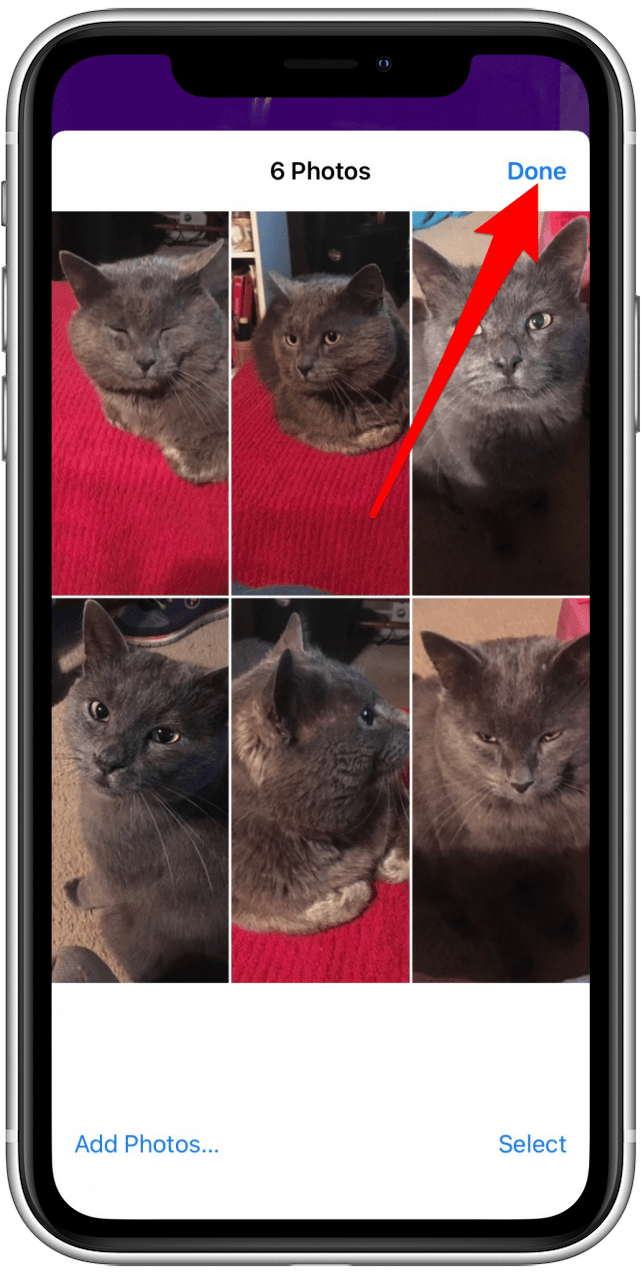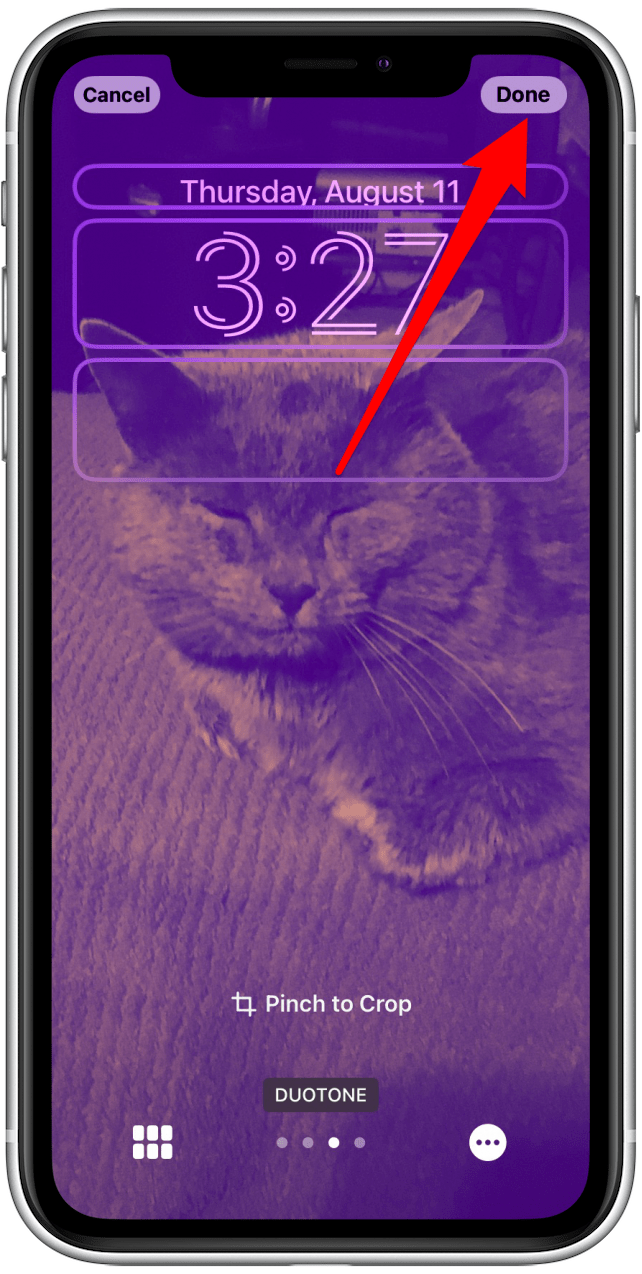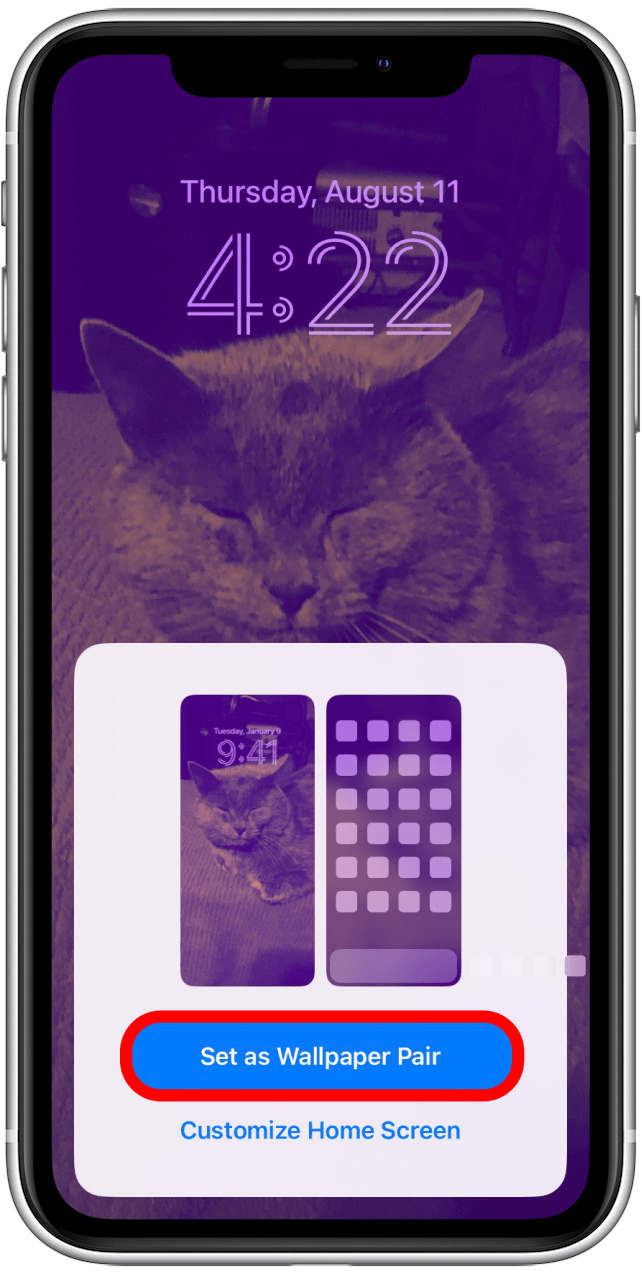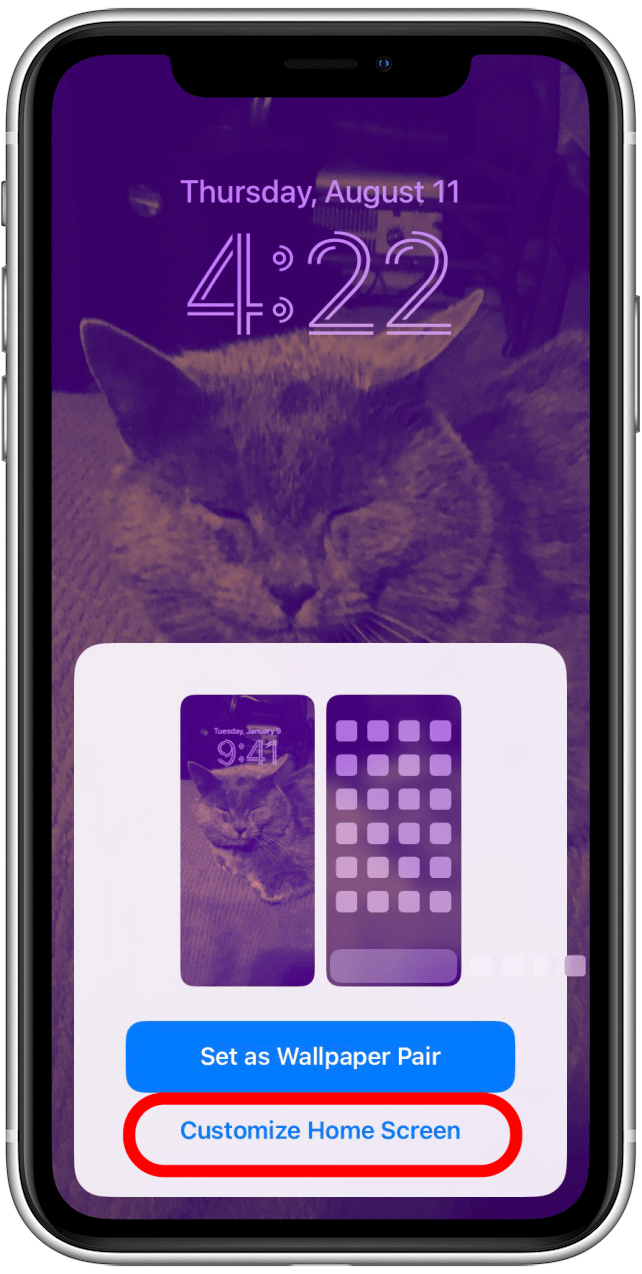iOS 16, die dit najaar komt, stelt u in staat om uw vergrendelingsscherm aan te passen aan uw persoonlijkheid en levensstijl dankzij de opname van stijlopties. Eén vergrendelingsschermfunctie is de foto -shuffle. Met foto -shuffle verandert uw vergrendelingsscherm gedurende de dag van foto’s. Er zijn twee methoden om een foto -shuffle -vergrendelingsscherm te maken: automatisch en handmatig. Hier leest u hoe u beide methoden kunt doen.
Gerelateerd artikel: hoe te vinden, delen, delen , Favoriete en bewerkingsfoto’s op iPhone
Hoe automatisch een foto -shuffle -vergrendelingsscherm in te stellen
Vraag je je af hoe je foto’s op je vergrendelingsscherm kunt laten draaien? U kunt een foto -shuffle -vergrendelingsscherm maken wanneer u uw iPhone bijwerkt naar iOS 16 wanneer deze in de herfst wordt uitgebracht. Als u tot dan niet wilt wachten, kunt u de iOS 16 beta . Bekijk onze tip van de dag voor meer manieren om het meeste uit iOS 16 te halen.
Als u ervoor kiest om automatisch fotoshuffle in te stellen, worden foto’s voor u geselecteerd op basis van uw voorkeuren. Dit is een geweldige optie als je een grote variëteit wilt zien, inclusief meer recent genomen foto’s.
- Ga naar instellingen .

- Tik wallpaper .

- Tik Voeg nieuw wallpaper toe .

- Tik Foto Shuffle .

- Helemaal bovenaan zie je enkele voorbeelden van foto’s die worden opgenomen.

- Als u People , huisdieren , Nature of steden tikt om ze te desselecteren of te selecteren, Top zal veranderen.

- Naast People kun je tikken kiezen .

- Hier kunt u kiezen welke mensen u op uw vergrendelingsscherm wilt verschijnen. Als je de persoon die je wilt opnemen niet ziet, moet je Voeg ze toe in de foto -app . Alleen mensen met veel getagde foto’s verschijnen als opties, dus u kunt slechts een paar mensen uit uw lijst zien. Dit kan veranderen met toekomstige updates en u kunt ze altijd handmatig toevoegen.

- U kunt meerdere mensen selecteren of helemaal geen; Wanneer u klaar bent, tikt u op toevoegen .

- Tik vervolgens op shuffle frequentie .

- Hier kunt u beslissen hoe vaak de foto’s worden geschud.

- De opties zijn op tap , waarmee u foto’s kunt wijzigen met een tik.

- op vergrendeling verandert foto’s telkens wanneer je je iPhone wakker maakt, dit is mijn favoriete optie. Ochtig verandert de foto elk uur. Dagelijks verandert de foto elke dag.

- Zodra u klaar bent, tik op Gebruik Foto’s .

- Vervolgens kunt u uw vergrendelingsscherm verder aanpassen door te vegen om de fotostijl te wijzigen. De opties zijn natuurlijk , zwart & wit , duotone en Color Wash .

- Als u op de drie punten tikt, kunt u de shuffle -frequentie wijzigen .


- U kunt ook selecteren of deselecteren perspectief zoom .

- Als u op de foto tikt, ziet u deze shuffle.
- Als u een foto vindt die u niet op uw vergrendelscherm wilt zien, tikt u op de drie punten en selecteert u geen foto .

- Als uw foto zich in de stijl van duotone of kleurenwas bevindt, tikt u op de Three Dots .

- Tik op stijl kleur en y u kan kiezen uit 12 kleuren.


- Als u meer wijzigingen wilt aanbrengen in het type foto’s dat u wilt schudden, tikt u op het pictogram Stars linksonder in het scherm.

- Hier kunt u opnieuw deselecteren of selecteren People , huisdieren , Nature en steden . Je kunt ook kiezen welke foto’s van mensen je op je vergrendelingsscherm wilt zien.

- Als je klaar bent, tik op klaar .

- Je ziet de set als wallpaper -paar en aanpassing van het startscherm knoppen.


Als u op elk moment op annuleren tikt, verliest u al uw voortgang en moet u helemaal opnieuw beginnen.
Hoe u een foto -shuffle -vergrendelscherm handmatig kunt maken
Een andere optie is om ze handmatig te selecteren, wat u meer controle geeft over wat u ziet, maar u vereist dat u de foto’s selecteert, wat vrij tijdrovend is.
- Ga naar instellingen .

- Tik wallpaper .

- Tik Voeg nieuw wallpaper toe .

- Tik Foto Shuffle .

- Tik op Selecteer Foto’s handmatig .

- U kunt de zoekbalk gebruiken om te zoeken naar specifieke mensen, plaatsen of datums, net zoals u zou doen in de foto’s van de foto’s.

- U kunt dictaat gebruiken om ook te zoeken.

- Je kunt ook tikken mensen , huisdieren , natuur of steden om foto’s te zien waarin uw iPhone zich identificeert om in te zijn Die categorieën. Houd er rekening mee dat de resultaten misschien niet perfect zijn.


- U kunt ook tikken allemaal om al uw foto’s, inclusief screenshots, op één plek te zien.

- Je kunt tikken albums .

- Hier kunt u uw foto’s per album bladeren of door foto’s van gedeelde albums bladeren als u die hebt.

- Je kunt ook foto’s zien op basis van mediatypen zoals selfies , portretten , raw , etc.

- Tik er op om een foto toe te voegen.

- Tik vervolgens op toevoegen .

- U krijgt te zien hoe de foto er op uw vergrendelingsscherm uitziet.

- Hier kun je knijpen om te knijpen.

- Veeg om de fotostijl te wijzigen.

- Tik op de Three Dots . Hier kunt u een diepte -effect selecteren of deselecteren.


- U kunt ook tikken om uw shuffle -frequentie te selecteren.

- Als u Duotone of Color Wash gebruikt, wijzigt u de kleur van het vergrendelingsscherm door te tikken op stijlkleur .

- Om meer foto’s toe te voegen, tikt u op het pictogram foto’s linksonder in uw scherm.

- Tik op Foto’s toevoegen …

- U wordt teruggebracht naar het browsmenu van de foto.

- Nadat u klaar bent met het selecteren van foto’s, tikt u op klaar .

- Tik klaar wanneer klaar met vergrendelingsscherm.


- Tik op ingesteld als wallpaper -paar of Huisscherm aanpassen om het startscherm anders te maken dan het vergrendelscherm.


En daar heb je het! Nu draaien uw foto’s op uw vergrendelingsscherm, afhankelijk van de voorkeur die u hebt.