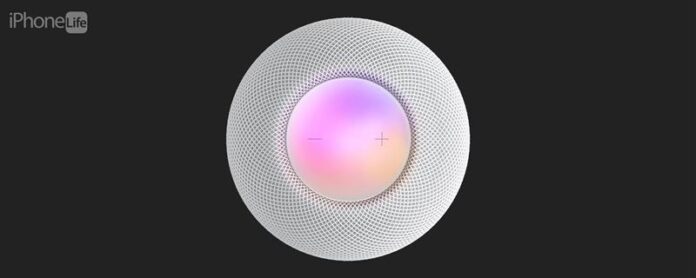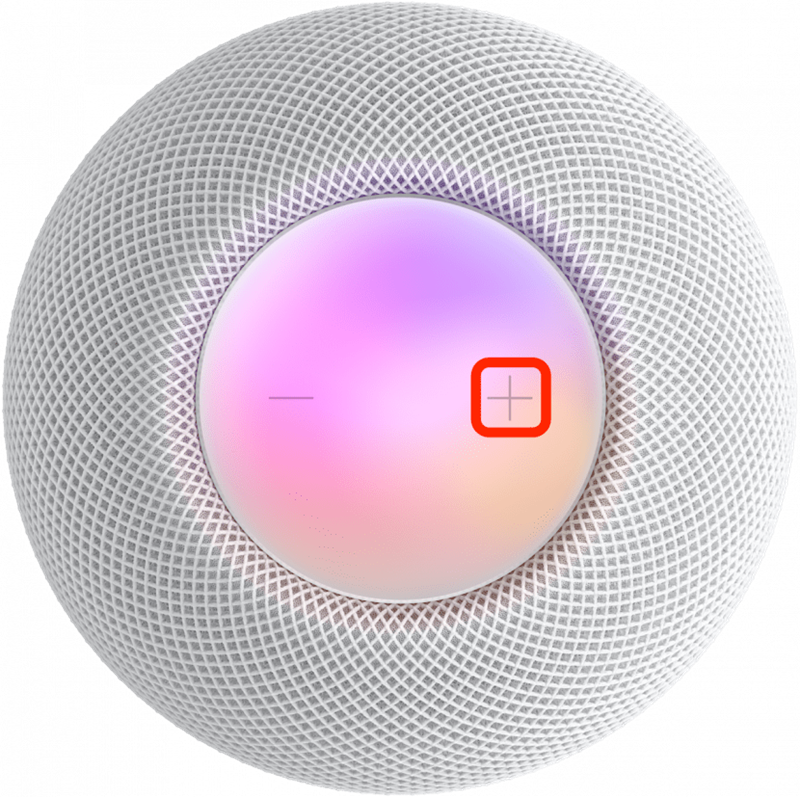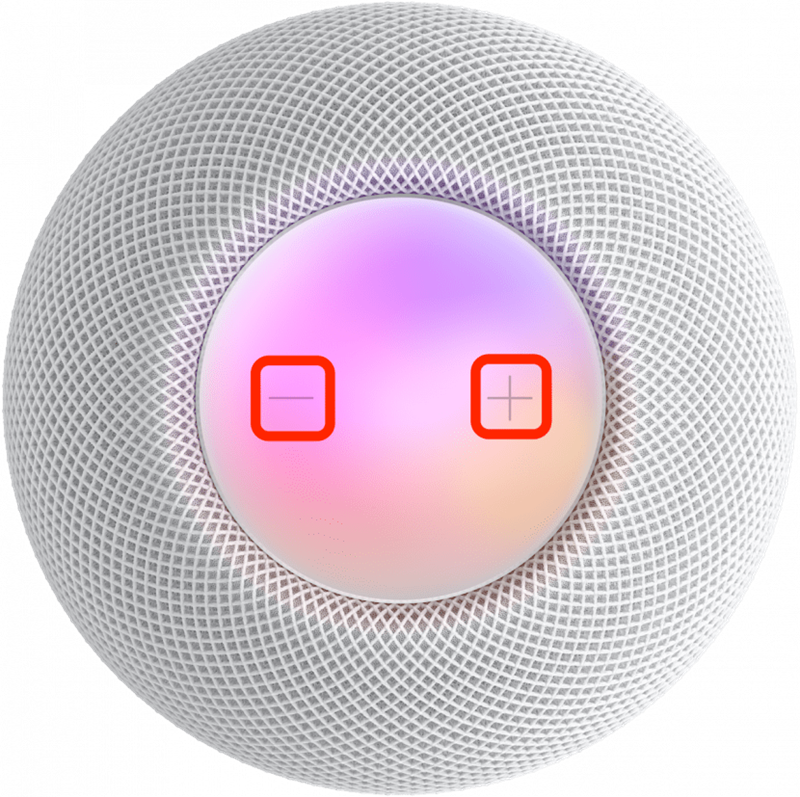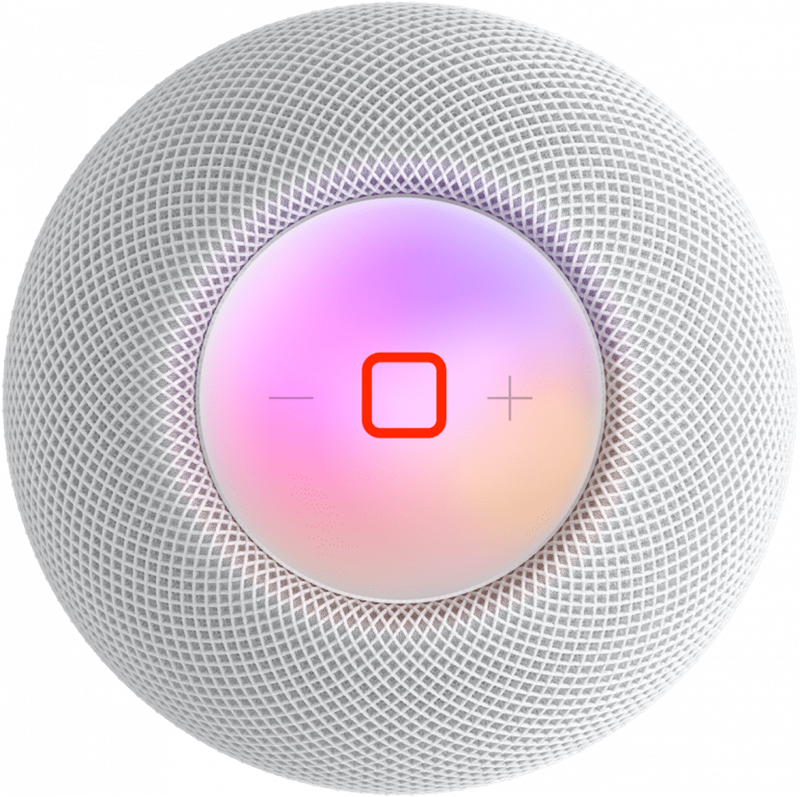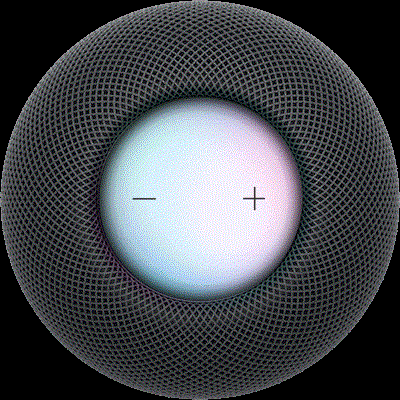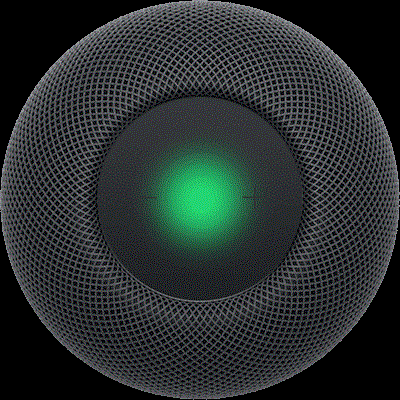HomePods hebben een eenvoudig touchpad bovenop, maar deze hebben een verrassend aantal functies! Ik zal je alle manieren leren waarop je je HomePod of HomePod Mini kunt besturen met behulp van fysieke bedieningselementen of aanraakgebaren.
Hoe u elke fysieke controle van HomePod kunt gebruiken
Het maakt niet uit of u de beëindigde HomePod hebt, de nieuwe homePod < /A>, of een van de HomePod Minis ; Alle fysieke HomePod -bedieningselementen zijn hetzelfde! Bij het besturen van uw HomePod hoeft u alleen maar op het touchpad met uw vinger te tikken. De bedieningselementen zijn afhankelijk van de app met behulp van de HomePod en het aantal tikken en tap-and-stees. Voor meer HomePod en andere Apple -producttips, Meld u aan voor onze gratis tip van de dag Nieuwsbrief. Hier leest u hoe u alle fysieke controles van HomePod kunt gebruiken:
- Om het volume op één niveau te zetten, tikt u op de knop + om uw HomePod luider te maken.

- Om het volume op één niveau af te wijzen, tikt u op de knop – om uw HomePod stiller te maken.

- Om het volume continu te wijzigen, tap en houd de + of de – en laat u los zodra u uw gewenste volume bereikt.

- Tik op het midden van het touchpad om audio te pauzeren op de HomePod.

- Om het afspelen te hervatten wanneer de HomePod wordt gepauzeerd, tikt u opnieuw in het midden van het touchpad.
- Als u een stereo homePods hebt Als uw Apple TV -luidspreker, zal het midden in het touchpad tikken pauzeren of het afspelen hervatten van wat er ook op je Apple TV speelt.
- Om een nummer over te slaan tijdens het luisteren naar muziek, tap je het midden van de HomePod dubbel.
- Om het eerder gespeelde nummer opnieuw te spelen, Triple-Tap the Middle of Your HomePod’s Touchpad. Dit speelt niet het nummer waar je momenteel naar luistert vanaf het begin, maar gaat over naar het vorige nummer.
- Om Siri te activeren zonder uw stem te gebruiken, tikt en houdt u het midden van het touchpad vast totdat u de visuele golfvorm voor Siri ziet. Zodra u het ziet, kunt u uw commando spreken zonder eerst “Hey Siri” te zeggen. Dit is handig als u veel Apple -apparaten heeft en ervoor wilt zorgen dat uw HomePod bijvoorbeeld reageert in plaats van uw iPhone of Apple Watch.

Afbeeldingsbron: Apple - Als u een alarm op uw HomePod instelt, kunt u deze afwijzen zodra het uitgaat door in het midden te tikken. Helaas kun je het niet sluimeren met fysieke bedieningselementen; Je zult moeten zeggen: “Hé Siri, snooze” om dat te doen.
- Als u uw HomePod als luidspreker gebruikt voor een oproep, kunt u de oproep beëindigen door op het groene licht op het touchpad te tikken.

Afbeeldingsbron: Apple - Als u zich midden in een oproep bevindt en een tweede oproep binnenkomt, kunt u het groene licht tikken en vasthouden om een oproep in de wacht te zetten terwijl u de andere oproep accepteert.
- Als u een oproep in de wacht zet en een nieuwe accepteert, zoals uitgelegd in stap 12, kunt u schakelen tussen de oproepen door het touchpad te tikken.
Waarschuwing:
Als u de functie VoiceOver Accessibility hebt ingeschakeld, kunt u uw HomePod dubbelkleuren om deze te activeren. Indien ingeschakeld, vereisen alle andere bedieningselementen een extra tik!
Nu weet je hoe je je HomePod kunt besturen met fysieke gebaren! Leer vervolgens alle beste Siri HomePod-commando’s voor elke gelegenheid .