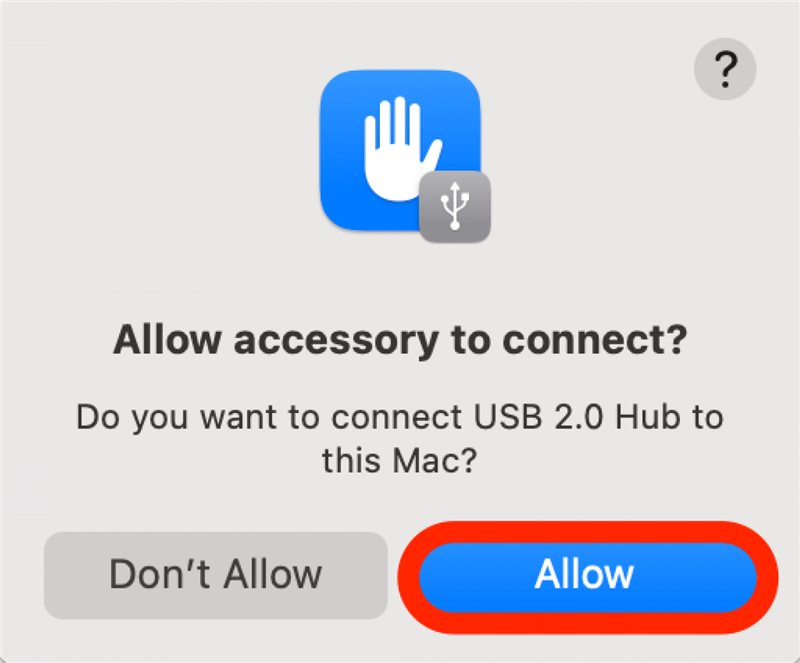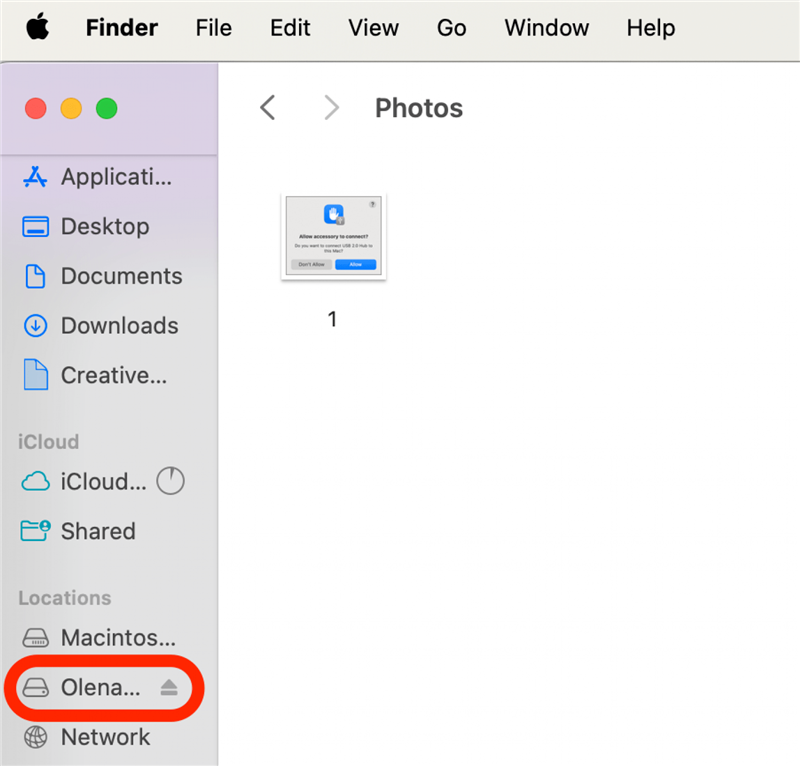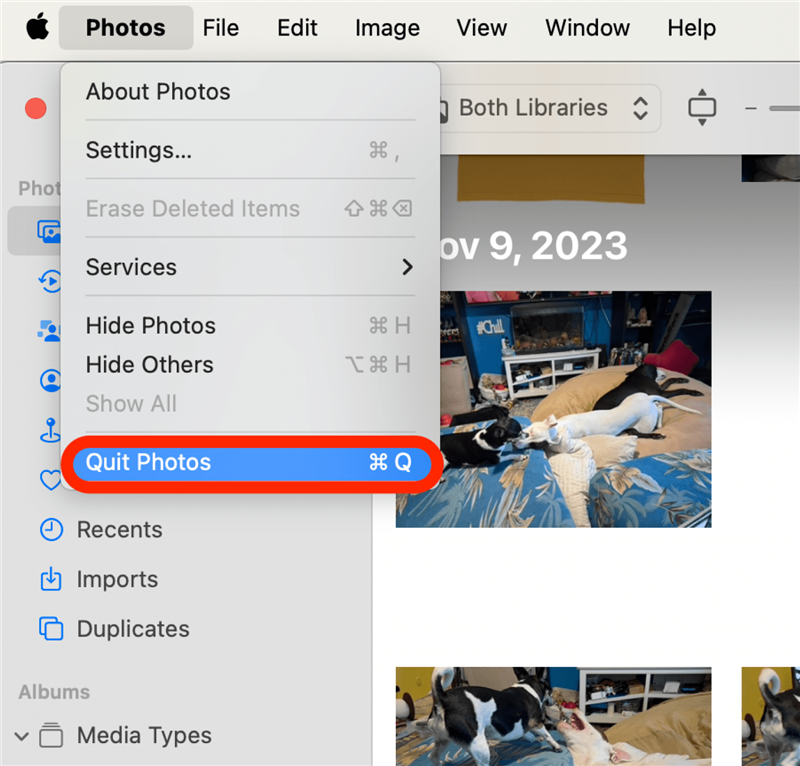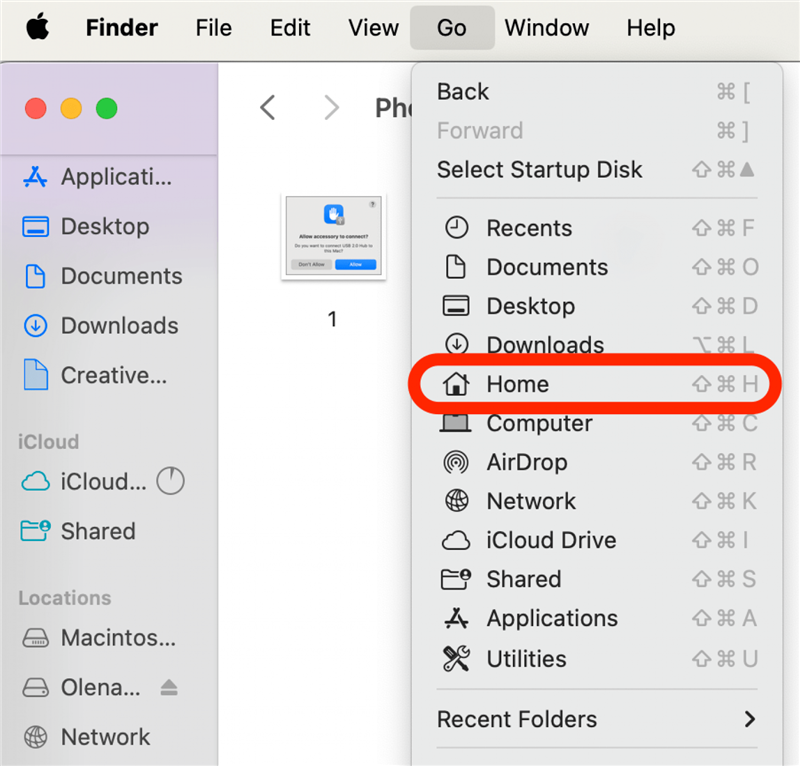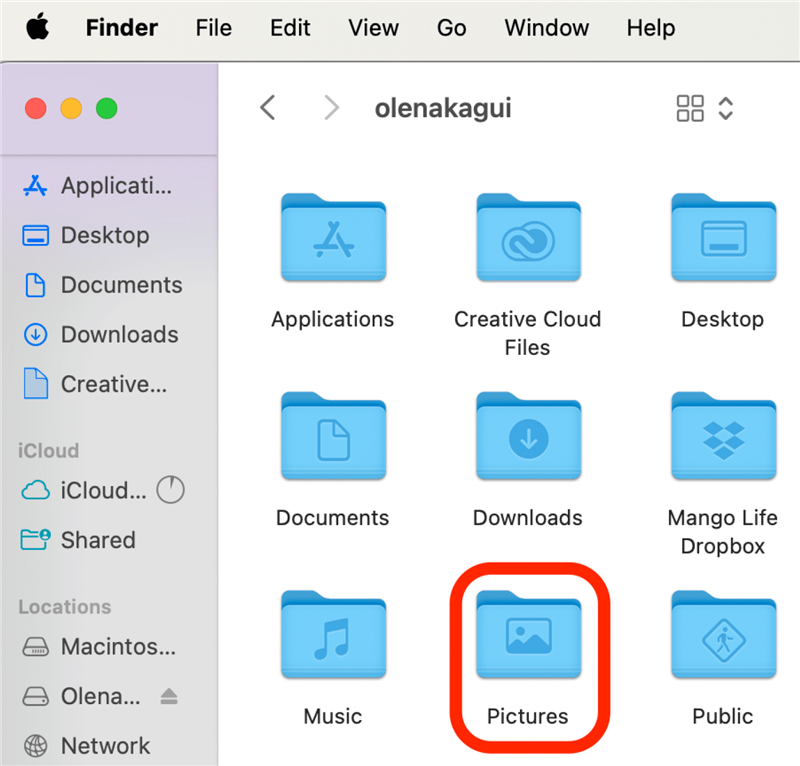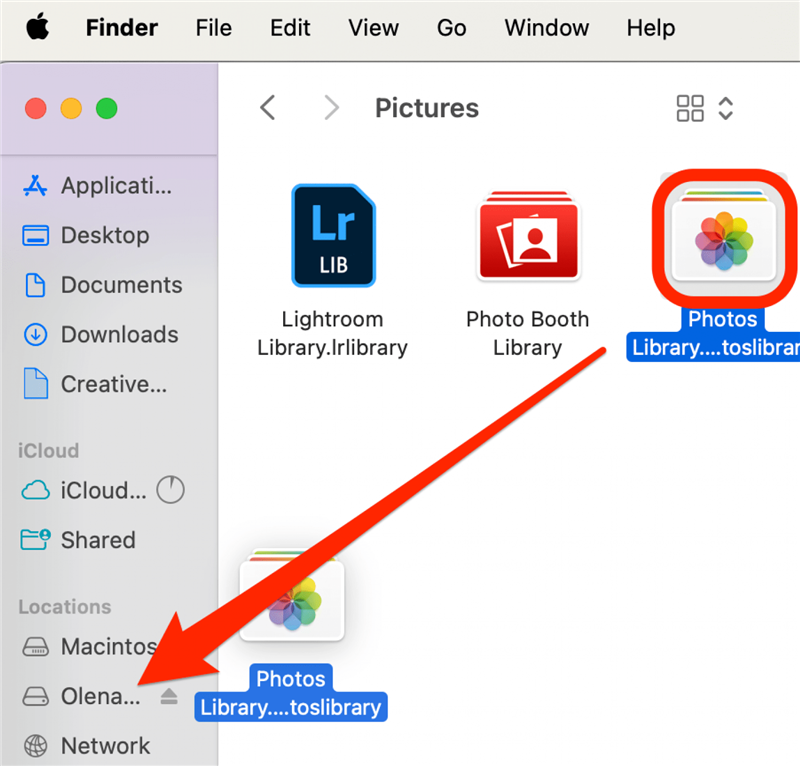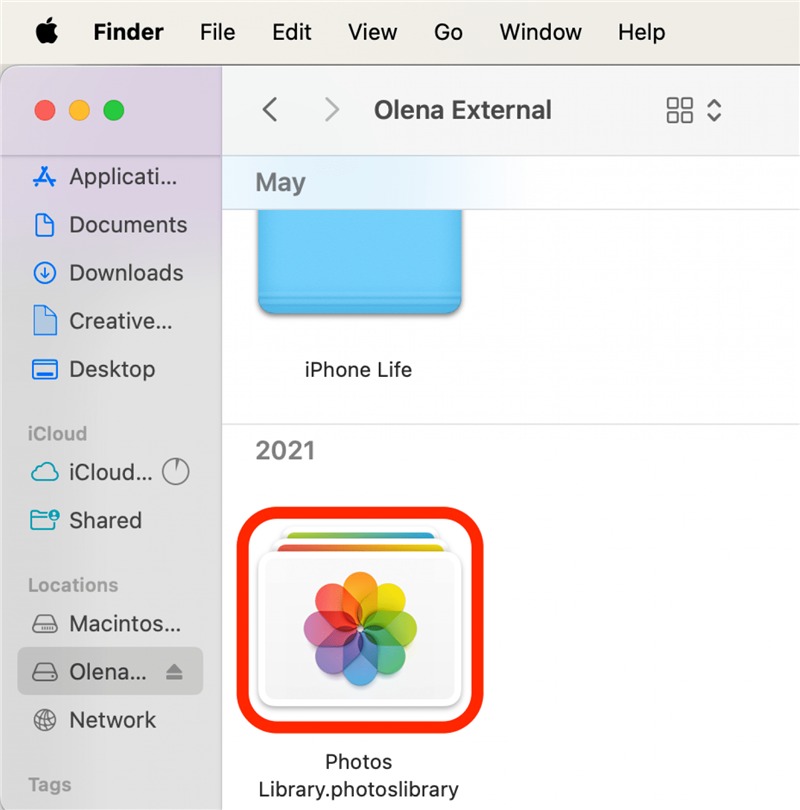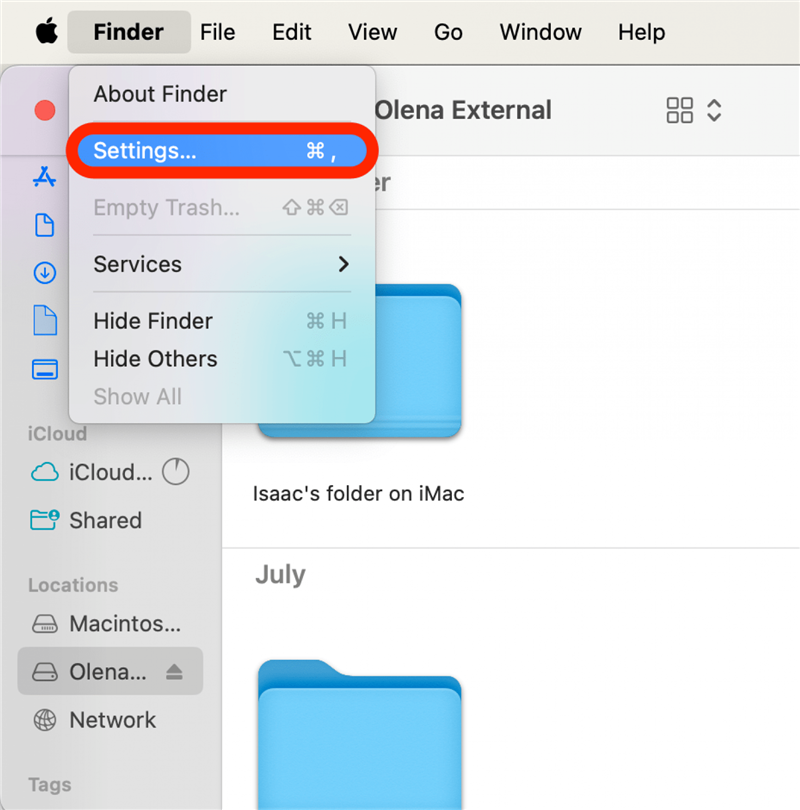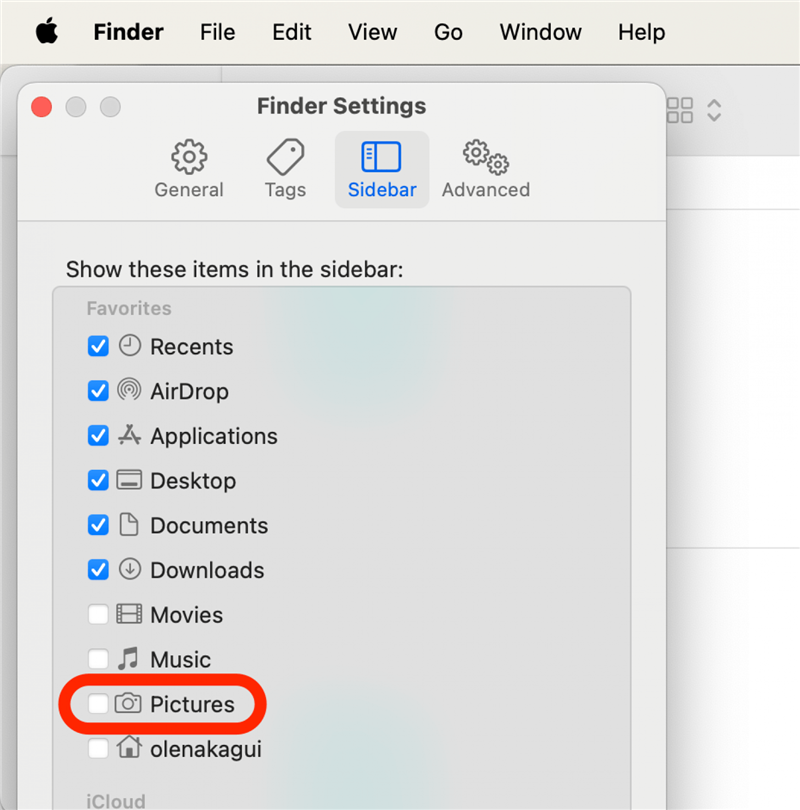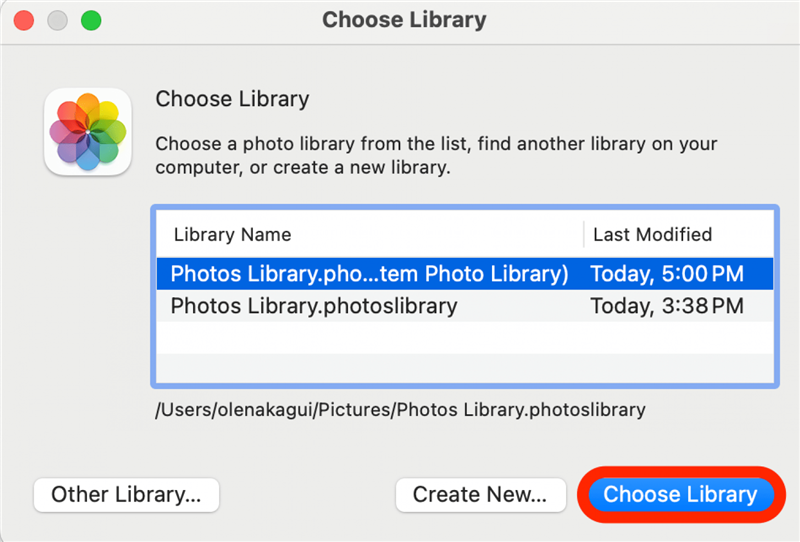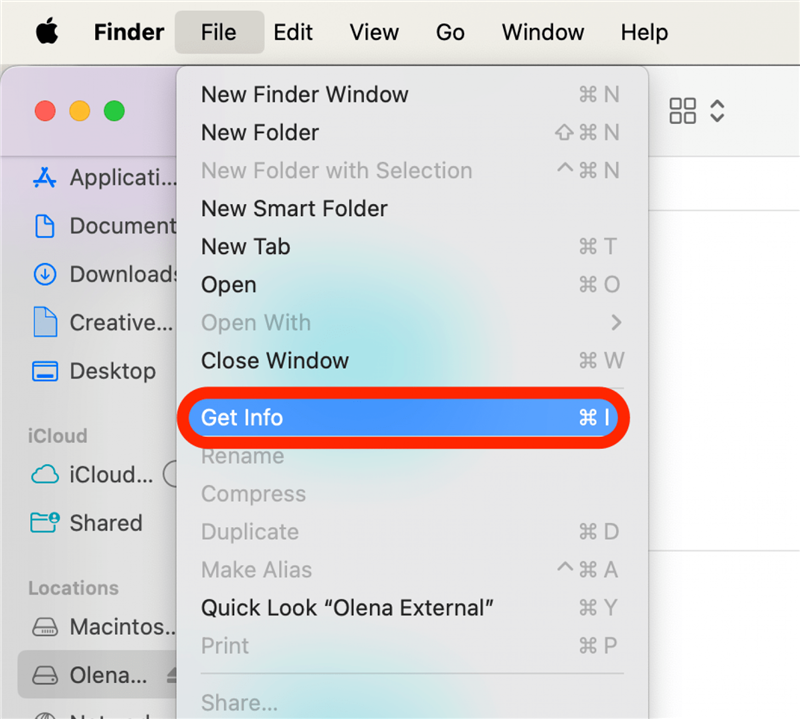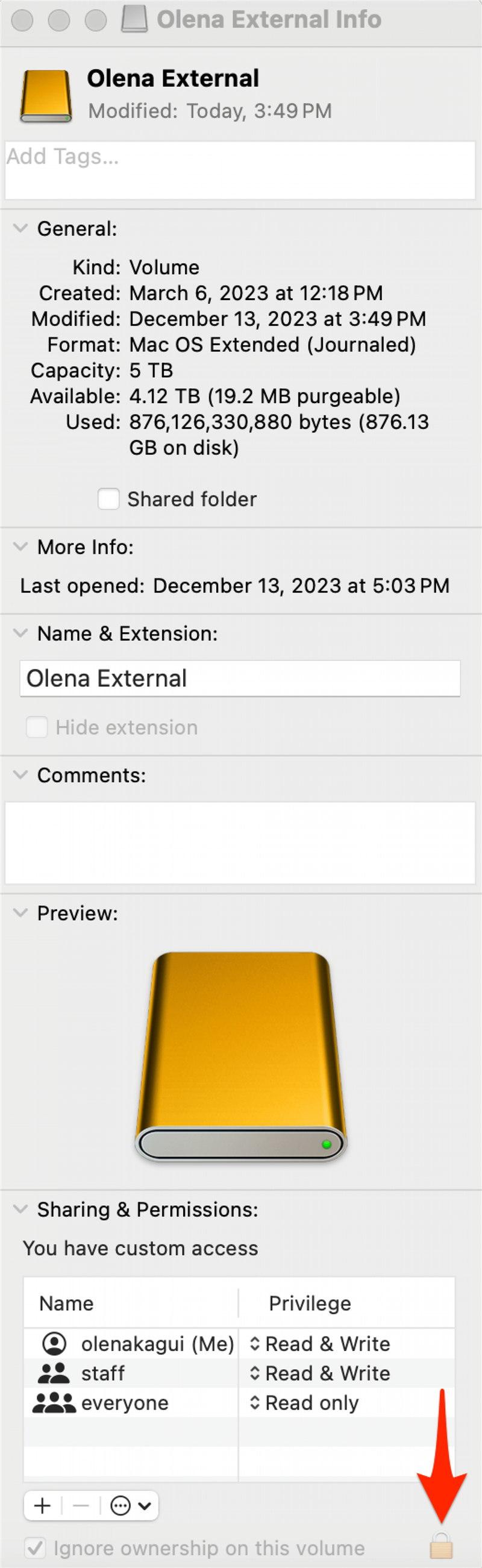Een back-up maken van uw foto’s is altijd een goed idee, maar het kan ook helpen om opslagruimte op uw Mac te besparen. U kunt uw Mac fotobibliotheek verplaatsen naar een externe harde schijf die is geformatteerd voor een Mac en niet wordt gebruikt voor Time Machine. Laten we eens kijken hoe u foto’s van een Mac naar een externe harde schijf kunt verplaatsen.
Hoe veilig foto’s van Mac naar externe harde schijf verplaatsen
Als de video’s en foto’s op uw Mac te veel opslagruimte in beslag nemen, kunt u foto’s van een Mac of MacBook overbrengen naar een externe harde schijf en vervolgens de fotobibliotheek van uw Mac verwijderen.Voordat u foto’s van een Mac naar een externe harde schijf kunt verplaatsen, moet u de schijf mogelijk opnieuw formatteren als deze al eerder is gebruikt. Lees hoe u een externe harde schijf voor uw Mac of MacBook formatteert als u wilt weten hoe u dit moet doen.
Opmerking
Uw foto’s kunnen niet naar hetzelfde externe opslagapparaat worden verplaatst dat u voor Time Machine gebruikt.
Nadat u uw harde schijf opnieuw hebt geformatteerd, bent u klaar om de fotobibliotheek van uw Mac naar het externe opslagapparaat te verplaatsen.
 Ontdek de verborgen functies van uw iPhone Ontvang dagelijks een tip (met schermafbeeldingen en duidelijke instructies) zodat u uw iPhone in slechts één minuut per dag onder de knie hebt.
Ontdek de verborgen functies van uw iPhone Ontvang dagelijks een tip (met schermafbeeldingen en duidelijke instructies) zodat u uw iPhone in slechts één minuut per dag onder de knie hebt.
- Sluit uw externe harde schijf aan op uw Mac. Mogelijk moet u de harde schijf toegang geven tot uw Mac.

- Zorg ervoor dat de schijf is aangesloten en wordt weergegeven in uw Finder.

- Zorg ervoor dat u het programma Foto’s hebt afgesloten.

- Klik in het Finder-menu op Ga en vervolgens op Home.

- Uw fotobibliotheek zou zich in de map Foto’s in de map Home moeten bevinden. Als u de map Foto’s niet ziet, volg dan deze stappen voordat u verder gaat met stap 5.

- Sleep de fotobibliotheek van Foto’s naar uw externe harde schijf.

- Zodra u dit hebt gedaan, dubbelklikt u op de fotobibliotheek op de externe harde schijf om te controleren of alle inhoud is verplaatst.

Als u iCloud Foto’s op uw Mac gebruikt en deze nog steeds wilt gebruiken na deze verhuizing, moet u de bibliotheek op de externe harde schijf aanwijzen als de fotobibliotheek van het systeem. Als u dit doet, moet uw fotobibliotheek synchroniseren wanneer de aangewezen harde schijf op uw Mac wordt aangesloten. Nadat u van de bibliotheek op uw Mac de fotobibliotheek voor het systeem hebt gemaakt, kunt u ook de fotobibliotheek op uw Mac verwijderen.
Waarschuwing
Wees voorzichtig met het verwijderen van uw fotobibliotheek, want de kans bestaat dat u al uw foto’s permanent verwijdert. Controleer altijd drie keer of u een functionele back-up hebt voordat u verdere stappen onderneemt.
Zodra u de fotobibliotheek op uw externe harde schijf, de System Photo Library, hebt gemaakt, moet u ervoor zorgen dat uw externe harde schijf is aangesloten en beschikbaar is voordat u het programma Foto’s op uw Mac opent. Als de fotobibliotheek niet kan worden gevonden bij het openen van het programma Foto’s, maakt uw Mac een nieuwe, lege fotobibliotheek.
Als u opslagruimte op uw Mac wilt besparen, kunt u de oorspronkelijke fotobibliotheek verwijderen. Sleep de bibliotheek naar de Prullenbak en leeg deze vervolgens. Bekijk voor meer geweldige video- en foto-opslagtutorials onze gratis Tip van de Dag nieuwsbrief.
Als u de map Foto’s niet ziet
- Als u de map Foto’s niet ziet als een optie in de map Home, open dan Finder, klik op Finder in de menubalk en klik op Instellingen.

- Selecteer de tab Sidebar (Zijbalk) en controleer of Pictures (Afbeeldingen) is aangevinkt.

Meerdere fotobibliotheken: zo kiest u een specifieke fotobibliotheek
Als u meer dan één fotobibliotheek op uw Mac hebt (wat automatisch gebeurt als u de bovenstaande stappen volgt), kunt u kiezen welke bibliotheek wordt geopend wanneer u de Foto’s-app opent.Zo kiest u welke fotobibliotheek u wilt openen wanneer de Foto’s-app wordt geopend:
- Sluit de Foto’s app af. Houd vervolgens de optietoets ingedrukt en open de app Foto’s opnieuw.
- Klik op de fotobibliotheek die u wilt openen en klik vervolgens op Kies bibliotheek.

U kunt ook rechtstreeks op een van de fotobibliotheken dubbelklikken – vanaf uw externe harde schijf of in de map Foto’s – om deze te openen met de app Foto’s.
Wat als er een fout optreedt bij het verplaatsen van de fotobibliotheek?
Als u een foutmelding “kan niet worden verplaatst” krijgt, hoeft u zich geen zorgen te maken; wij zouden u weer op weg moeten kunnen helpen. Ten eerste:
- Open de Finder, klik op uw externe opslagapparaat, klik op Bestand en vervolgens op Info ophalen.

- Klik op het pijltje naast Sharing & Permissions om alle gegevens te zien, en zorg ervoor dat het vakje naast “Ignore ownership on this volume” (Eigendom op dit volume negeren) is aangevinkt. Als dit vakje niet is aangevinkt en er staat een slotpictogram naast, klik dan op het slotpictogram en voer uw wachtwoord in om de instelling te wijzigen.

Als er geen slotpictogram staat, moet u uw externe harde schijf misschien formatteren, of is de schijf gebruikt voor Time Machine-back-ups die niet zijn gewist.Als er een ander machtigingsprobleem is met uw fotobibliotheek, heeft Apple een reparatieprogramma voor de fotobibliotheek dat u kan helpen.
Nu weet u hoe u opslagruimte op uw Mac kunt vrijmaken door uw foto’s naar een externe harde schijf te verplaatsen. Aangezien een externe schijf een fysiek object is dat verloren kan gaan of vernietigd kan worden, wilt u misschien nog een back-up bewaren in een cloud-gebaseerd archief zoals DropBox, Google Drive of OneDrive.
FAQ
- Hoe formatteer ik een externe schijf voor MacBook Pro?Eerst moet u een back-up maken van alle bestanden op uw externe schijf, omdat het formatteren alles erop zal wissen. Volg daarna deze stappen om een externe schijf voor Macs te wissen en formatteren.
- Hoe verwijder ik foto’s op de Mac?Open de Foto’s app, zoek een foto (of video), en klik met de rechtermuisknop of druk op de opdrachttoets terwijl u op de foto klikt, en selecteer vervolgens Foto verwijderen.
- Hoe zet ik foto’s over van iPhone naar MacBook?U kunt AirDrop, iCloud of een externe harde schijf gebruiken. Ontdek vijf eenvoudige manieren om foto’s van de iPhone naar de Mac (of pc) over te brengen.
- Hoe sla ik afbeeldingen op een MacBook op?Klik met de rechtermuisknop of druk op de opdrachttoets terwijl u op de foto klikt die u wilt opslaan en selecteer vervolgens Opslaan.