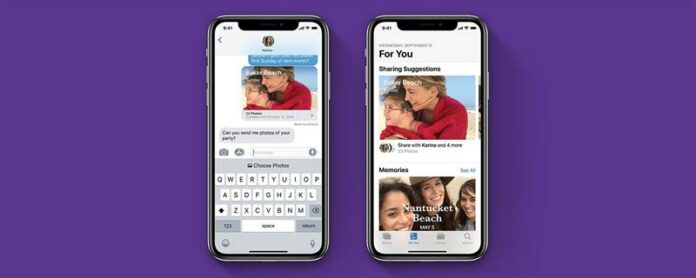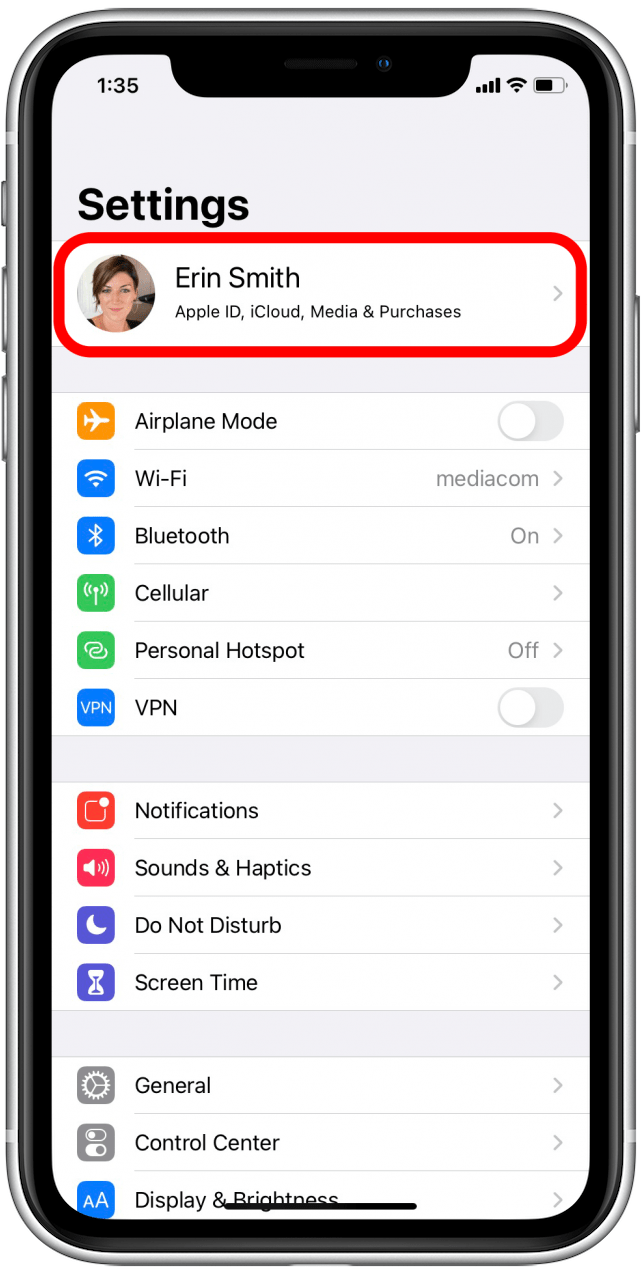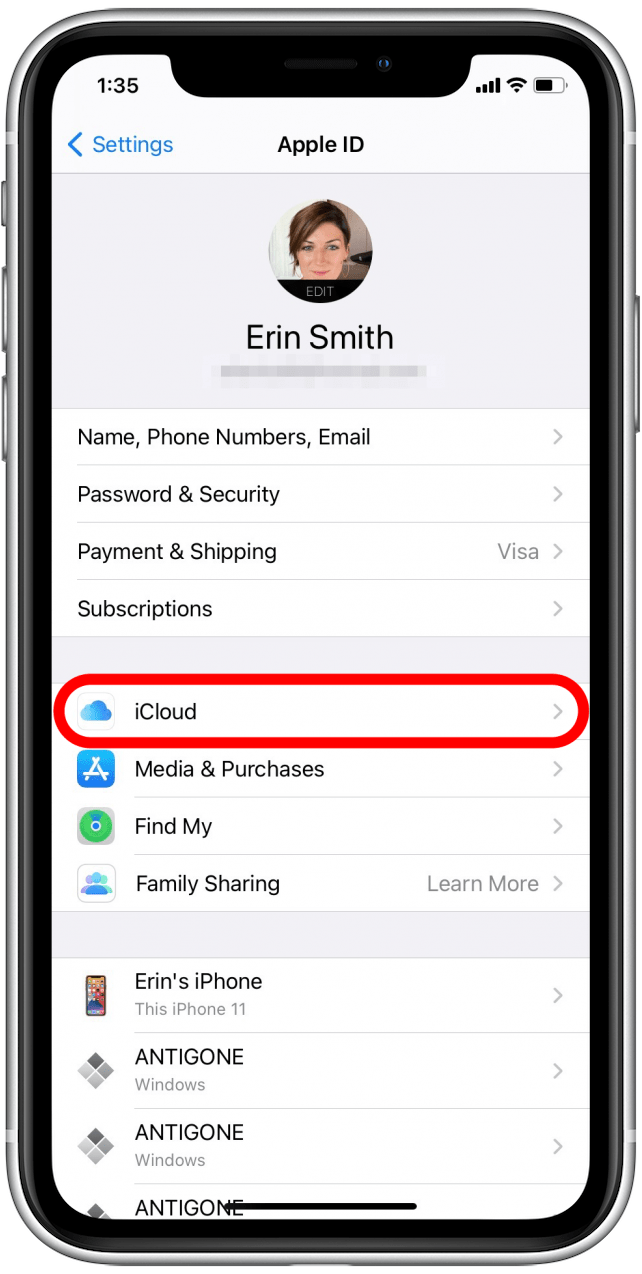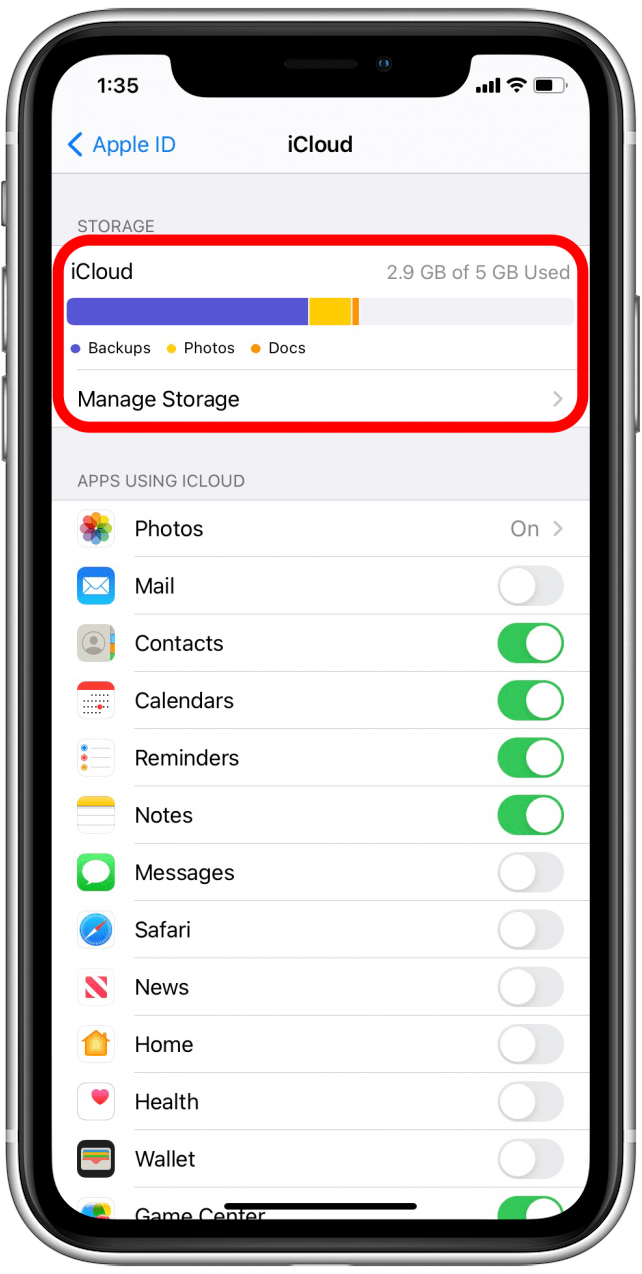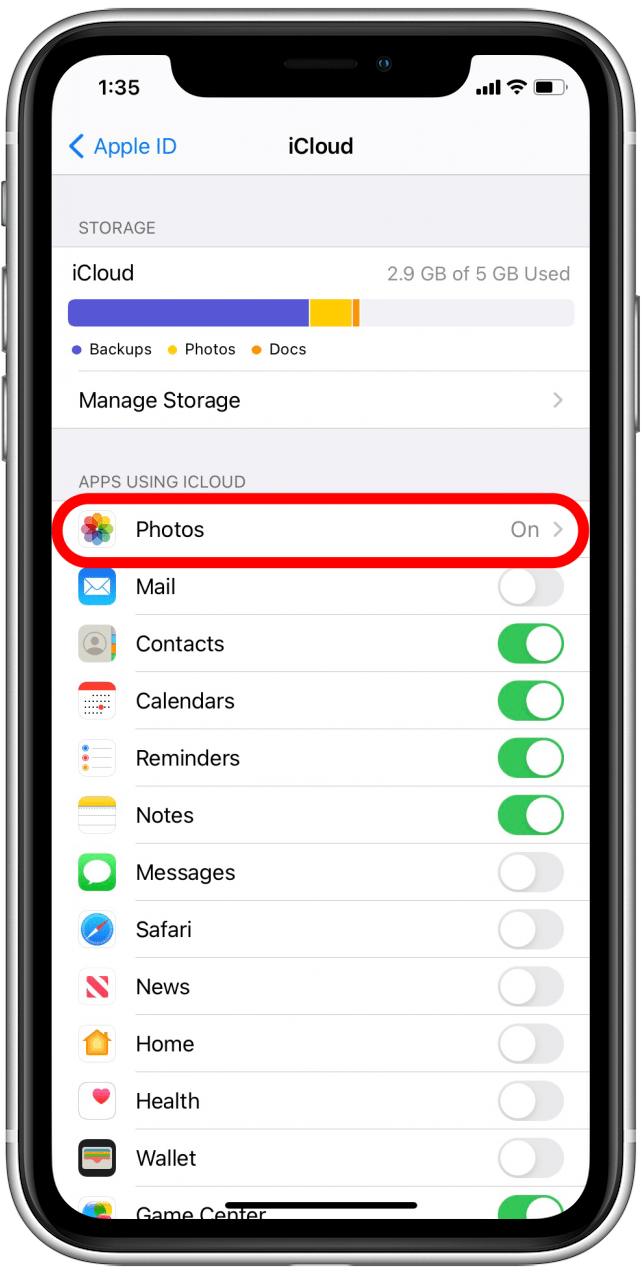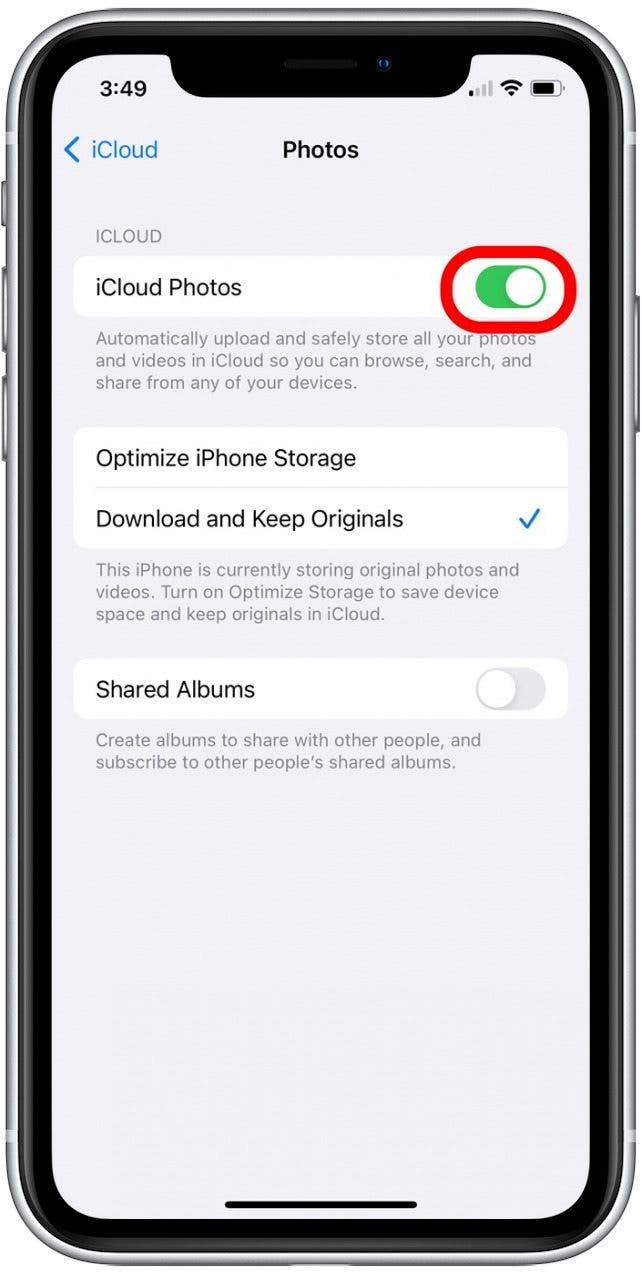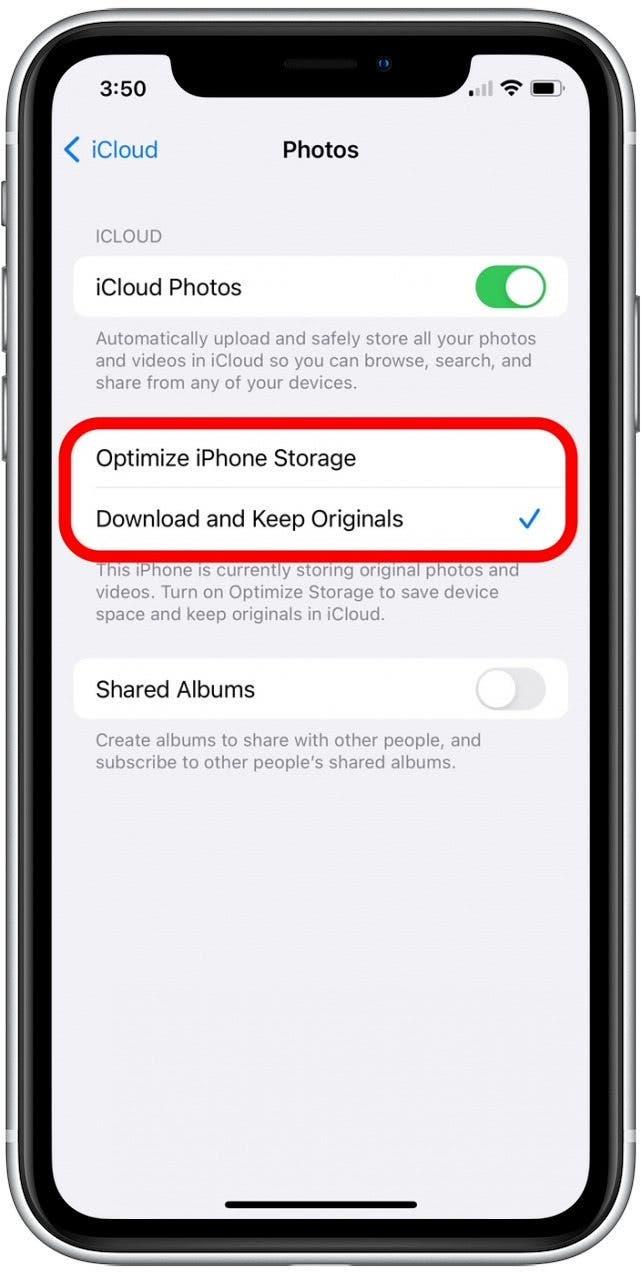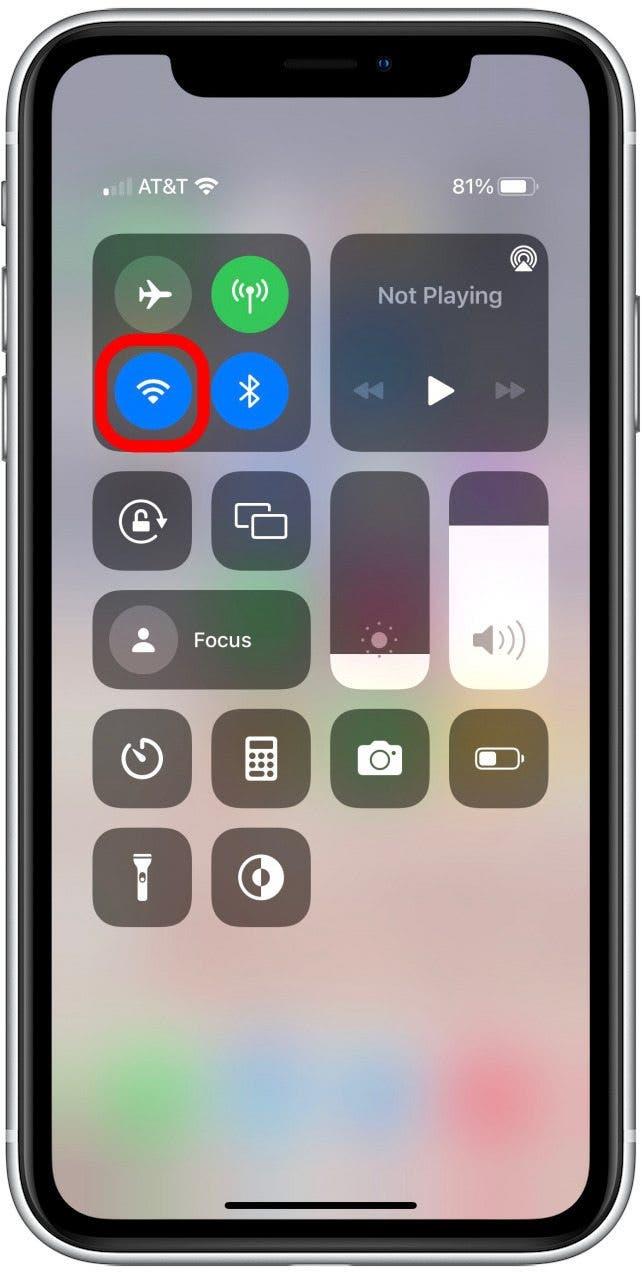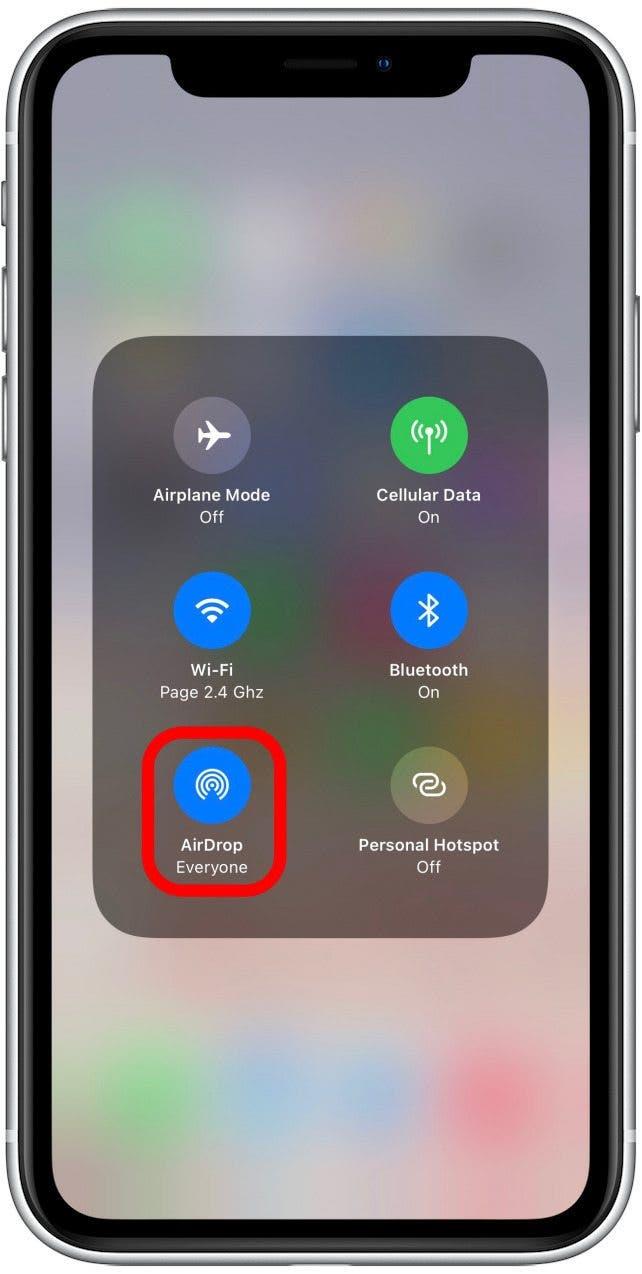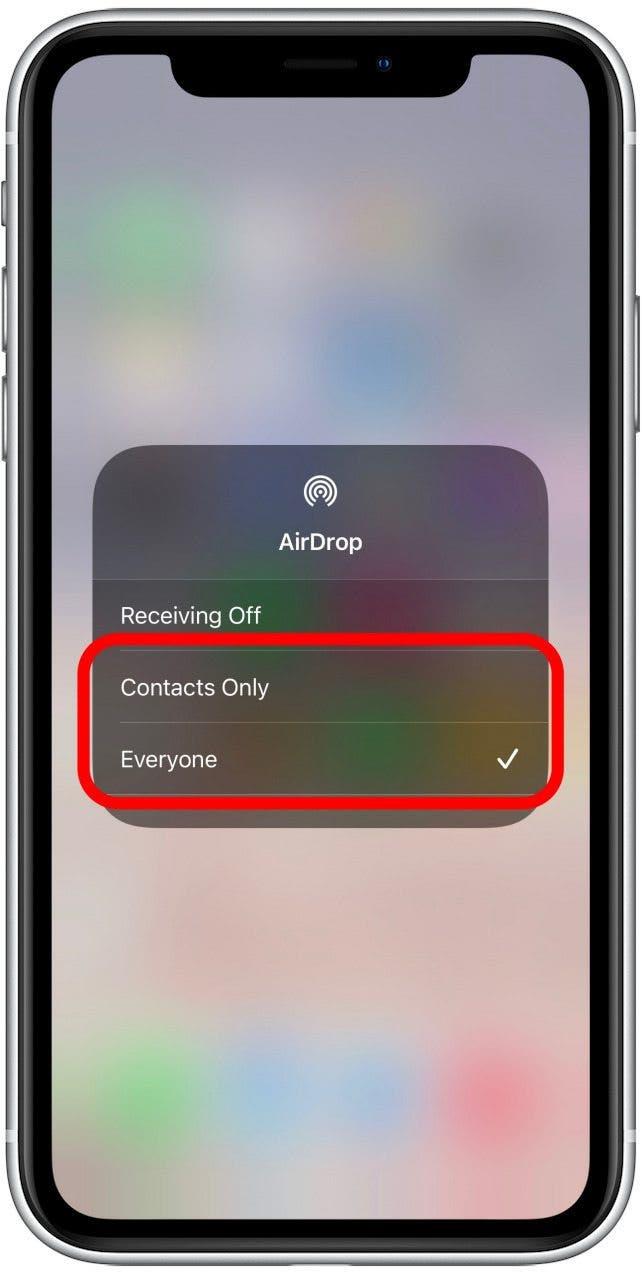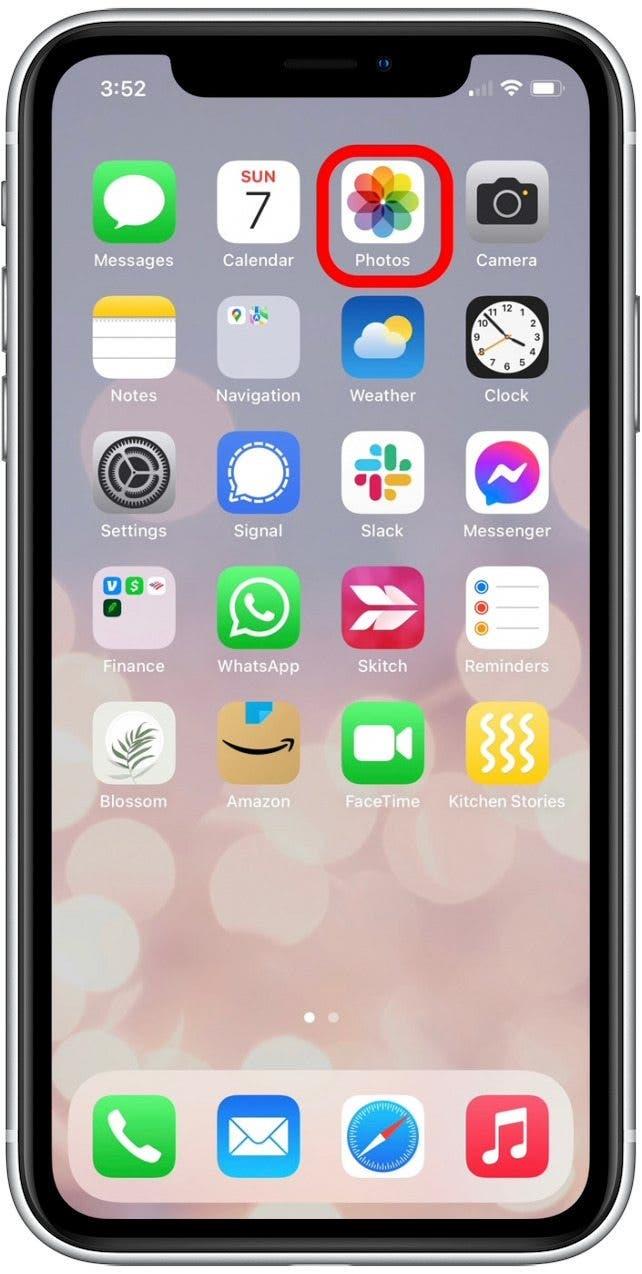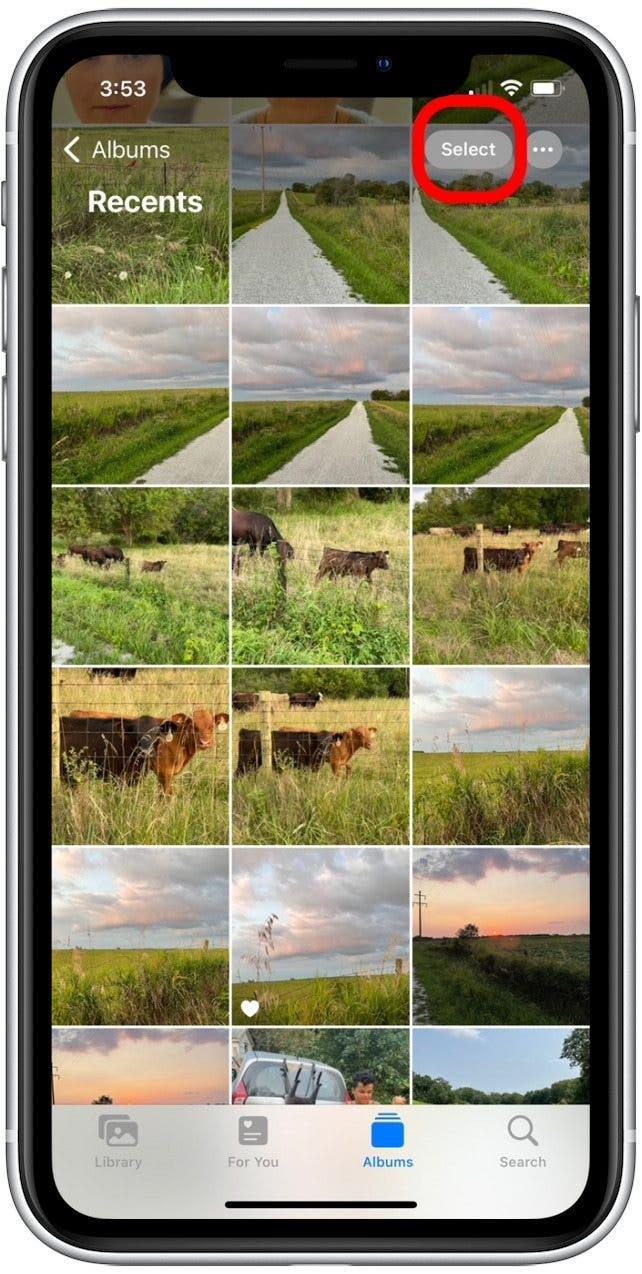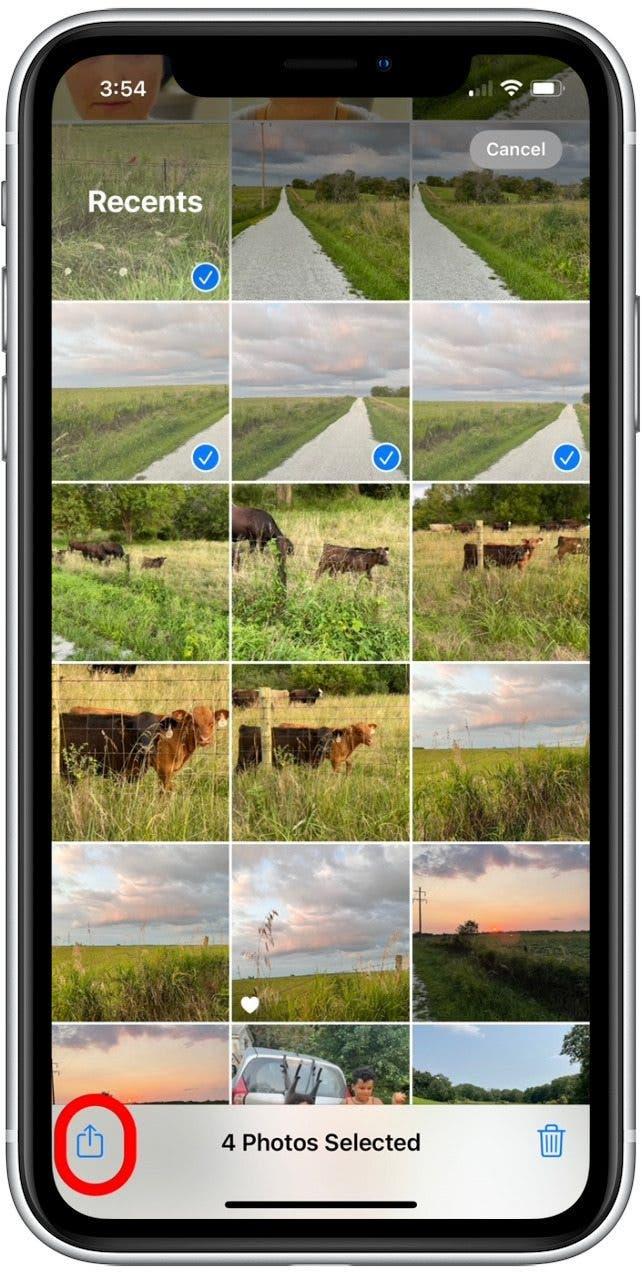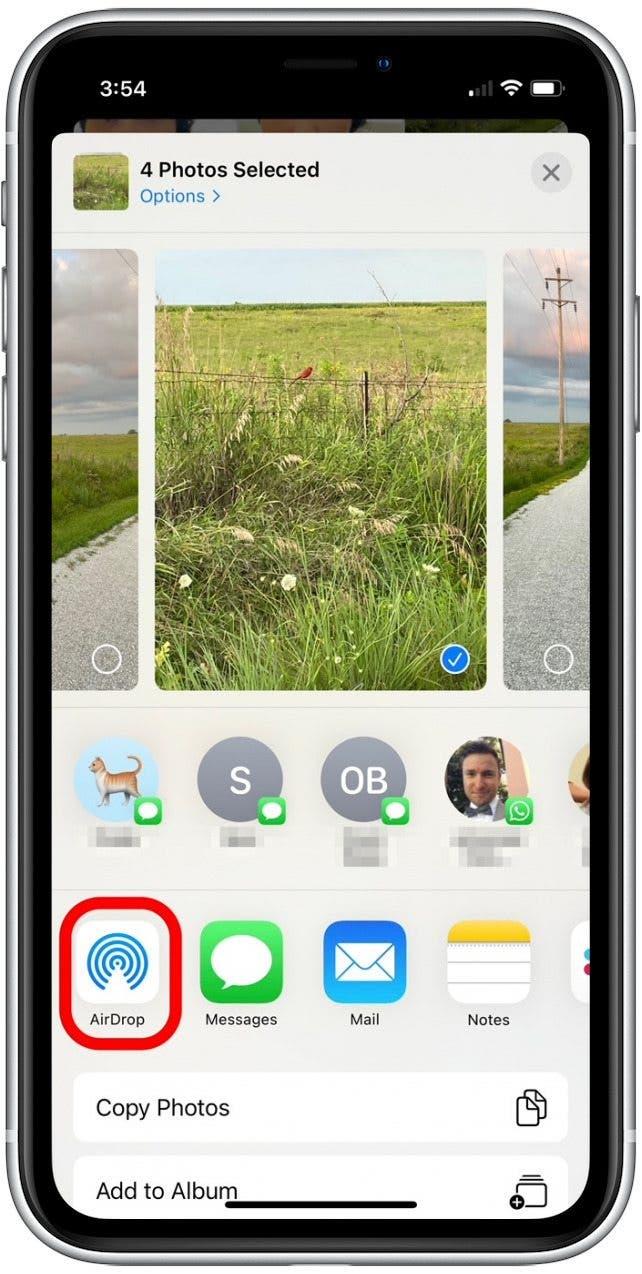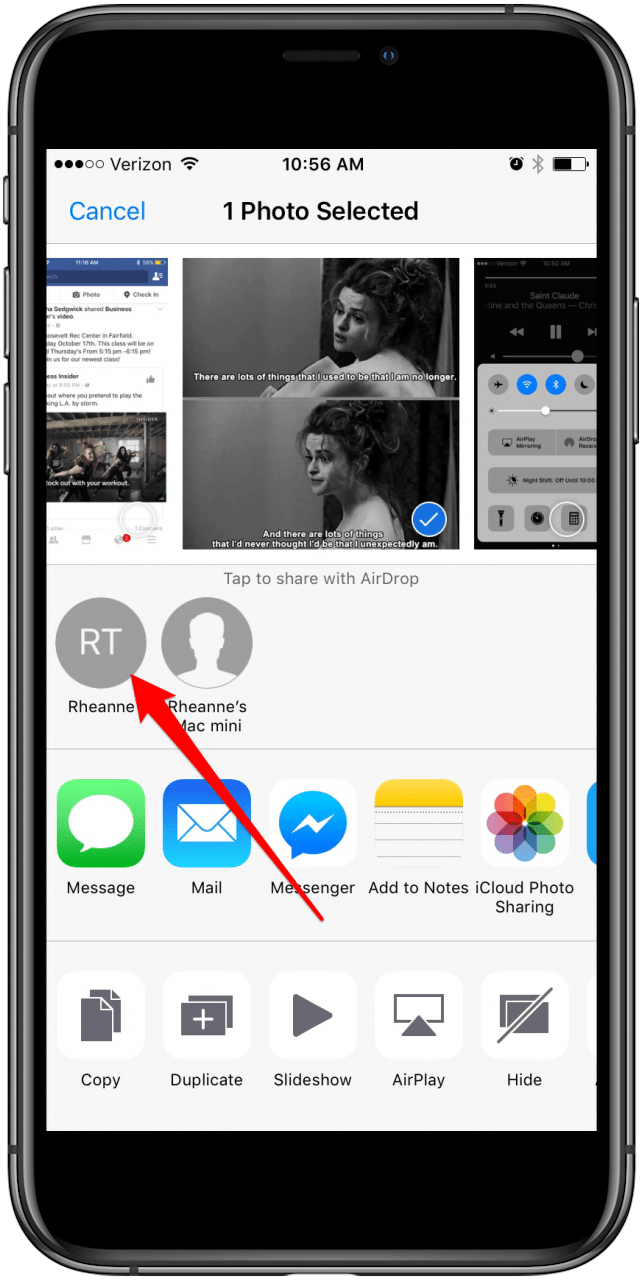Moet u foto’s overbrengen naar een nieuwe iPhone? Snapshots delen met vrienden? We behandelen hoe je iCloud kunt gebruiken voor eenvoudige foto -overdracht naar een nieuwe telefoon en hoe je AirDrop kunt gebruiken voor een snelle en veilige manier om je nieuwste vakantiefoto’s met vrienden te delen. Lees verder om te leren hoe u foto’s van iPhone naar iPhone kunt overbrengen!
Spring naar:
- hoe foto’s over te dragen naar een nieuwe iPhone met behulp van iCloud
- hoe airdrop te gebruiken om foto’s van iPhone naar iPhone over te dragen (peer-to-peer)
Hoe je foto’s overbrengt naar een nieuwe iPhone met behulp van iCloud
Als je alles wilt overbrengen, niet alleen foto’s, van de oude iPhone tot de nieuwe, dan moet je Dit artikel om een back-up te maken en Dit artikel om de back-up te herstellen . Maar als u gewoon een paar dingen wilt overbrengen, is iCloud een snelle en eenvoudige manier om uw contacten, muziek, documenten en foto’s tussen verschillende Apple -apparaten te migreren. Omdat toegang tot uw iCloud vereist dat u uw Apple ID gebruikt, raden we aan deze methode alleen te gebruiken met apparaten die u bezit.
Om deze methode te gebruiken, moeten beide iPhones zijn:
- Met iOS 8.3 of later
- Getekend met dezelfde Apple ID
- Verbonden met Wi-Fi
We beginnen met te controleren om ervoor te zorgen dat u voldoende iCloud -opslag hebt om uw foto’s over te dragen. Vervolgens uploaden we uw foto’s naar iCloud (als u dat nog niet hebt gedaan) en downloaden ze naar uw nieuwe iPhone.
Stap 1: Hoe u iCloud -opslagcapaciteit controleert op fotooverdracht
U moet ervoor zorgen dat u voldoende iCloud -opslag beschikbaar hebt voor al uw foto’s. Als je al een iCloud -fotobibliotheek hebt ingeschakeld, zou dit geen probleem moeten zijn. Om uw iCloud -opslag te controleren:
- Open instellingen .

- Selecteer uw naam bovenaan.

- Tik icloud .

- Bovenaan het iCloud -menu ziet u een opslagbalk met het label iCloud. Deze grafiek laat zien hoeveel gigabytes van iCloud -opslag u gebruikt, het iCloud -opslagplan waarin u bent ingeschreven en de opslagtoewijzing van verschillende bestandstypen (e -mail, foto’s, documenten, enz.).

Als uw iCloud -opslag vol is of bijna vol vol is, kunt u in de verleiding komen om uw opslagplan bij te werken. Hoewel het upgraden van uw opslag een optie is, kunt u ook items uit uw iCloud -opslag verwijderen die u niet wilt overbrengen naar de nieuwe iPhone, zodat u meer ruimte voor uw foto’s hebt.
Stap 2: Hoe u foto’s overbrengt naar iCloud van uw oude iPhone
- Zorg ervoor dat beide iPhones voldoen aan de hierboven genoemde criteria.
- Open op de oude iPhone (die met de foto’s) instellingen .

- Selecteer uw naam bovenaan (als u iOS 11 of hoger wordt).

- Selecteer icloud .

- Tik foto’s .

- Schakelen op icloud foto’s .

Als je het nog niet had, zal het enige tijd duren voordat al je foto’s naar de iCloud overstappen. Wacht tot de fotooverdracht is voltooid voordat u doorgaat. Als je al iCloud -foto’s hebt ingeschakeld, zijn al je foto’s al geüpload naar de iCloud en kun je naar het volgende gedeelte gaan.
Stap 3: Hoe u uw foto’s kunt downloaden van iCloud op een nieuwe iPhone
Volg nu de onderstaande stappen om foto’s over te dragen naar uw nieuwe iPhone:
- Nu, op de nieuwe iPhone (de iPhone die de foto’s ontvangt), Open instellingen .

- Selecteer uw naam bovenaan (als u iOS 11 of hoger wordt).

- Selecteer icloud .

- Als u nog niet bent ingelogd, doe dit dan met dezelfde Apple ID als gebruikt op de oudere iPhone.
- Tik foto’s .

- Schakelen op icloud foto’s .

- Selecteer vervolgens Optimaliseer iPhone -opslag of downloaden en bewaar originelen .

Nu kunt u uw foto’s -app openen en alle foto’s selecteren om al uw foto’s te bekijken.
Hoe AirDrop te gebruiken om foto’s van iPhone over te dragen naar iPhone (peer-to-peer)
Als je hier bent omdat je gewoon wat foto’s van je iPhone wilt overbrengen naar de iPhone van een vriend of familielid, is dat nog eenvoudiger. Om foto’s van iPhone naar iPhone over te dragen met AirDrop, hebben zowel jij als de andere persoon een iPhone 5 of later op zijn minst iOS 7 nodig.
Hoe AirDrop in te stellen om foto’s van iPhone naar iPhone (peer-to-peer) over te dragen
Zorg er eerst voor dat u en de persoon die u verzendt de foto’s verzendt om AirDrop in te schakelen. Om dit te doen:
- Veeg op iPhone X of later van de rechterrechtse hoek naar het scherm naar beneden om het controlecentrum te openen.
- Veeg op een iPhone 8 of eerder van de onderkant van het scherm omhoog om het controlecentrum te openen.
- Houd het blokkeerblok op de netwerkinstellingen op de linkerbovenhoek van het controlecentrum ingedrukt.

- Tik op airdro p in de uitgebreide tegel die opduikt.

- Selecteer alleen contacten of iedereen . Als u alleen contacten selecteert, kunnen alleen de mensen in uw contacten airdrops naar of van u ontvangen.

Hoe foto’s van iPhone naar iPhone te airdroppen
Laten we nu die foto’s van iPhone naar iPhone sturen. Om AirDrop te gebruiken, moeten u en uw vriend bij elkaar in zowel Bluetooth- als Wi-Fi-bereik zijn. Zodra u binnen bereik bent, kunt u uw foto’s luchten. Om dit te doen:
- Open de foto’s -app en vind de foto’s die u naar een andere iPhone wilt verzenden.

- Tik Selecteer .

- Tik om de foto’s te kiezen die u wilt delen.
- Tik op het pictogram delen .

- Tik airdrop .

- Tik op de contactbubbel van de persoon waarnaar u de foto’s wilt verzenden.

De andere iPhone ontvangt een melding die u probeert te verzenden via AirDrop. Zodra de eigenaar van die iPhone Taps accepteert, worden de foto (s) toegevoegd aan de foto’s -app op die iPhone.