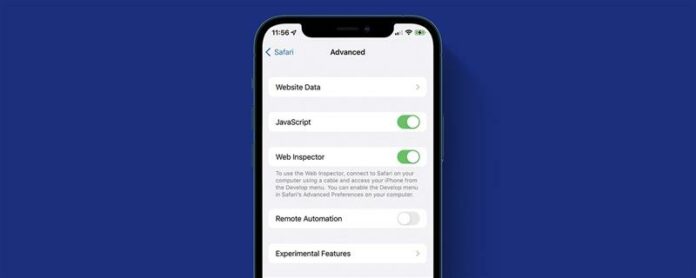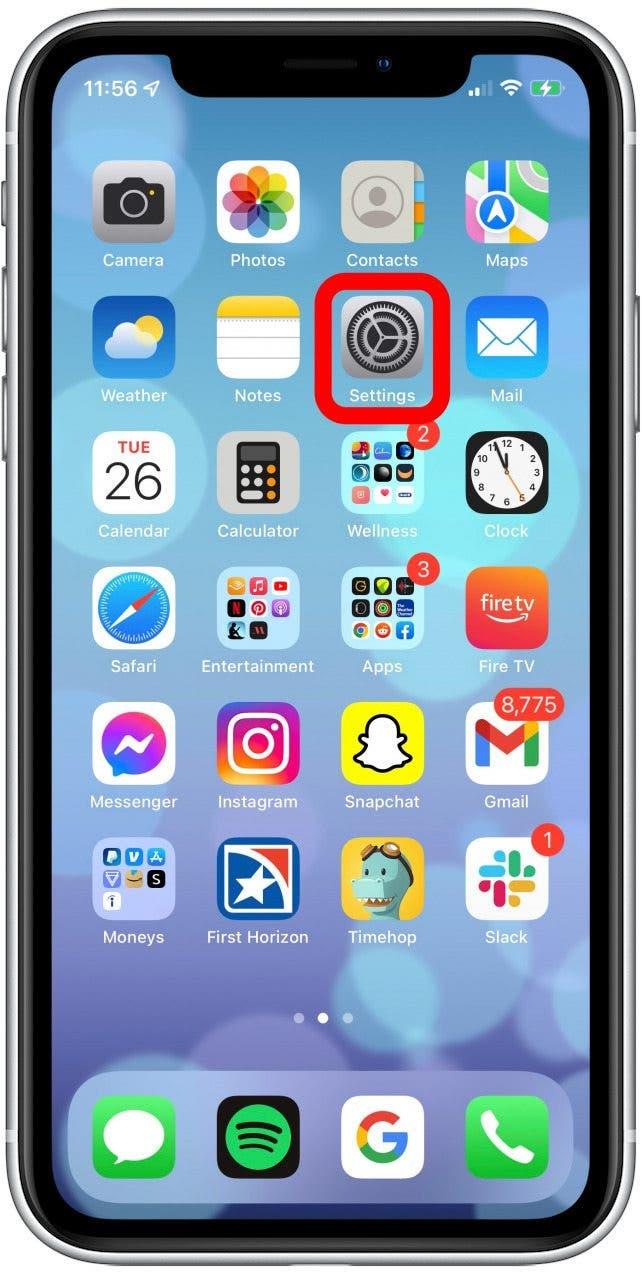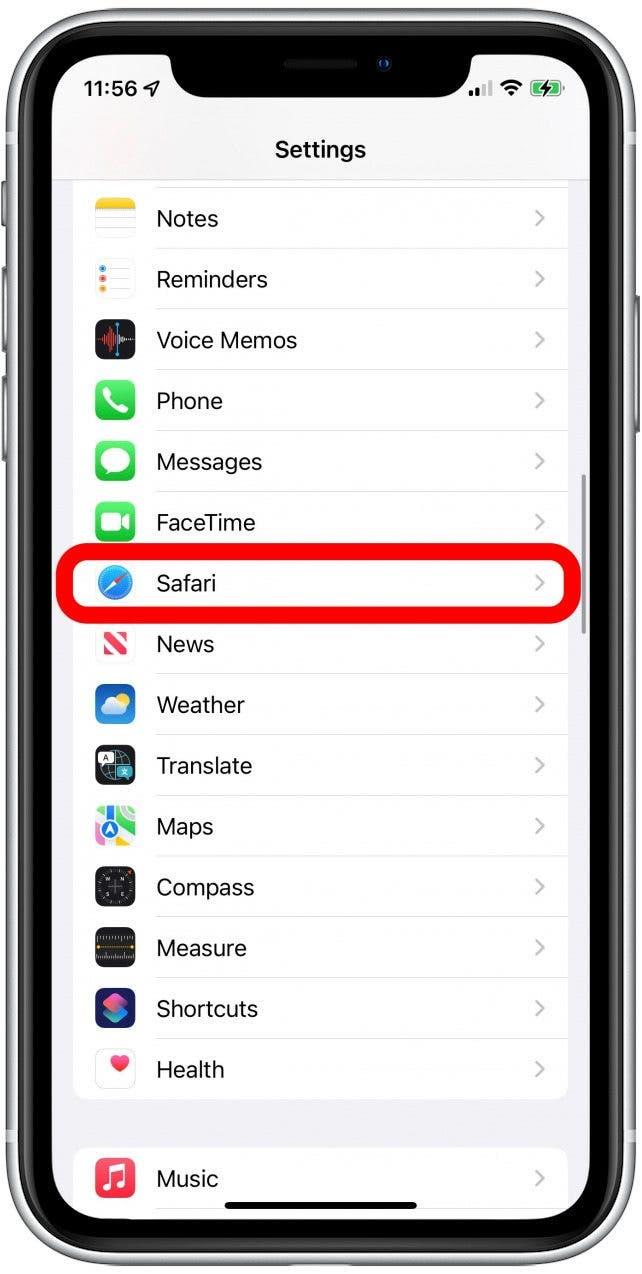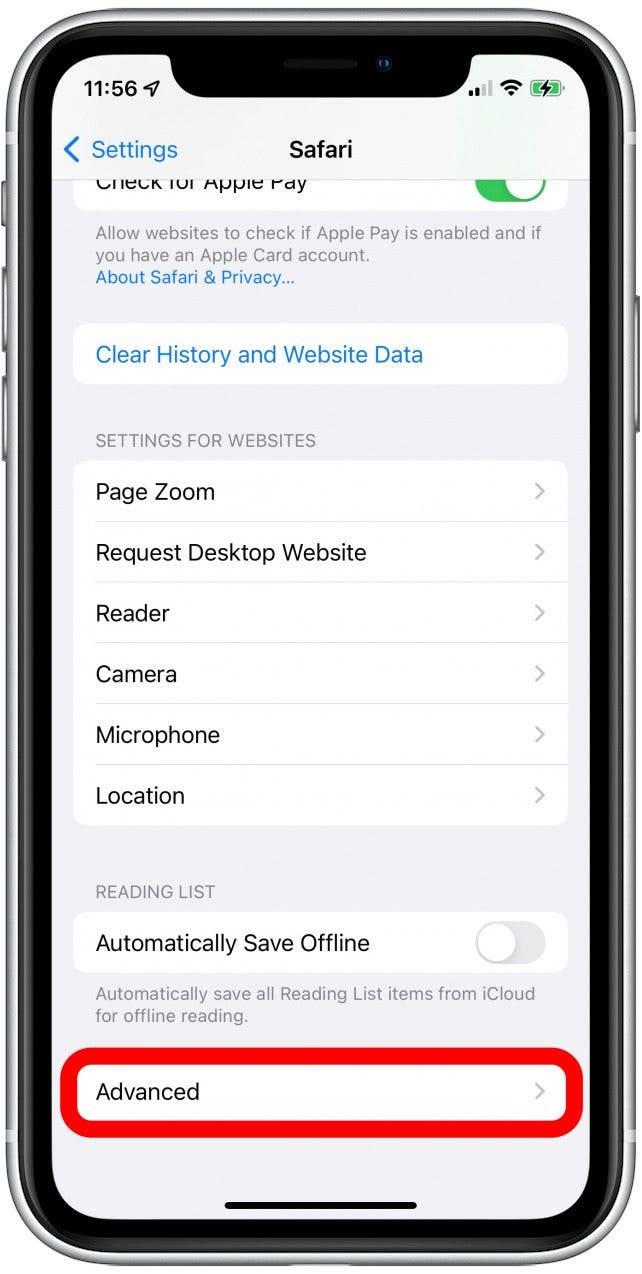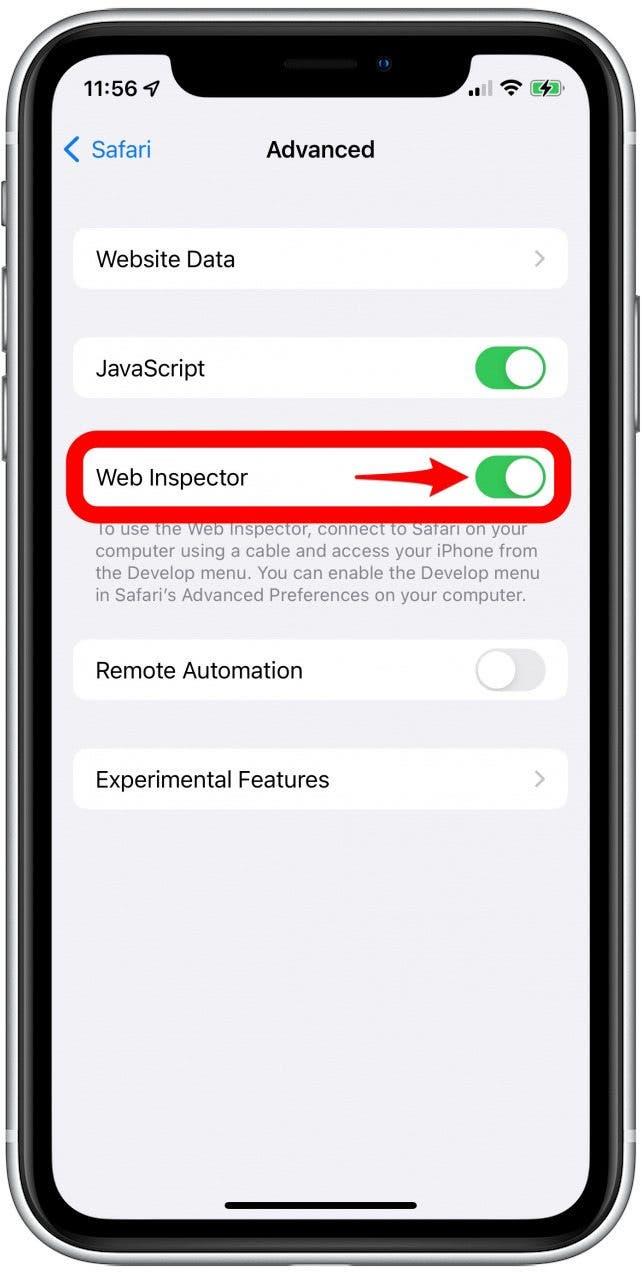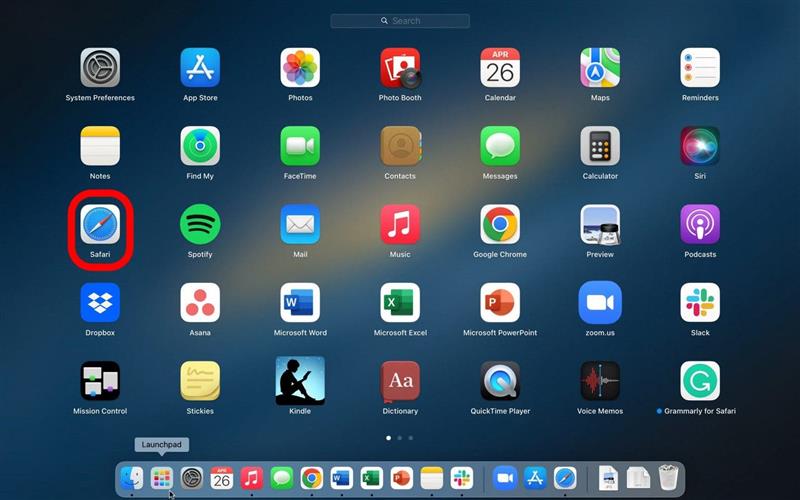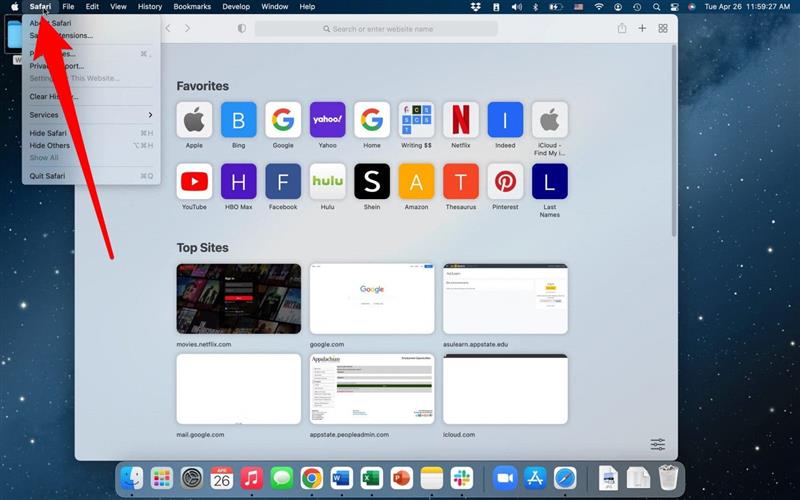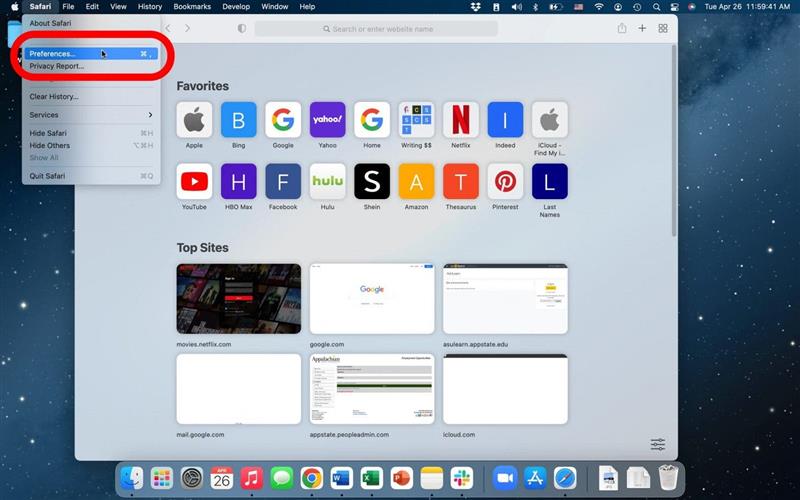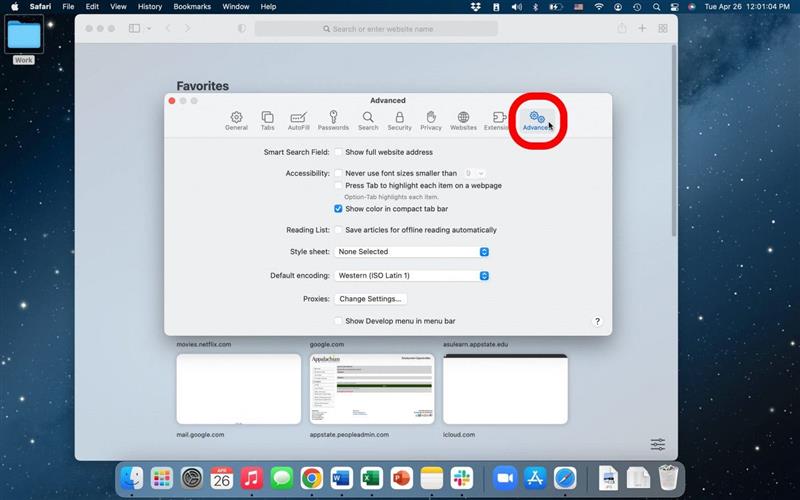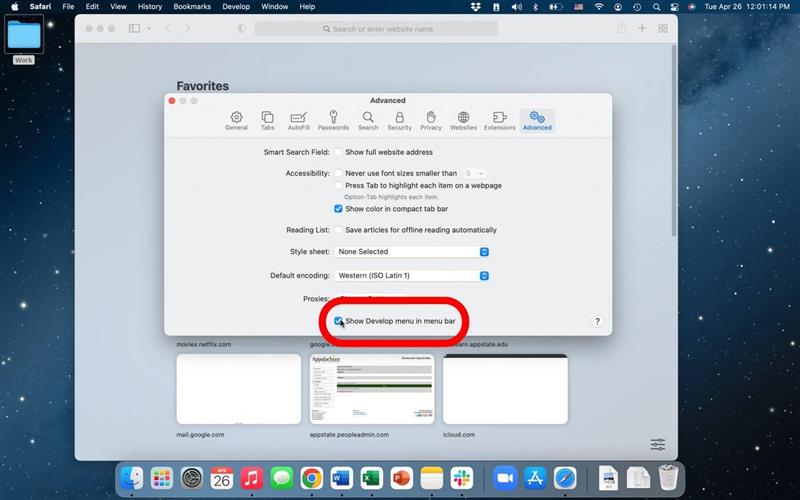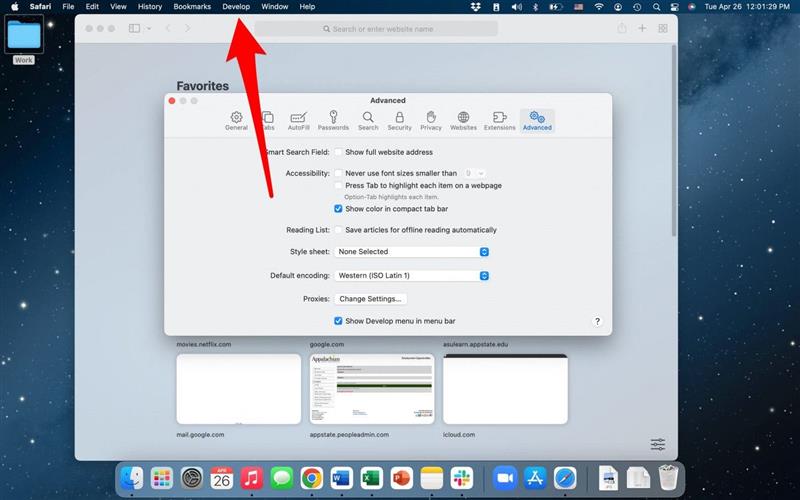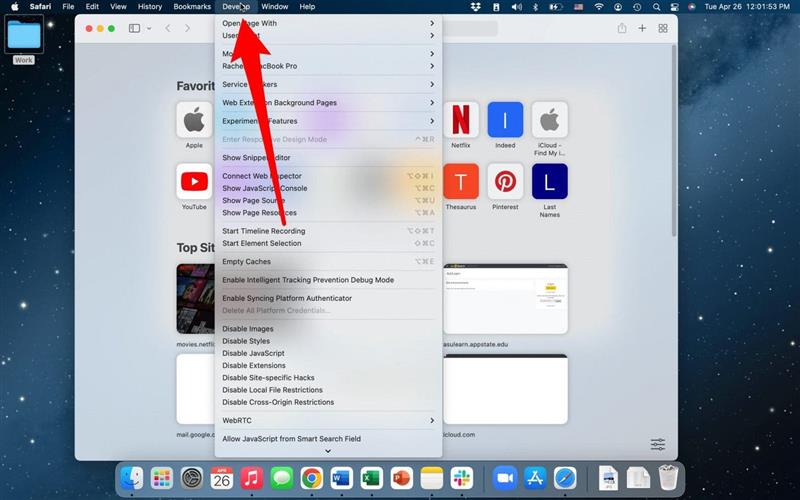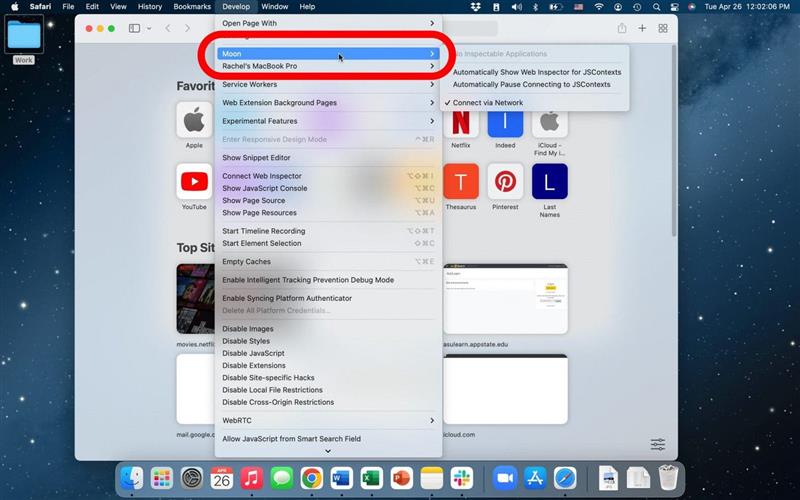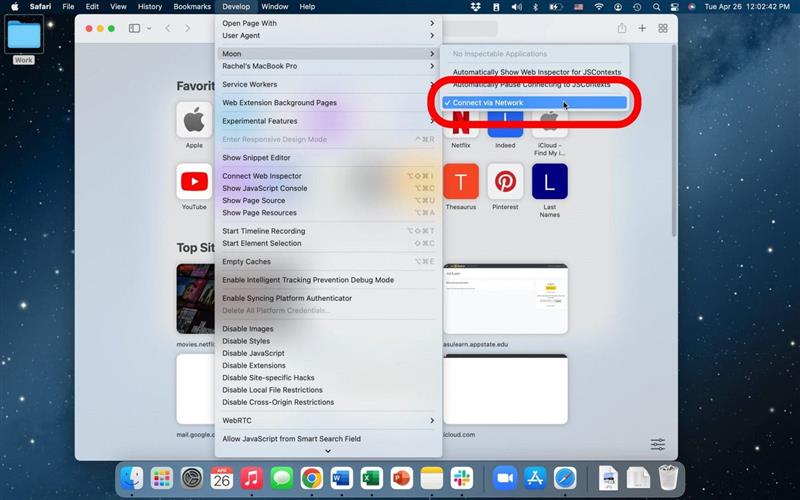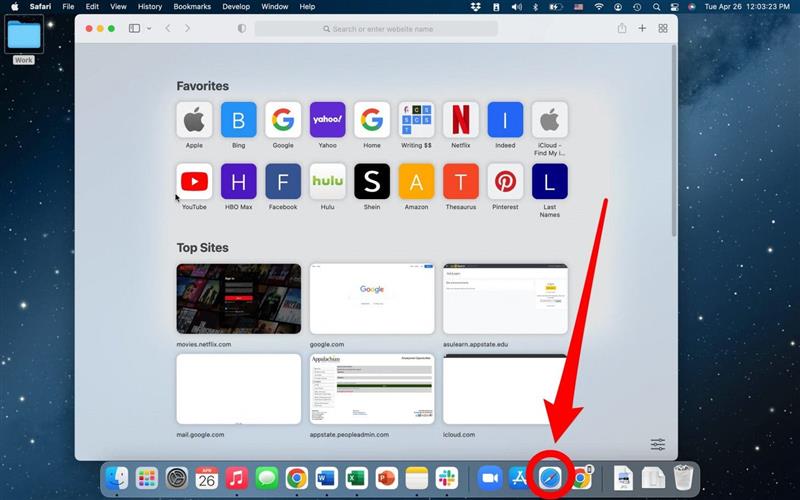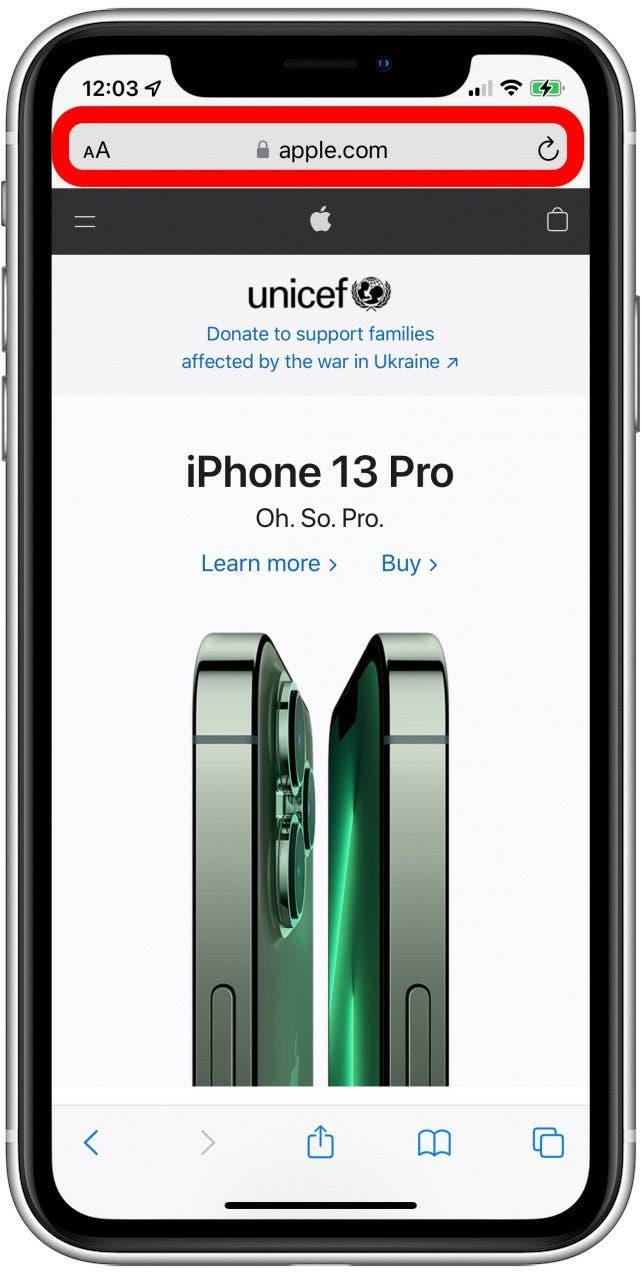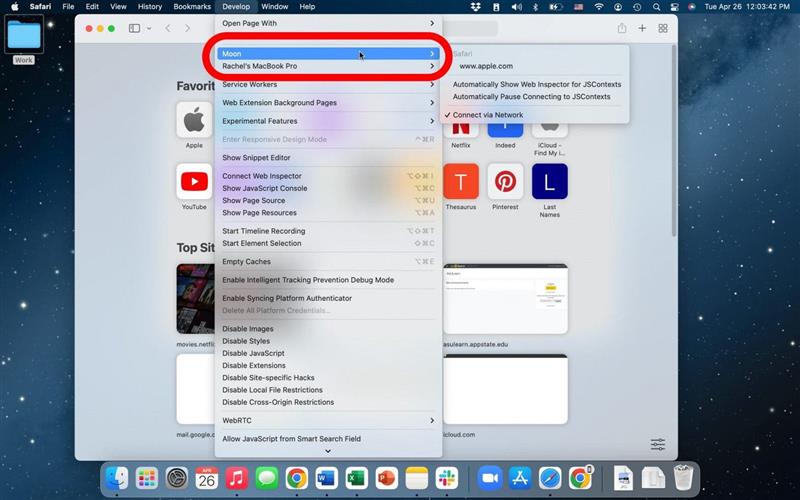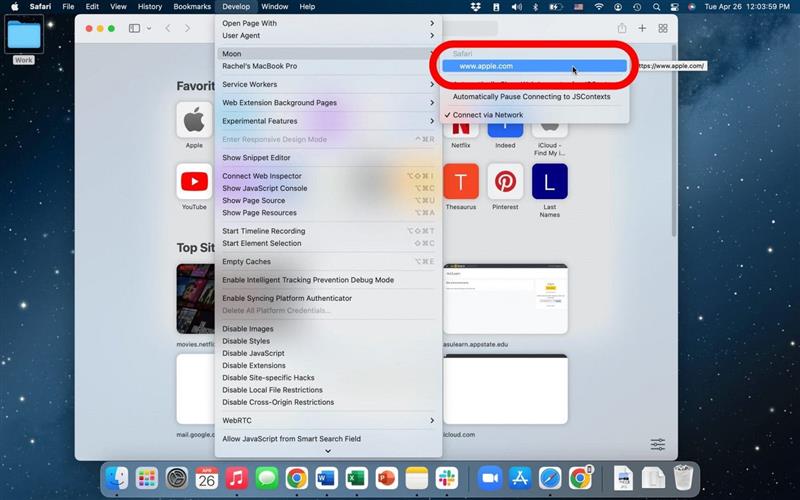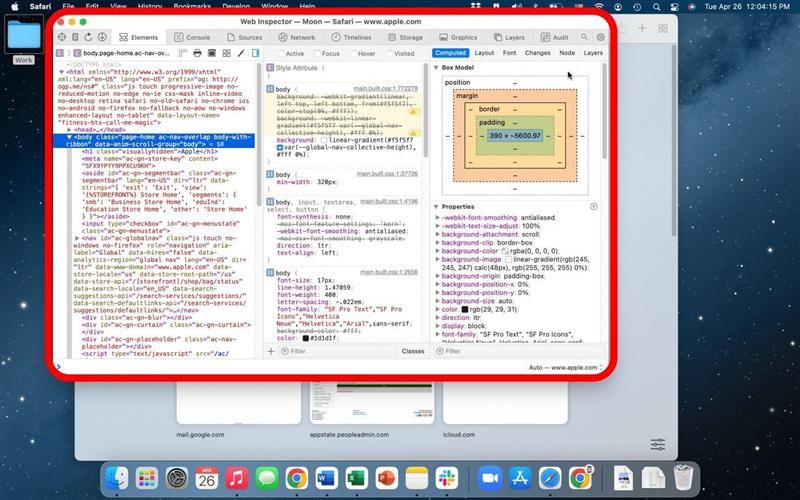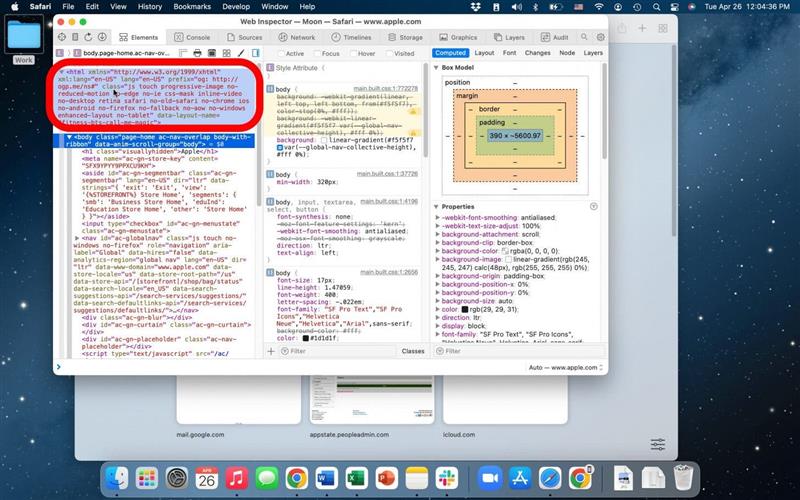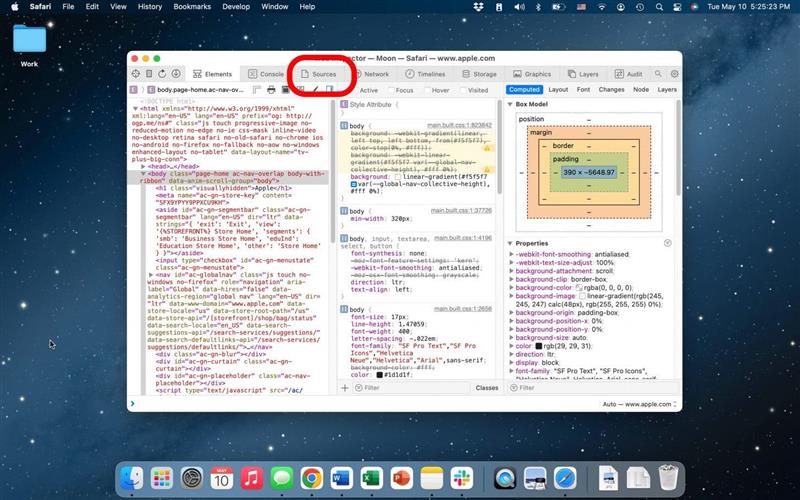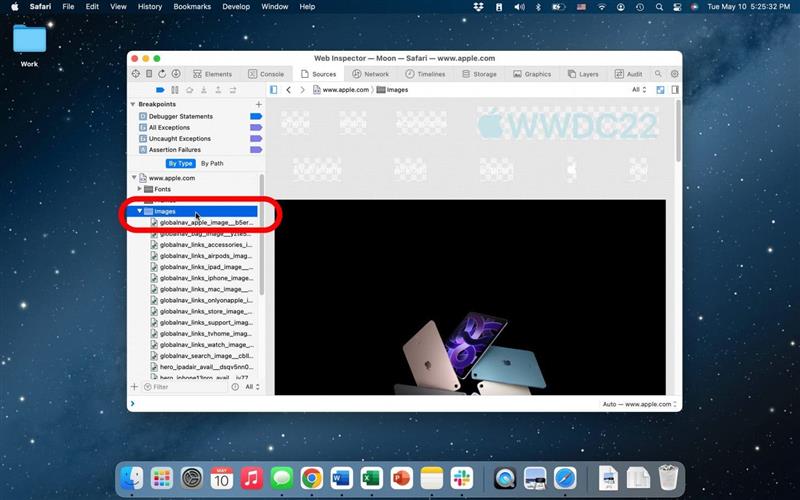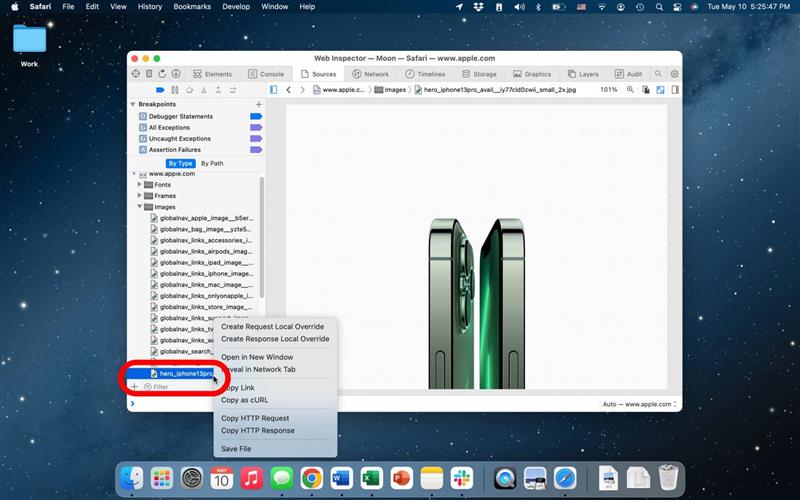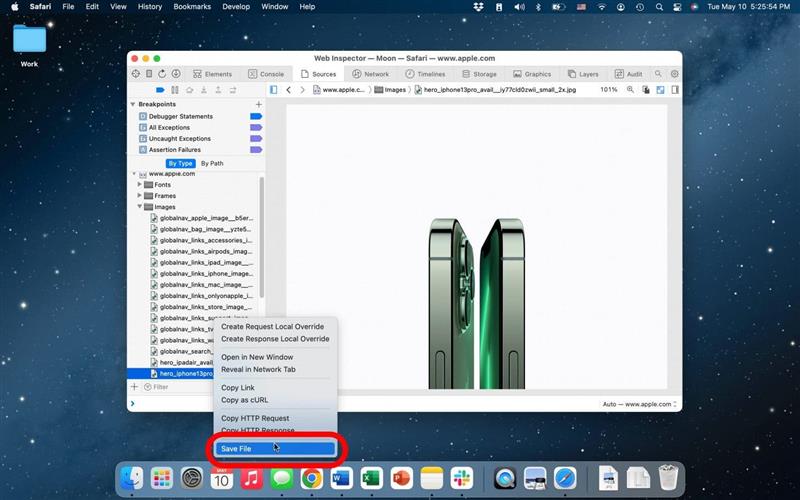Wanneer het probeert om een klein beeld op te slaan, wordt het vaak afgebroken in duidelijkheid en scherpte. Het gebruik van inspectie -element om een afbeelding op te slaan, behoudt zijn oorspronkelijke grootte en duidelijkheid, zelfs als deze er erg klein uitziet op de website. Dit is een heel coole functie, dus wees niet bang om iets meer geavanceerd te bekijken!
Hoe inspectie te gebruiken op iPhone
Om de ontwikkelaarstools te gebruiken en deze optie op uw iPhone in te schakelen, moet u een Mac -computer en een kabel hebben die uw telefoon op uw computer aansluit. Voor meer coole tips en trucs over hoe u uw Apple -apparaten kunt gebruiken, moet u zich aanmelden voor onze Tip van de dag . Laten we beginnen!
- Open op uw iPhone instellingen .

- Tik safari .

- Tik Advanced .

- Webinspecteur schakelen op . Het wordt groen wanneer ingeschakeld.

- Ga vervolgens naar je Mac en open safari .

- Klik in de linkerbovenhoek op safari op het menu.

- Klik op voorkeuren .

- Klik op Advanced op de navigatiebalk.

- Controleer tonen menu ontwikkelen in menubalk .

- U zou nu de optie Ontwikkelen in het bovenste menu moeten kunnen zien verschijnen.

- Nadat u deze stap hebt bereikt, moet u uw telefoon met een kabel met een kabel aansluiten.
- Nadat uw iPhone is aangesloten, klikt u op het tabblad ontwikkelen in het bovenste menu.

- Selecteer uw telefoon in het vervolgkeuzemenu. (De naam van mijn telefoon is maan).

- Om te voorkomen dat u opnieuw een kabel moet gebruiken, kunt u verbinding maken via netwerk . Nu kunt u uw iPhone loskoppelen van de Mac en toch in staat zijn om webpagina’s te inspecteren zonder een kabel ertussen te verbinden.

- Open vervolgens de app safari op uw iPhone en ga naar de webpagina die u wilt inspecteren.

- Met uw iPhone ontgrendeld en de geselecteerde webpagina geopend, gaat u terug naar uw Mac en open safari .

- Klik op ontwikkel in de menubalk en selecteer uw iPhone.

- Wanneer u over de naam van uw iPhone zweeft, zou u een lijst met webpagina’s moeten zien die op uw iPhone zijn geopend. Klik op de webpagina die u op deze lijst wilt inspecteren.

- Een nieuw venster wordt opgeladen op de Mac die alle info toont die kan worden geïnspecteerd via de geselecteerde webpagina.

- U kunt zien naar welk deel van de pagina een regel code wijst, omdat deze in blauw wordt gemarkeerd als uw muis erover zweeft.

Hoe een afbeelding op te slaan met safari op iPhone met behulp van inspectie -element
Om een afbeelding op te slaan met behulp van inspectie -element
- Klik op bronnen in het bovenste navigatiemenu.

- Selecteer afbeeldingen uit de zijnavigatie.

- Klik met de rechtermuisknop op de afbeelding die u wilt opslaan.

- Klik op Bestand opslaan .

En zo doe je het! Zorg ervoor dat u de afbeeldingen opslaat onder een naam die u zich herinnert. Ontwikkelaarstools en inspectie -element zijn vrij geavanceerde tools, maar deze informatie kan in de toekomst erg nuttig zijn. Het is ook super cool om te zien hoe deze apparaten verbinding maken en met elkaar samenwerken en hoe we misschien kunnen profiteren van de geïntegreerde apparaten van Apple.