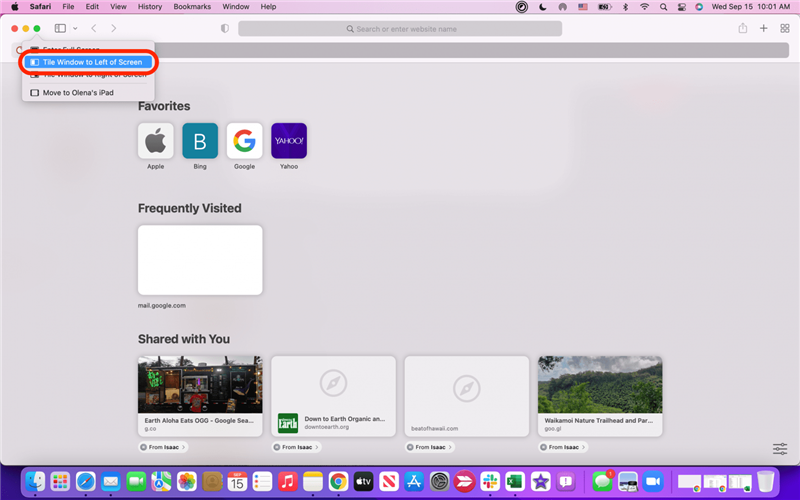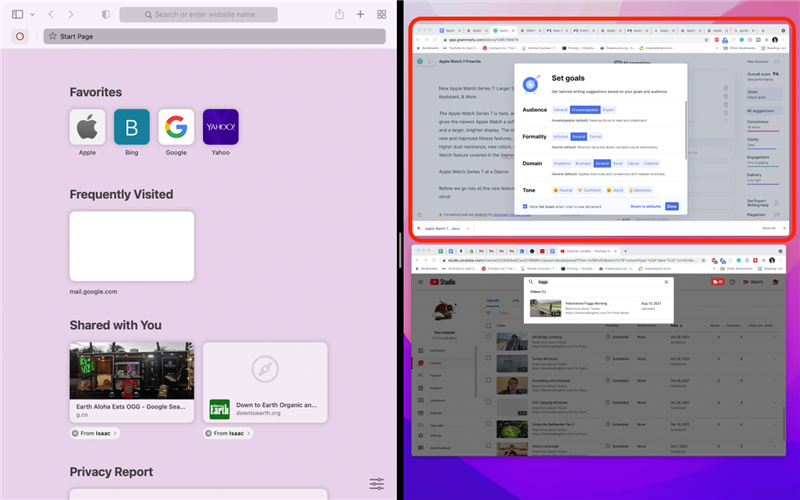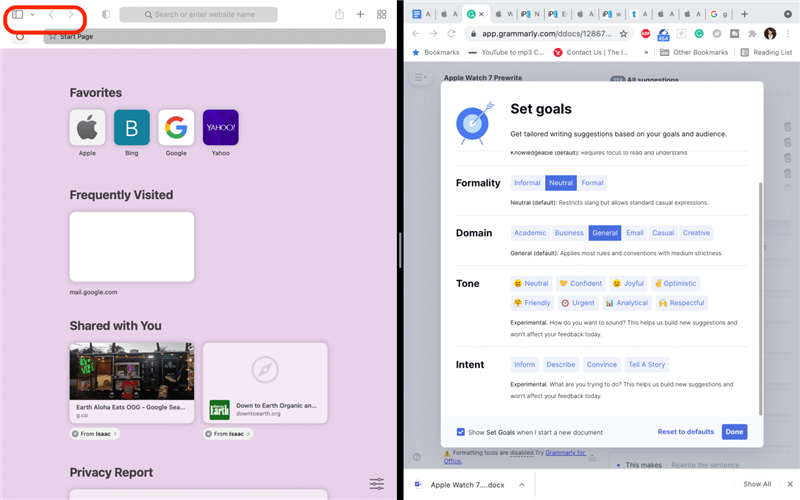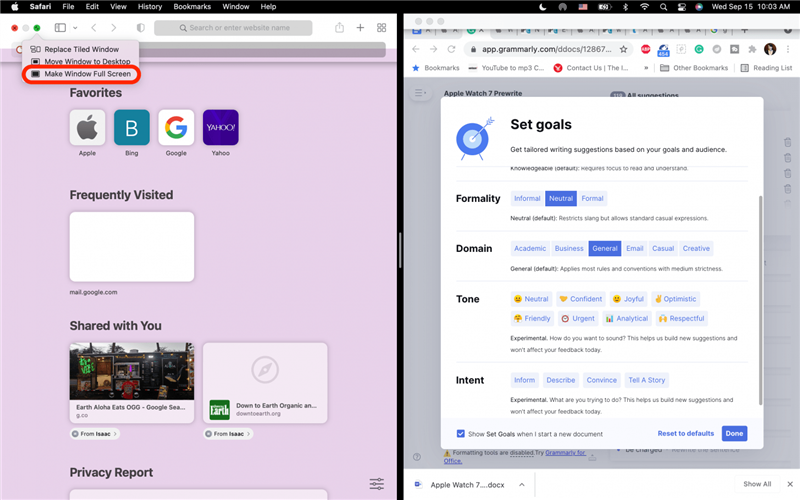Tijdens mijn dagelijkse taken vergelijk ik vaak informatie tussen twee open vensters op mijn Mac. Het formaat en de positie van elk venster aanpassen kan echter frustrerend zijn! Een gemakkelijke snelkoppeling is om gebruik te maken van de Mac-functie Split View, ook wel gesplitste weergave genoemd. Laten we eens bekijken hoe u het gesplitste scherm op de Mac kunt openen en sluiten.
 Ontdek de verborgen functies van uw iPhone Ontvang dagelijks een tip (met schermafbeeldingen en duidelijke instructies) zodat u uw iPhone in slechts één minuut per dag onder de knie krijgt.
Ontdek de verborgen functies van uw iPhone Ontvang dagelijks een tip (met schermafbeeldingen en duidelijke instructies) zodat u uw iPhone in slechts één minuut per dag onder de knie krijgt.
Waarom u deze tip leuk zult vinden
- Vergelijk inhoud tussen twee open Mac-vensters zonder dat u moeite hoeft te doen om het formaat en de positie van elk venster aan te passen.
- Voorkom afleiding van drukke bureaubladen door slechts twee vensters tegelijk te bekijken.
Hoe Split Screen gebruiken op MacOS Monterey
Split screen is de algemene term voor de Split View-functie van Apple op iPad en Mac. Als u ooit de Split View-functie op iPad hebt gebruikt, zult u merken dat de Mac Split View iets beperkter is. Als u bijvoorbeeld eenmaal in Split View bent, kunt u niet meer wisselen tussen de vensters die u bekijkt, tenzij u het Mac Split Screen snel afsluit en weer inschakelt. Deze functie is echter nog steeds geweldig voor het vergelijken van vensters! Zo gebruikt u Split View op de Mac:
- Open beide programma’s of vensters die u in de gesplitste weergave wilt gebruiken.
- Beweeg met de muis over de groene maximalisatieknop in de linkerbovenhoek van uw scherm.
- Als de app compatibel is met Split View (de meeste Apple apps zijn dat), ziet u een lijst met opties verschijnen.
- Selecteer Venster stapelen naar links op het scherm of Venster stapelen naar rechts op het scherm.

- Uw scherm verschuift naar de gesplitste Mac-weergave. Klik om het andere venster te selecteren dat u in de gesplitste weergave wilt openen.

- Om het gesplitste scherm op de Mac te sluiten, drukt u gewoon op de esc-toets op uw toetsenbord.
- Een andere methode om Mac Split View af te sluiten is door met de muis over de bovenhoek te gaan, waar gewoonlijk de knoppen voor afsluiten, minimaliseren en maximaliseren zitten, totdat het menu verschijnt.

- Ga vervolgens met de muis over de groene knop en klik op Maak venster volledig scherm.

Dat is alles! Nu kunt u het gesplitste scherm op de Mac snel in- en uitschakelen wanneer u een zij-aan-zij vergelijking tussen geopende vensters wilt doen. Leer vervolgens hoe u uw iPad en Mac tegelijkertijd kunt gebruiken met Unviersal Control! U kunt ook leren hoe u het scherm op iPad kunt splitsen.