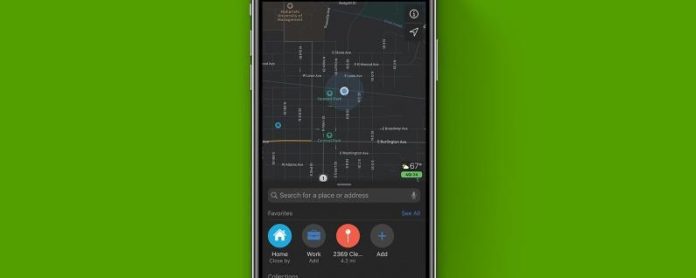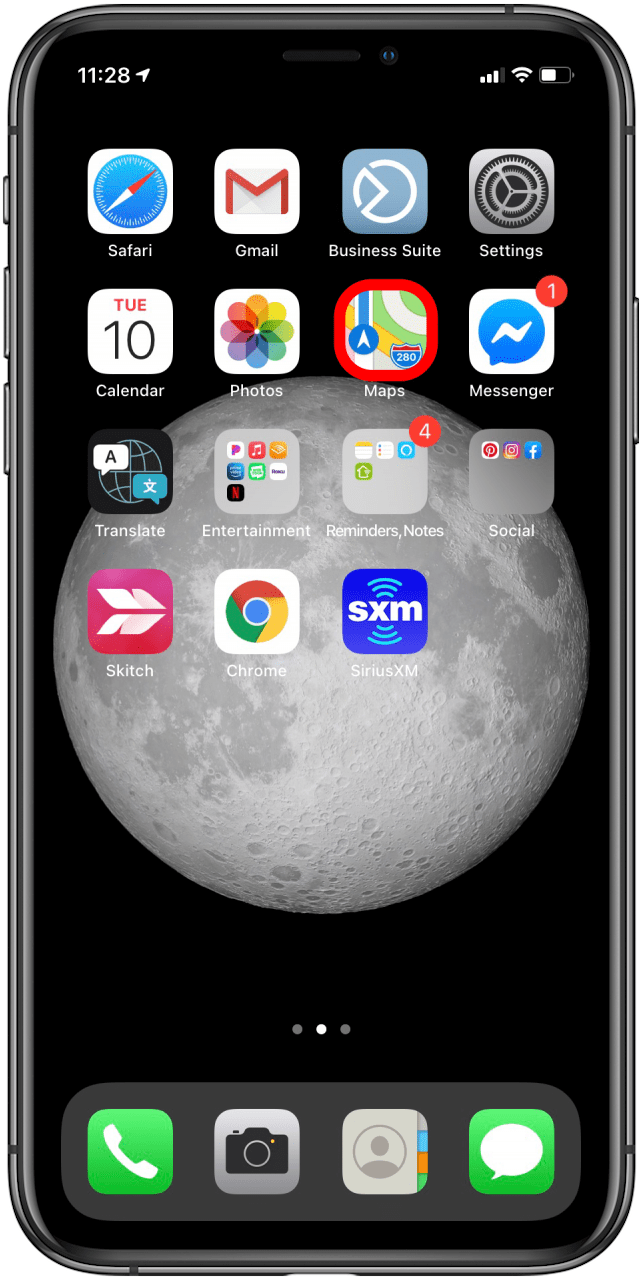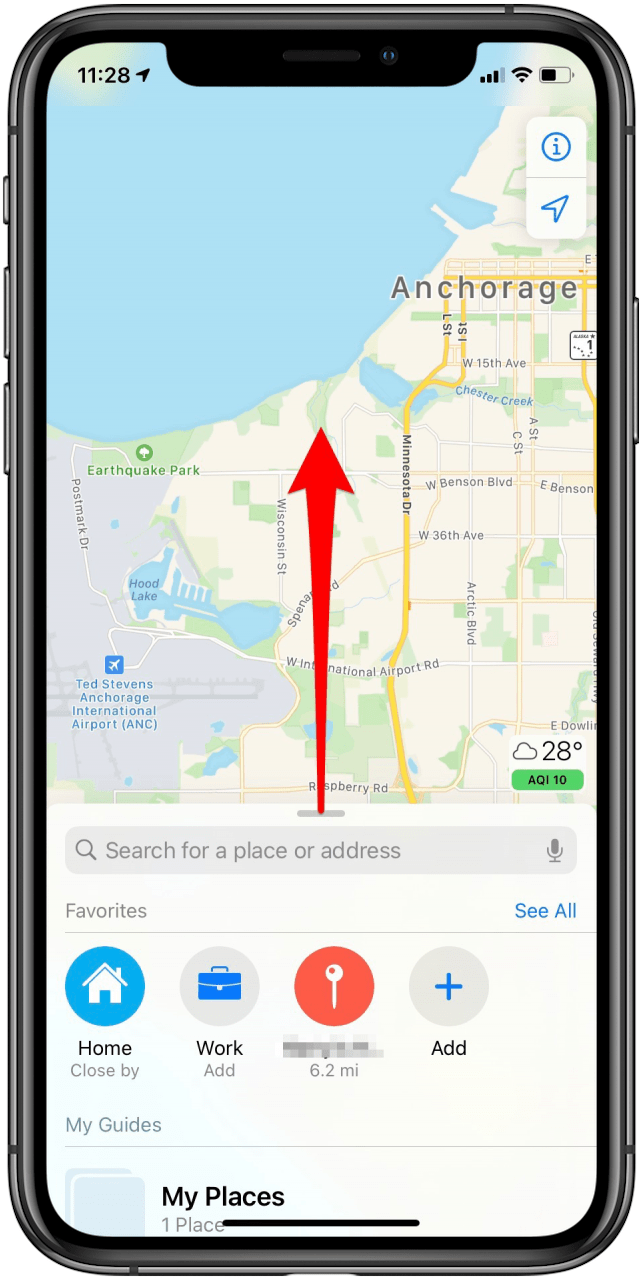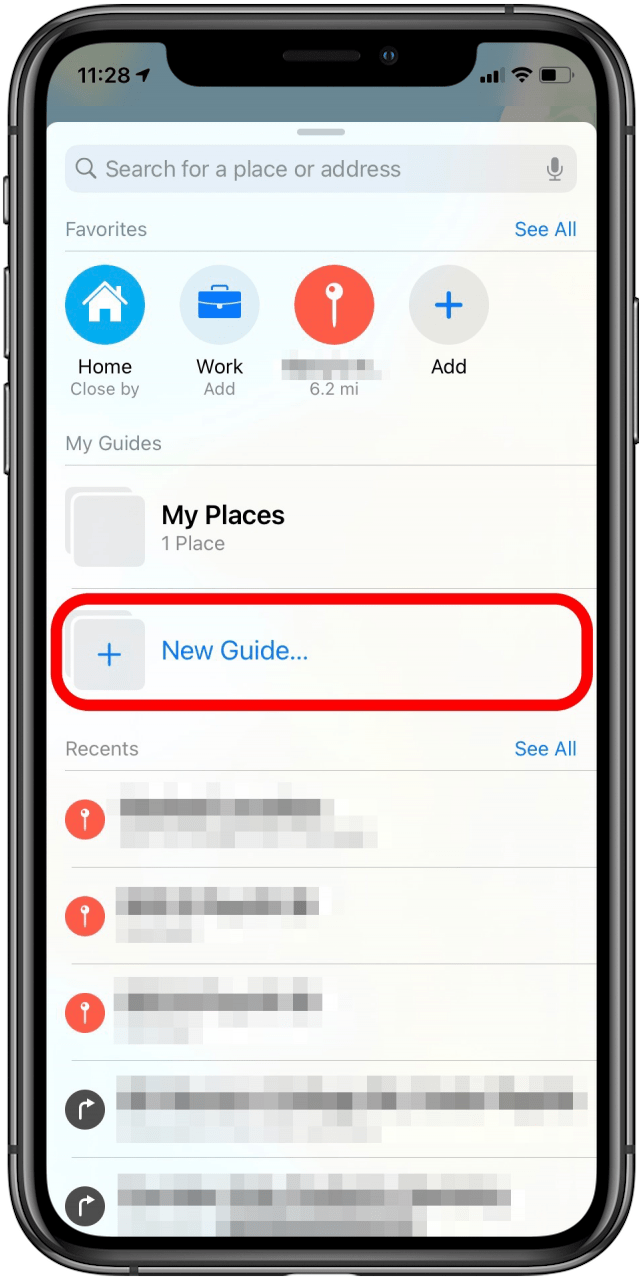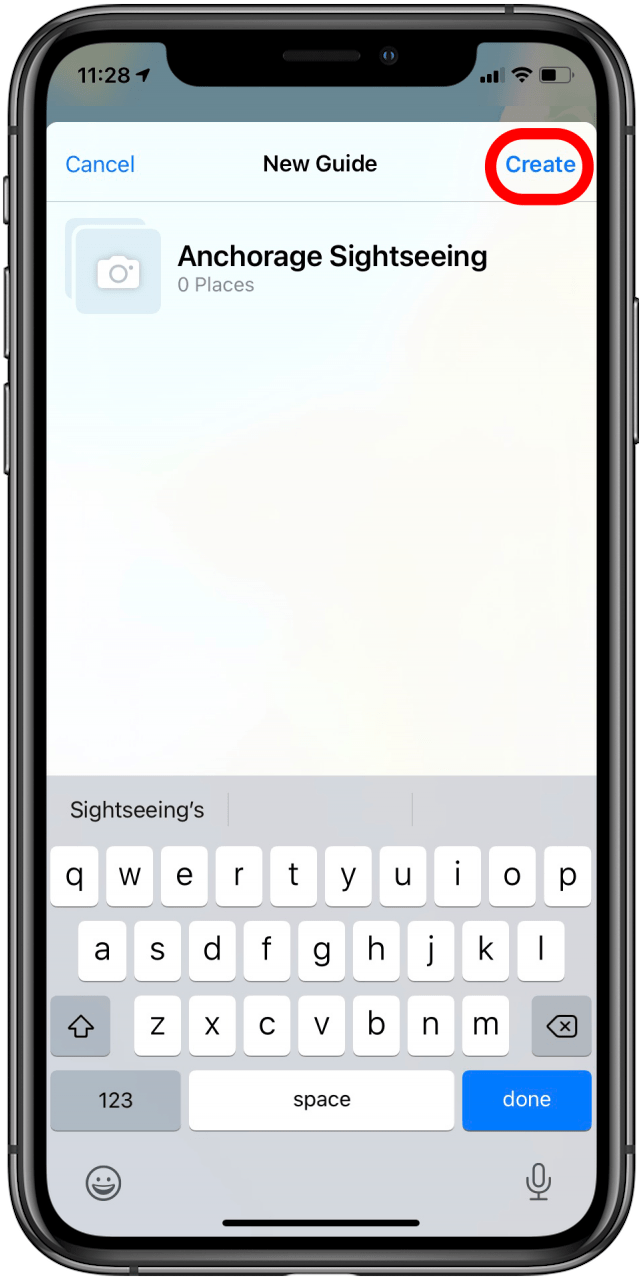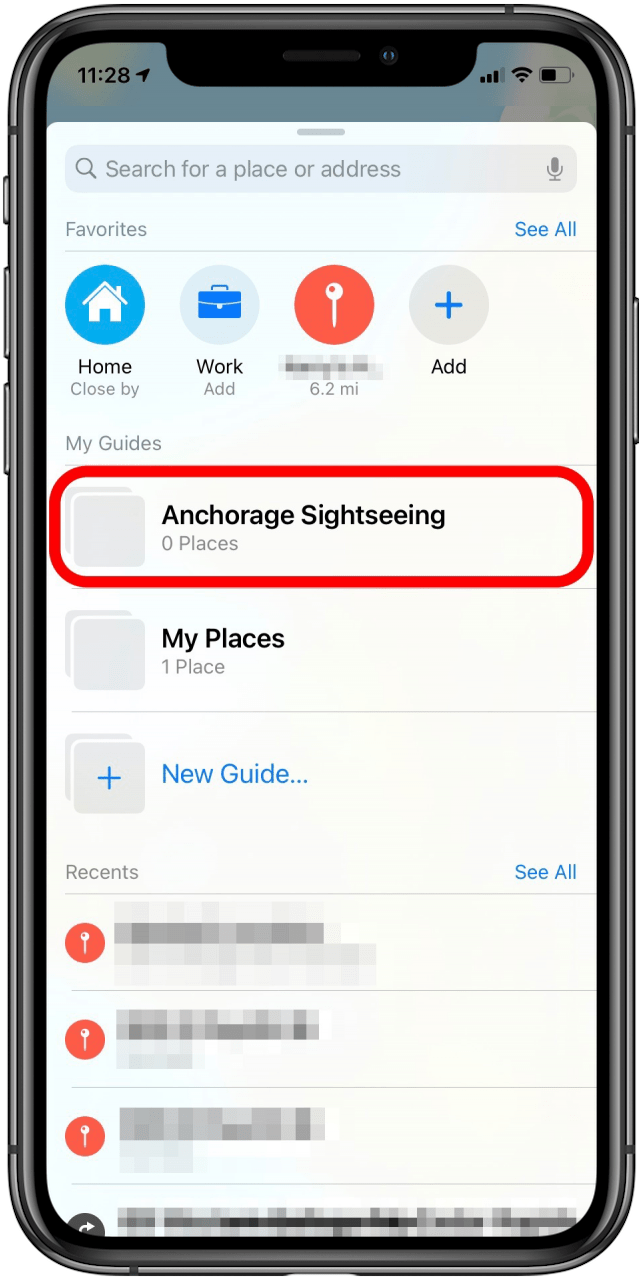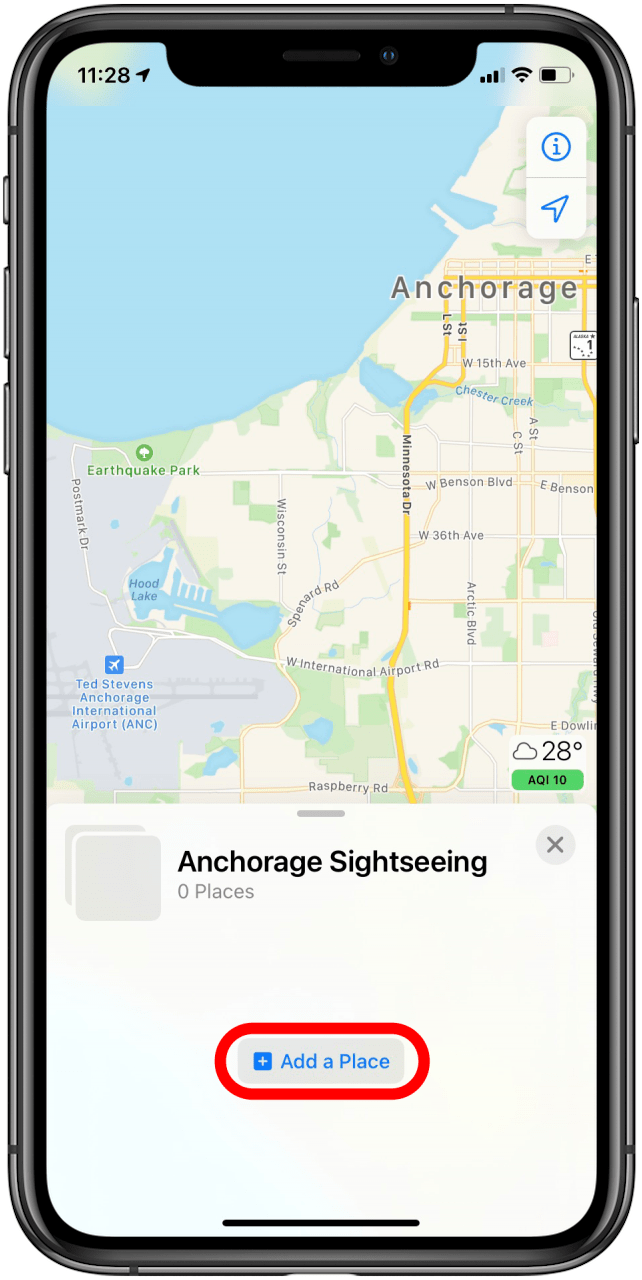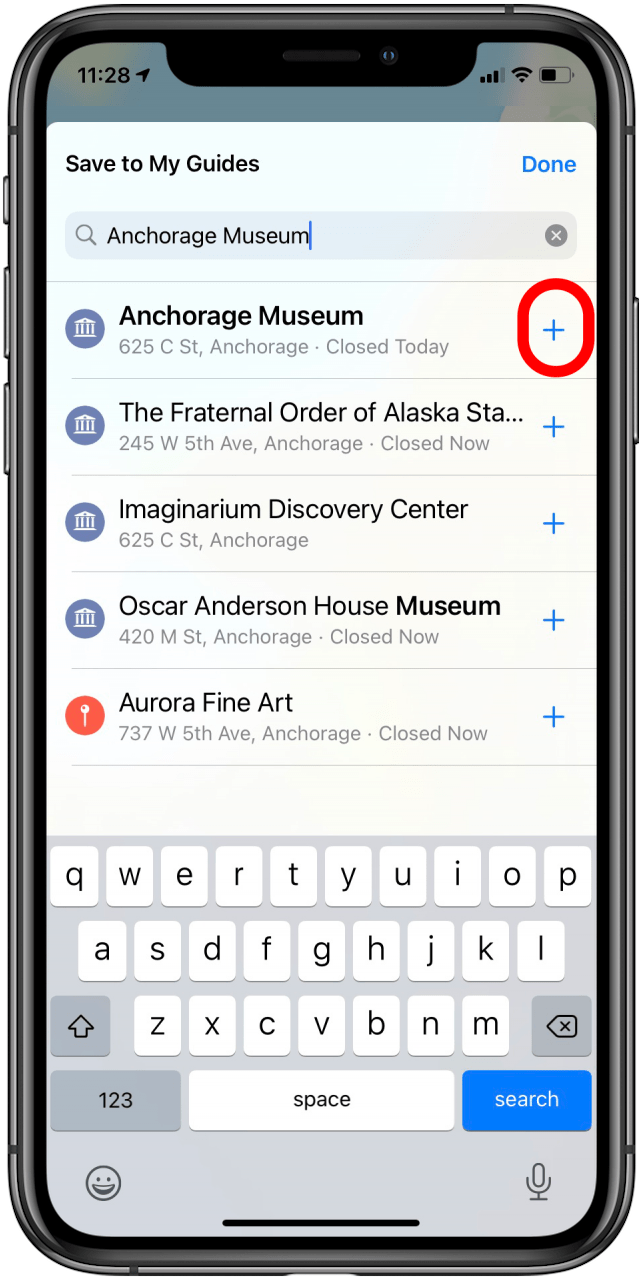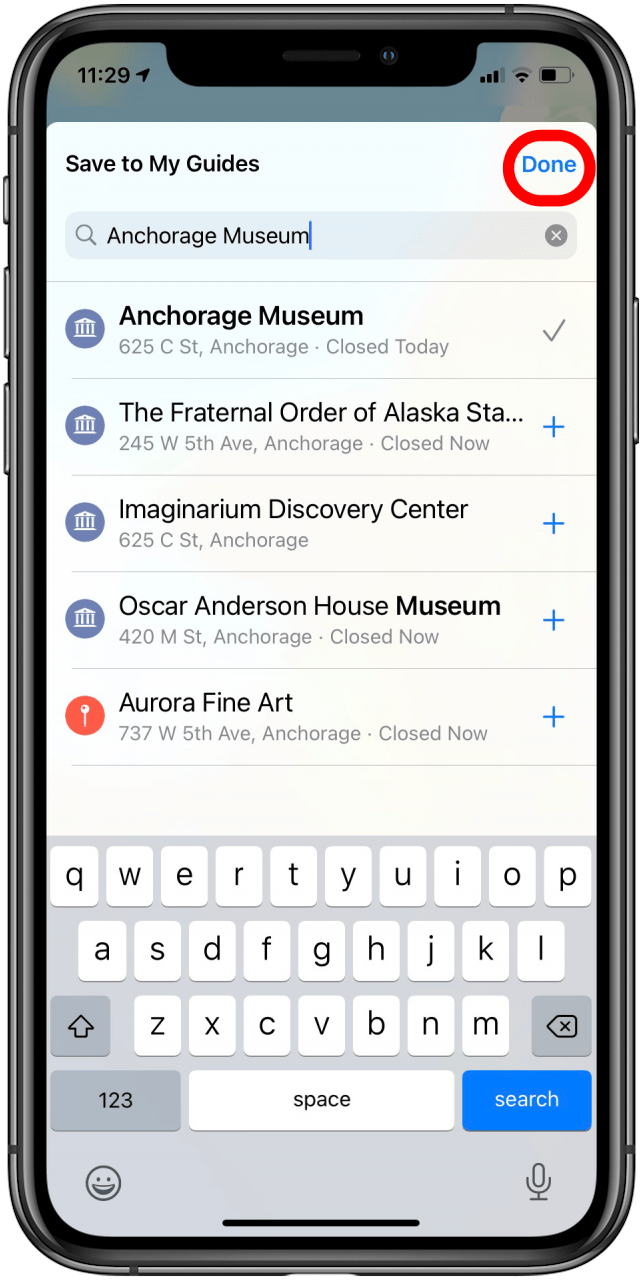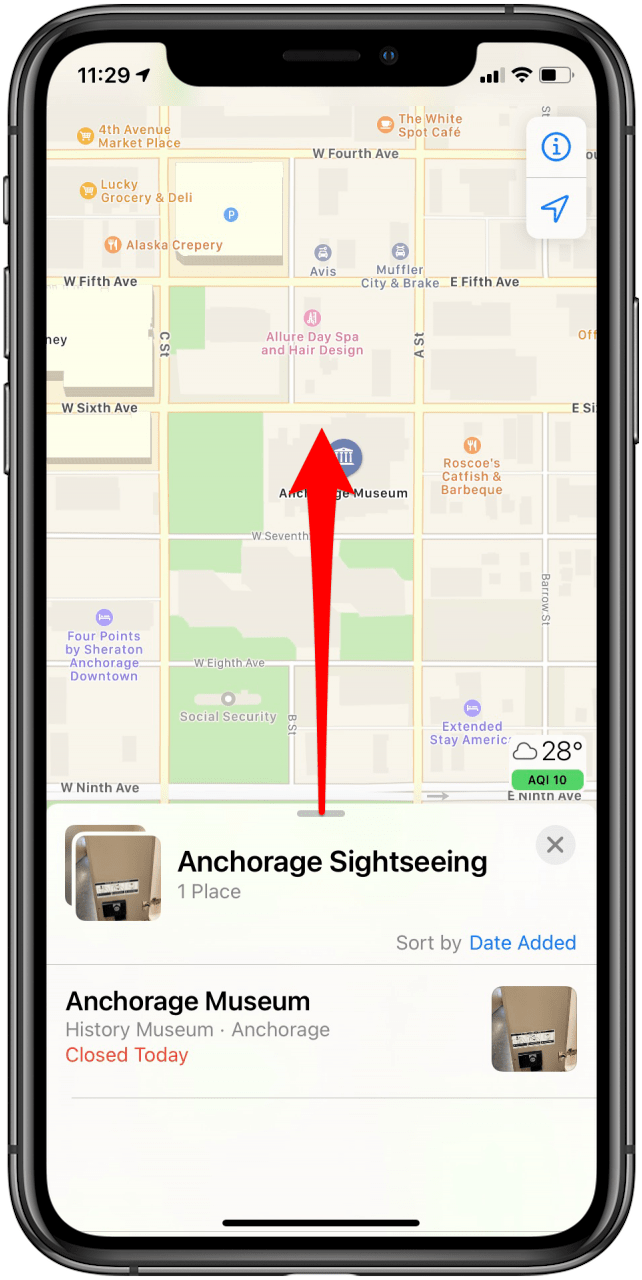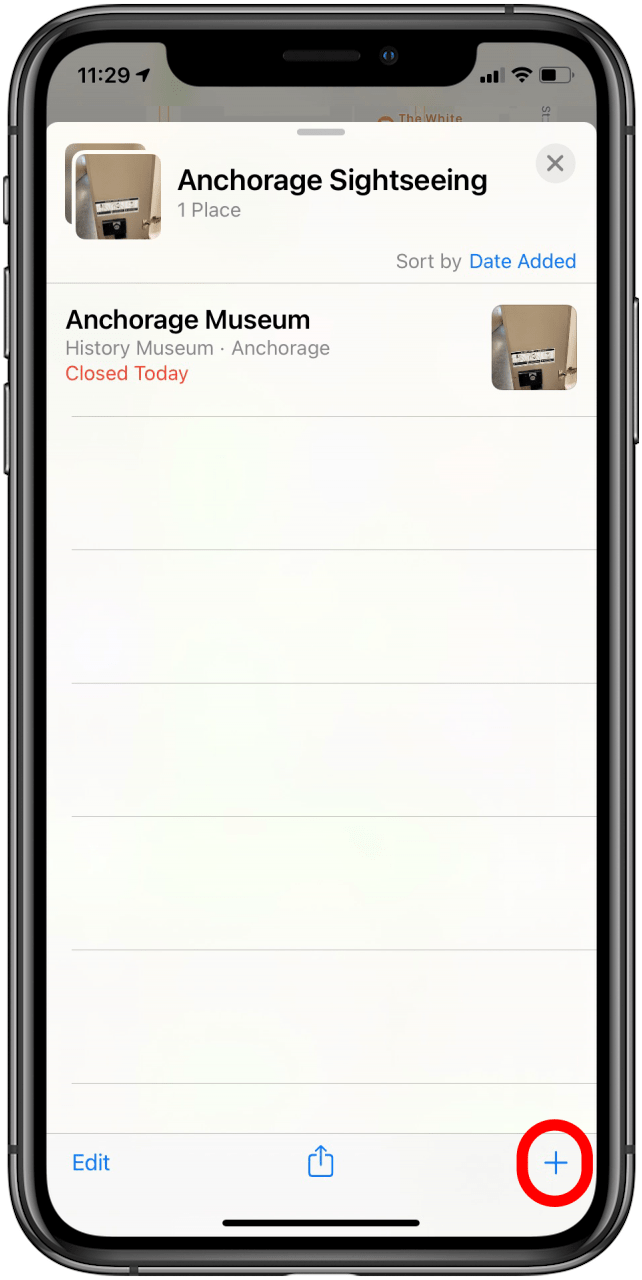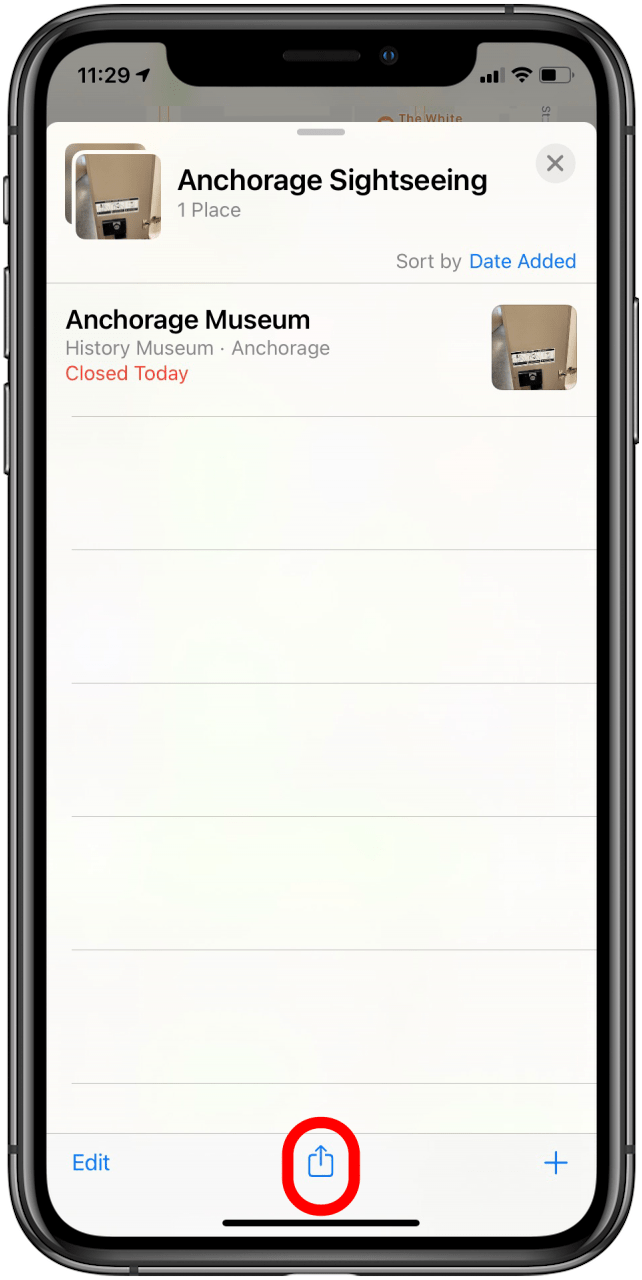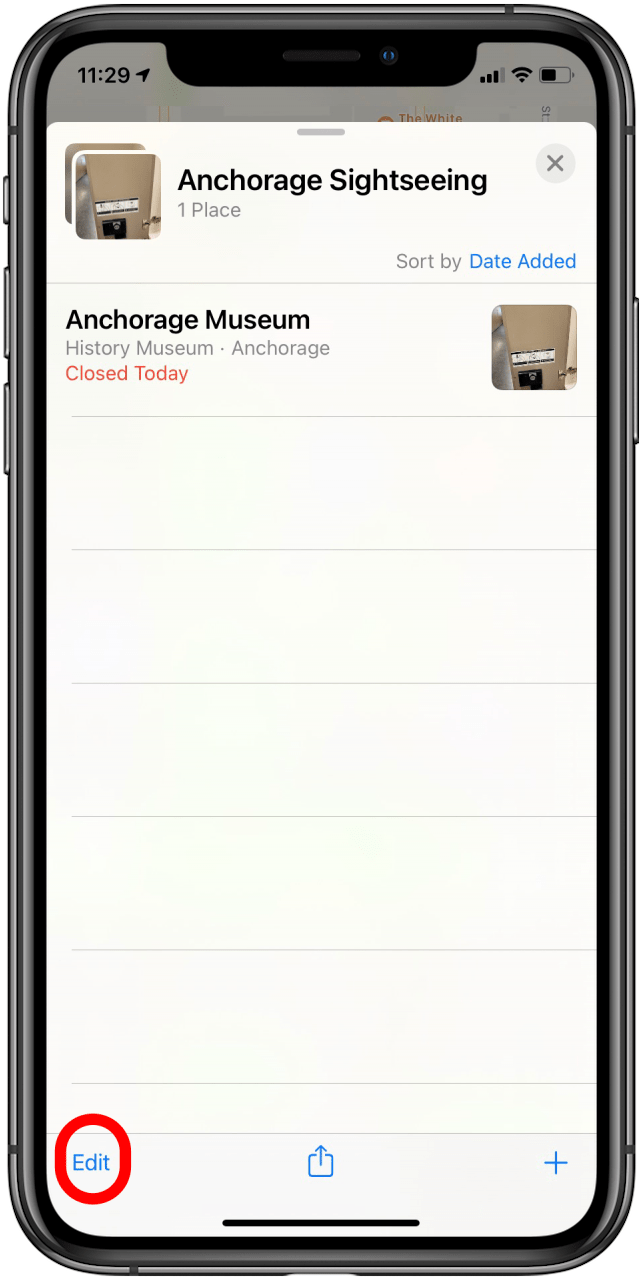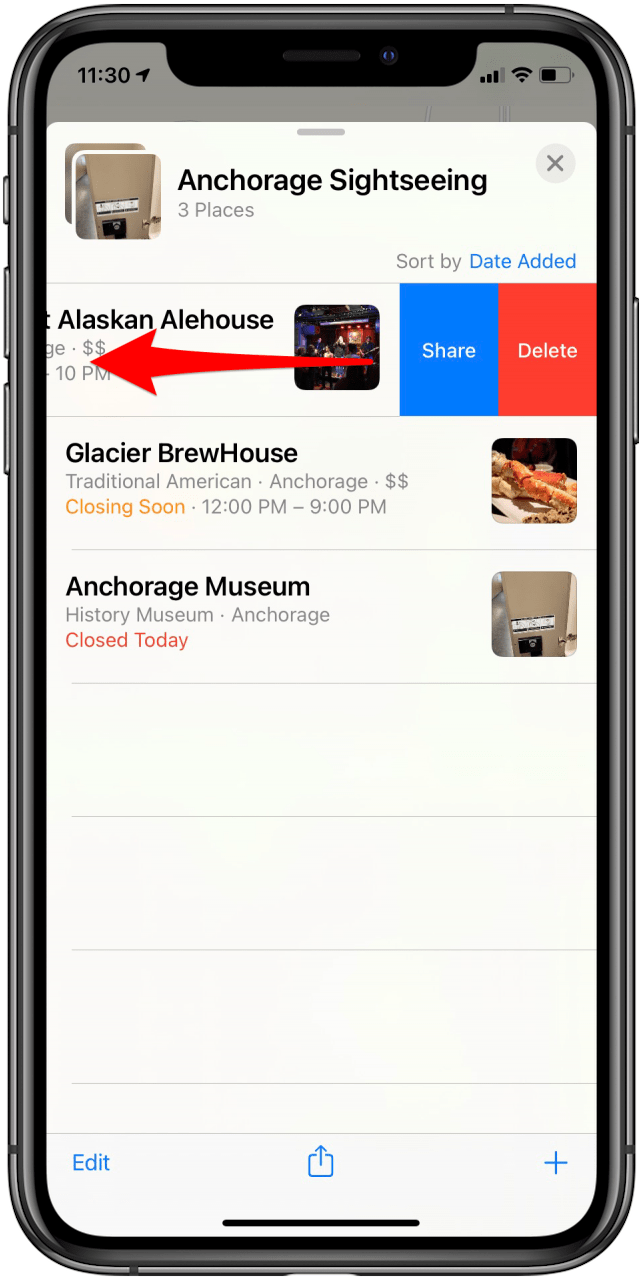Als u een grote reis of een druk weekend plant, kunt u de functie Apple Maps Guide gebruiken om een lijst te maken van de plaatsen die u wilt bezoeken, alsof u een persoonlijke reisgids op handformaat hebt. U kunt ook andere belangrijke locaties opslaan, zoals winkels of restaurants in de buurt, de luchthaven, hotels en andere bekende locaties. Persoonlijk heb ik de mijne gebruikt om mijn wandelroutes te plannen toen ik het centrum van Anchorage aan het verkennen was, en het maakte het veel gemakkelijker om te navigeren, inclusief het vinden van een goede plek voor de lunch op de terugweg van de wandelpaden en bezienswaardigheden. Op bepaalde locaties kunnen Apple Maps Guides ook gidsen voorstellen voor jij, als dat klinkt als een avontuur dat je zou willen ondernemen! U kunt zelfs gidsen delen, voor het geval u een vriend uw reisschema wilt laten zien of uw dierbaren wilt laten weten waar u van plan bent te zijn. We laten u stap voor stap zien hoe u uw eigen gids in Apple Maps kunt maken.
* Dit bericht maakt deel uit van iOSApple’s Tip of the Day-nieuwsbrief. Aanmelden . <!–Master your iPhone in one minute per day: Sign Up–>
Gerelateerd: Een locatie opslaan en delen vanuit Apple Maps op iPhone en iPad
Een gids maken in Apple Maps
We hebben besproken hoe u thuis- en werkadressen een naam kunt geven, bewerken en wijzigen in de Maps app , hoe u uw verwachte aankomsttijd kunt delen met een contactpersoon in Apple-kaarten, en hoe je een locatie kunt opslaan en delen van Apple Maps. Voor meer geweldige iPhone-tutorials, bekijk onze gratis Tip van de dag .
- Open de Maps-app .
- Bovenaan het menupaneel zie je een kleine grijze balk. Schuif de balk omhoog.


- Tik op Nieuwe gids .
- Voer een titel in voor je gids en tik op Maken .


- Selecteer je gids om er locaties aan toe te voegen.
- Tik op Een plaats toevoegen .

- Voer uw gewenste locatie in de zoekbalk in.
- Tik op het blauwe plusteken naast de locatie die u wilt opslaan.
- Tik op Gereed .
- Als u meer locaties wilt toevoegen of uw gids wilt bewerken, veegt u opnieuw omhoog op de grijze balk bovenaan het menu.
- Tik op het blauwe plusteken in de rechterbenedenhoek om een locatie toe te voegen.

- U kunt ook op het pictogram Delen tikken om uw lijst te delen, of op Bewerken tikken om wijzigingen aan te brengen.


- U kunt ook op een specifieke locatie naar links vegen om die locatie te delen of te verwijderen.

Nu kunt u uw gids openen en op elk moment een routebeschrijving naar een van de locaties opvragen met Apple Maps.