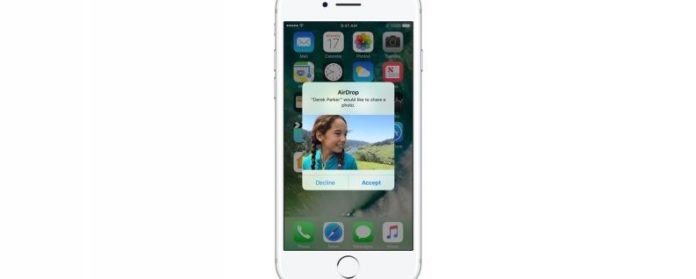Wat is AirDrop?
Gerelateerd: iCloud-gids: Toptips voor het begrijpen en gebruiken van iCloud
Wat is AirDrop?
Wat is AirDrop precies?
Hoe werkt AirDrop?
AirDrop biedt een snelle, veilige manier om gegevens over te dragen tussen Apple-apparaten door een P2P (peer-to-peer) wifi-verbinding tot stand te brengen.
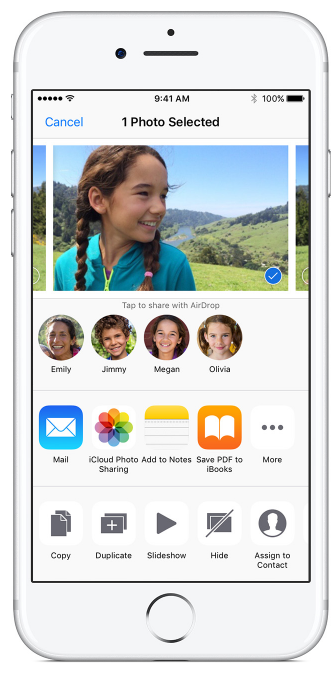
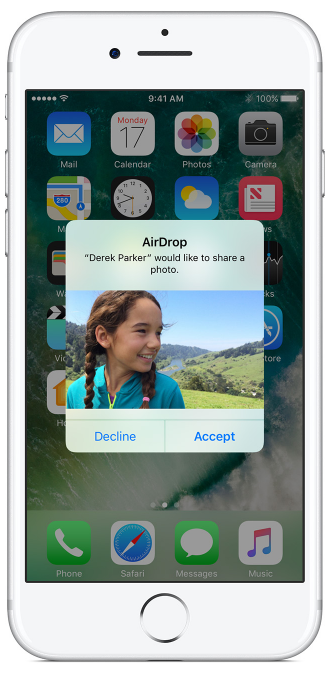
Werkt mijn apparaat met AirDrop?
Als je een iPhone 5 of iPod touch 5e generatie of nieuwer hebt, een iPad 4 of iPad Mini of later, of een Mac uitgebracht in 2012 en daarna, met uitzondering van de Mac Pro in het midden van 2012, zou je Airdrop zonder problemen moeten kunnen gebruiken
AirDrop inschakelen
AirDrop is toegankelijk via het Control Center.
- Veeg naar beneden vanuit de rechterbovenhoek van uw scherm als u een iPhone X hebt of vanaf de onderkant van uw scherm naar eerdere versies van de iPhone om Control Center te openen.
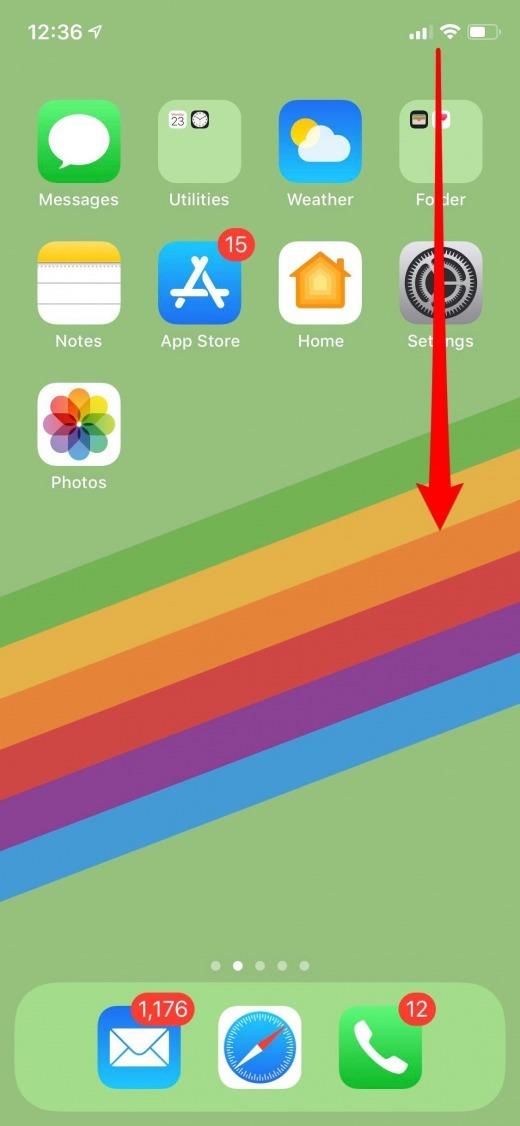
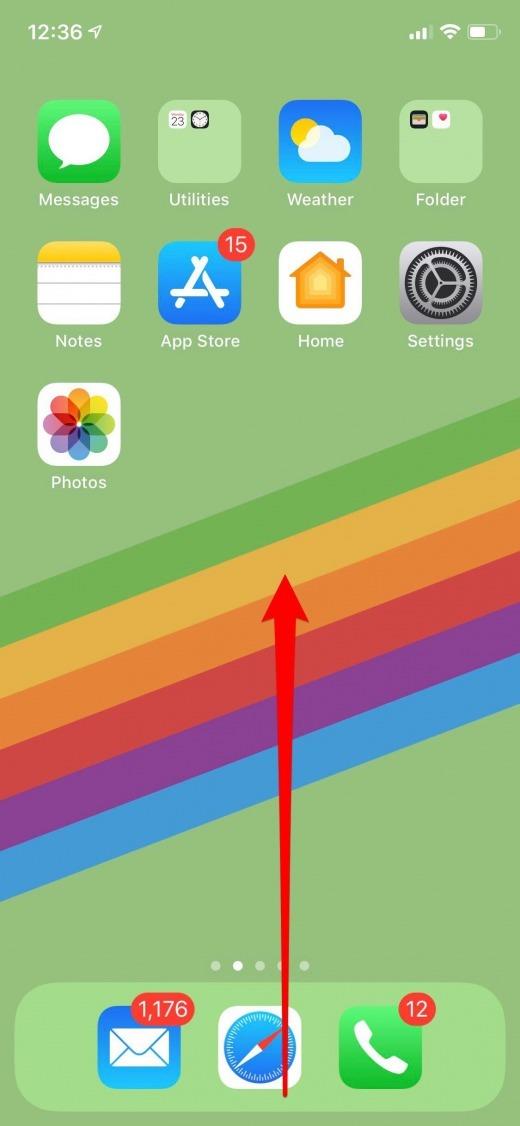
- 3D Raak de connectiviteitstegel aan en er verschijnt een menu.
- Tik op AirDrop.
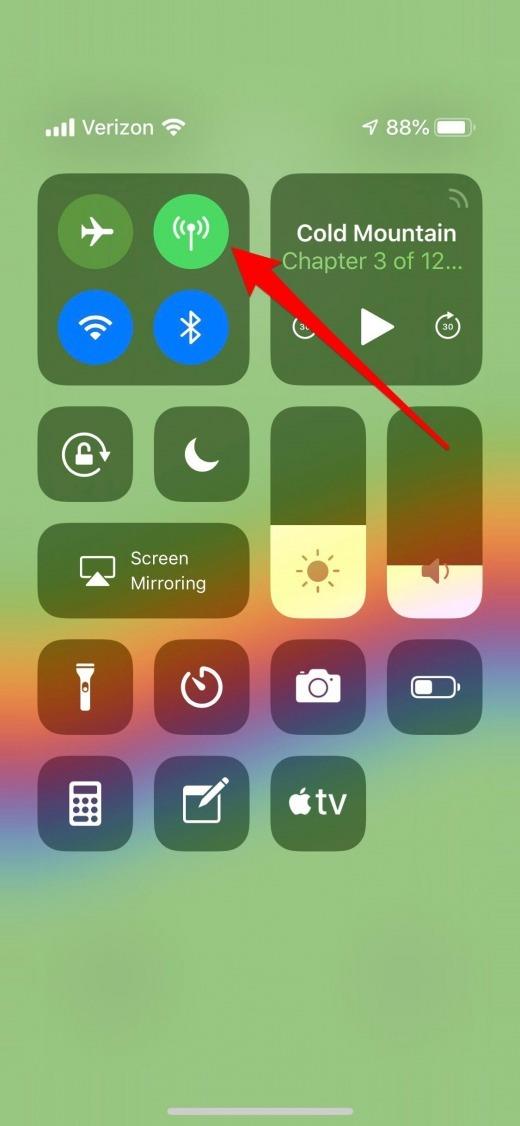
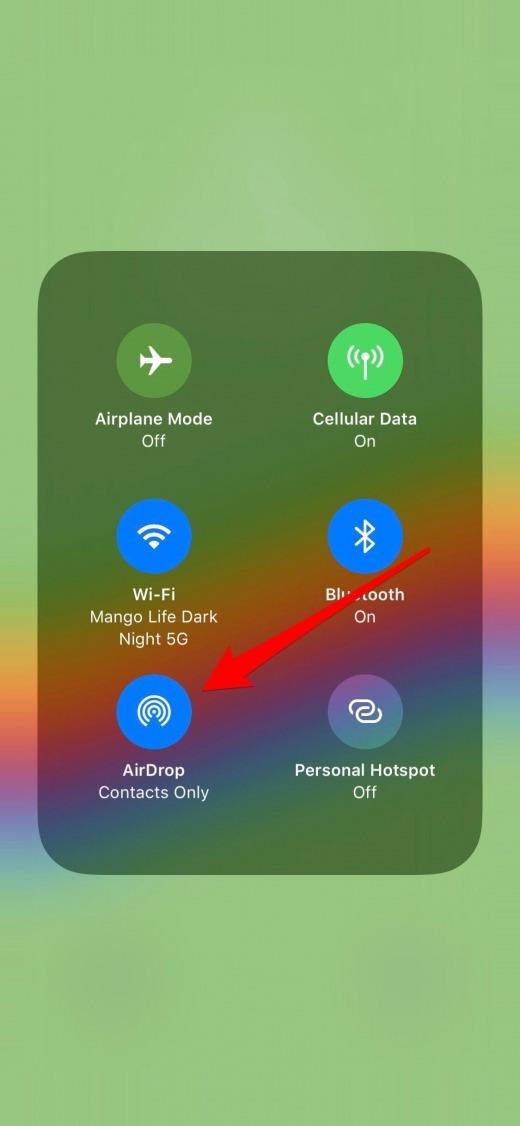
- Je ziet drie opties: Ontvangst uit, Alleen contactpersonen en Iedereen.
- Om Airdrop uit te schakelen, selecteert u Ontvangen Uit.
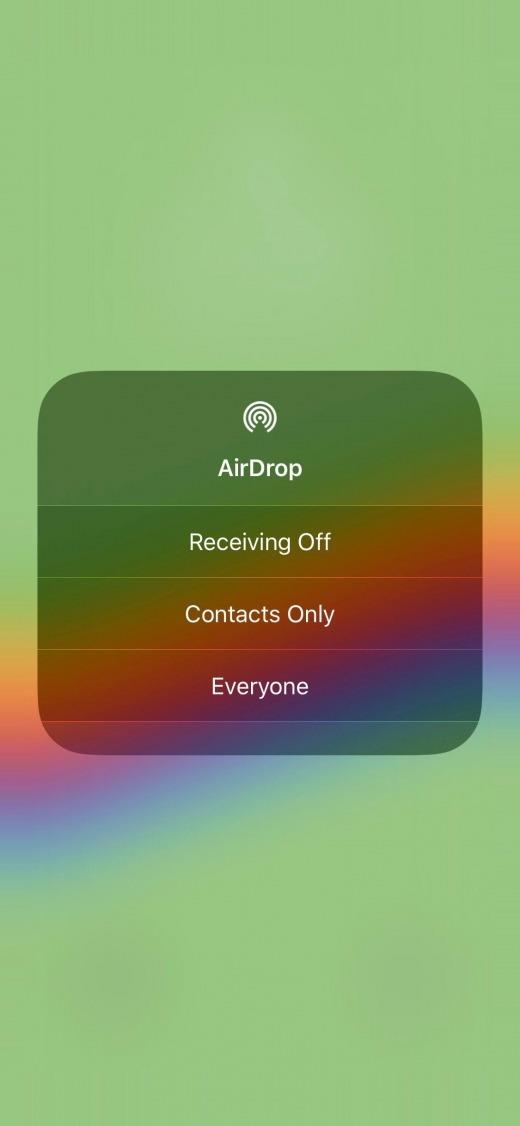
- Als u alleen AirDrops van uw contacten wilt ontvangen, tikt u op Alleen contactpersonen.
- Als je het goed vindt om AirDrops van iemand in de buurt te ontvangen, tik je op Iedereen.
Zelfs als u Iedereen selecteert, kunt u ervoor kiezen om een AirDrop te weigeren die u niet wilt ontvangen wanneer deze naar u wordt verzonden.
AirDrop gebruiken
Telkens wanneer u begint iets te delen (document, foto, enz.) Op uw iPhone, ziet u de optie om AirDrop bovenaan het Share-menu te plaatsen.
AirDrop-foto’s en andere bestanden op iPhone of iPad
Dit proces werkt ongeacht wat u deelt.
- Om AirDrop een foto te maken, open je de Foto’s-app.
- Tik op een individuele foto die u wilt delen.
- Tik vervolgens op het pictogram Delen dat zich in de linkerbenedenhoek van je iPhone bevindt.
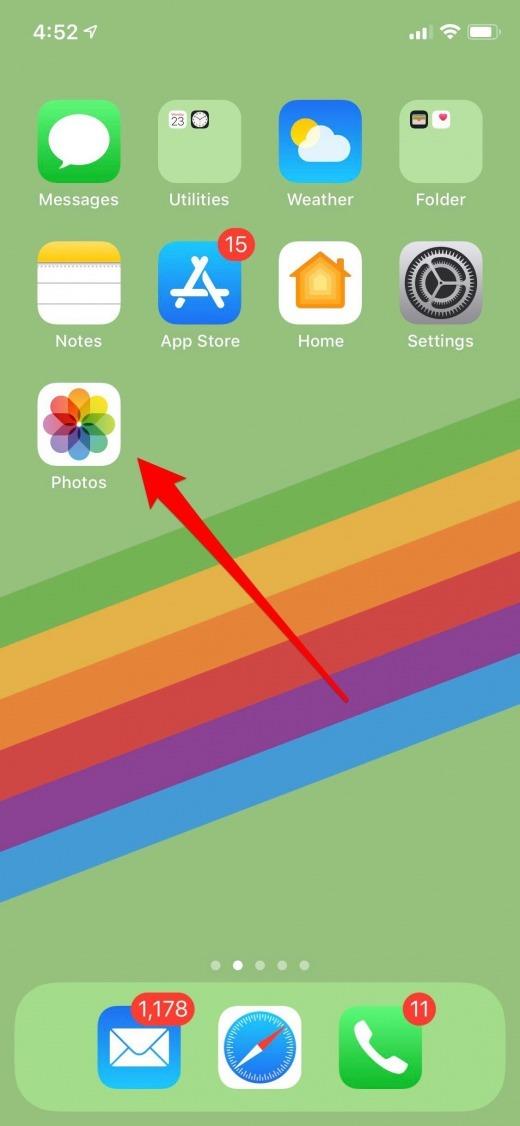
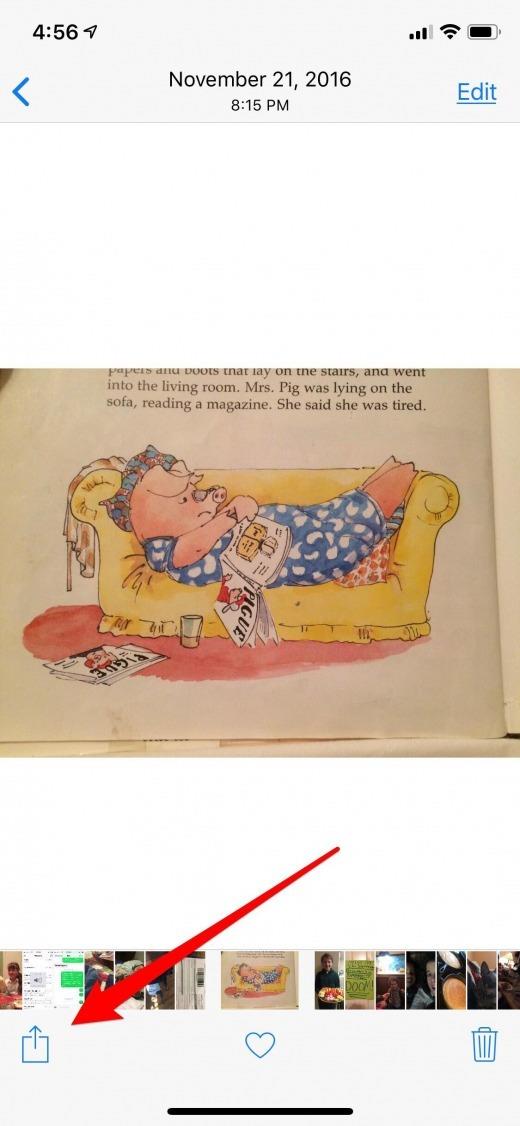
- Boven aan het menu Delen ziet u Tikken om te delen met AirDrop.
- In dit geval kunt u zien dat mijn iMac het enige apparaat in de buurt is waar ik deze foto’s naartoe kan sturen.
- Om AirDrop uw foto’s (of andere media) te maken, tikt u op het apparaat waarnaar u ze wilt verzenden.
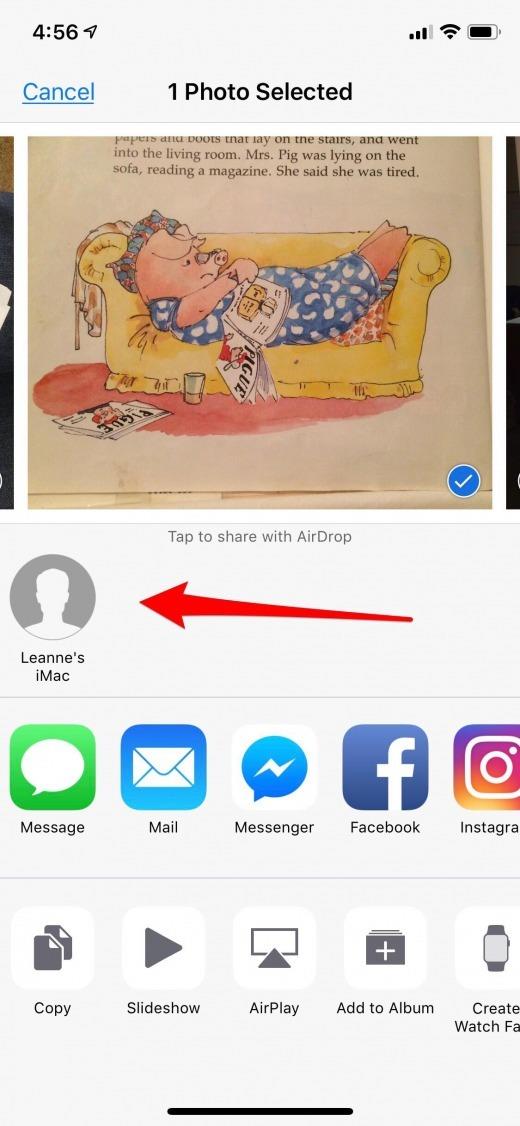
Als u de foto’s naar een apparaat van u verzendt, worden ze automatisch gedownload en op uw apparaat opgeslagen.
Hoe AirDrop op Mac te gebruiken
Op Mac kun je AirDrop elk medium of bestand naar andere Macs of iOS-apparaten, van jou of van iemand anders, verplaatsen.
- Open Finder op je Mac;
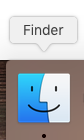
- Tik op AirDrop in de Finder en wacht even totdat alle beschikbare apparaten opduiken.
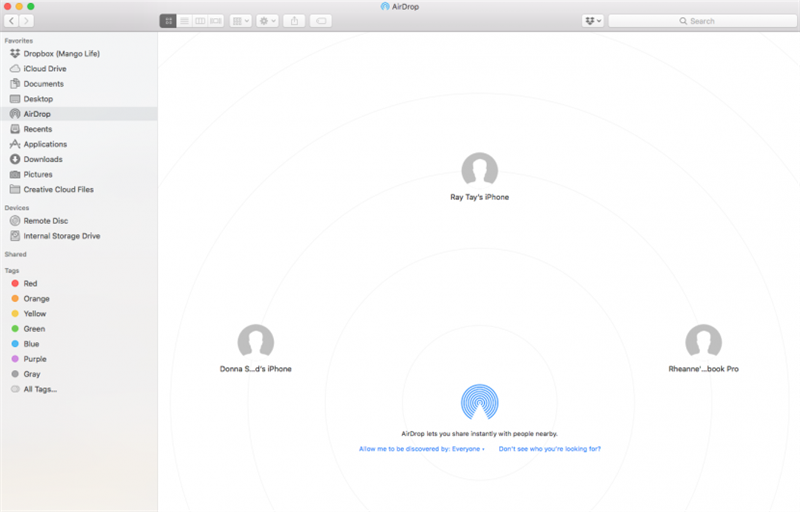
Er zijn twee methoden die u kunt gebruiken om AirDrop-inhoud van uw Mac te gebruiken;
Drag & Drop AirDrop
- Zoek de inhoud die u wilt delen en selecteer deze.
- Als u in de vinder op Documenten of Foto’s klikt, wordt het AirDrop-venster gesloten, dus ik hou ervan om iCloud of welke andere website of toepassing ook op mijn bureaublad geopend te hebben, evenals Finder en ze naast elkaar te houden om het slepen en neerzetten gemakkelijker te maken
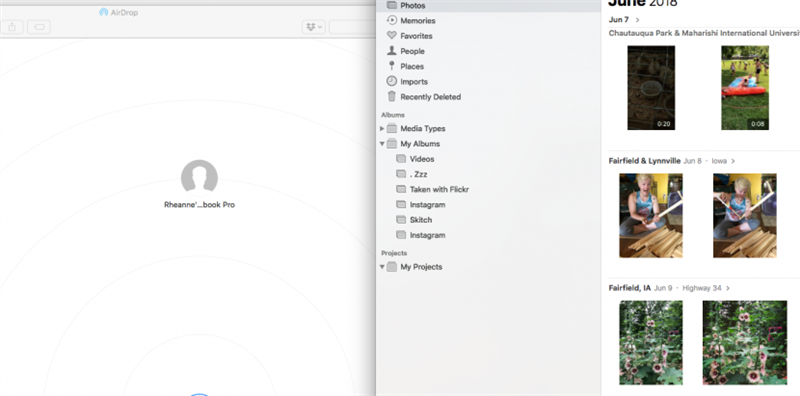
Selecteer & Verzend AirDrop
Dit is de methode die het beste werkt voor mij:
- Open AirDrop in Finder als voorheen.
- Zoek nu de foto, video of welke andere inhoud u ook wilt delen en markeren.
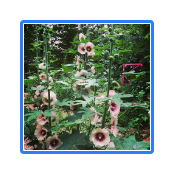
- Klik met de rechtermuisknop op de gemarkeerde items die u wilt delen om het menu te openen en klik vervolgens op Delen en selecteer AirDrop.
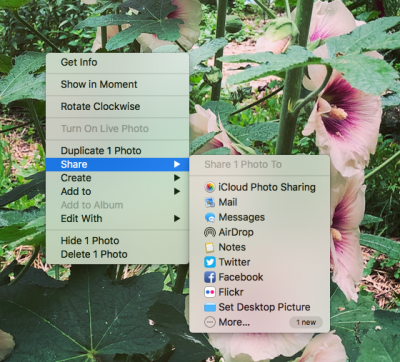
- Beschikbare apparaten zouden als opties moeten verschijnen.
- Tik op uw apparaat naar keuze om AirDrop uw inhoud.
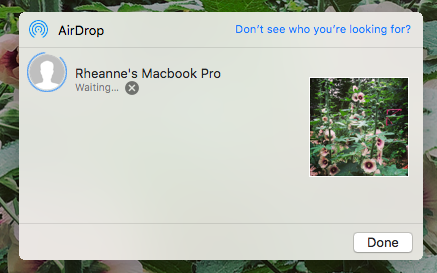
Als u de items naar een apparaat verzendt waarvan u de eigenaar bent, worden deze automatisch gedownload en op uw apparaat opgeslagen.