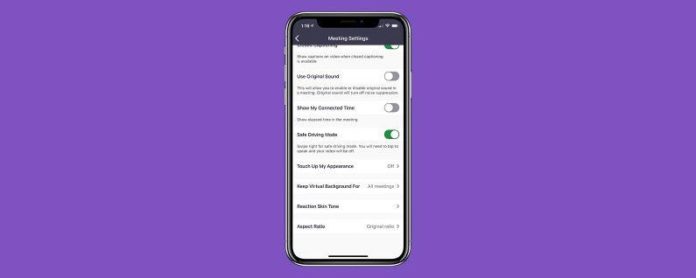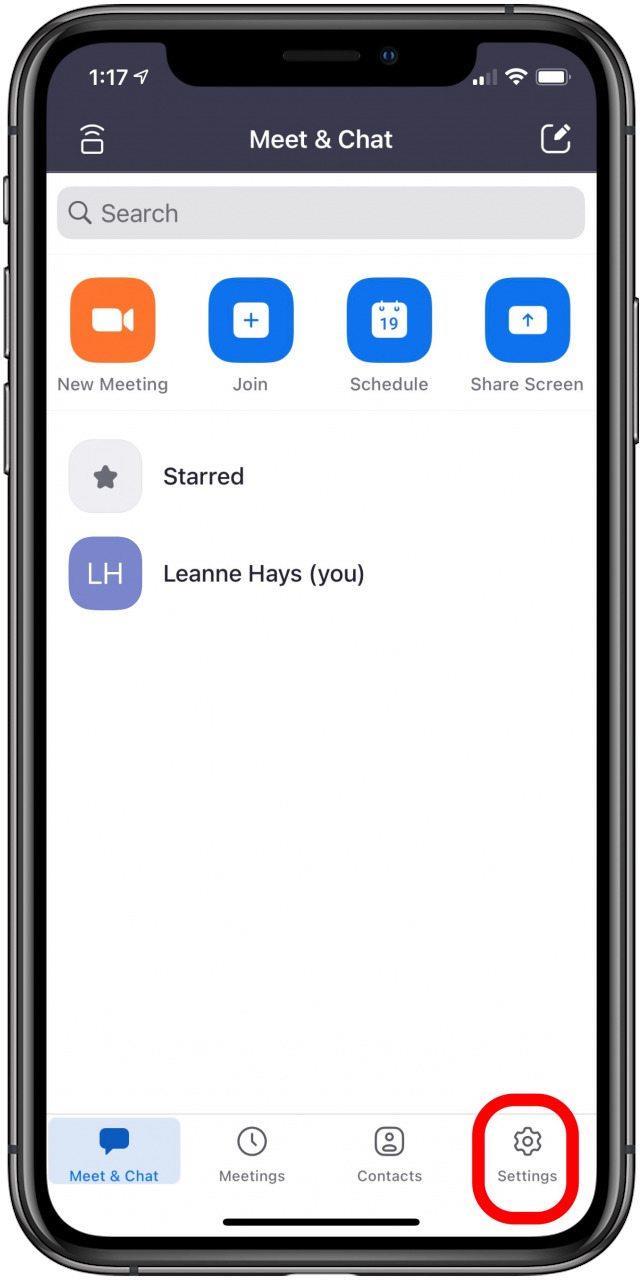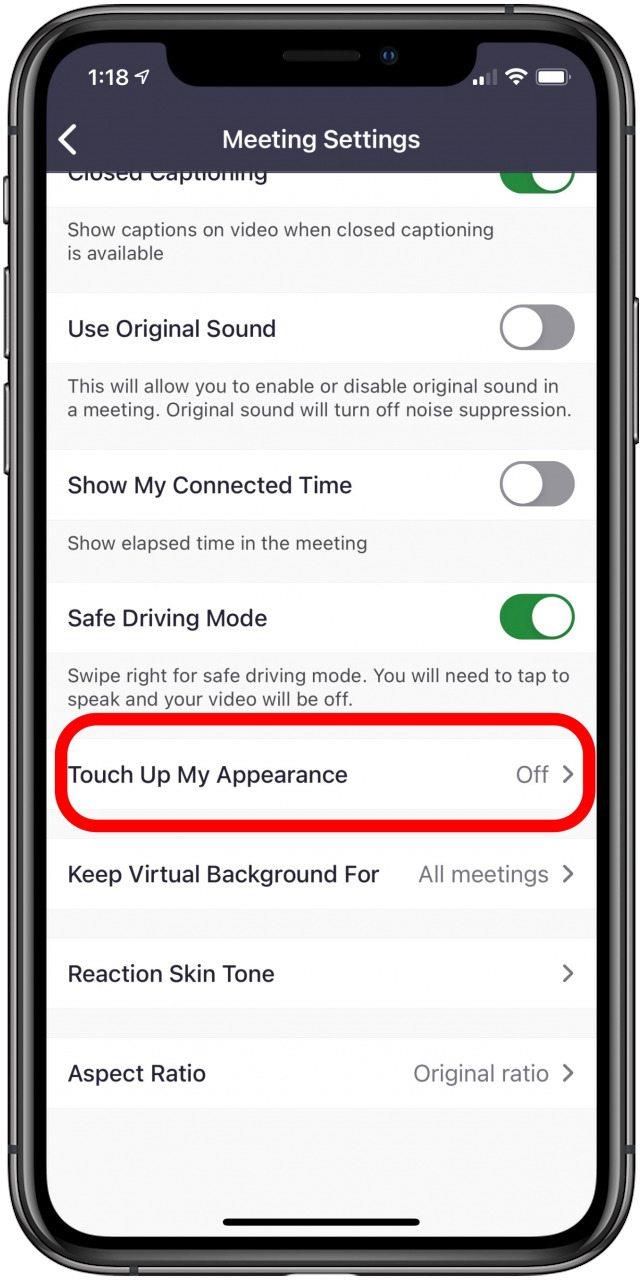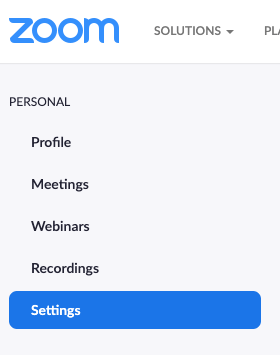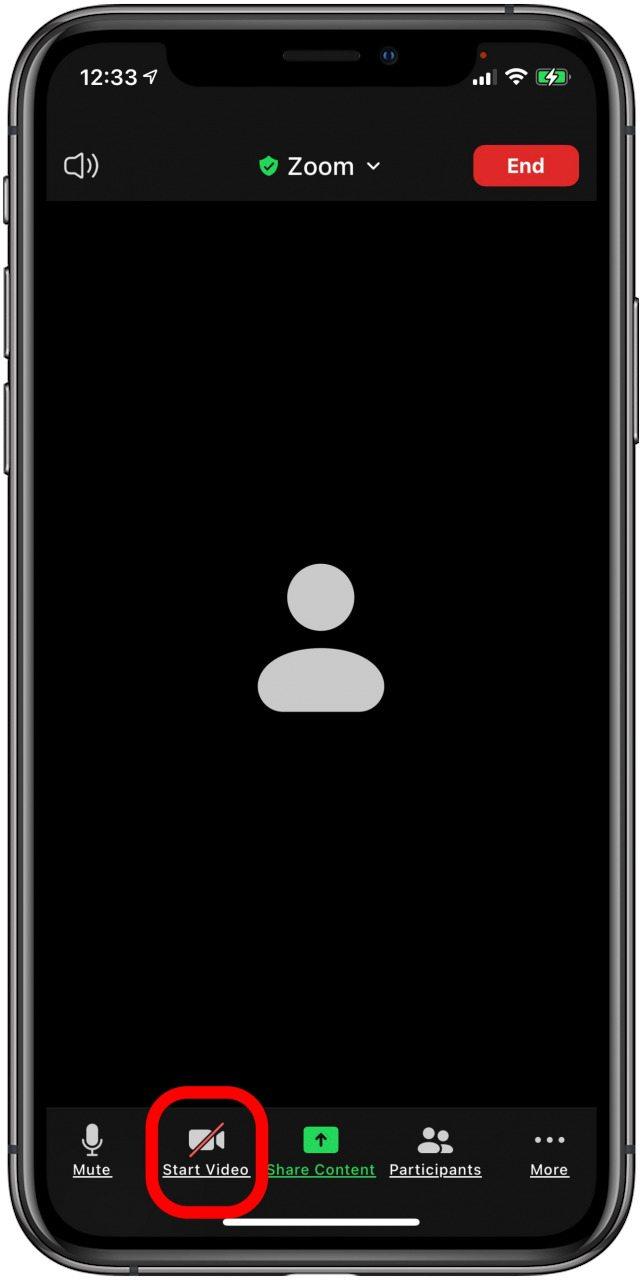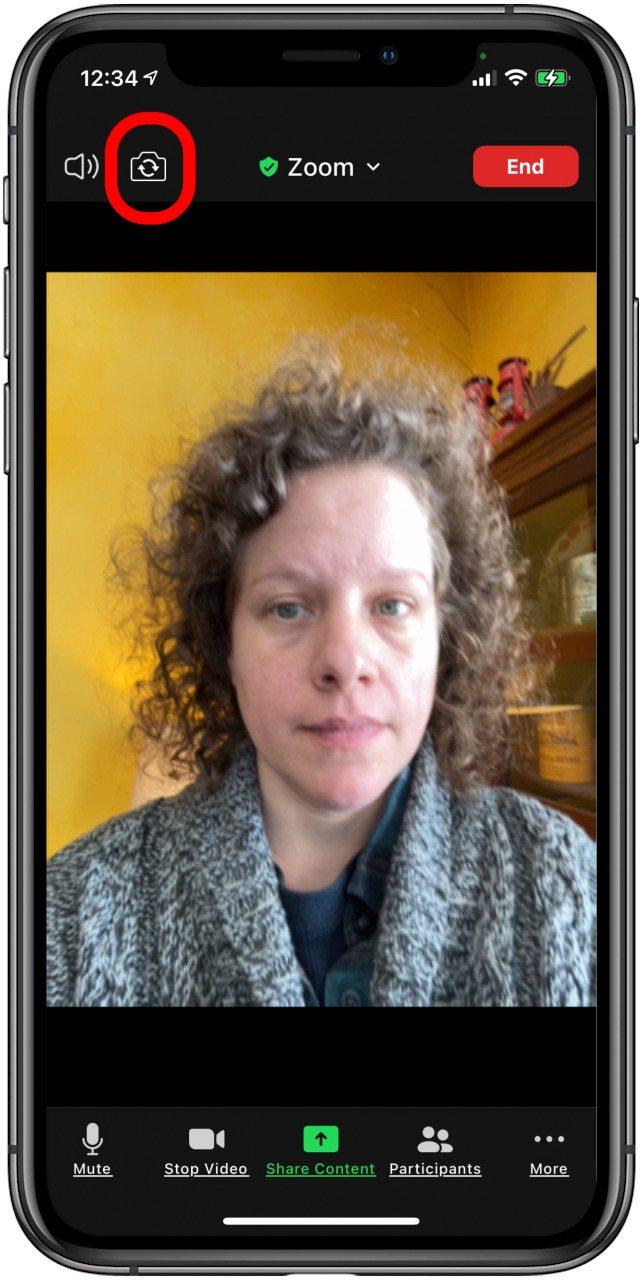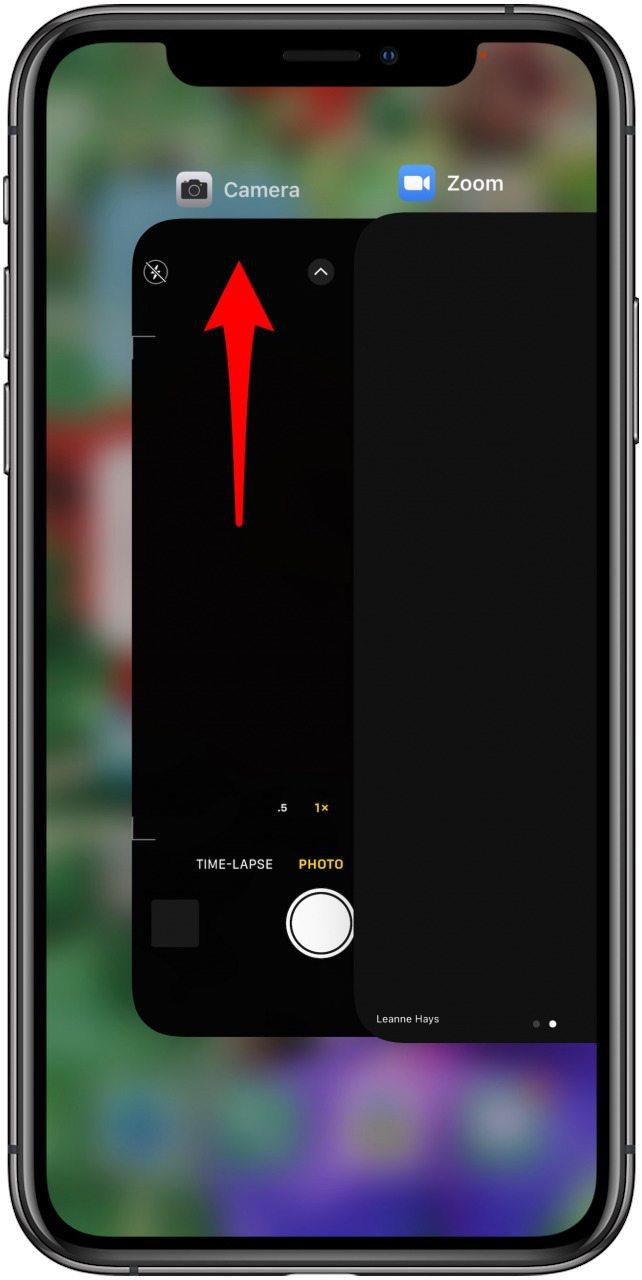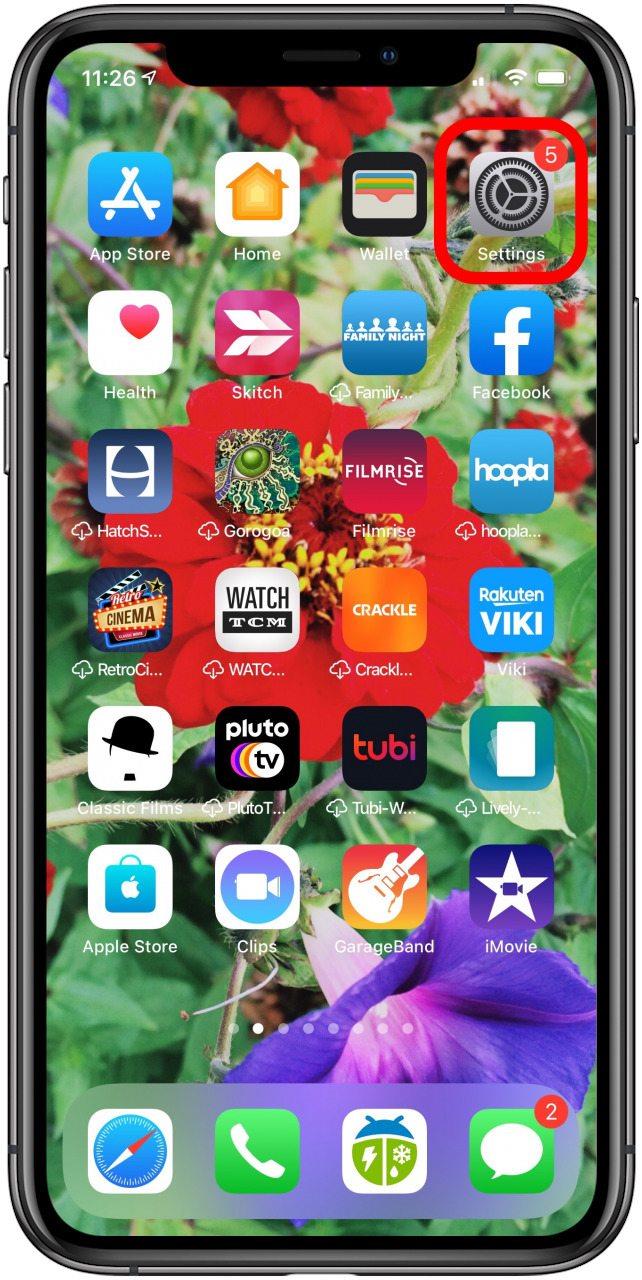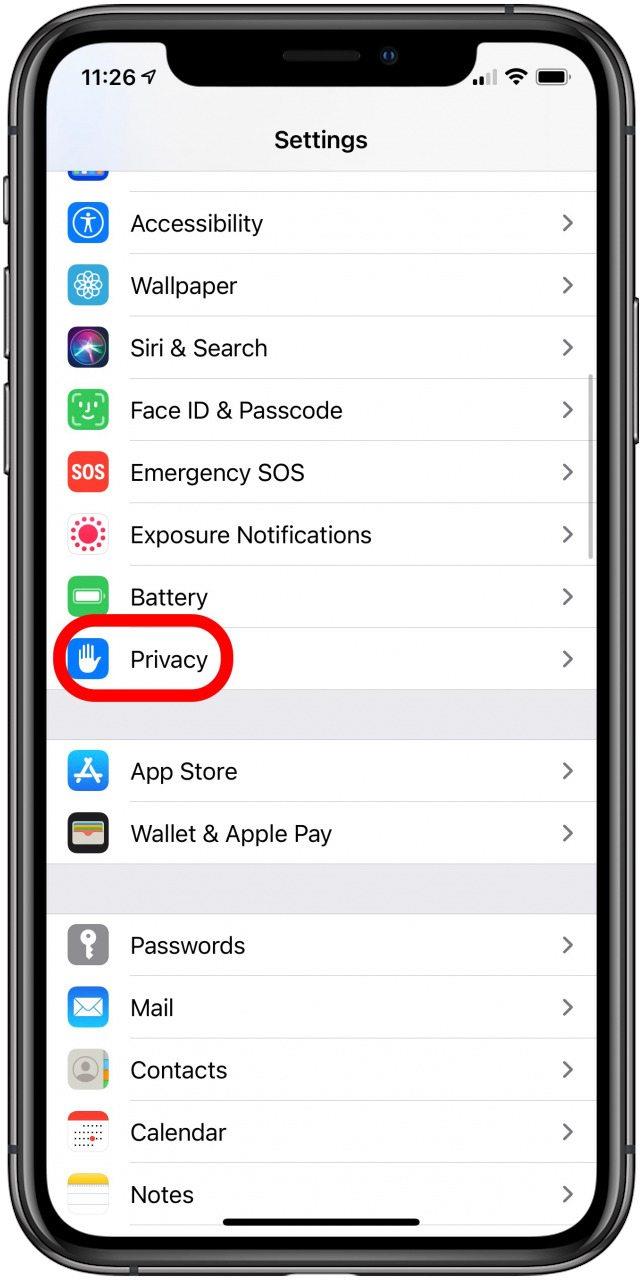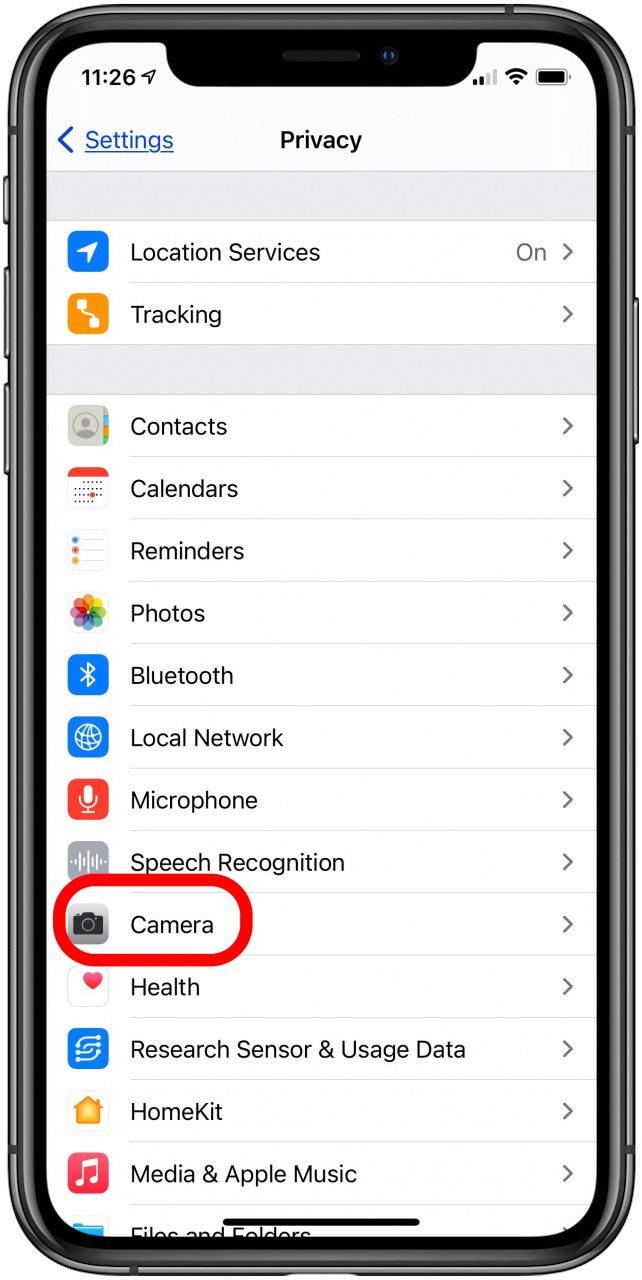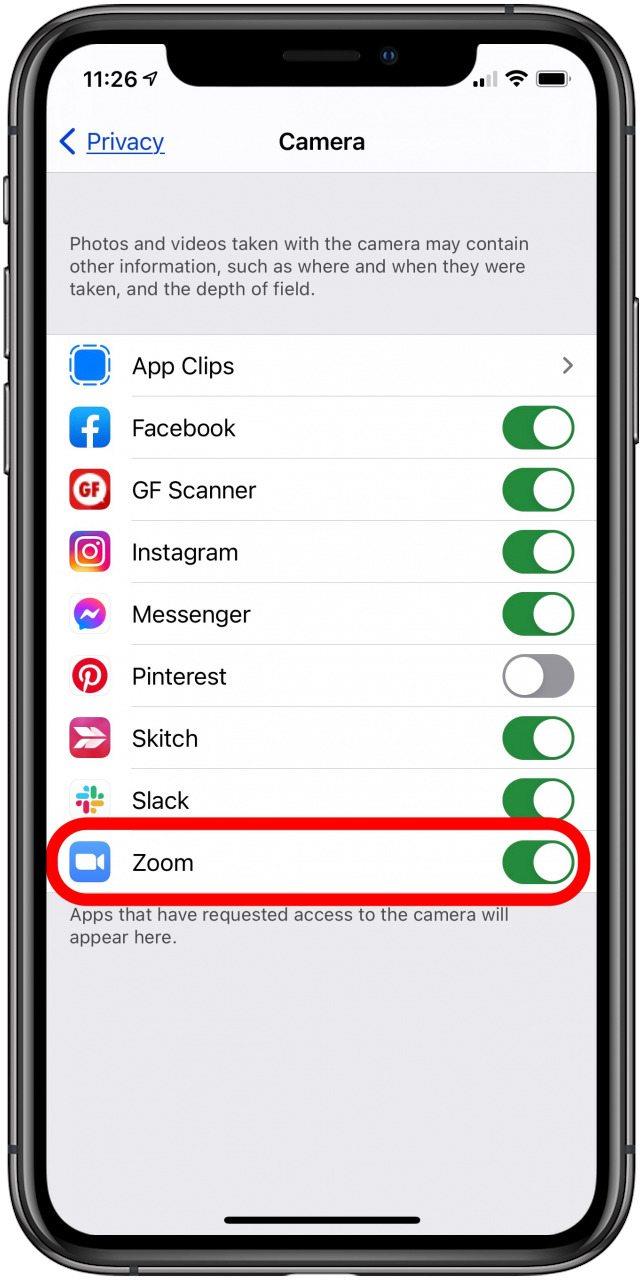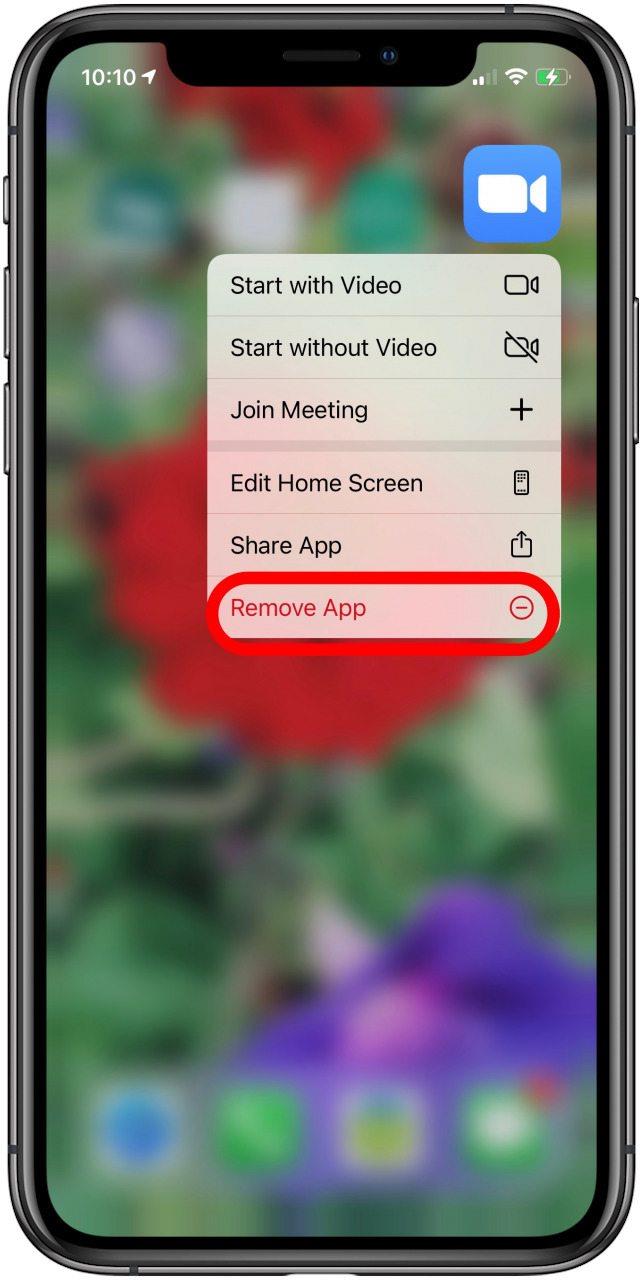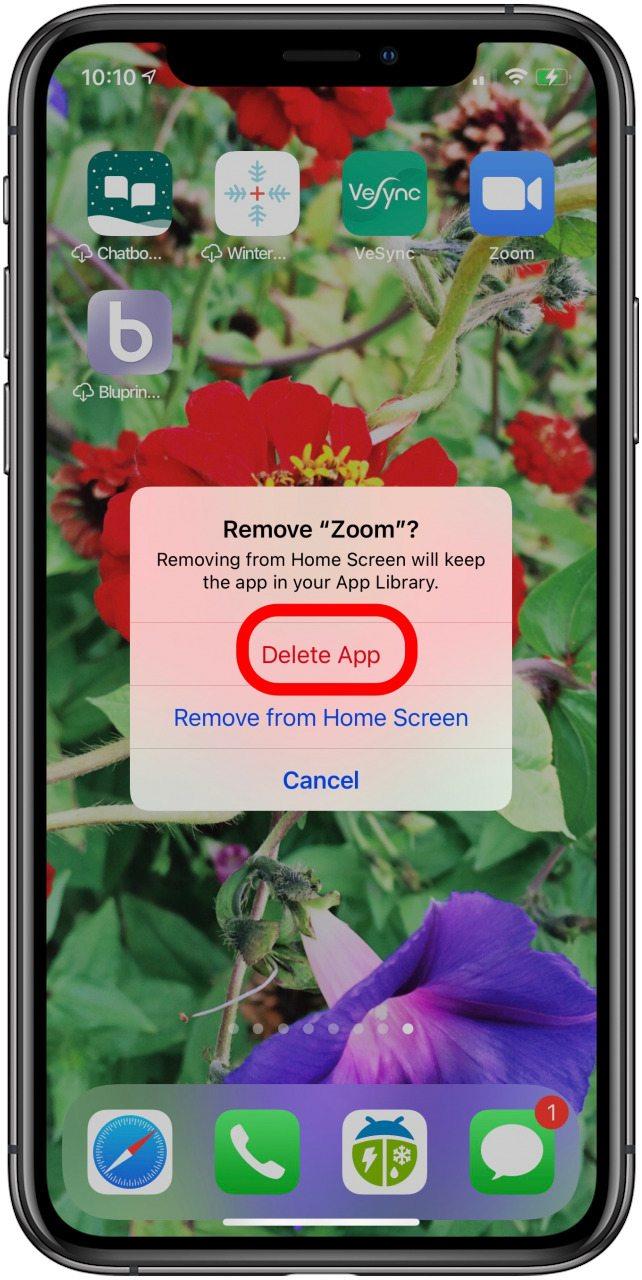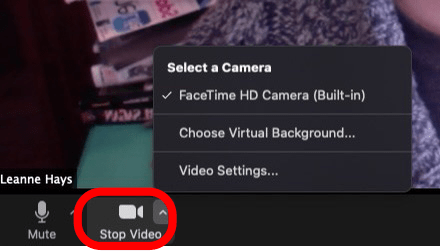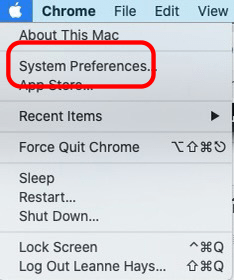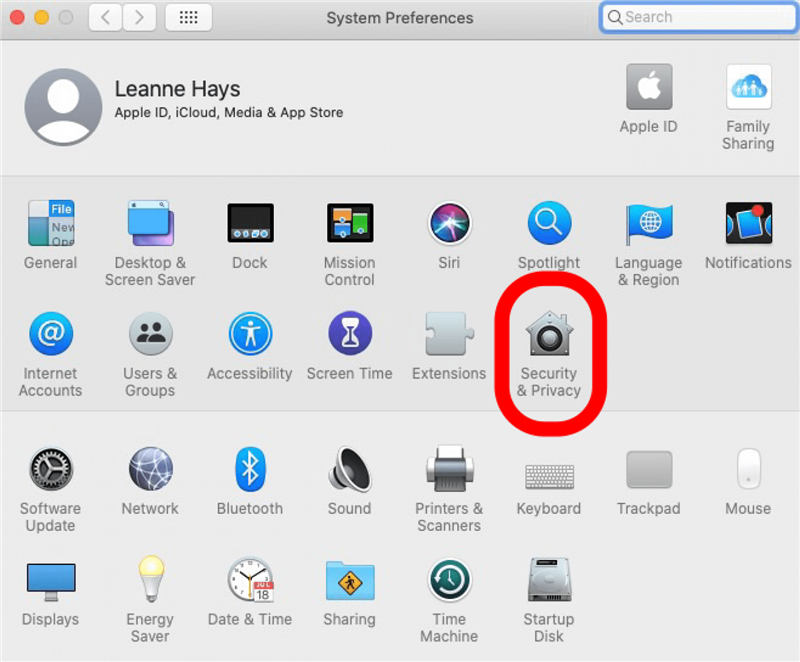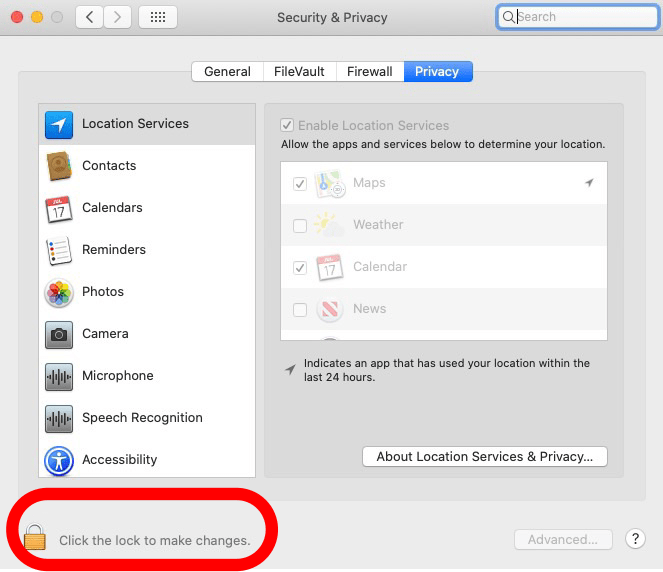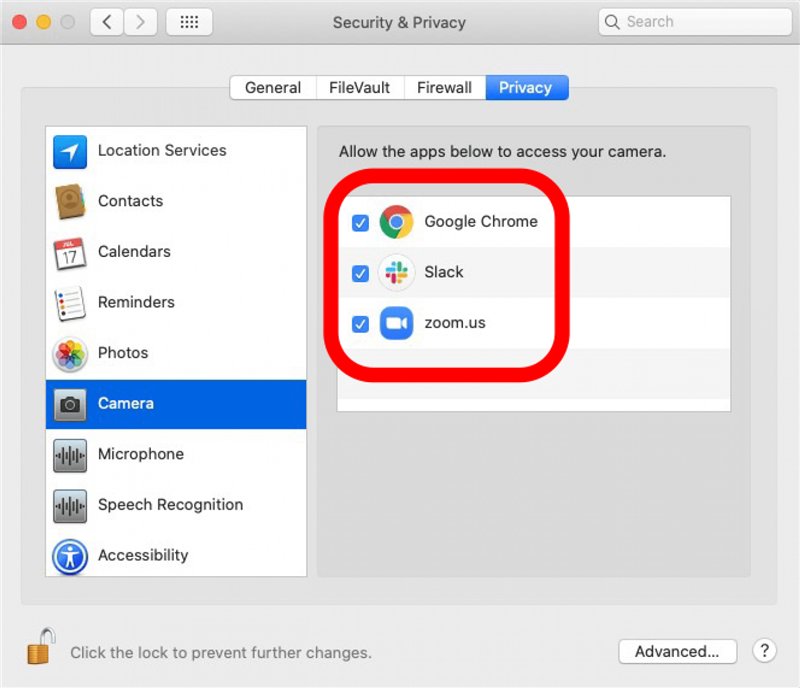Wat kunt u doen als Zoom crasht of blijft bevriezen? Wat moet ik doen als je camera niet werkt of als je verbindingsproblemen hebt? Hier is een gids voor het oplossen van problemen met zoomen die u kunt doorlopen, zodat u terug kunt gaan naar uw Zoom-vergadering of -gesprek!
Gids voor zoomproblemen: video- en verbindingsproblemen
We hebben al een handleiding geschreven voor hoe u de Zoom-app gebruikt op een iPhone en iPad. Bekijk onze gratis tip van de dag voor meer geweldige tutorials over videogesprekken. Laten we nu aan de slag gaan met onze Zoom-probleemoplossingsgids.
Zoom Systeemvereisten
Om Zoom te gebruiken, heeft u de juiste hardware en software nodig. Hier is een lijst met Apple-apparaten die Zoom-compatibel zijn. Als uw iPhone, iPad, iPod Touch of Mac de volgende functies en software bevat, kunt u deze gebruiken met Zoom.
Systeemvereisten: iPhone, iPad, iPod Touch
Hardware
- iPhone 3GS zonder camera aan de voorzijde, iPhone 4 en nieuwer, iPod Touch 4e generatie en nieuwer, iPad 2 of nieuwer, iPad Pro, iPad mini
Software
- iPhone, iPod Touch of iPad met iOS 7 of hoger.
- iPad met iPadOS 13 of hoger.
Browser
- Safari 5+ of Chrome
Verwerker
- 1 GHz of meer single-core processor
Systeemvereisten: Mac
Als je een Mac hebt, moet je Zoom Client 5.1.1 installeren en de volgende functies en software hebben om Zoom te kunnen gebruiken.
Hardware
- Een Mac waarop macOS X met macOS 10.9 of hoger kan worden uitgevoerd.
- Microfoon en luidsprekers (Bluetooth, USB-plug-in of ingebouwd).
- Een webcam of HD-webcam (Bluetooth, USB-plug-in of ingebouwd).
Internetverbinding
Een ander ding dat u nodig heeft om Zoom te kunnen gebruiken zonder problemen met vastlopen of crashen, is een goede internetverbinding. Je hebt verschillende behoeften, afhankelijk van of je alleen een webinar of vergadering bijwoont, of dat je presenteert of deelneemt. Zoom geeft hier de aanbevolen bandbreedtes weer. U kunt ook deelnemen aan een Zoomtestvergadering om uw internetverbinding te testen.
Als u niet zeker weet hoe snel uw internetsnelheid is, zijn er online veel snelheidstests beschikbaar. Enkele populaire opties zijn onder meer Snel en Ookla .
Wat te doen als uw video vastloopt of de zoom blijft crashen
We hebben net besproken hoe u ervoor kunt zorgen dat u voldoende bandbreedte heeft voor uw Zoom-oproep. Als uw Zoom-oproep vastloopt, wacht dan 30 seconden voordat u ergens op klikt; uw computer lost het probleem mogelijk zelf op. Als uw oproep blijft bevriezen of vastloopt, volgen hier enkele andere tips om het probleem op te lossen.
Voordat u belt: sluit onnodige applicaties
Uw computer heeft mogelijk niet genoeg geheugen en verwerkingskracht om meerdere applicaties uit te voeren tijdens een Zoom-oproep. Sluit alle applicaties die u niet nodig hebt tijdens uw gesprek volledig om te voorkomen dat Zoom tijdens uw gesprek vastloopt of vastloopt.
Controleer uw wifi-signaal en router
Als je niet dicht genoeg bij je wifi-router bent, ga dan dichterbij, zodat je vijf streepjes en de snelst mogelijke verbinding hebt. Maak rechtstreeks verbinding via een bekabelde verbinding als je gesprek nog steeds bevriest.
De firmware van uw router moet mogelijk worden bijgewerkt. Vraag uw internetprovider of dit hun router is, of vraag de ondersteuningssite van het merk als u eigenaar bent van de router.
Pas uw zoominstellingen aan
Zoom heeft instellingen zoals Enable HD en Touch Up My Appearance waarvoor meer bandbreedte van uw videoverbinding nodig is. (HD inschakelen is niet beschikbaar in de gratis versie van Zoom.) Schakel deze opties uit en kijk of ze u helpen met uw vertragings- / bevriezingsproblemen. Om Touch Up My Appearance in de Zoom-app uit te schakelen:
- Tik op het tabblad Instellingen onder aan het scherm.

- Tik op Mijn uiterlijk bijwerken en schakel het uit.

Als je niet geabonneerd bent op Zoom Pro of een ander betaald abonnement, heb je geen HD-video als optie, dus je kunt het niet uitschakelen. Als je een betaald abonnement hebt en HD-video op je Mac moet uitschakelen:
- Log in op uw Zoom-account.
- Klik op Instellingen in het menu onder Persoonlijk .
- Schakel HD-groepsvideo uit.
Wat te doen als uw Zoom-oproep vastloopt
Als uw gesprek vastloopt en niet wordt hervat, verlaat u de vergadering en neemt u opnieuw deel. Als de Zoom-applicatie is vastgelopen, sluit u deze, opent u deze opnieuw en neemt u opnieuw deel aan het gesprek. Als Zoom helemaal niet reageert, moet u de toepassing geforceerd afsluiten.
Om dit op een Mac te doen:
- Gebruik het Forceer stop commando: houd Command ingedrukt, dan Option , dan Escape , en laat ze alle drie tegelijk los.
- Klik op Zoom in het menu dat verschijnt en klik vervolgens op Forceer stop .
Op een iPhone, iPad of iPod Touch:
- Vanuit de app veeg je omhoog vanaf de onderkant van je scherm.
- Hiermee keert u terug naar het startscherm en sluit u de app, waardoor deze op de achtergrond wordt verborgen.
Accepteer uw grenzen
Als u herhaaldelijk problemen ondervindt met het vastlopen of crashen van Zoom-oproepen, zijn er mogelijk bepaalde functies die u niet kunt gebruiken. Zoals eerder vermeld, vereisen sommige zoommogelijkheden meer bandbreedte dan andere. Als uw video tijdens een Zoom-oproep blijft bevriezen, klikt u op Video stoppen en probeert u alleen audio. Als het probleem bij je internetprovider ligt en je Zoom regelmatig moet gebruiken, is het misschien tijd om op zoek te gaan naar een andere provider die de bandbreedte kan bieden die je nodig hebt.
Wat te doen als uw camera / video niet werkt in zoom op een iOS-apparaat
Werkt uw camera niet in Zoom? Het eerste dat u moet controleren, is of het in andere apps werkt. Open de Camera-app om te zien of deze normaal werkt. Als dit het geval is, ligt het probleem niet bij de camera van uw iPhone, dus u kunt doorgaan met het oplossen van andere problemen.
Voor uw Zoom-oproep / -vergadering
Voordat u deelneemt aan een gesprek, ziet u een pop-up met twee opties: Geen verbinding maken met audio en Mijn video uitschakelen . Zorg ervoor dat u deze opties niet aanvinkt; u kunt uw video altijd uitschakelen of dempen tijdens het gesprek als dat nodig is.
Controleer uw zoomcamerabediening
Zorg er eerst voor dat je de camera in de Zoom-app hebt ingeschakeld en dat deze in de juiste richting wijst.
- Tik op Video starten .

- Tik op het camerapictogram boven aan het scherm om ervoor te zorgen dat je in de selfiemodus bent, zodat de rest van de vergadering je kan zien.

Zorg ervoor dat de camera beschikbaar is
Zorg er vervolgens voor dat geen andere apps de camera gebruiken.
- Dubbeltik op de startknop of veeg omhoog om alle geopende apps te zien, afhankelijk van of je iPhone al dan niet een startknop heeft.
- Veeg omhoog om alle apps te sluiten die de camera kunnen gebruiken.

Controleer Zoom App Camera Access
Zorg ervoor dat je Zoom hebt toegestaan om toegang te krijgen tot de camera.
- Open de Instellingen-app .

- Tik op Privacy .

- Tik op Camera .

- Zorg ervoor dat Zoom is ingeschakeld.

Start uw apparaat opnieuw op
Als geen van deze dingen heeft gewerkt, Herstart uw apparaat .
Verwijder en installeer de Zoom-app opnieuw
Het laatste dat u moet proberen, is de Zoom-app verwijderen en opnieuw installeren. Vanaf het startscherm van uw iPhone:
- Raak het Zoom-app-pictogram aan en houd het vast totdat er een menu wordt weergegeven.
- Tik op App verwijderen .

- Tik op App verwijderen en nogmaals op Verwijderen om te bevestigen.

- Bezoek de App Store en download Zoom opnieuw.
Neem contact op met Zoom-ondersteuning
Als je al deze tips voor het oplossen van problemen hebt geprobeerd en de camera of video werkt nog steeds niet in de Zoom-app, neem dan contact op met Zoom-ondersteuning voor hulp.
Wat te doen als uw camera / video niet werkt in zoom op een Mac
Deze tips voor het oplossen van problemen zijn in wezen hetzelfde als voor een iPhone of iPad. Het eerste dat u moet doen, is ervoor zorgen dat de camera van uw Mac in andere programma’s werkt, zoals FaceTime of Photo Booth. Als deze applicaties normaal werken, ga dan verder met de onderstaande tips.
Opmerking: als je Mac macOS 10.14 Mojave of 10.15 Catalina gebruikt, zorg er dan voor dat Zoom toestemming heeft om toegang te krijgen tot de camera < / a>.
Voor uw Zoom-oproep / -vergadering
Voordat u deelneemt aan een gesprek, ziet u een pop-up met twee opties: Geen verbinding maken met audio en Mijn video uitschakelen . Zorg ervoor dat u deze opties niet aanvinkt; u kunt uw video altijd uitschakelen of dempen tijdens het gesprek als dat nodig is.
Controleer uw zoomcamerabediening
- Als andere mensen u niet kunnen zien in uw Zoom-vergadering, zorg er dan voor dat niets de camera van uw computer blokkeert.
- Controleer vervolgens de bedieningselementen onder aan het zoomvenster en zorg ervoor dat u het pictogram Video stoppen ziet.

- Als u in plaats daarvan een pictogram Video starten ziet, klikt u erop om uw video weer in te schakelen.
- Als u op de kleine pijl naast Video stoppen klikt, kunt u zien welke camera wordt gebruikt voor uw Zoom-oproep en een andere kiezen als de camera die u gebruikt niet werkt.
Zorg ervoor dat Zoom cameratoegang heeft
Om ervoor te zorgen dat Zoom de camera van uw Mac kan gebruiken:
- Klik op het Apple-pictogram en vervolgens op Systeemvoorkeuren .

- Klik op Beveiliging en privacy .

- Klik op het slotpictogram en voer uw wachtwoord in.

- Klik op Camera .
- Zorg ervoor dat Zoom en de webbrowser die u gebruikt, zijn aangevinkt.

Start je computer opnieuw op
Meld u af en sluit Zoom, start uw computer opnieuw op en meld u weer aan bij Zoom.
Verwijder Zoom en installeer het opnieuw
Als uw camera nog steeds niet werkt, verwijdert u de nieuwste versie van Zoom en installeert u deze opnieuw via het Downloadcentrum .