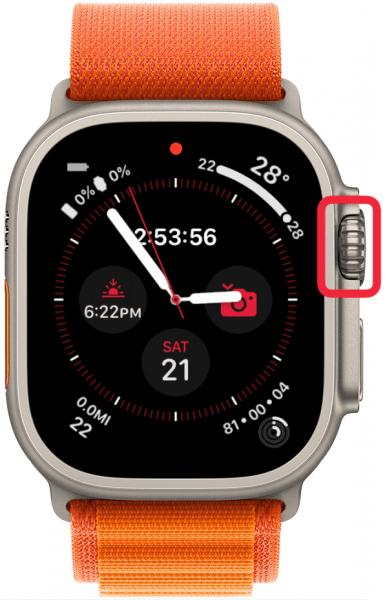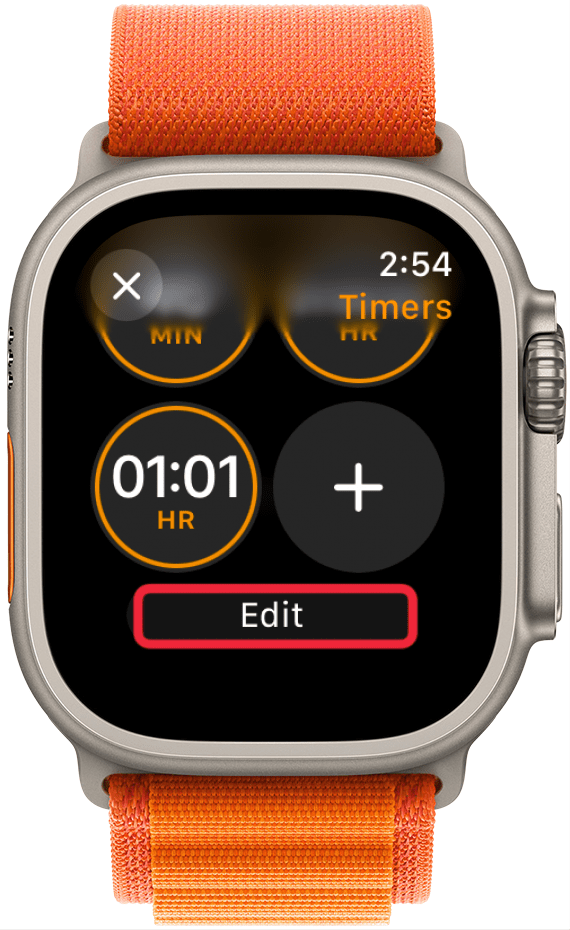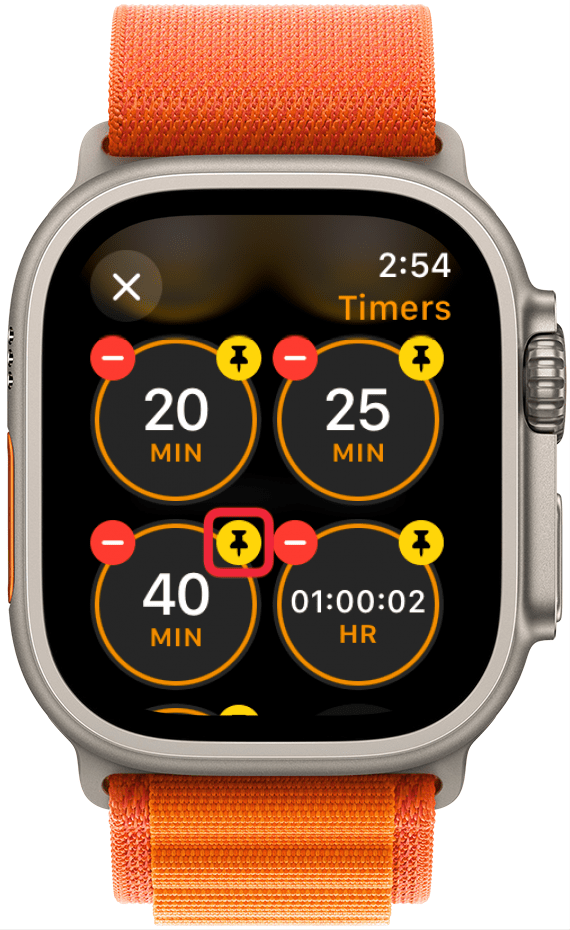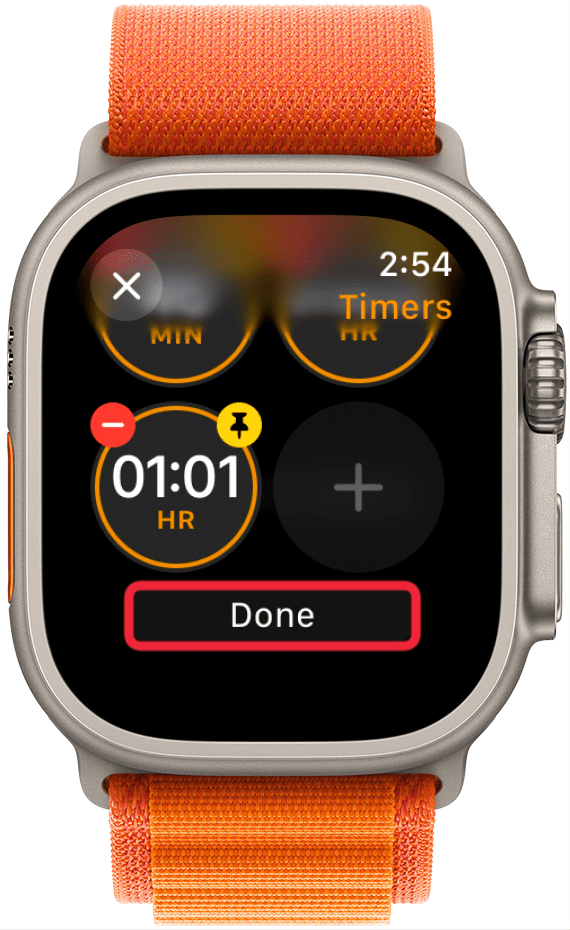Apple Watch Timers zijn ontzettend handig om alles bij te houden, en ze zijn gemakkelijk in te stellen. Maar soms moet je lang scrollen om de tijd te vinden die je nodig hebt in de Timers app. Ik zal je leren hoe je je meest gebruikte timers aan de bovenkant van de app kunt vastmaken voor snelle toegang.
Waarom je deze tip leuk zult vinden:
- Elke keer dat je een timer maakt op je Apple Watch, wordt deze opgeslagen in je Timers app.
- U kunt uw meest gebruikte timers bovenaan de lijst vastmaken voor snelle toegang.
Een timer vastmaken op Apple Watch
Systeemvereisten
De onderstaande stappen werken op Apple Watches met watchOS 11. Leer hoe je update naar de nieuwste watchOS.
Elke keer dat je een timer instelt op je Apple Watch, zelfs als je Siri gebruikt, wordt de timer opgeslagen in de app Timers. Hoewel je ze kunt verwijderen, kun je je favorieten ook vastpinnen zodat je er in de toekomst gemakkelijk bij kunt:
 Ontdek de verborgen functies van je iPhoneKrijg dagelijks een tip (met schermafbeeldingen en duidelijke instructies) zodat je je iPhone in slechts één minuut per dag onder de knie hebt.
Ontdek de verborgen functies van je iPhoneKrijg dagelijks een tip (met schermafbeeldingen en duidelijke instructies) zodat je je iPhone in slechts één minuut per dag onder de knie hebt.
- Druk op de Home knop op de Digitale Kroon.

- Open de app Timers.

- Scroll naar beneden en tik op Bewerken.

- Tik op het pictogram speld op de timers die je bovenaan de app Timers wilt vastmaken.

- Als u klaar bent, tikt u op X of scrollt u naar beneden en tikt u op Doe om uw vastgemaakte timers op te slaan.

Je kunt dit met meerdere timers doen, maar hoe meer timers je vastpint, hoe moeilijker het wordt om door de app te navigeren, dus ik raad aan om alleen de meest gebruikte timers vast te pinnen en de rest af en toe te verwijderen.
Nu weet je hoe je timers vastpint in de Timers app zodat je snel toegang hebt tot je favoriete tijden helemaal bovenaan in de app. Bekijk ook onze gratisTip van de dag voor meer geweldige Apple Watch-tutorials.
Meer tips voor tijdmanagement
- Time to Leave Alerts van de Agenda-app gebruiken
- De klok vooruit zetten
- Horloge instellen om tijd in morsecode aan te tikken