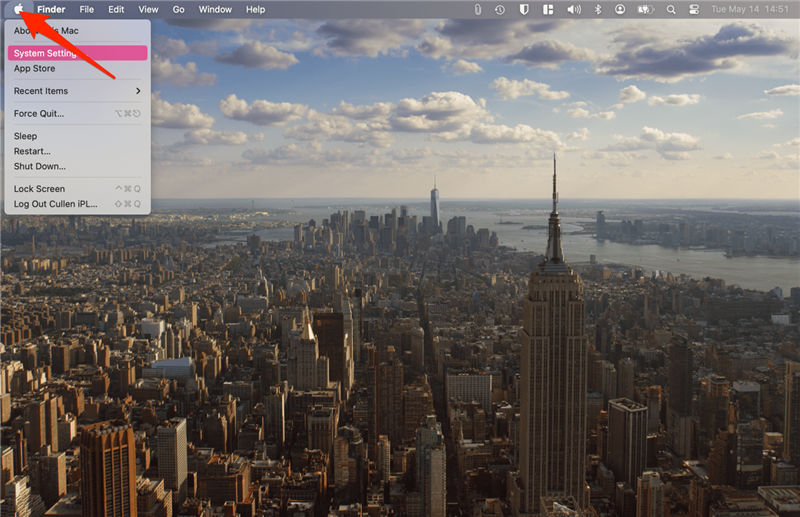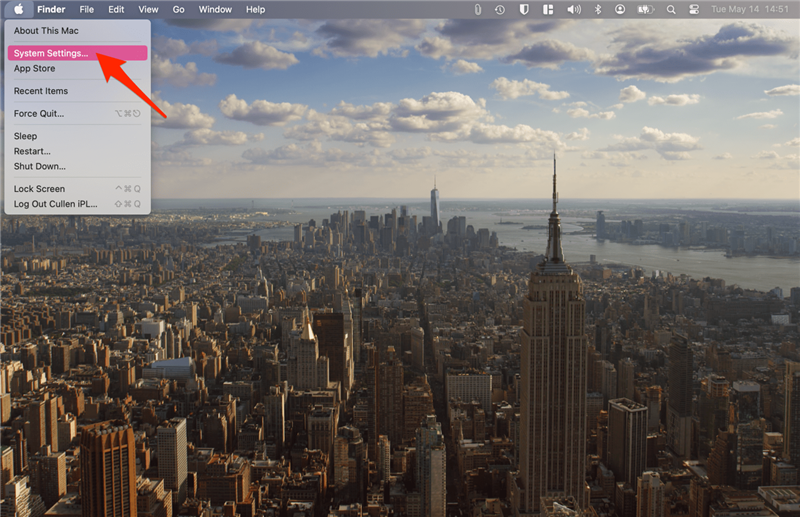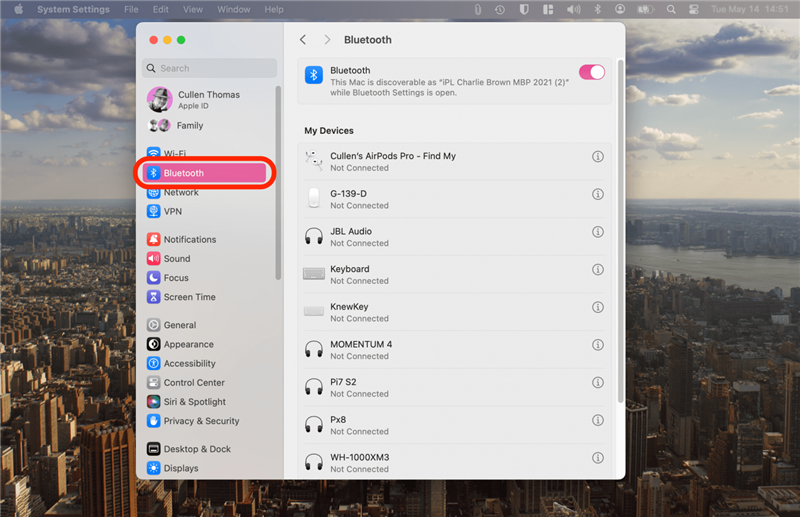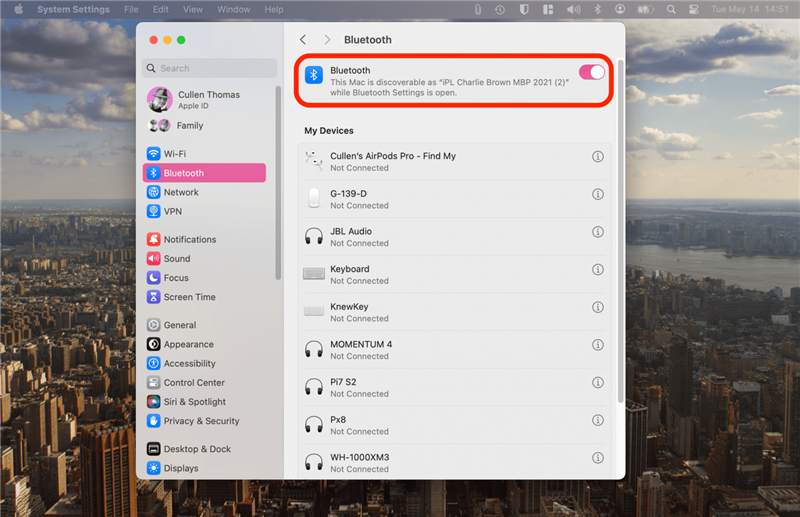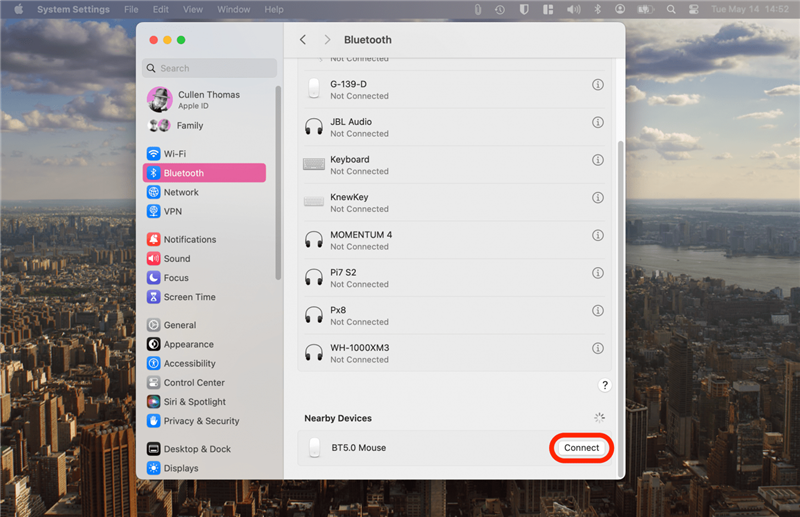Leren hoe je een draadloze muis aansluit op een Mac is eenvoudig! Meestal kun je dit doen door Bluetooth op je Mac in te schakelen en je draadloze muis te vinden onder Bluetooth-apparaten. Bij sommige muizen van derden moet je een USB- of USB-C-muisdongle aansluiten om een Mac-muis te kunnen aansluiten.
Muis aansluiten op MacBook
Het aansluiten van bijna elke Bluetooth-muis van derden voor MacBooks (of elke andere Mac) is heel eenvoudig. Maar eerst moet je controleren of je muis compatibel is met de Mac en of hij is opgeladen. Sluit vervolgens de USB- of USB-C-dongle van je muis aan, als deze is meegeleverd. Als je een 2,4 GHz draadloze muis hebt, zou je Mac de muis automatisch moeten herkennen. Als dit niet het geval is of als je een Bluetooth-muis of een muis met twee modi hebt:
- Klik op het Apple logo in de linkerbovenhoek van de menubalk van je Mac.

- Selecteer Systeeminstellingen.

- Klik op Bluetooth.

- Zorg ervoor dat Bluetooth is ingeschakeld.

- Zoek onder Mijn apparaten naar je muis en klik op Aansluiten.

Je muis zou moeten beginnen te werken zodra hij klaar is met verbinden. Als je een Apple Magic Mouse hebt, kun je je muis gewoon op je Mac aansluiten. We hebben een ander artikel voor je als je meer wilt weten over [hoe sluit ik een Apple muis aan op mijn Mac] (https://www.iphonelife.com/content/how-to-connect-apple-magic-mouse-to-mac-2022-update). Bekijk voor meer Mac-tips onze gratisTip van de dag nieuwsbrief.
 Ontdek de verborgen functies van je iPhone Ontvang elke dag een tip (met schermafbeeldingen en duidelijke instructies) zodat je je iPhone in slechts één minuut per dag onder de knie hebt.
Ontdek de verborgen functies van je iPhone Ontvang elke dag een tip (met schermafbeeldingen en duidelijke instructies) zodat je je iPhone in slechts één minuut per dag onder de knie hebt.
Werkt de draadloze muis niet op je Mac?
Als je bovenstaande stappen hebt gevolgd en je muis nog steeds niet is aangesloten, of als je je muis met succes hebt aangesloten op je Mac maar hij niet meer werkt, hebben we een aantal stappen voor je om het probleem op te lossen.
- Zorg ervoor dat uw muis is opgeladen.
- [Start uw Mac opnieuw op] (https://www.iphonelife.com/content/how-to-shut-down-or-turn-mac).
- Schakel uw Bluetooth uit en weer in en sluit uw muis opnieuw aan volgens de bovenstaande stappen.
- Als je een USB/USB-C-dongle hebt, koppel deze dan los en sluit deze vervolgens weer aan.
- Als je muis niet werkt omdat je apparaat is vastgelopen, [force restart your Mac] (https://www.iphonelife.com/content/how-to-force-quit-restart-mac) om dit te verhelpen.
Als u Universal Control hebt geactiveerd en uw cursor niet kunt vinden, controleer dan of deze niet op het scherm van een ander apparaat staat.
Leren hoe je een draadloze muis aansluit op een Mac is eenvoudig! Meestal kun je dit doen door Bluetooth op je Mac in te schakelen en je draadloze muis te vinden onder Bluetooth-apparaten. Bij sommige muizen van derden moet je een USB- of USB-C-muisdongle aansluiten om een Mac-muis te kunnen aansluiten.
Muis aansluiten op MacBook
- Het aansluiten van bijna elke Bluetooth-muis van derden voor MacBooks (of elke andere Mac) is heel eenvoudig. Maar eerst moet je controleren of je muis compatibel is met de Mac en of hij is opgeladen. Sluit vervolgens de USB- of USB-C-dongle van je muis aan, als deze is meegeleverd. Als je een 2,4 GHz draadloze muis hebt, zou je Mac de muis automatisch moeten herkennen. Als dit niet het geval is of als je een Bluetooth-muis of een muis met twee modi hebt:
- Klik op het Apple logo in de linkerbovenhoek van de menubalk van je Mac.
- Selecteer Systeeminstellingen.
Klik op Bluetooth.