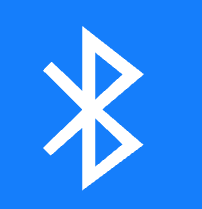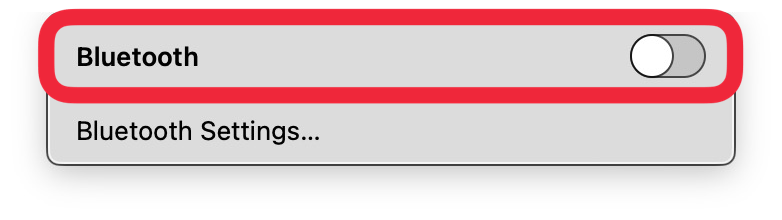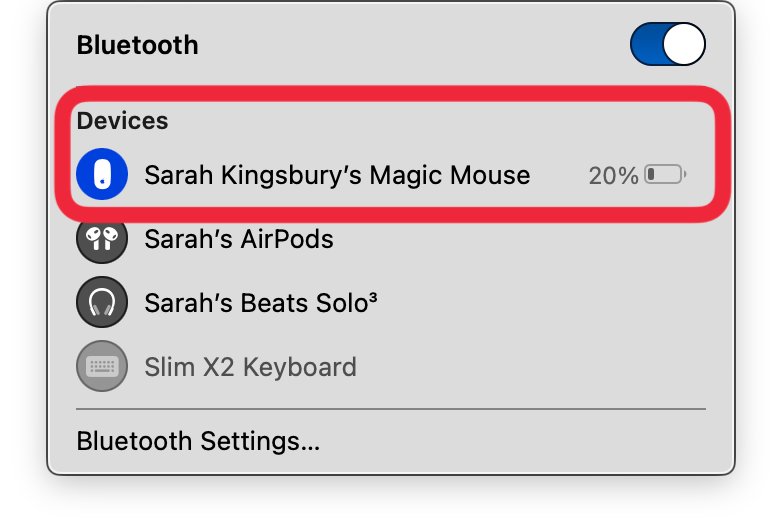Er zijn een paar dingen die je moet controleren als je draadloze muis ineens niet meer werkt met je Mac. Het goede nieuws is dat de oplossingen om je draadloze muis te repareren meestal vrij eenvoudig zijn. Het kan zijn dat de batterij van je muis bijna leeg is, dat Bluetooth niet is aangesloten of dat de muis gewoon losgekoppeld en opnieuw aangesloten moet worden op je Mac. Laten we de Mac muis oplossing zoeken die voor jou werkt!
Opmerking
De onderstaande oplossingen beschrijven wat je moet doen als je muis bevroren is of geen verbinding maakt met je Mac. Echter, als je [Mac cursor is verdwenen] (https://www.iphonelife.com/content/what-to-do-when-mac-mouse-disappears-12-ways-to-find-fix-2022), zullen de oplossingen anders zijn, en kunnen ze oplossingen bevatten zoals het veranderen van de cursorsnelheid.
Wat te doen als je Bluetooth-muis niet werkt op de Mac?
Wat is de oplossing als een draadloze muis niet werkt? Als je muis plotseling niet meer werkt, zijn er een paar eenvoudige dingen die je eerst moet proberen.
- Zorg ervoor dat je draadloze muis opgeladen is.
Als de batterij leeg is, sluit deze dan aan om ongeveer tien minuten op te laden en probeer het dan opnieuw om te zien of het probleem is opgelost. Je moet de muis ook opnieuw opstarten door hem uit te zetten, een minuut te wachten en hem weer aan te zetten. Als je een Apple Magic Mouse hebt, zit de schakelaar om hem aan en uit te zetten aan de onderkant van de muis.
 Ontdek de verborgen functies van je iPhoneKrijg elke dag een tip (met schermafbeeldingen en duidelijke instructies) zodat je je iPhone in slechts één minuut per dag onder de knie hebt.
Ontdek de verborgen functies van je iPhoneKrijg elke dag een tip (met schermafbeeldingen en duidelijke instructies) zodat je je iPhone in slechts één minuut per dag onder de knie hebt.
- Start je Mac opnieuw op.
Dit is een belangrijke stap voor probleemoplossing! Je Mac-software wordt gereset wanneer je [je Mac opnieuw opstart] (https://www.iphonelife.com/content/how-to-shut-down-or-turn-mac), dus dit kan een geweldige manier zijn om onverwachte softwarestoringen met je draadloze muis te verhelpen. Als je een nieuwere MacBook Pro of MacBook Air hebt, kun je je laptop opnieuw opstarten door op de ongemarkeerde aan/uit-knop in de rechterbovenhoek van je toetsenbord te drukken (die ook dienst doet als je Touch ID-toets), even te wachten en vervolgens op de aan/uit-knop te drukken om hem weer in te schakelen.
- Zorg ervoor dat je Mac de huidige software heeft.
Als er een update beschikbaar is om te installeren, moet je je macOS bijwerken. Dit kan bugs oplossen en incompatibiliteiten tussen je draadloze muis en computer verhelpen.
- Controleer of Bluetooth is ingeschakeld.
Als je gewone Bluetooth-muis of Magic Mouse nog steeds geen verbinding maakt, controleer dan of Bluetooth is ingeschakeld. Controleer de Bluetooth-instellingen op uw Mac:
- Er zijn een paar dingen die je moet controleren als je draadloze muis ineens niet meer werkt met je Mac. Het goede nieuws is dat de oplossingen om je draadloze muis te repareren meestal vrij eenvoudig zijn. Het kan zijn dat de batterij van je muis bijna leeg is, dat Bluetooth niet is aangesloten of dat de muis gewoon losgekoppeld en opnieuw aangesloten moet worden op je Mac. Laten we de Mac muis oplossing zoeken die voor jou werkt!
- Opmerking

- De onderstaande oplossingen beschrijven wat je moet doen als je muis bevroren is of geen verbinding maakt met je Mac. Echter, als je [Mac cursor is verdwenen] (https://www.iphonelife.com/content/what-to-do-when-mac-mouse-disappears-12-ways-to-find-fix-2022), zullen de oplossingen anders zijn, en kunnen ze oplossingen bevatten zoals het veranderen van de cursorsnelheid.

Wat te doen als je Bluetooth-muis niet werkt op de Mac?
Wat is de oplossing als een draadloze muis niet werkt? Als je muis plotseling niet meer werkt, zijn er een paar eenvoudige dingen die je eerst moet proberen.
- Zorg ervoor dat je draadloze muis opgeladen is.
Als de batterij leeg is, sluit deze dan aan om ongeveer tien minuten op te laden en probeer het dan opnieuw om te zien of het probleem is opgelost. Je moet de muis ook opnieuw opstarten door hem uit te zetten, een minuut te wachten en hem weer aan te zetten. Als je een Apple Magic Mouse hebt, zit de schakelaar om hem aan en uit te zetten aan de onderkant van de muis.
Ontdek de verborgen functies van je iPhoneKrijg elke dag een tip (met schermafbeeldingen en duidelijke instructies) zodat je je iPhone in slechts één minuut per dag onder de knie hebt.
-
- Start je Mac opnieuw op.
- Dit is een belangrijke stap voor probleemoplossing! Je Mac-software wordt gereset wanneer je [je Mac opnieuw opstart] (https://www.iphonelife.com/content/how-to-shut-down-or-turn-mac), dus dit kan een geweldige manier zijn om onverwachte softwarestoringen met je draadloze muis te verhelpen. Als je een nieuwere MacBook Pro of MacBook Air hebt, kun je je laptop opnieuw opstarten door op de ongemarkeerde aan/uit-knop in de rechterbovenhoek van je toetsenbord te drukken (die ook dienst doet als je Touch ID-toets), even te wachten en vervolgens op de aan/uit-knop te drukken om hem weer in te schakelen.
- Zorg ervoor dat je Mac de huidige software heeft.