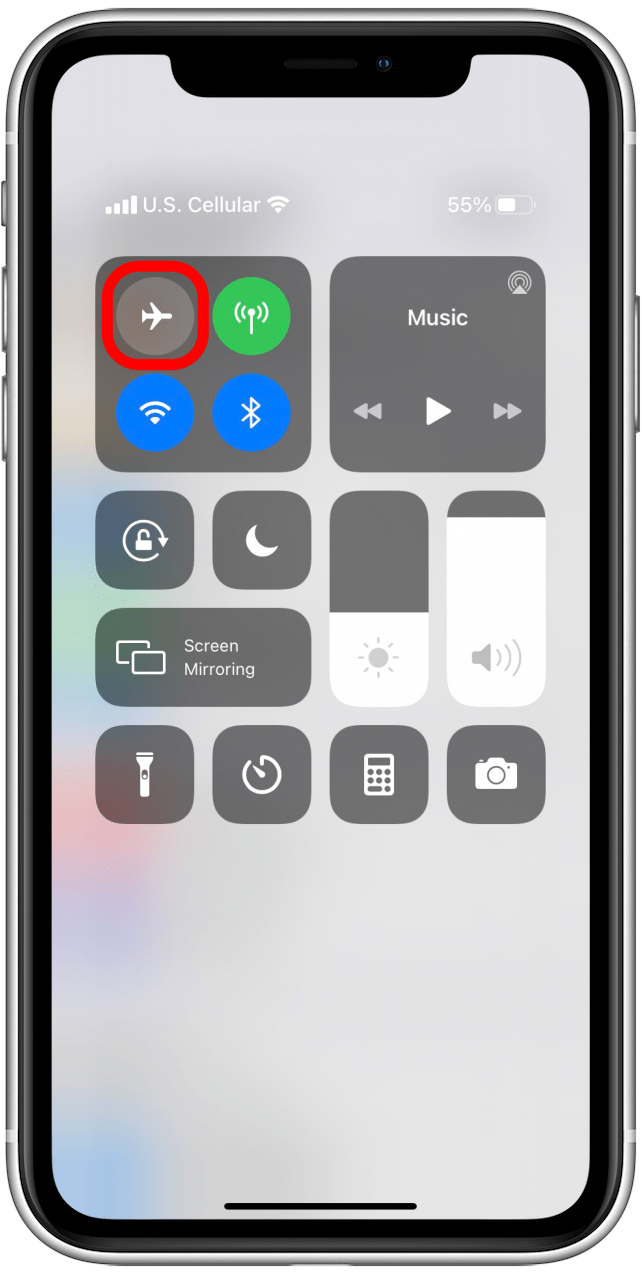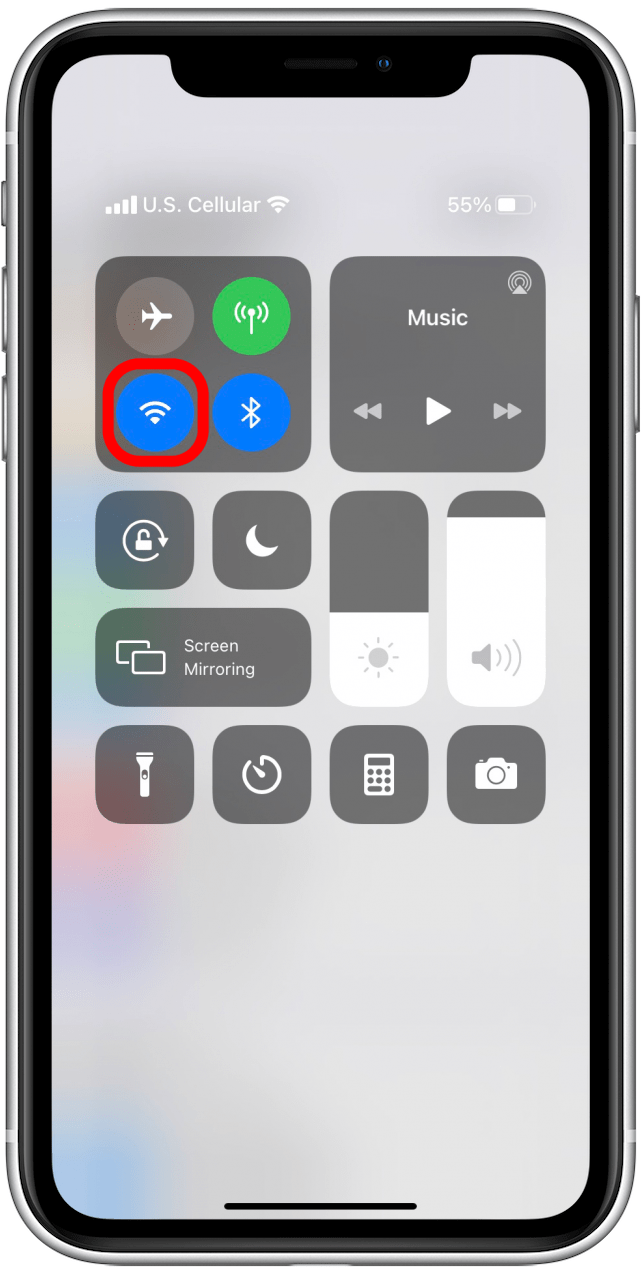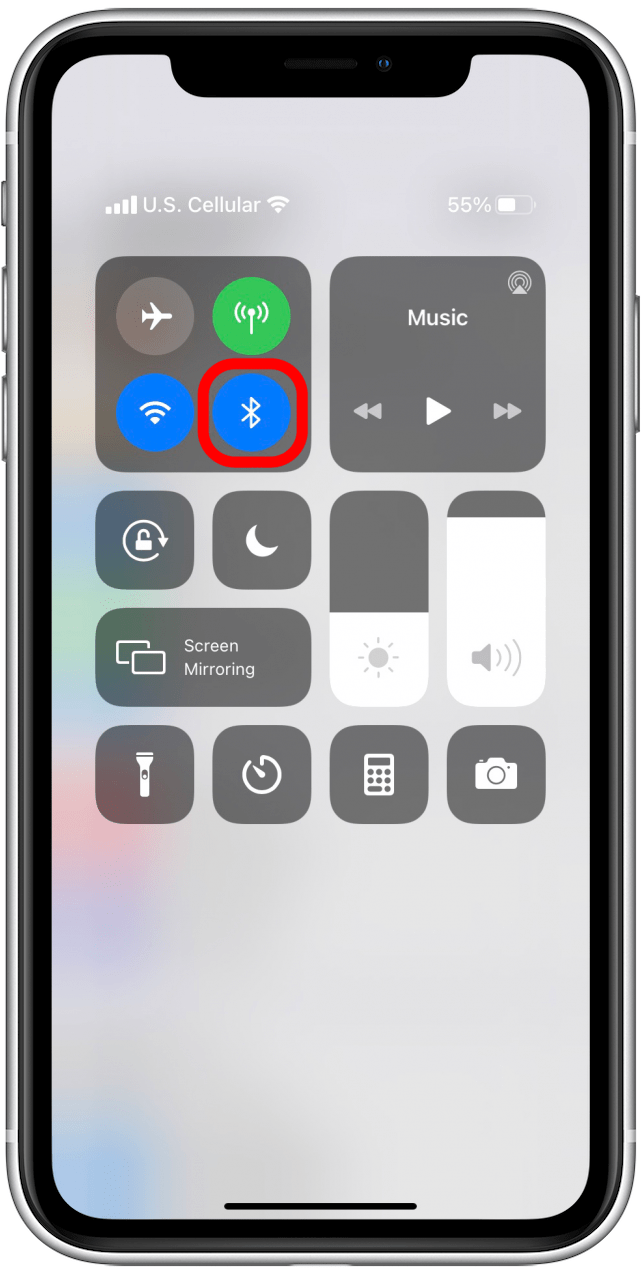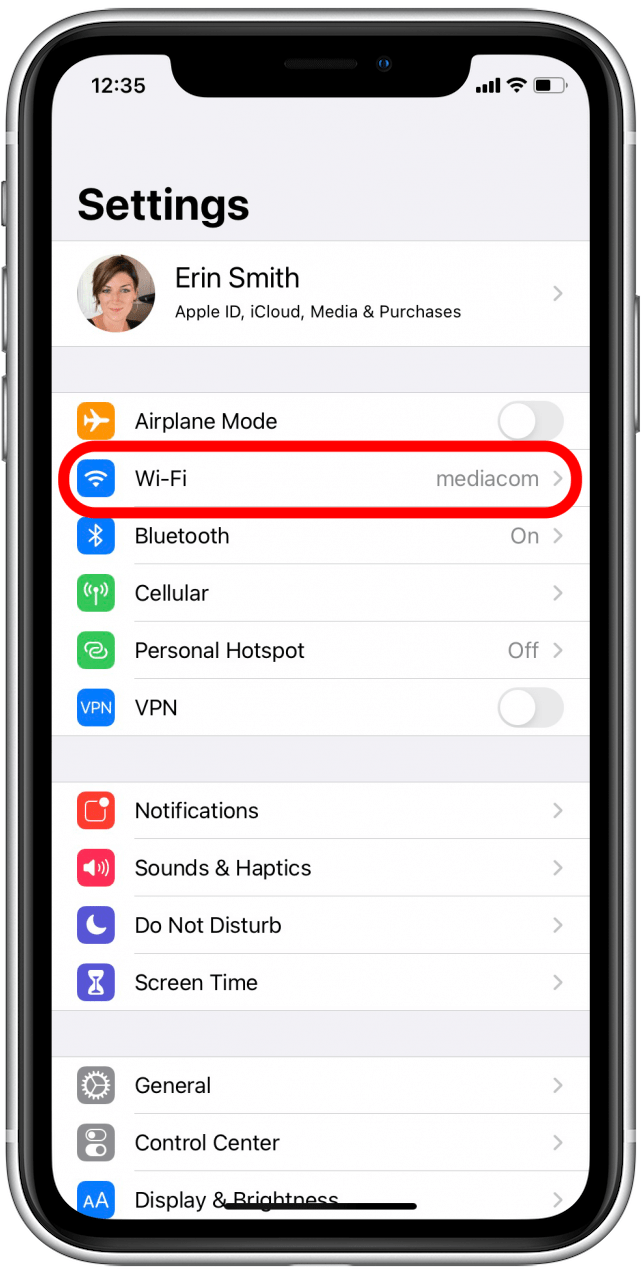AirPrint is naar mijn mening een van de coolste functies van Apple. Ik hoef niet langer iets op te slaan en te verzenden om het af te drukken, ik kan gewoon rechtstreeks vanaf mijn Apple apparaat afdrukken!Helaas betekent de aantrekkingskracht van deze functie dat ik het heel vervelend vind als ik AirPrint niet werkend krijg op mijn iPhone, iPad of andere compatibele apparaten. Gelukkig wordt dit probleem meestal veroorzaakt door iets dat gemakkelijk verholpen kan worden. Hier is een stap-voor-stap handleiding om de fout “geen AirPrint printers gevonden” op te lossen.
Gerelateerd: Hoe AirPrint gebruiken om vanaf uw iPhone of iPad af te drukken
Wat staat er in dit artikel
- Snelle oplossingen die u eerst moet proberen om AirPrint-fouten te verhelpen
- Verbindingen & AirPrint-compatibiliteit
- Andere dingen die u kunt proberen
Snelle oplossingen om als eerste AirPrint-fouten te verhelpen
Er zijn een paar dingen die u kunt proberen om uw AirPrint-probleem in een handomdraai op te lossen.
Controleer de instellingen op uw Apple apparaat
- De vliegtuigmodus moet uitgeschakeld zijn en Wi-Fi moet ingeschakeld zijn (u kunt een van beide doen in Instellingen of in uw Configuratiescherm). Helaas wordt AirPrint momenteel niet ondersteund op mobiele data.


- U kunt ook controleren of uw Apple software up-to-date is; vaak worden software-updates geleverd met oplossingen voor bekende problemen, en dit kan er een van zijn!
- Probeer tot slot Bluetooth op uw iPhone of iPad uit te schakelen en vervolgens weer in te schakelen. Probeer nu opnieuw af te drukken. Soms is het probleem dan meteen opgelost.

Controleer de instellingen van uw printer
- Controleer uw printer op fouten. Ziet u problemen? Zoek naar dingen als geen papier, weinig inkt, netwerkfouten, papierstoring of andere knipperende lampjes. Zorg ervoor dat u de gebruikershandleiding van uw printer of de online handleiding van de fabrikant raadpleegt om ingewikkelde of onduidelijke problemen op te lossen.
- Vervolgens realiseren veel mensen zich niet dat hun printer AirPrint niet ondersteunt. Het is een goed idee om Apple’s gids voor AirPrint te gebruiken om te controleren of uw printer compatibel is met deze functie. Als dat zo is en u ondervindt nog steeds problemen, ga dan verder met de onderstaande stappen!
Aansluitingen & AirPrint-compatibiliteit
Als u AirPrint nog steeds niet aan de praat krijgt op uw iPhone of iPad, hebt u waarschijnlijk een probleem met de netwerk- of apparaatconnectiviteit. Maakt u zich geen zorgen, dit is eenvoudiger dan het klinkt en nog steeds vrij snel op te lossen. Bekijk de beste manieren om te controleren waarom uw iPhone of iPad geen verbinding maakt met uw printer voor AirPrint.
Verbindingen op uw Apple apparaat controleren
- Laten we beginnen met het controleren van uw Wi-Fi-verbinding.
- Open eerst Instellingen op uw apparaat en tik dan op Wi-Fi. Als de instelling is ingeschakeld, controleer dan of er verbinding is en of deze zich op uw normale privénetwerk bevindt. U zult de specifieke naam van uw netwerk later moeten weten wanneer we uw printerinstellingen controleren, dus als u meerdere netwerken beschikbaar hebt, zorg er dan voor dat u noteert met welk netwerk uw iPhone of iPad verbonden is. Houd er rekening mee dat AirPrint niet werkt op openbare Wi-Fi-netwerken; het werkt alleen op privé-netwerken omdat hiervoor een beveiliging nodig is.

Verbindingen op uw printer controleren
- Deze stap hangt af van de printer die u hebt. Als u dit nog niet hebt gecontroleerd, raadpleeg dan de AirPrint-gids van Apple om te controleren of uw printer compatibel is met AirPrint.
- Controleer vervolgens de Wi-Fi-verbinding van uw printer en zorg ervoor dat uw printer en uw iPhone of iPad op hetzelfde draadloze netwerk zijn aangesloten. Dit is een veelvoorkomend probleem, dus sla deze stap niet over!
Andere manieren om verbindingen te repareren
- Het kan zijn dat u uw draadloze router of modem dichter bij uw printer moet zetten. U kunt ook proberen om uw Apple apparaat dichter bij de printer te plaatsen, zodat uw iPhone of iPad uw printer herkent.
- Dit is iets geavanceerder: AirPrint werkt niet op uw iPhone of iPad als het Apple-apparaat verbonden is met het draadloze netwerk van de printer in plaats van met uw primaire Wi-Fi-netwerk. U kunt dit controleren door terug te gaan naar Instellingen in het gedeelte Wi-Fi.

- U zou moeten zien dat het apparaat verbonden is met uw primaire draadloze netwerk. Zo niet, verbreek dan de verbinding met alle andere netwerken en maak handmatig opnieuw verbinding met uw voorkeursnetwerk. Op dit punt is het de moeite waard om terug te gaan en te controleren of uw printer ook op hetzelfde netwerk is aangesloten.
Andere dingen die u kunt proberen
Als u hier bent, betekent dit dat u waarschijnlijk een meer geavanceerd probleem hebt, maar we hebben nog meer trucjes om uw iPhone of iPad uw printer te laten vinden!

Als u twijfelt, schakel dan de printer uit
- Om de een of andere reden (eigenlijk meerdere complexere redenen waar we hier niet op in hoeven te gaan) helpt het vaak om uw machines en apparaten uit te schakelen en weer aan te zetten als u echt vastzit.
- Pro tip: als u een defect apparaat uitschakelt, zorg er dan altijd voor dat het minimaal 30 seconden uit en/of losgekoppeld is voordat u het weer inschakelt. Ik raad meestal aan om apparaten voor deze periode uit te schakelen, om er zeker van te zijn dat u niet per ongeluk een soort stand-bymodus hebt geactiveerd.
Concurrerende apparaten uitschakelen
- Soms kunnen andere apparaten het AirPrint-dansje tussen uw printer en uw iPhone of iPad verstoren en een fout veroorzaken. Vooral als u een computer of een ander apparaat hebt dat via een Ethernet-kabel is aangesloten, kunt u proberen deze uit te schakelen en uit te laten staan totdat u klaar bent met afdrukken. Als dit werkt, moet u misschien uw instellingen opnieuw configureren voor andere keren dat u AirPrint nodig hebt, of er op zijn minst aan denken om het andere apparaat de volgende keer uit te schakelen.
Zit u nog steeds vast? Ik raad u aan contact op te nemen met het ondersteuningscentrum van uw printer of met Apple Support om verder te komen. Soms is de oplossing onduidelijk, maar zij hebben waarschijnlijk het antwoord als het niet opgelost is door iets wat wij geprobeerd hebben.
Als uw printer eenmaal naar behoren werkt, bekijk dan ons artikel over hoe u tekstberichten rechtstreeks vanaf uw iPhone kunt afdrukken.