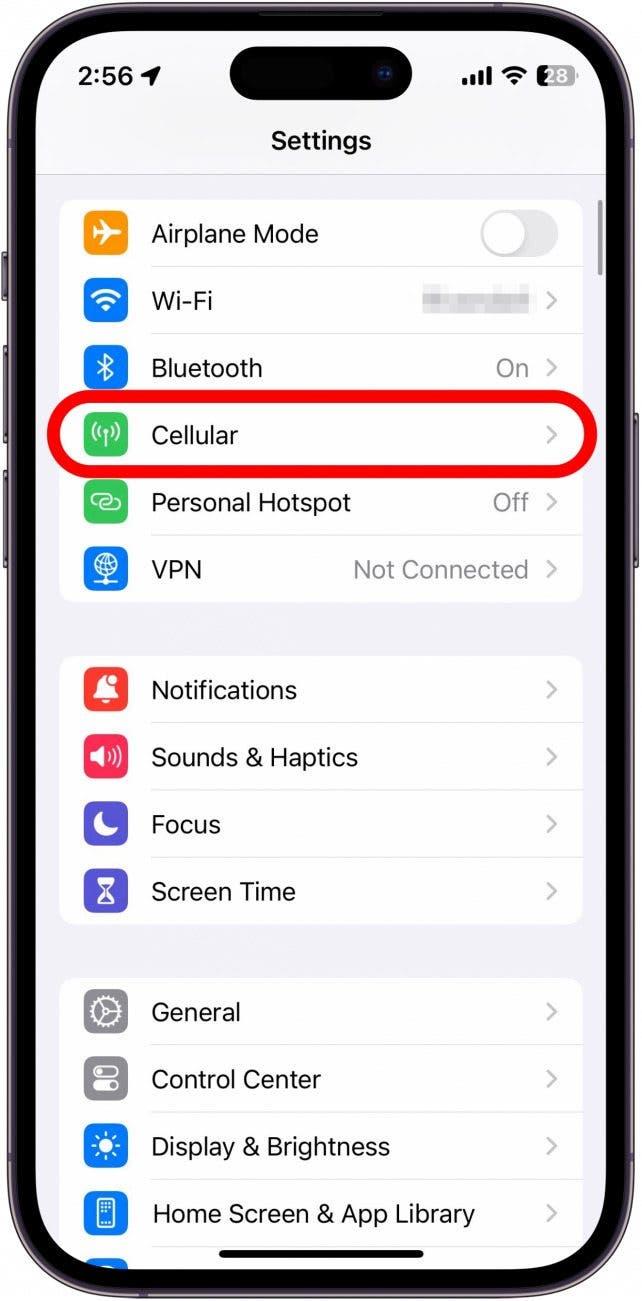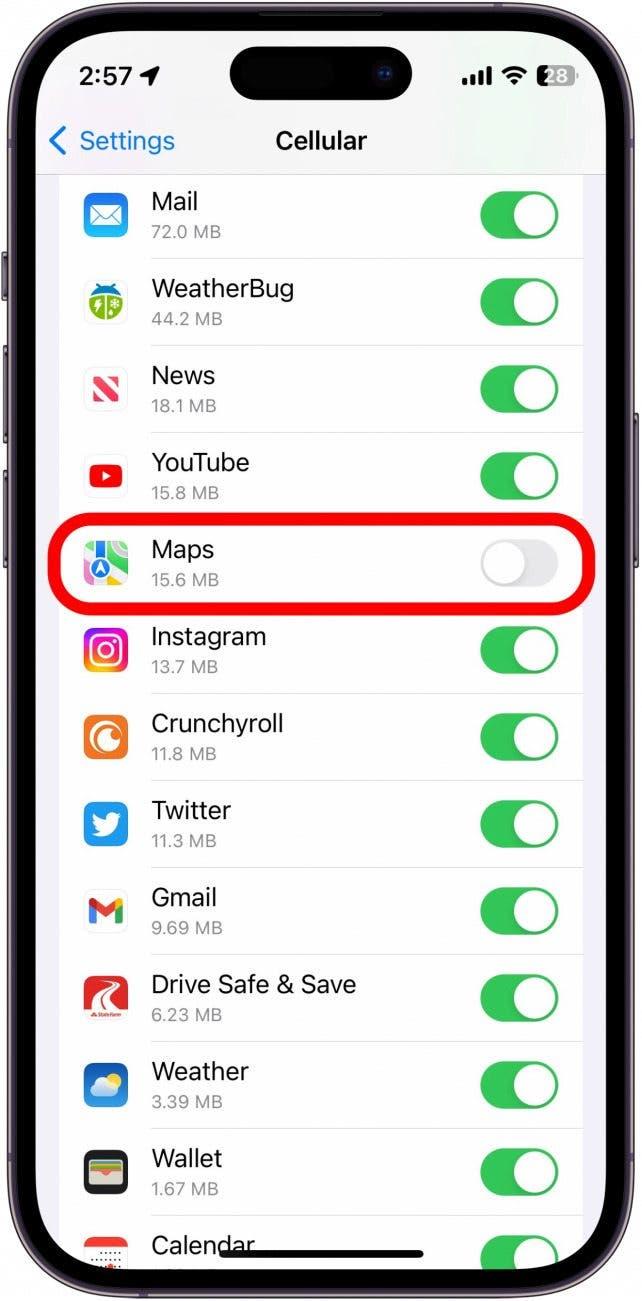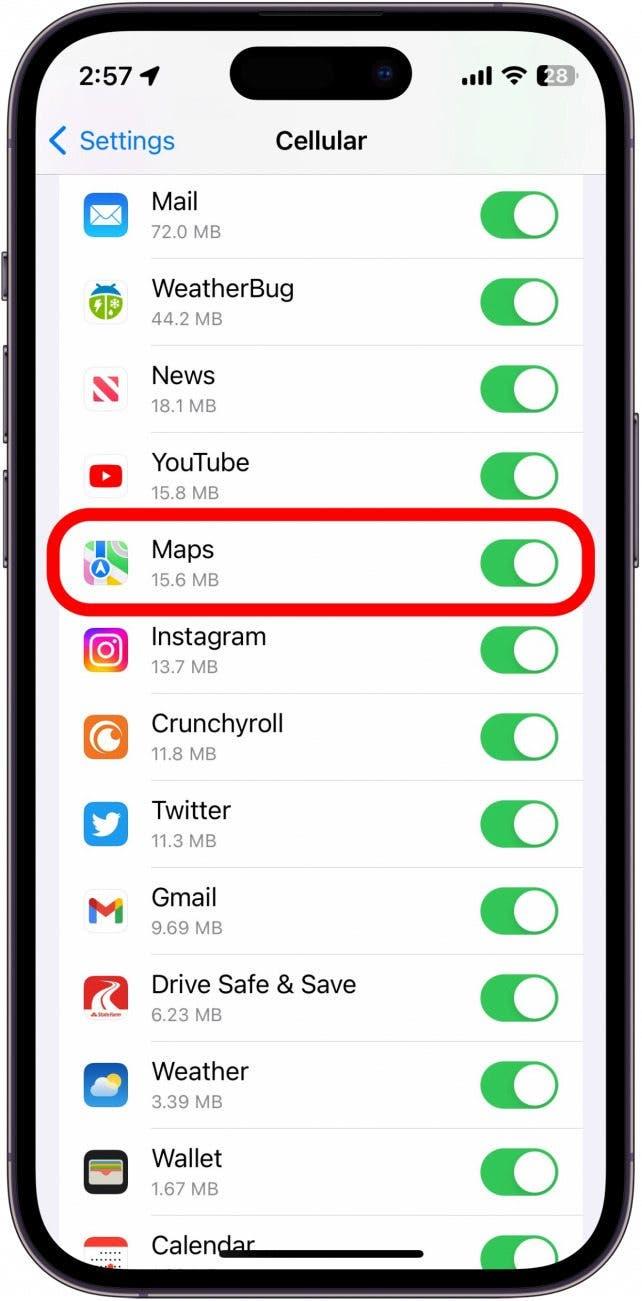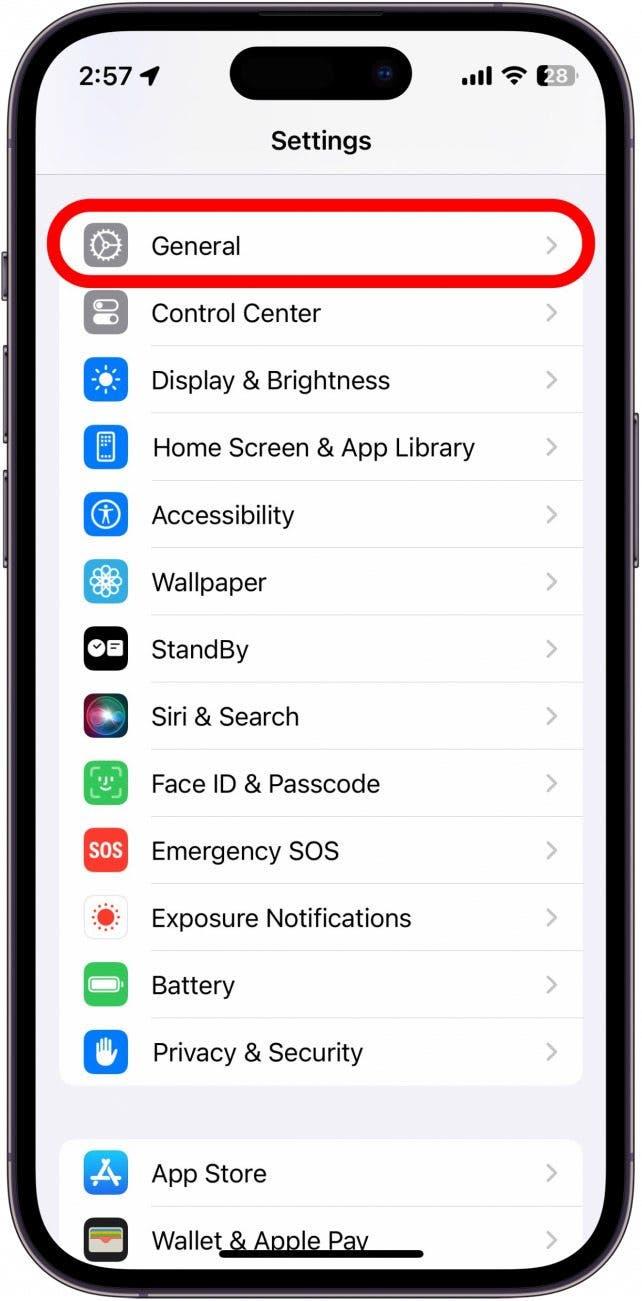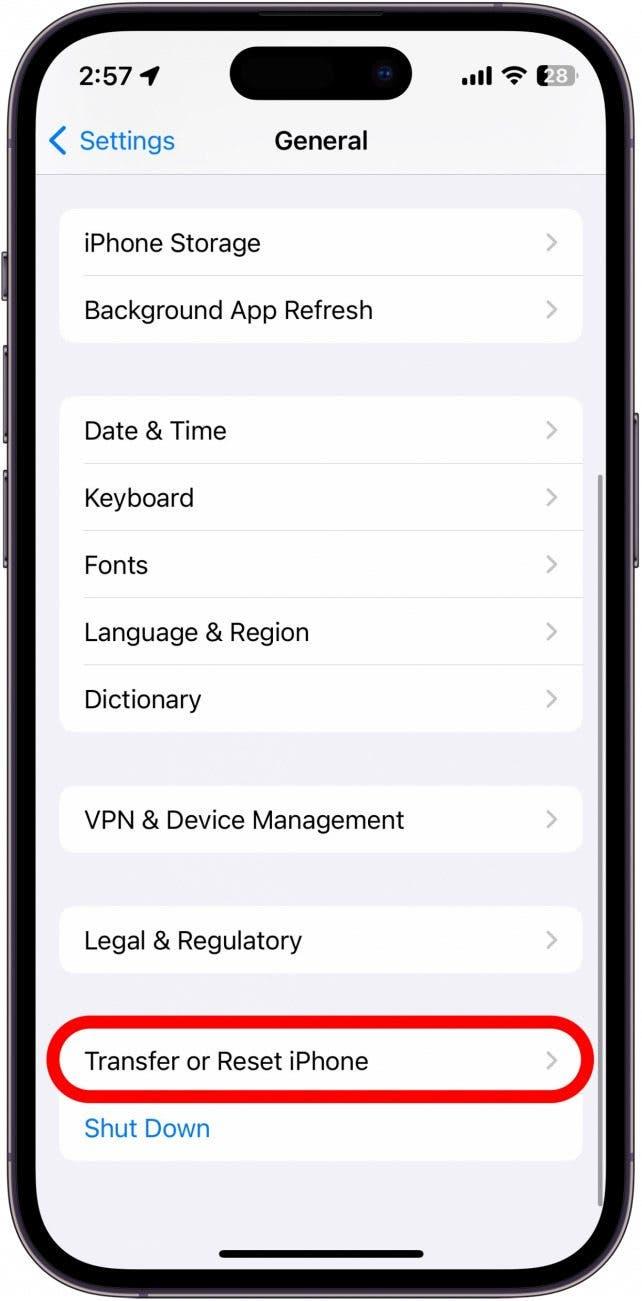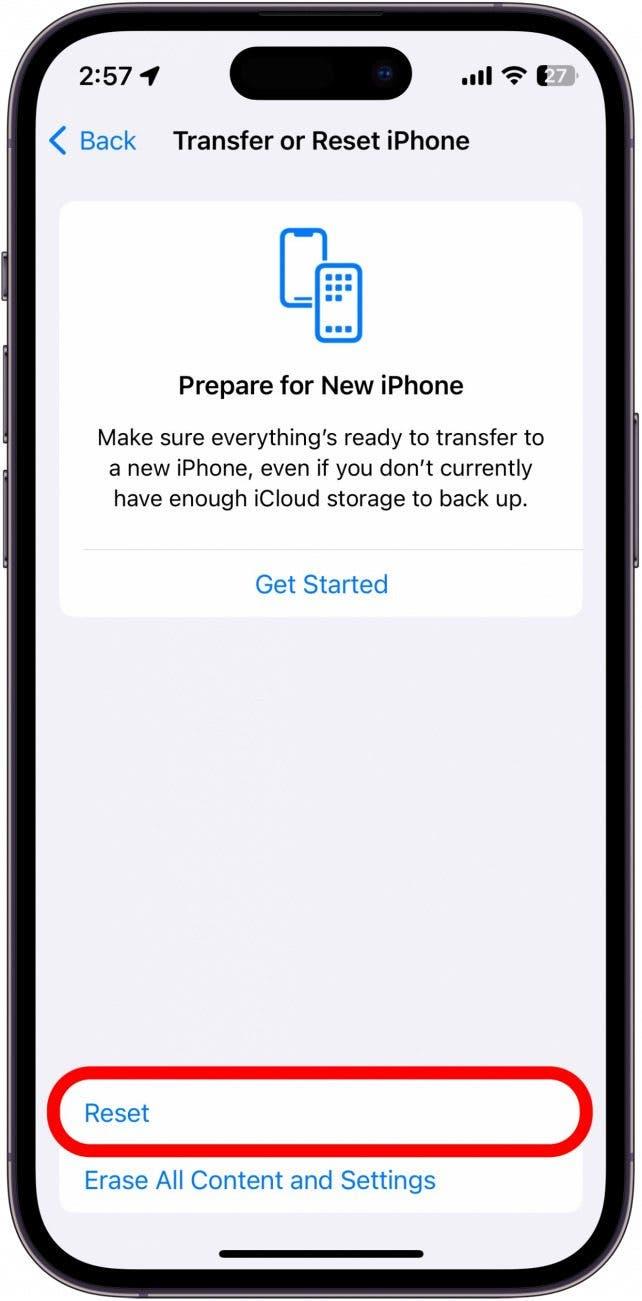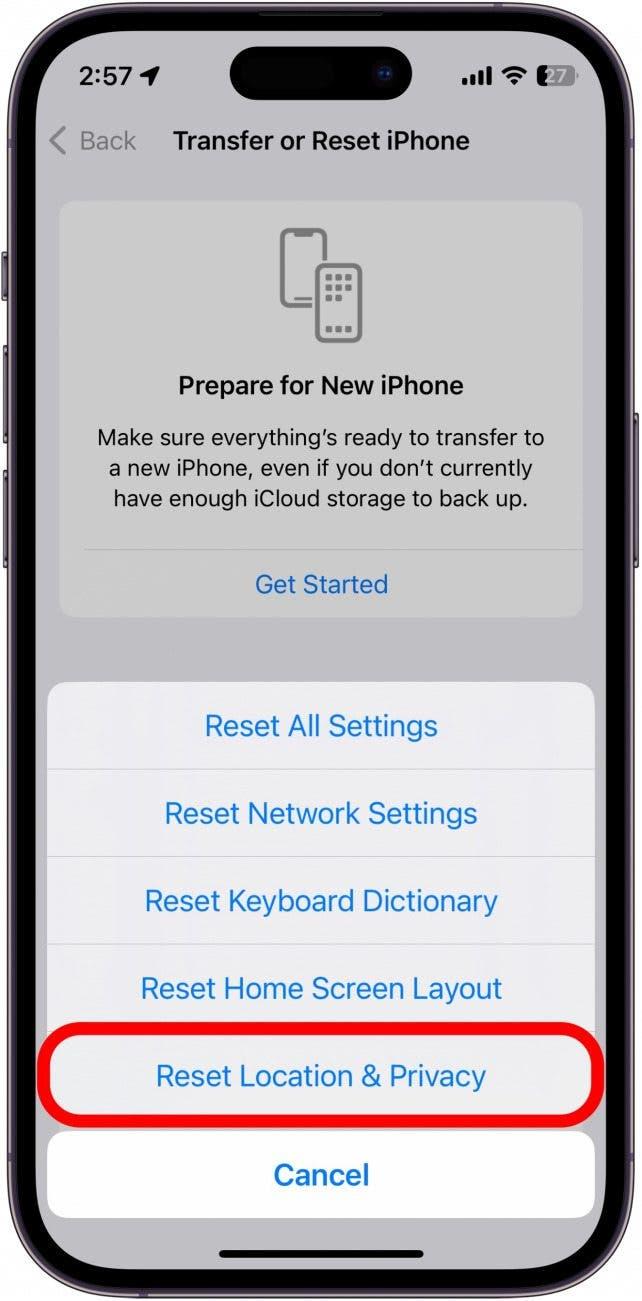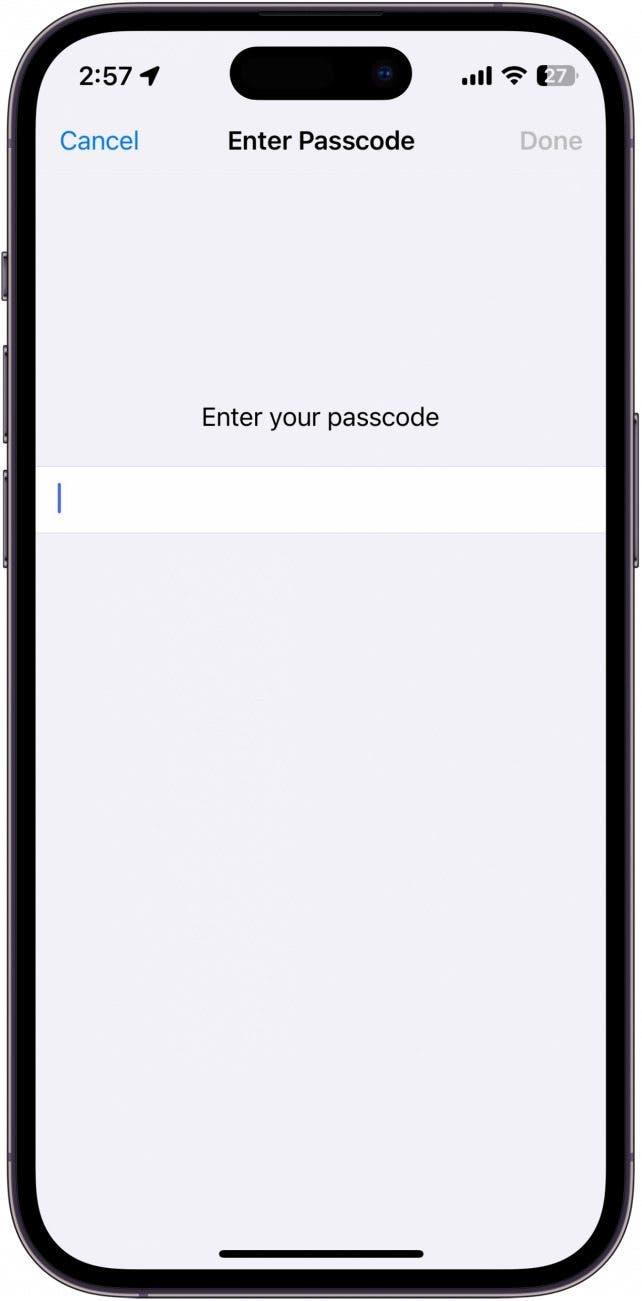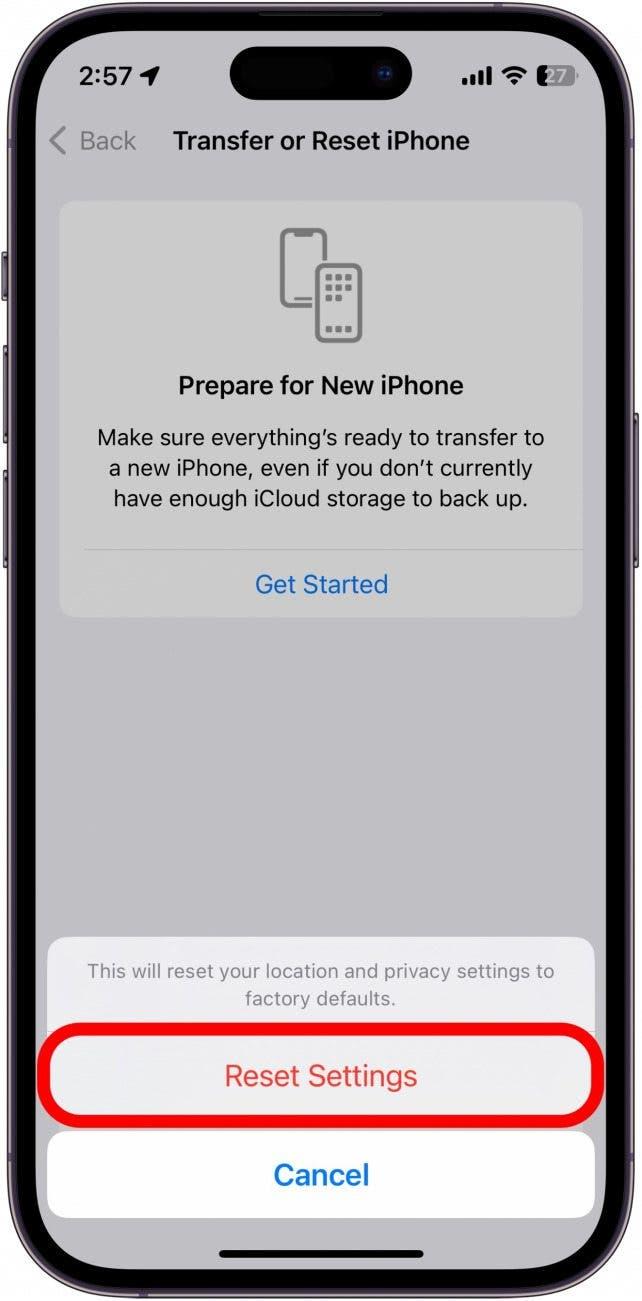Dus u staat op het punt om aan een lange reis te beginnen, maar Apple Kaarten werkt niet? Wij helpen u snel weer op weg. Hieronder vindt u onze beste suggesties voor het repareren van Apple Kaarten die niet werken.
Wat te doen als Apple Kaarten niet werkt
Wanneer uw iPhone niet werkt zoals het hoort, is het eerste wat u moet doen uw toestel opnieuw opstarten en controleren op updates. Apple brengt regelmatig nieuwe versies van iOS uit om nieuwe functies toe te voegen en bugs te repareren, dus het kan zijn dat u gewoon een software-update nodig heeft om uw Kaarten-app te repareren. Als dat het probleem niet oplost, zouden de onderstaande tips moeten helpen. Voor meer advies over het oplossen van problemen met uw iPhone, kunt u zich aanmelden voor onze gratis Tip van de Dag-nieuwsbrief. Laten we nu beginnen met het oplossen van problemen met Apple Kaarten die niet werken.
1. Controleer uw netwerkverbinding
Apple Maps heeft een netwerkverbinding nodig om u nauwkeurige aanwijzingen te kunnen geven. Als het opnieuw opstarten en bijwerken van uw iPhone het probleem niet heeft opgelost, kunt u uw netwerkverbinding controleren door het Control Center te openen. Op nieuwere iPhones kunt u dit doen door vanaf de rechterbovenhoek naar beneden te vegen, en op iPhones met een Home-knop door vanaf de onderrand naar boven te vegen.
Controleer hier linksboven of u verbonden bent met het netwerk van uw provider en of u een sterke verbinding hebt:
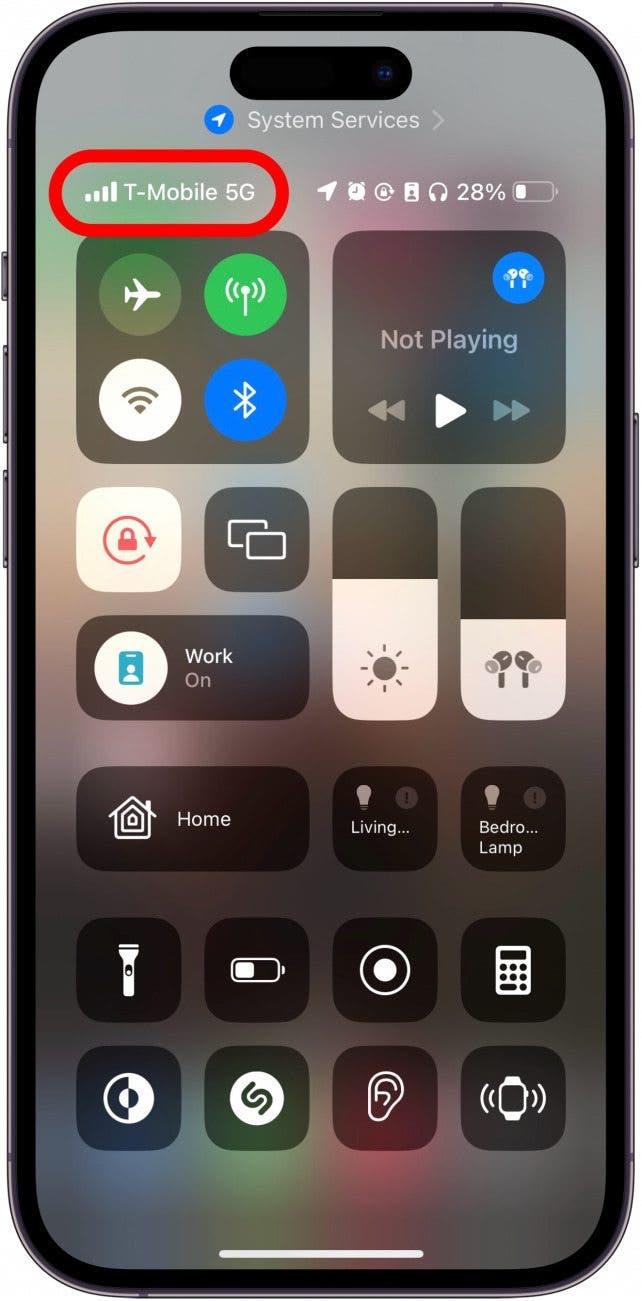
2. Bevestig dat Cellular is ingeschakeld
Als uw netwerkverbinding sterk is, maar uw iPhone GPS niet werkt, hebt u misschien per ongeluk de mobiele gegevens voor de Kaarten-app uitgeschakeld:
- Open de app Instellingen en tik op Cellulair.

- Scroll naar beneden in de lijst met apps en zoek de Kaarten app.

- Controleer of het schakelaartje voor Kaarten groen is en naar rechts staat.

Zodra u hebt bevestigd dat Apple Maps toegang heeft tot mobiele data, controleert u of u de app kunt gebruiken. Als u nog steeds problemen ondervindt, kunt u doorgaan naar de volgende sectie.
3. Controleer de locatie-instellingen van Apple Maps
Als Apple Maps niet laadt of u niet de juiste routebeschrijving toont, kunt u uw locatie-instellingen controleren. Om dit te doen, kunt u de stappen in dit artikel volgen om Locatiediensten in en uit te schakelen. Controleer of de Kaarten-app toegang heeft tot uw locatie, zodat het de juiste aanwijzingen kan weergeven.
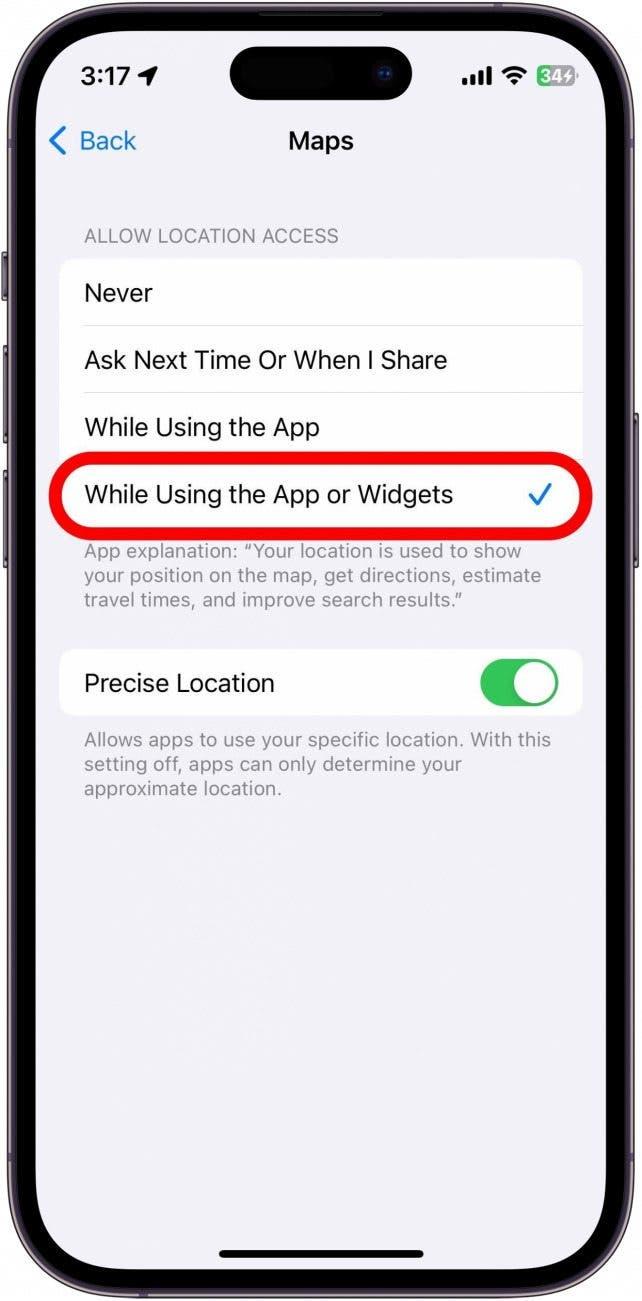
4. Het spraakvolume van Apple Maps wijzigen
Misschien ligt het probleem niet bij Kaarten of de routebeschrijving, maar bij de stem. Als u dit artikel hebt gevonden omdat Apple Maps niet praat, controleer dan of het stemvolume goed is ingesteld. U kunt het stemvolume van Apple Maps aanpassen in de Instellingen-app. U kunt ook controleren of het volume op uw telefoon zelf omhoog staat door op de volume omhoog-knop aan de zijkant van uw telefoon te drukken.
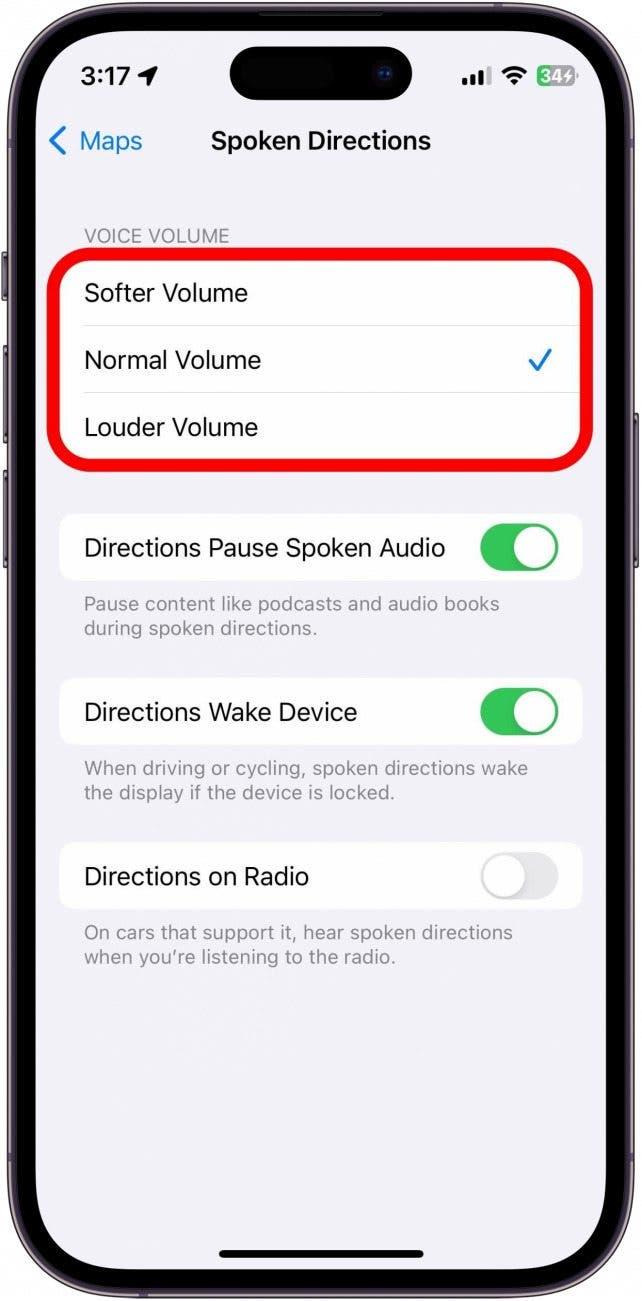
5. Hoe de locatie- & privacy-instellingen opnieuw instellen
Als laatste poging, als uw iPhone-kaarten niet werken, kunt u uw locatie- en privacy-instellingen opnieuw instellen.
Waarschuwing: Ik zou dit alleen aanraden als niets anders lijkt te werken, omdat dit, zoals de naam al zegt, al uw locatie- en privacy-instellingen reset. Apps zullen niet langer toegang hebben tot uw locatie- en privacy-instellingen totdat u ze weer toegang verleent wanneer u ze voor de eerste keer opent.
Zo reset u uw locatie- en privacy-instellingen:
- Open de app Instellingen en tik op Algemeen.

- Scroll naar beneden en tik op iPhone overzetten of resetten.

- Tik op Reset.

- Tik op Locatie & privacy opnieuw instellen.

- Voer het wachtwoord van uw toestel in.

- Tik op Instellingen resetten.

Uw privacy-instellingen worden nu teruggezet naar de fabrieksinstellingen. Als geen van de bovenstaande oplossingen werkt, kan er een probleem zijn met uw apparaat. In dat geval raad ik u aan uw apparaat naar een plaatselijke Apple Store te brengen of contact op te nemen met Apple Support voor verdere hulp.