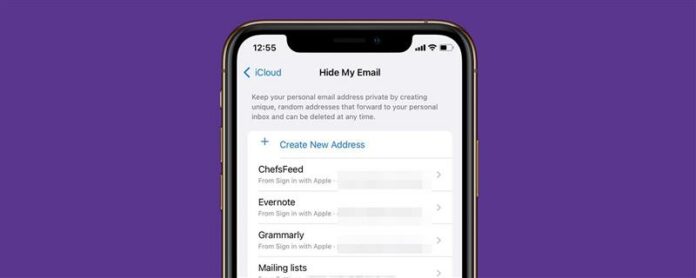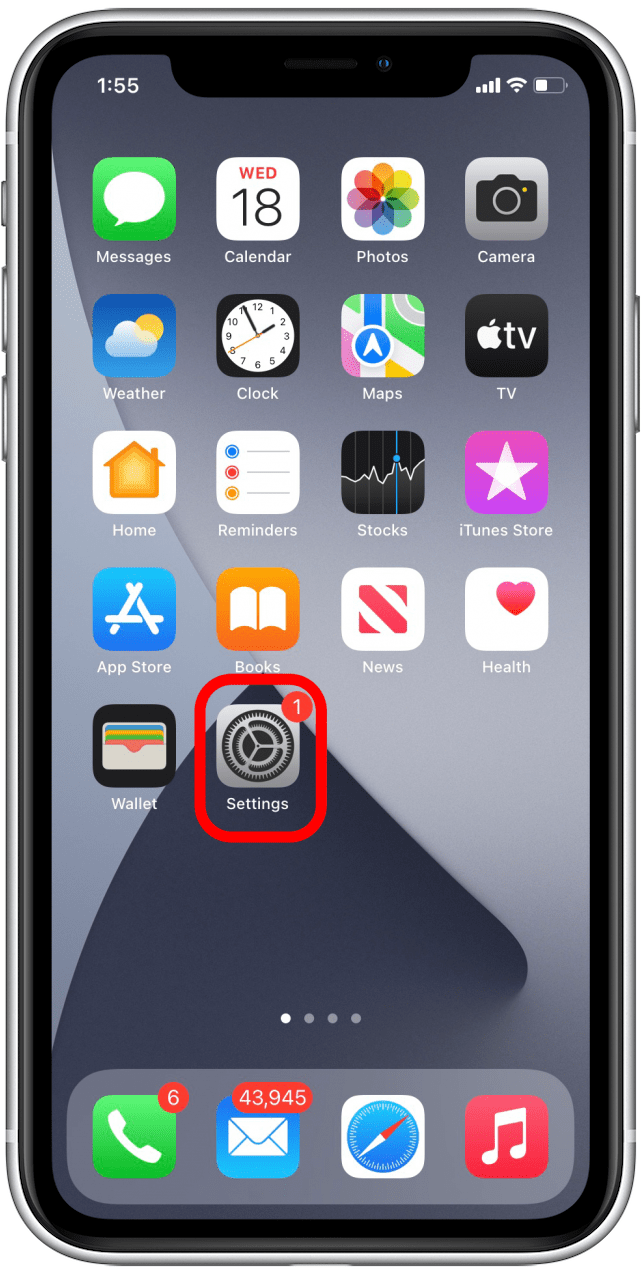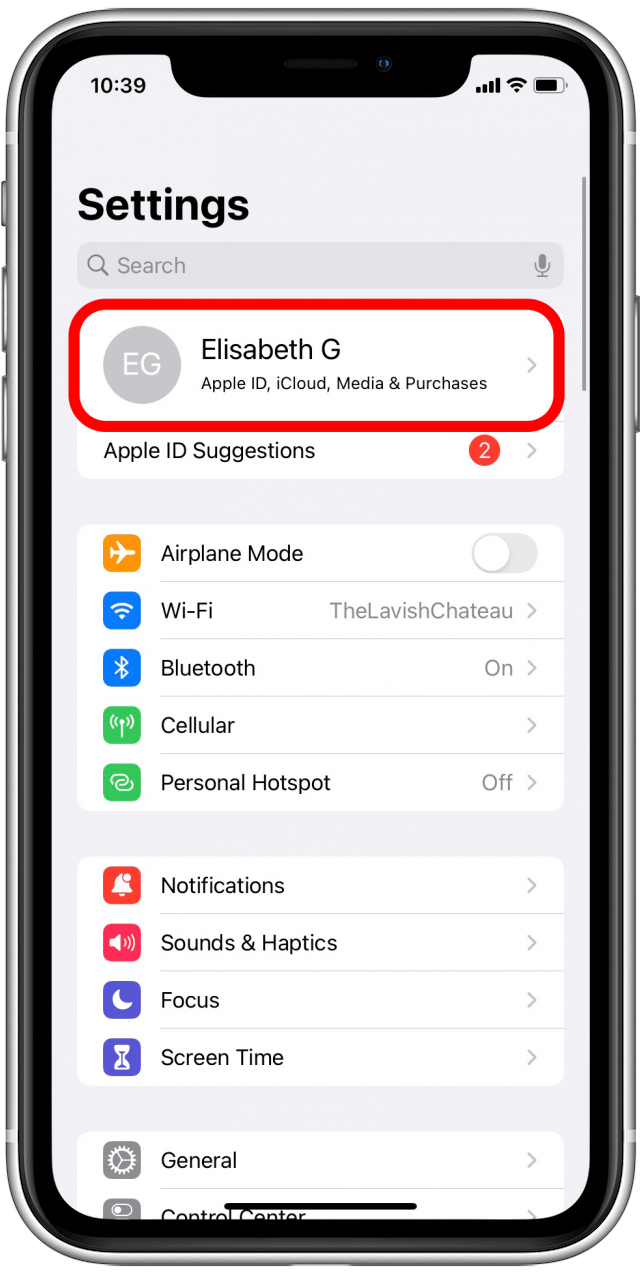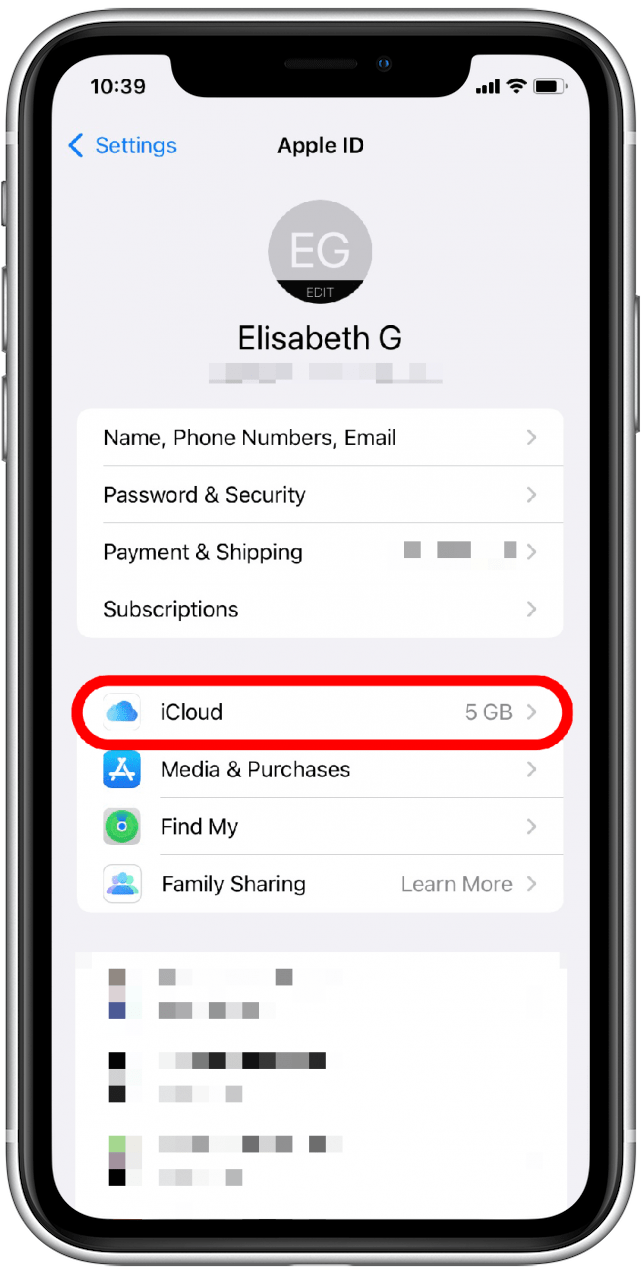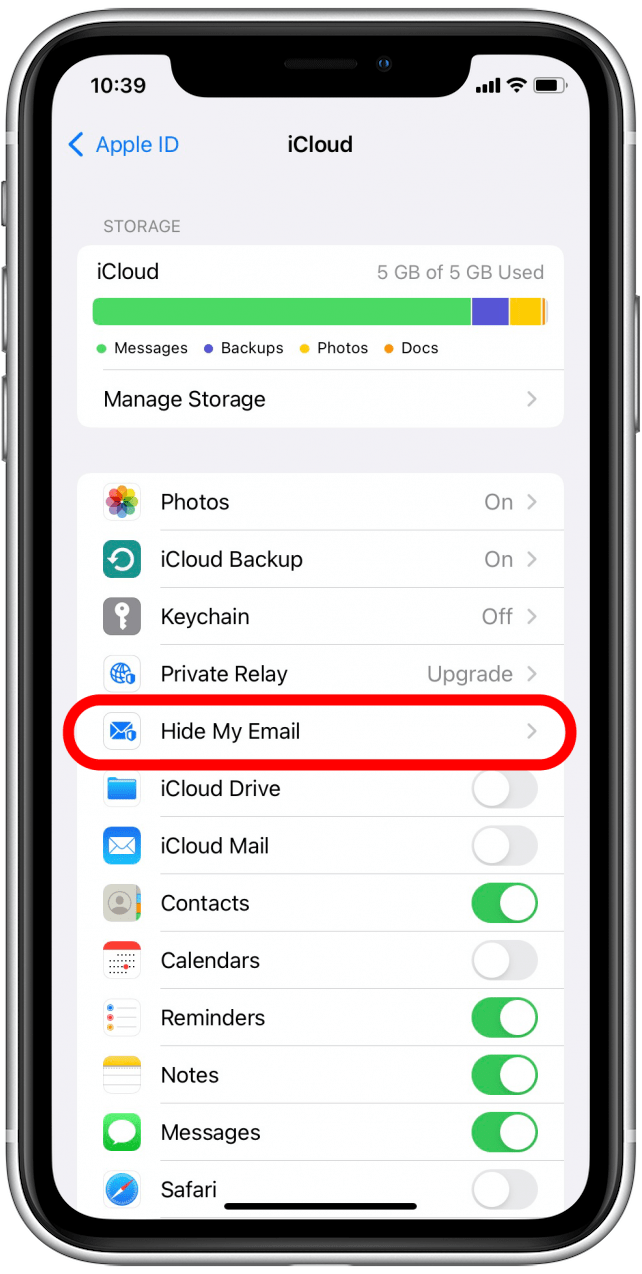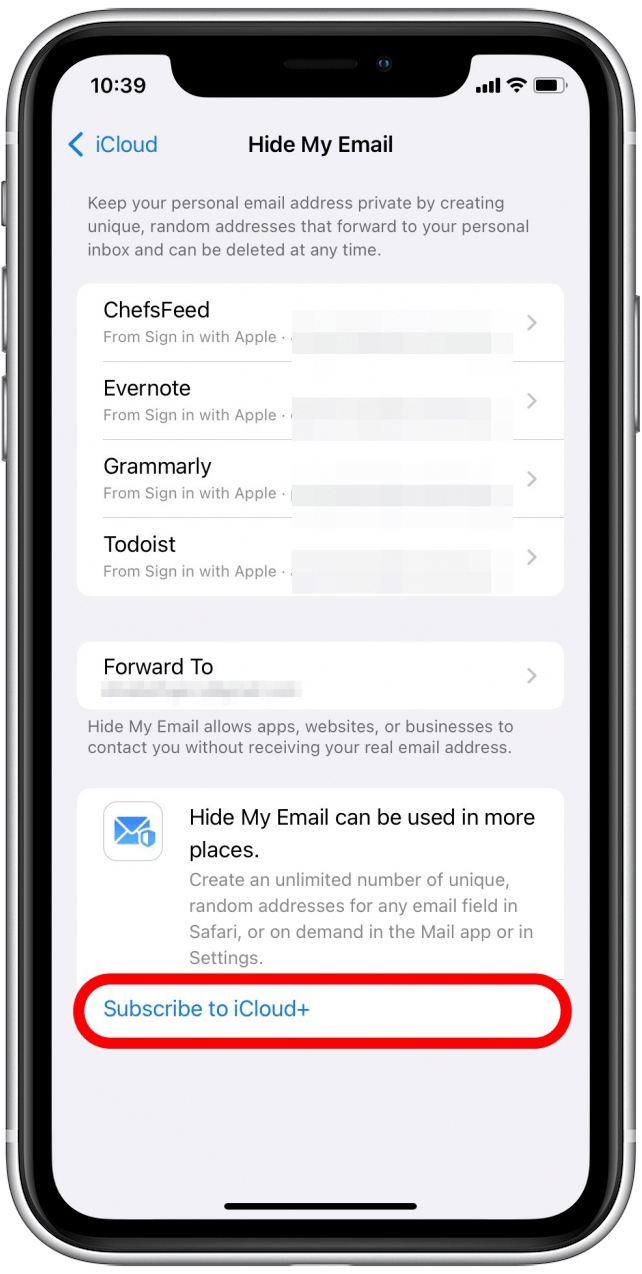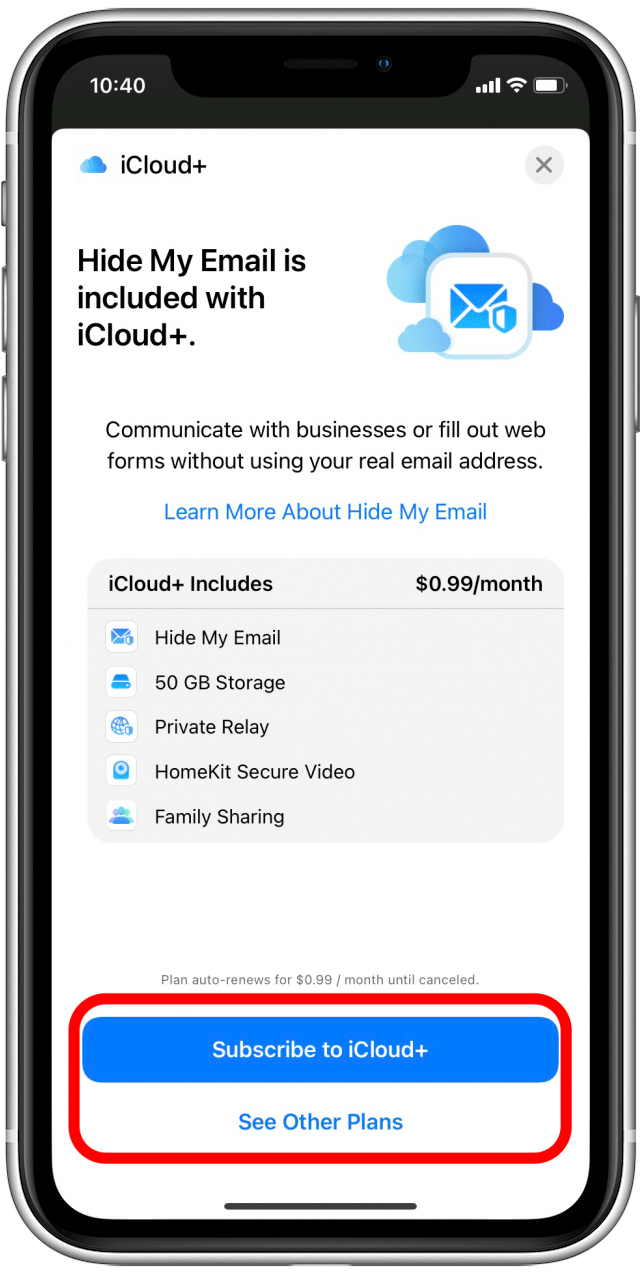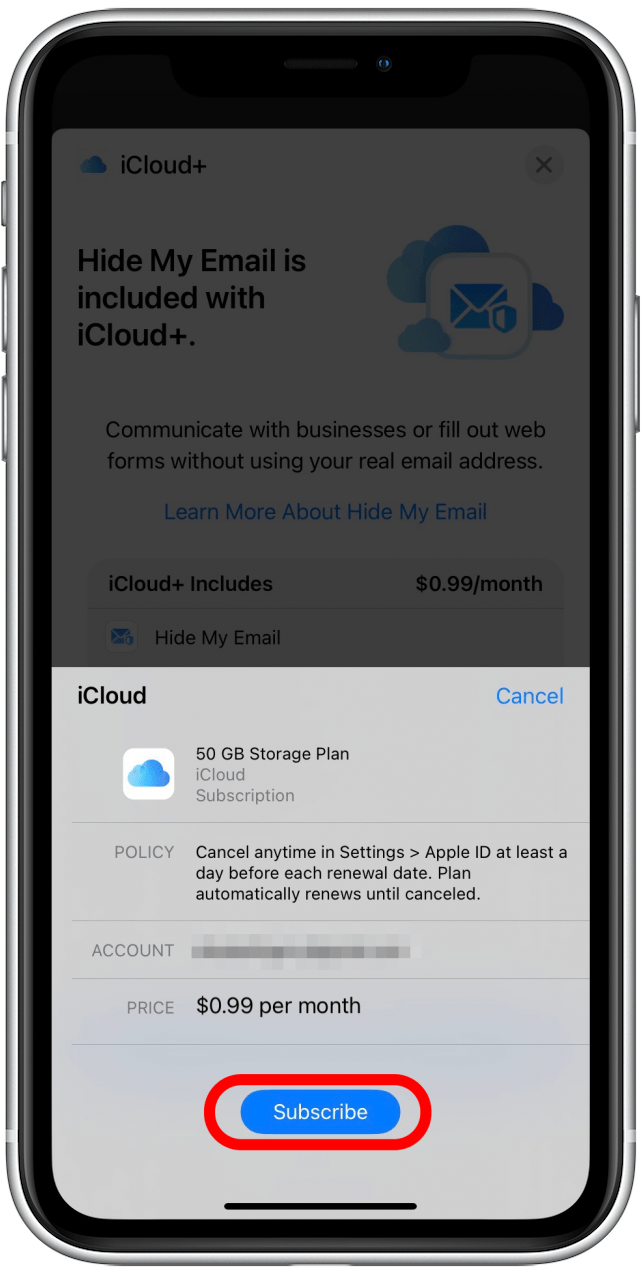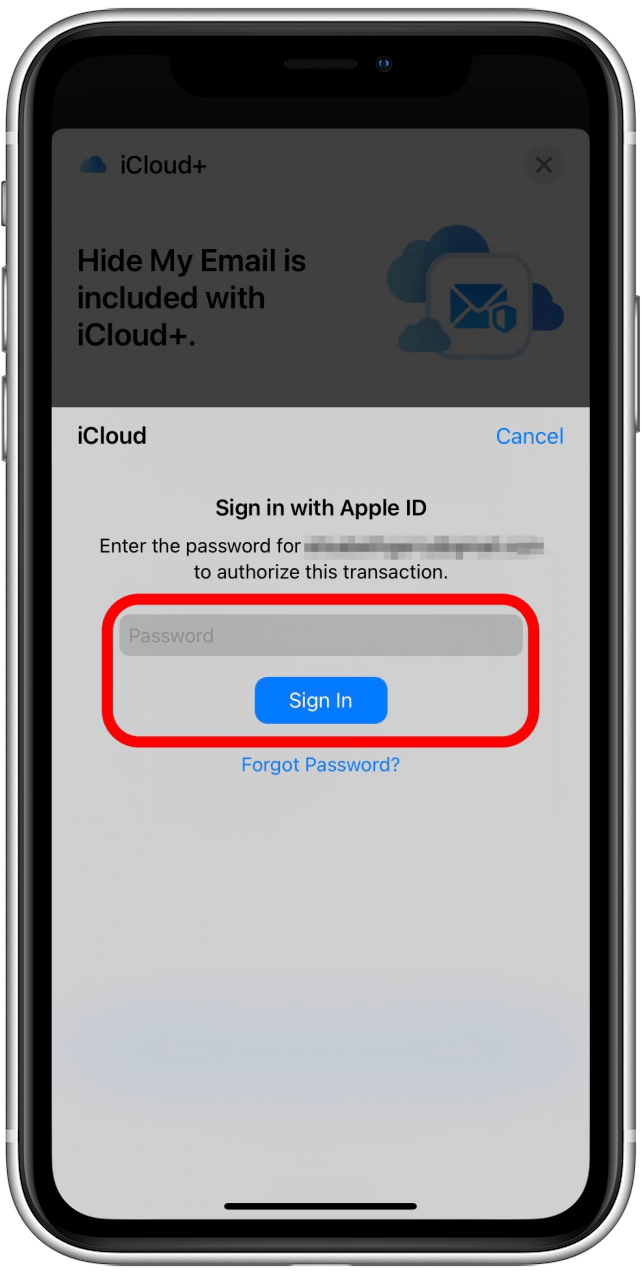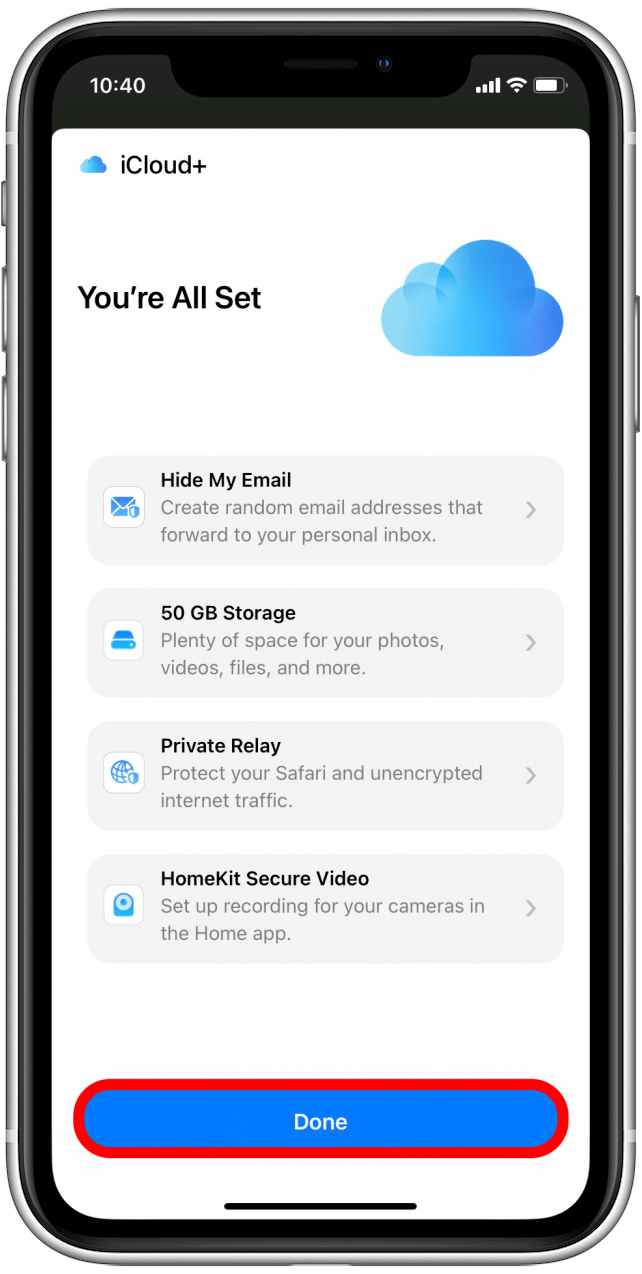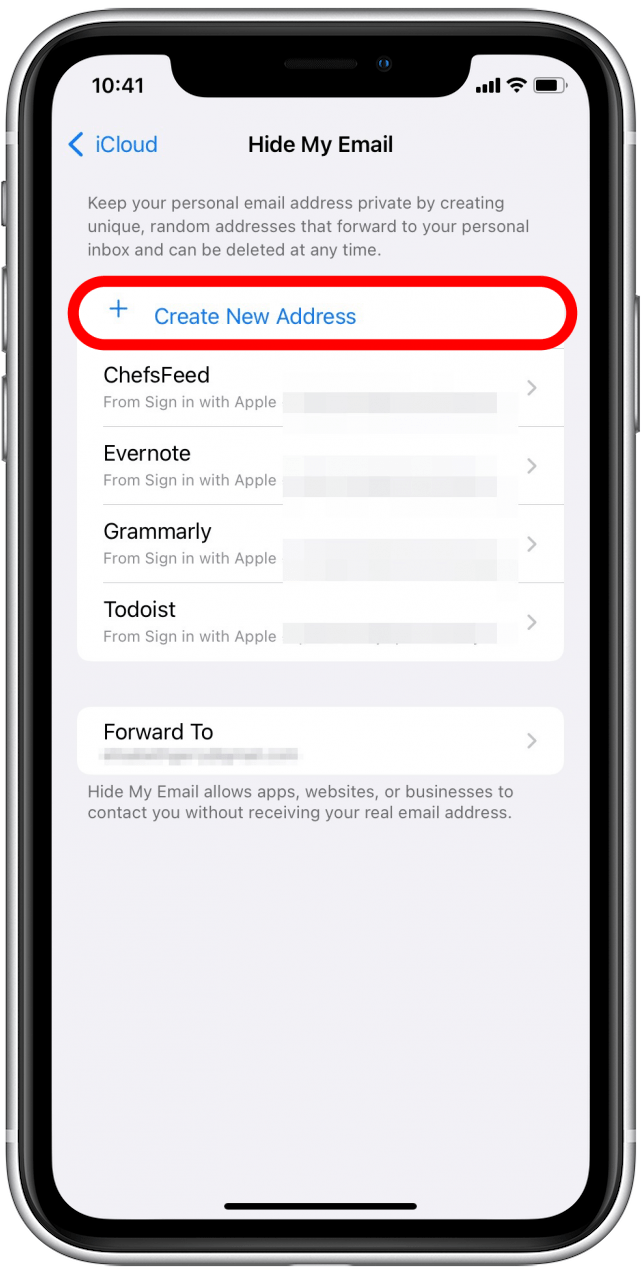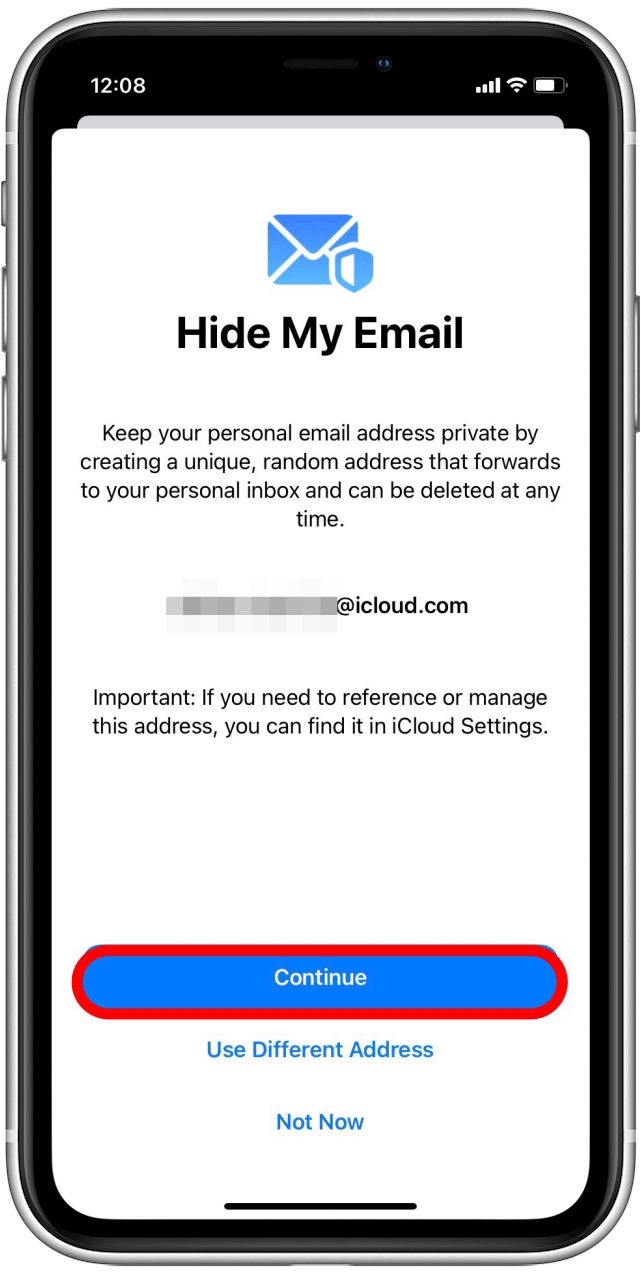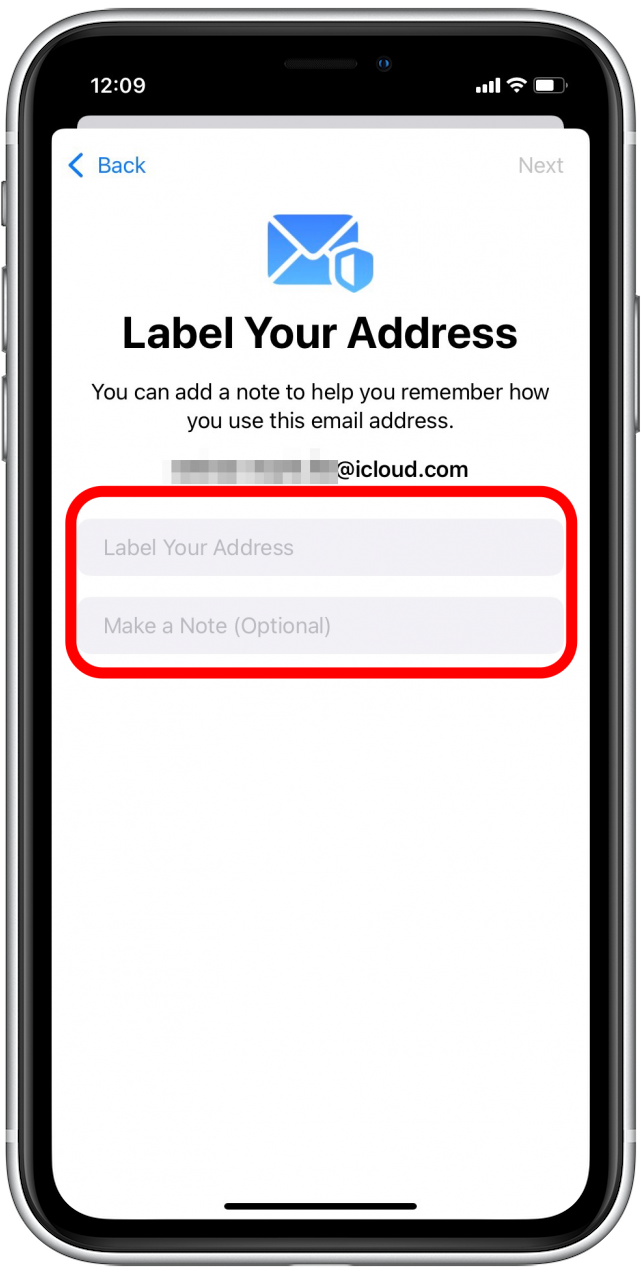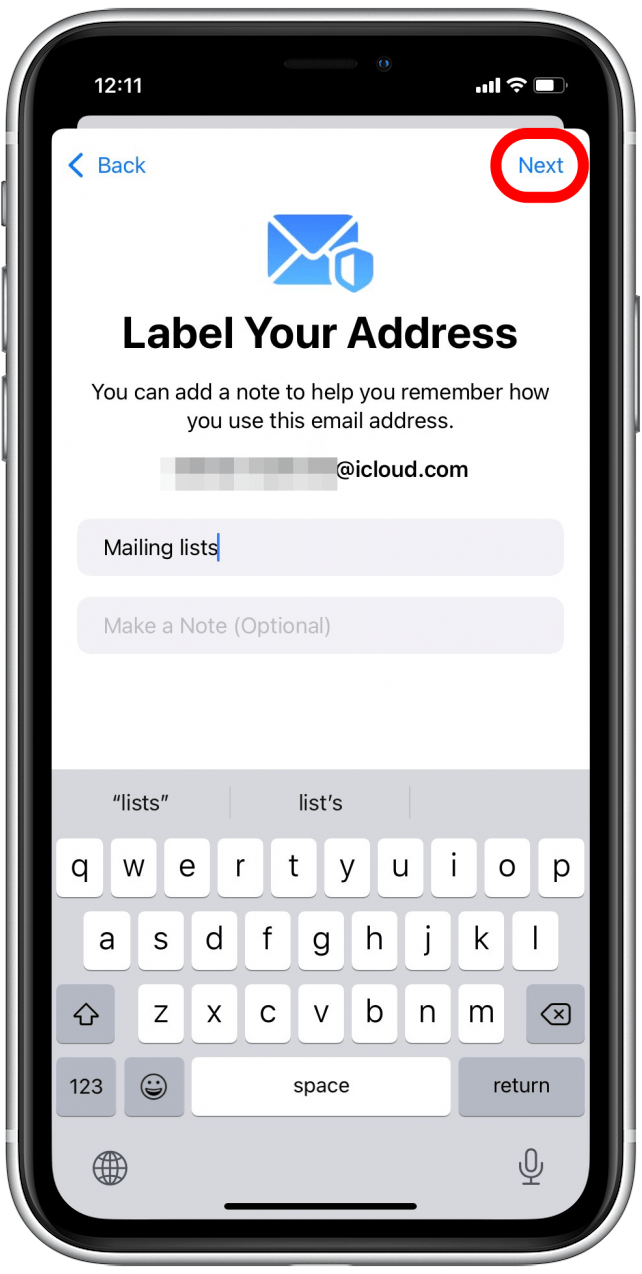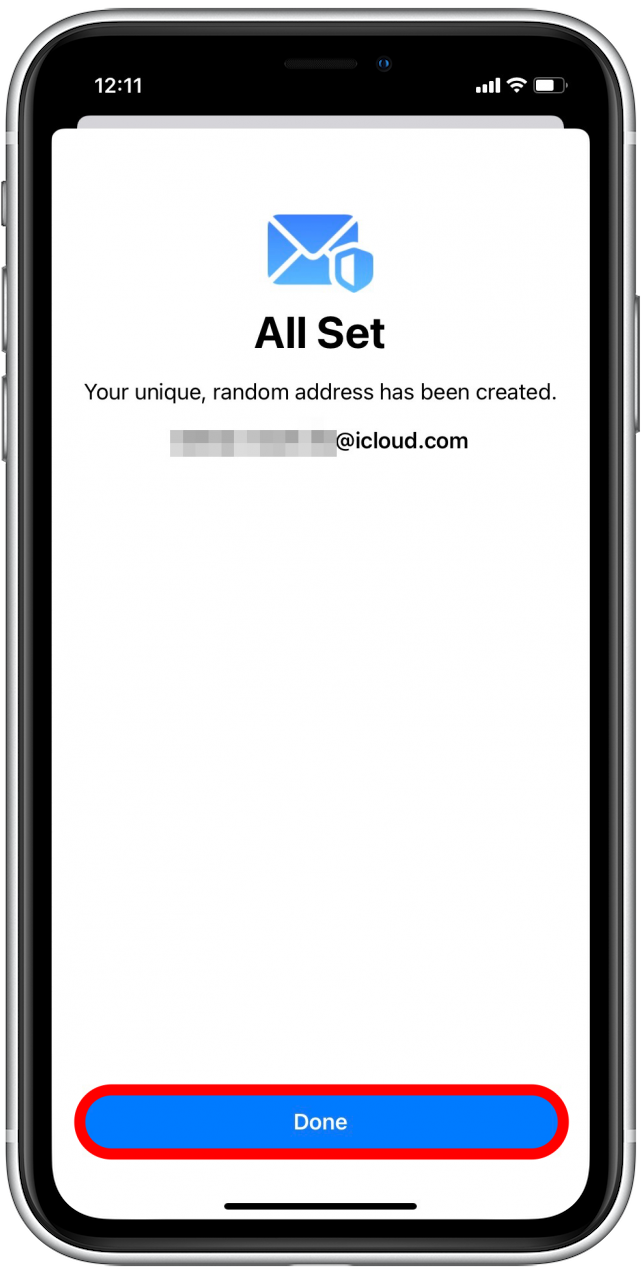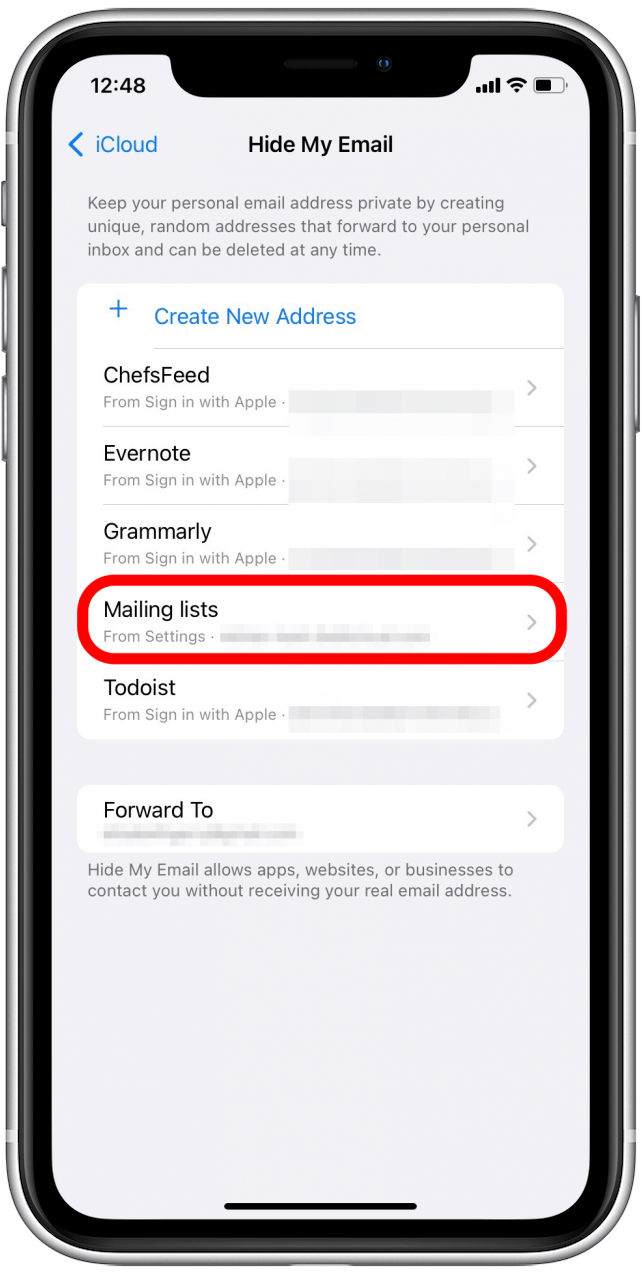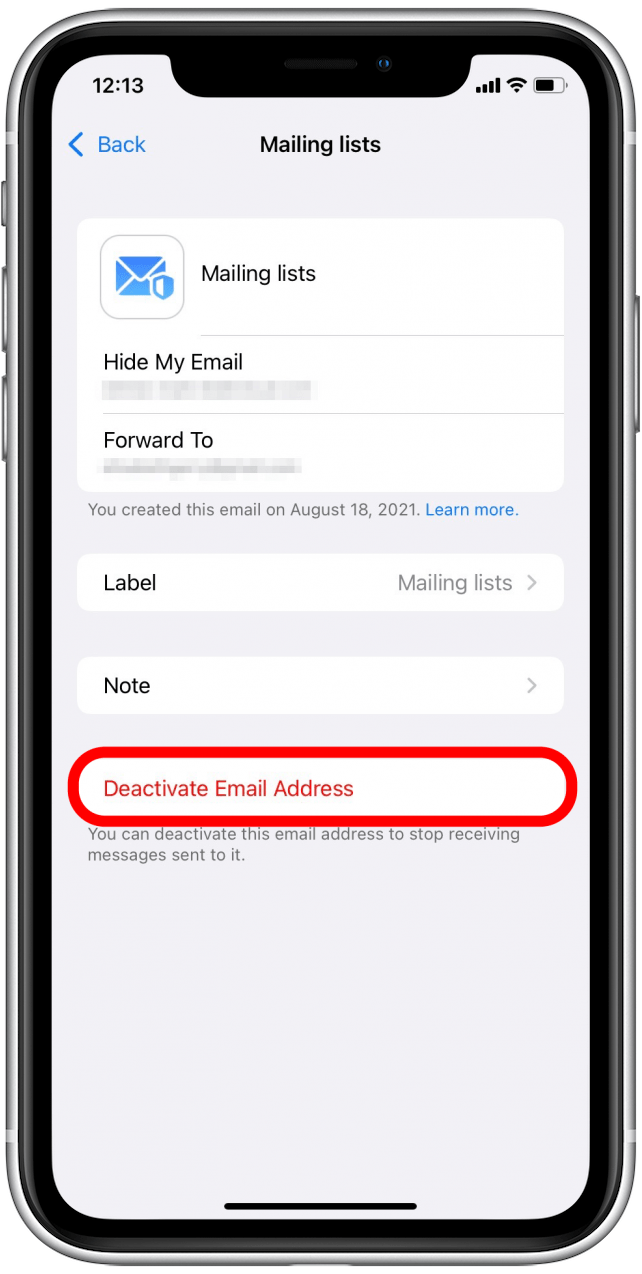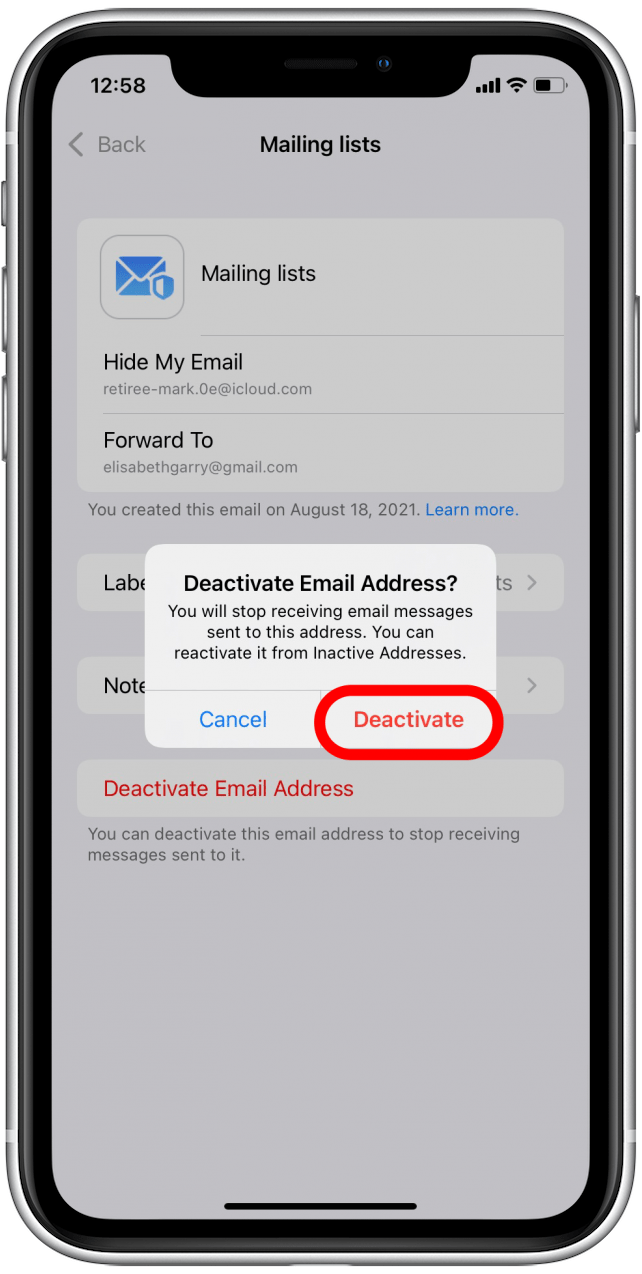Apple laat u unieke, dummy-e-mailadressen maken om uw persoonlijke e-mailadres een tijdje te maskeren, zolang u in staat bent om Gebruik aanmelden met Apple . Nu breidt deze service zich uit naar elk online formulier dat een e -mailadres vereist. Met iOS 15, iPados 15 en MacOS Monterey, als u iCloud Plus hebt, kunt u zich nu aanmelden voor een account- of mailinglijst met een dummy -e -mailadres en alle informatie naar dat adres verzonden naar uw persoonlijke inbox. We zullen doorgaan waarom u deze service misschien wilt gebruiken en hoe u dit kunt doen.
gerelateerd: hoe u zich kunt afmelden voor app Tracking met de nieuwe functie van Apple in iOS 14.5
Waarom zou je mijn e -mail verbergen?
Net als veel andere recente Apple -functies, waaronder iCloud+ Private Relay, App Tracking Transparency en App Privacy Report, is Hide My E -mail ontworpen om uw privacy te beschermen. Wanneer u een dummy -e -mailadres maakt met Hide My E -mail, kunt u dat adres gebruiken om u aan te melden voor services of rechtstreeks met een bedrijf of individu te corresponderen zonder dat zij ooit toegang hebben tot uw persoonlijke e -mailaccount of identiteit. U kunt zelfs reageren op e-mails die zijn doorgestuurd naar uw persoonlijke account zonder uw e-mailadres te onthullen, volgens Apple . Een extra bonus is dat Apple het gemakkelijk maakt om te stoppen met het ontvangen van e -mails van elke organisatie of persoon – u kunt gewoon doorsturen door te deactiveren.
Bekijk onze Tip van de dag nieuwsbrief nieuwsbrief.
Hoe u mijn e -mail verbergt op iOS 15 & iPados 15
Voordat u mijn e-mail activeert, moet u u aanmelden voor iCloud Plus . Maak je geen zorgen, het is gemakkelijk, en we dekken het in de onderstaande stappen.
Activeer verbergen mijn e -mail
- Open instellingen .

- Tik op uw profiel.

- Tik icloud .

- Tik op verberg mijn e -mail .

- Als u nog niet bent geabonneerd op iCloud+, kunt u zich op abonneren op iCloud+. Anders kunt u overslaan naar stap 10 .

- Tik op abonneer je opnieuw op iCloud+. Het standaardplan waarvoor u zich aanmeldt, geeft u 50 gigabytes van iCloud -opslag, samen met toegang om mijn e -mail, privé -estafette, HomeKit Secure Video en Family Sharing te verbergen. U kunt ook andere plannen selecteren om een opgewaardeerd plan te selecteren.

- Tik abonneren .

- Voer uw wachtwoord in en tik op teken in .

- Tik gedaan .

- Tik op nieuw adres maken .

- Verberg mijn e -mail zal een nieuw, willekeurig adres genereren dat doorstuurt naar uw persoonlijke inbox. Tik doorgaan .

- Nu kunt u uw adres labelen en notities toevoegen. Dit kan u helpen onthouden voor welke services u zich hebt aangemeld of formulieren die u hebt ingevuld met dit e -mailadres.

- Tik Volgende .

- Tik gedaan .

- Nu zie je je nieuwe dummy -e -mail op het Hide My E -mailscherm.

Nu u uw nep -e -mailadres heeft, kunt u het gebruiken om u aan te melden voor alles wat een e -mailadres vereist en alle bijbehorende e -mails naar uw persoonlijke inbox wordt doorgestuurd.
Een dummy -e -mailadres deactiveren en verwijderen
- Als u berichten wilt bewerken of stoppen met het ontvangen van berichten die naar dit e -mailadres zijn verzonden, tikt u er op.

- Op dit scherm kunt u het label wijzigen dat aan het e -mailadres is gekoppeld, een notitie toevoegen of tik op e -mailadres deactiveren.

- Tik deactiveren.

- Als u dit adres opnieuw wilt activeren of volledig wilt verwijderen, kunt u nu tikken op inactieve adressen .
- Tik op het adres dat u wilt verwijderen.
- Tik op Adres verwijderen , of, als u dit adres opnieuw wilt gebruiken, kunt u op Reactivate Adres tikken.
Hoe u mijn e -mail verbergt in MacOS Monterey
Verbergen mijn e -mail kan ook worden gebruikt met MacOS Monterey. Hier is hoe:
- Open systeemvoorkeuren .
- Selecteer Apple ID .
- Klik op iCloud .
- Klik op Opties … Volgende om mijn e -mail te verbergen.
- Klik op de knop plus .
- Klik op doorgaan .
- Voeg een label toe en noteer en klik op doorgaan .
- Klik op klaar .
- Nu kunt u uw nieuwe e -mailadres op het scherm Hide My E -mail verbergen. U kunt het kopiëren of bewerken indien nodig.