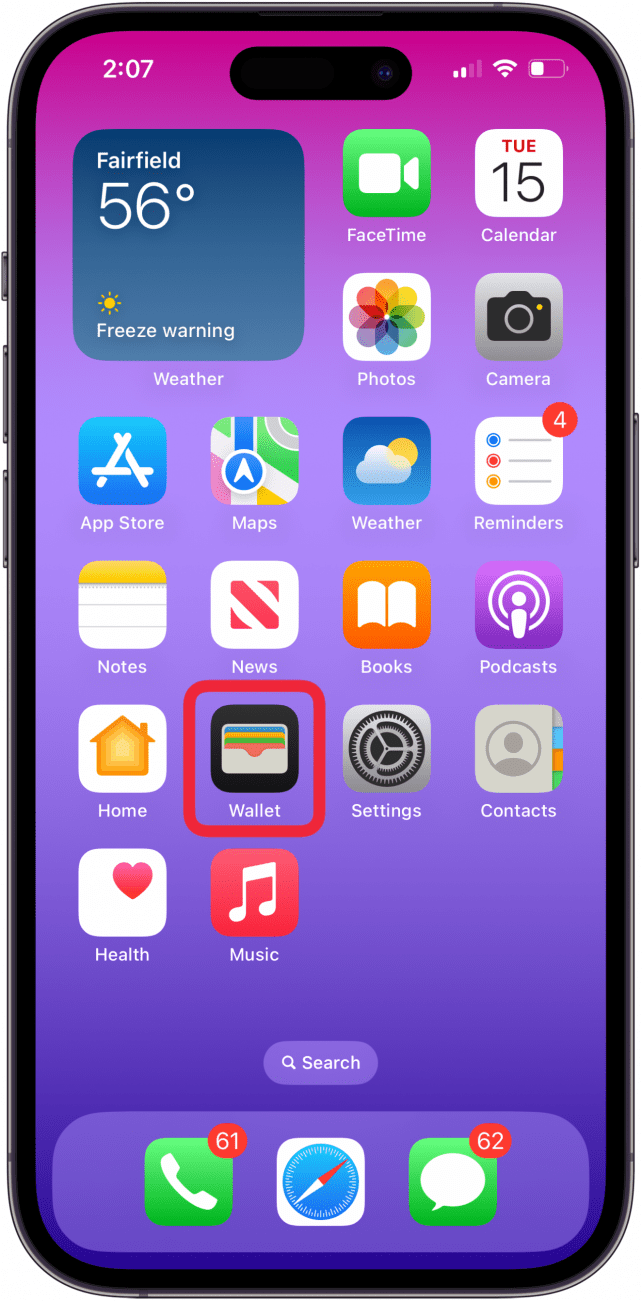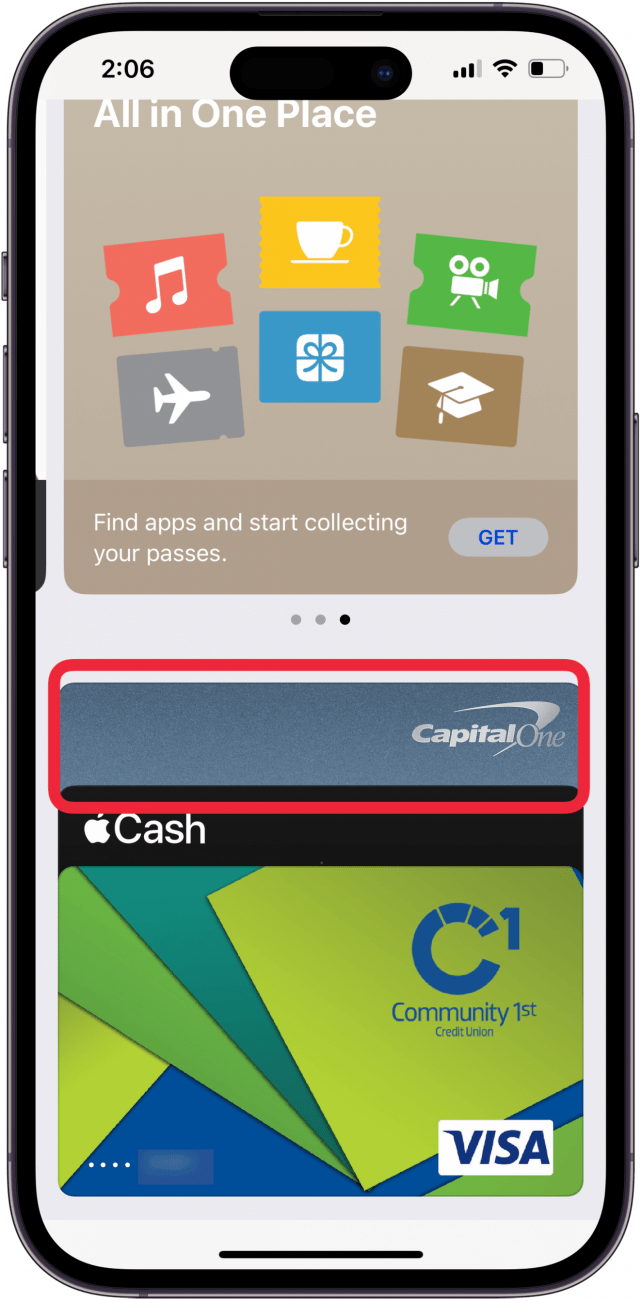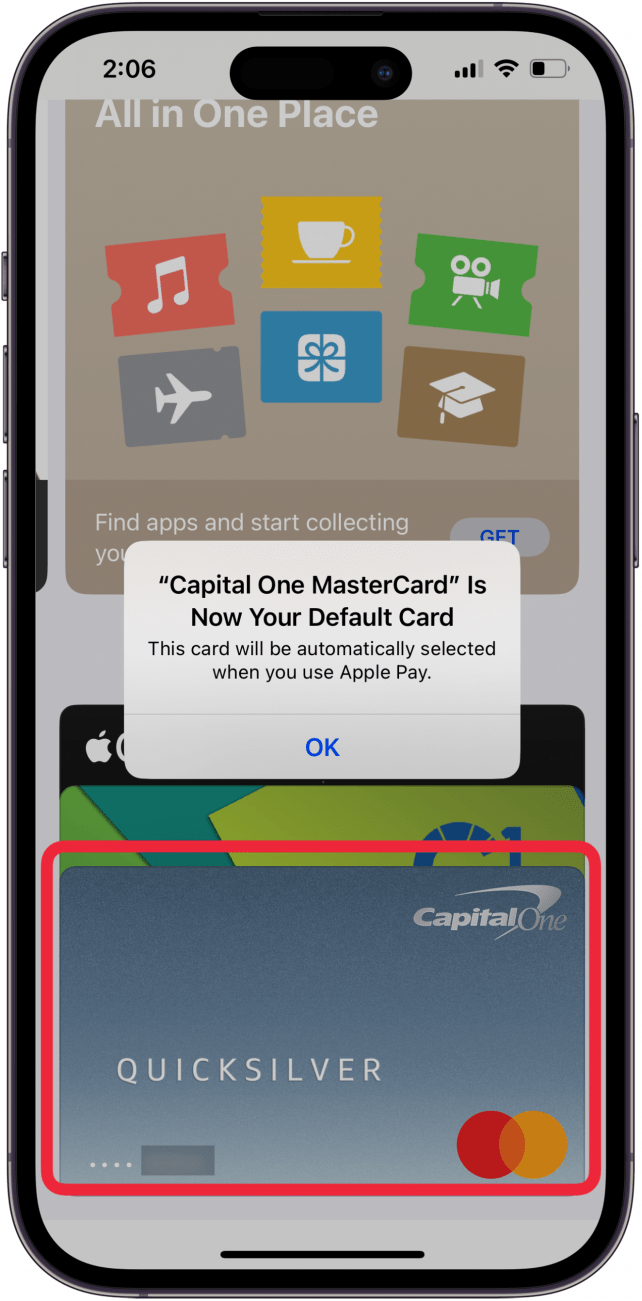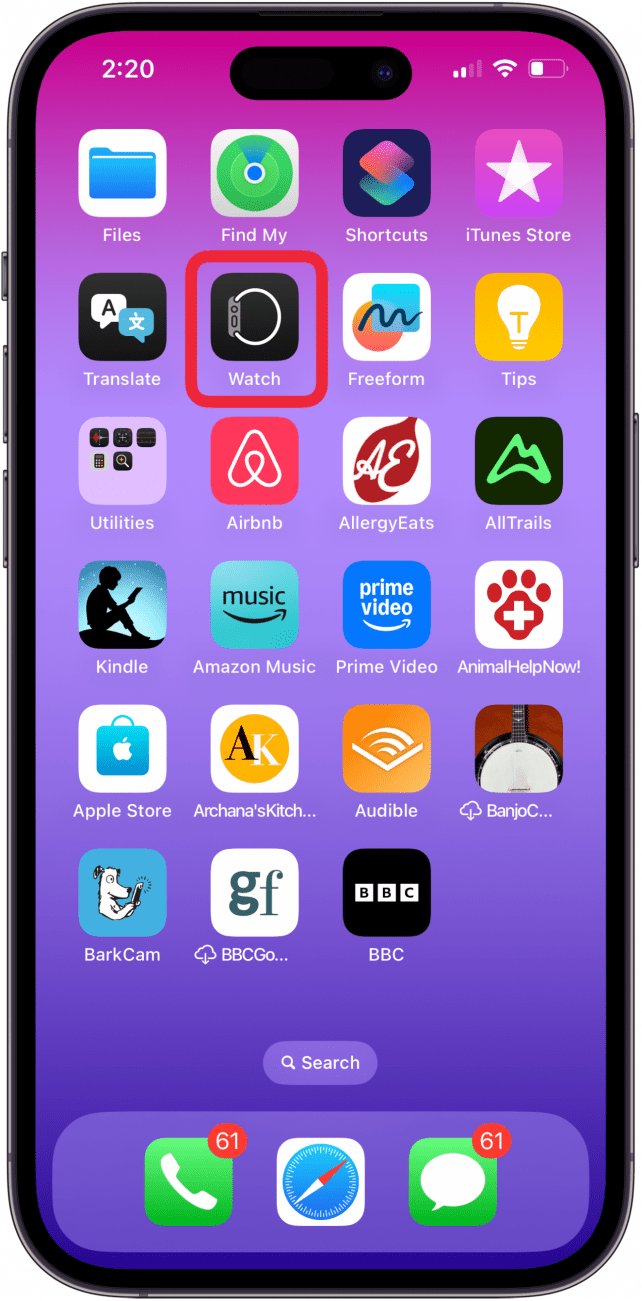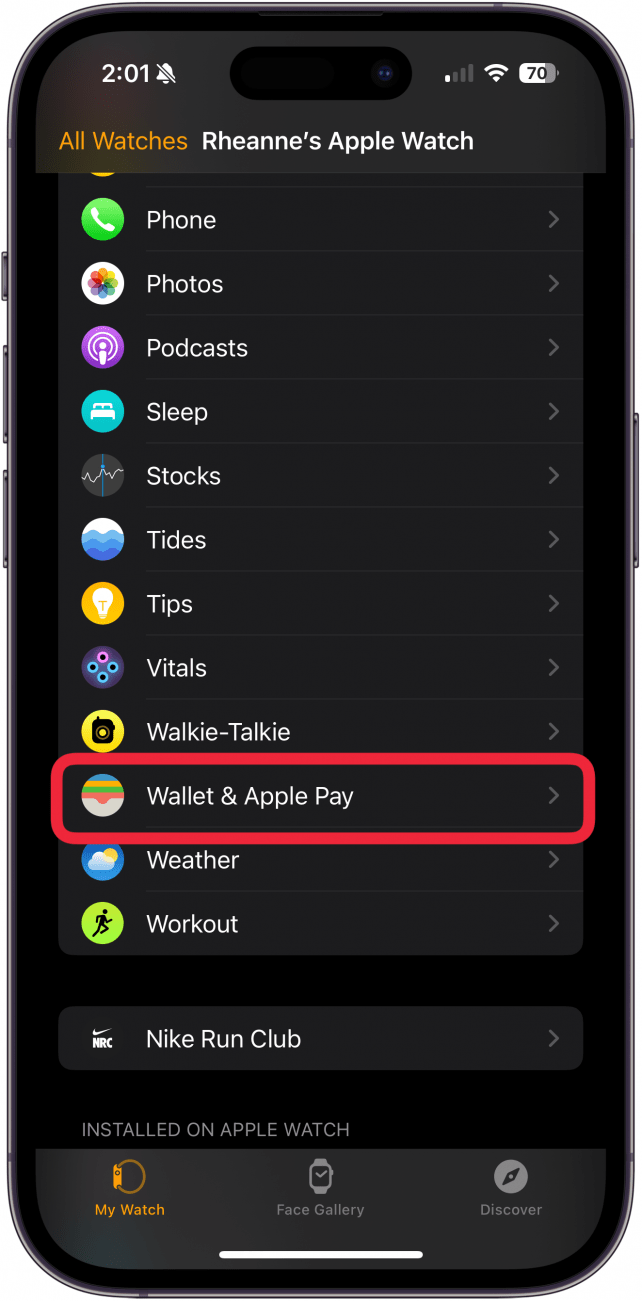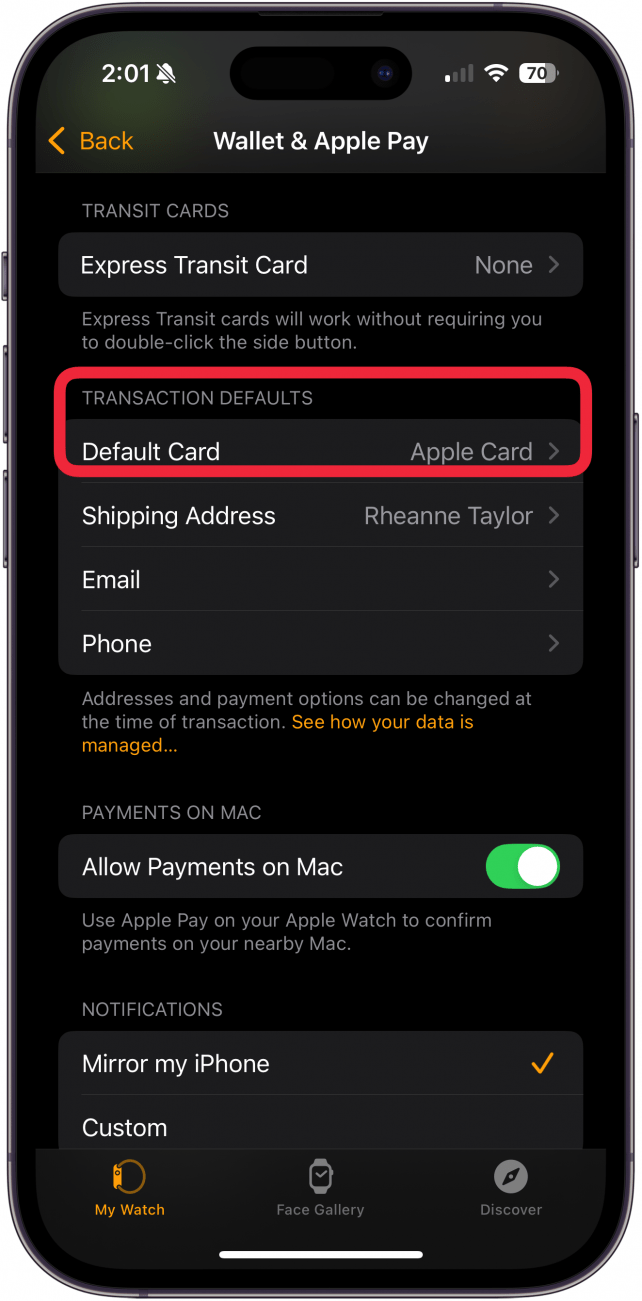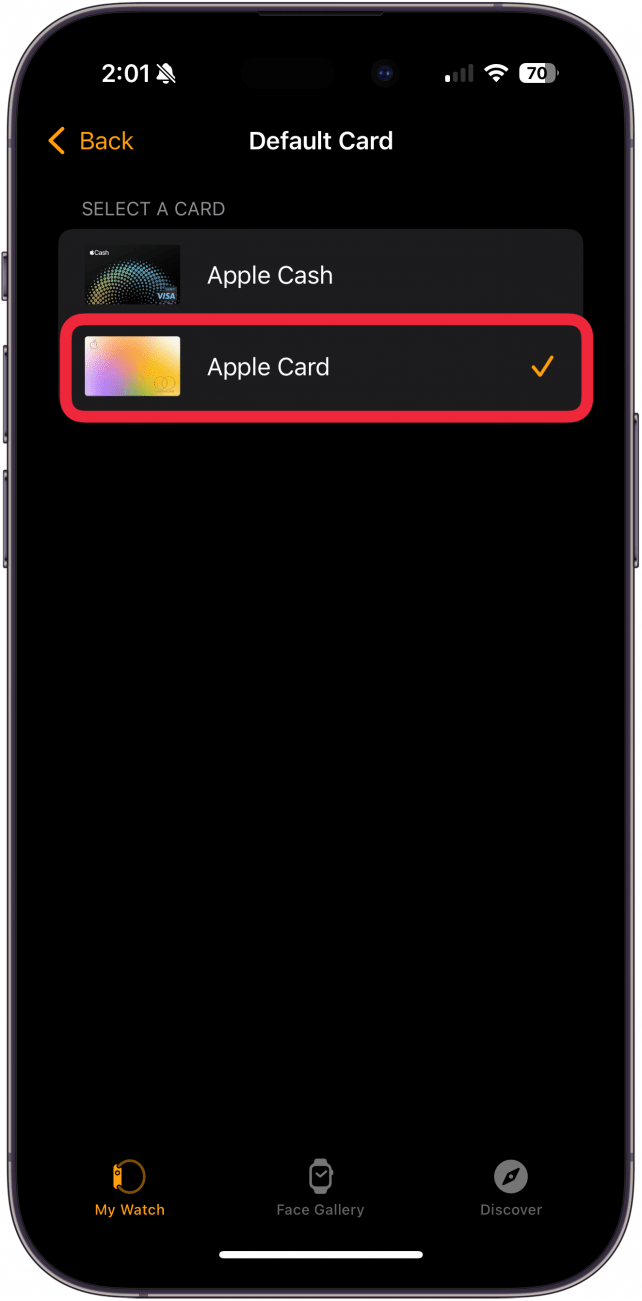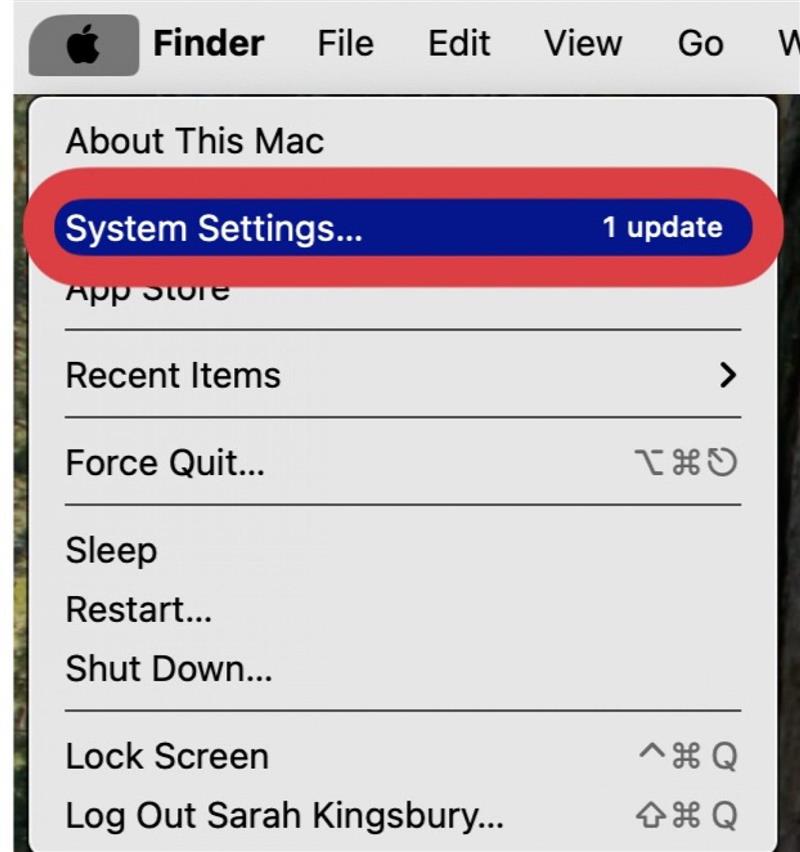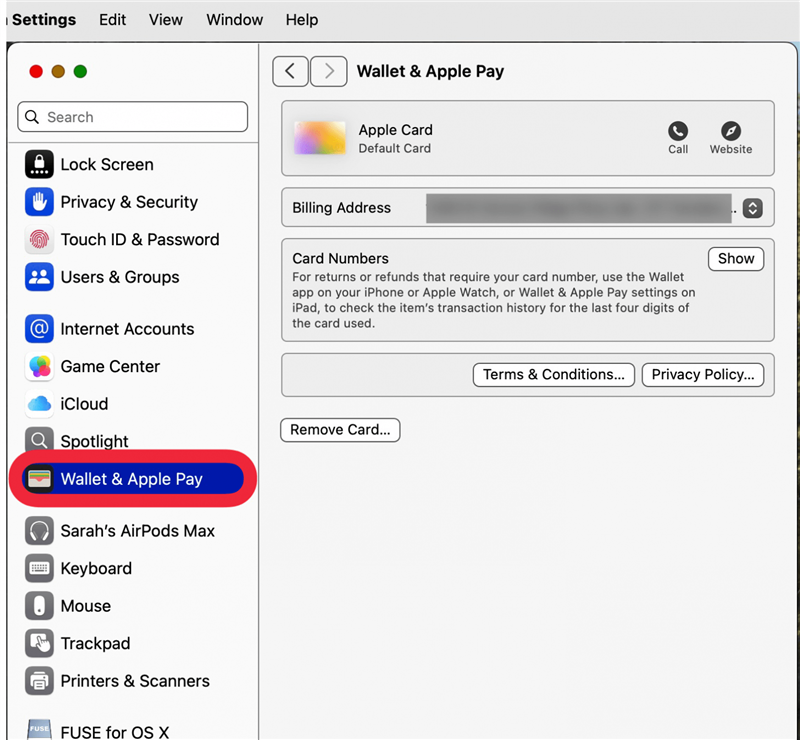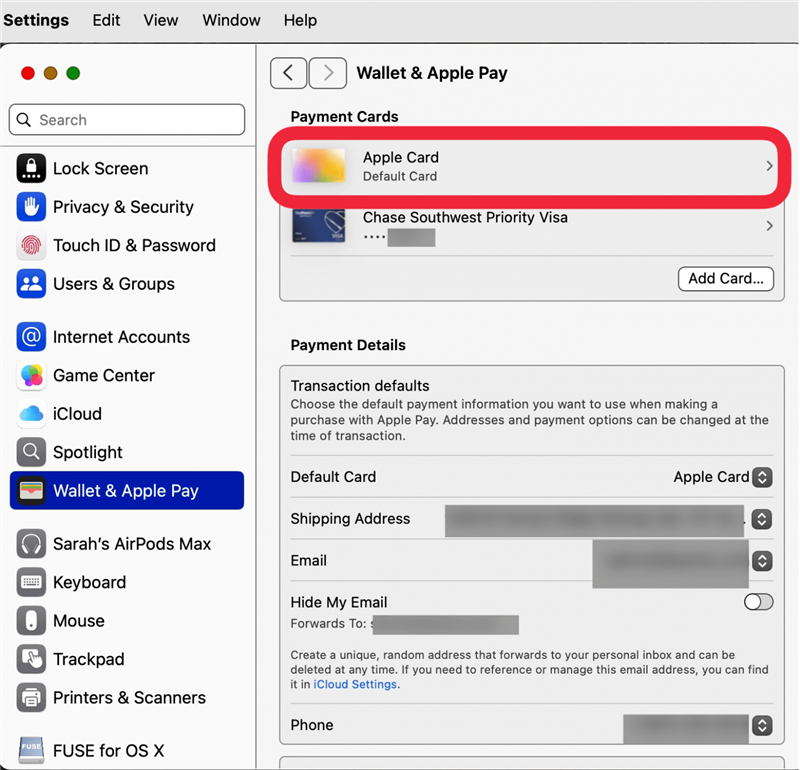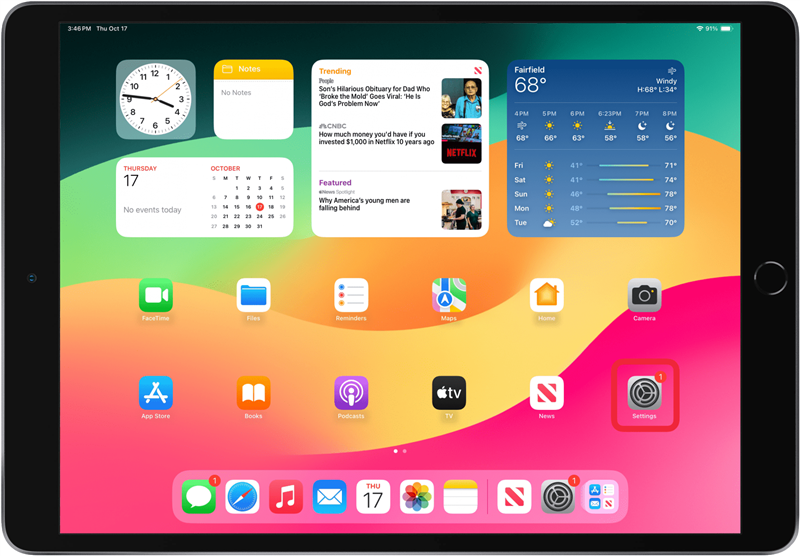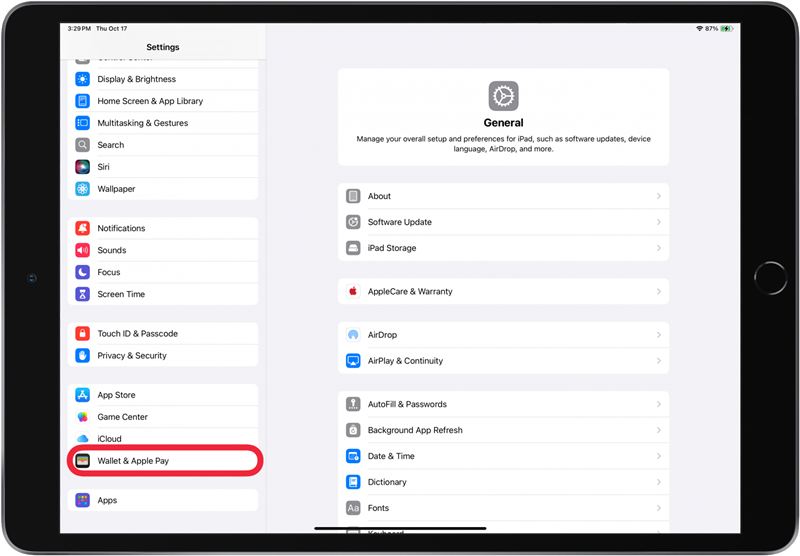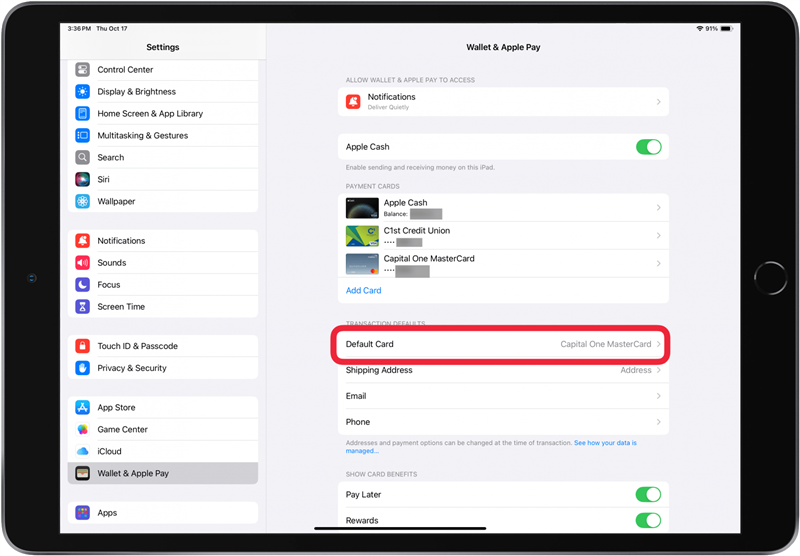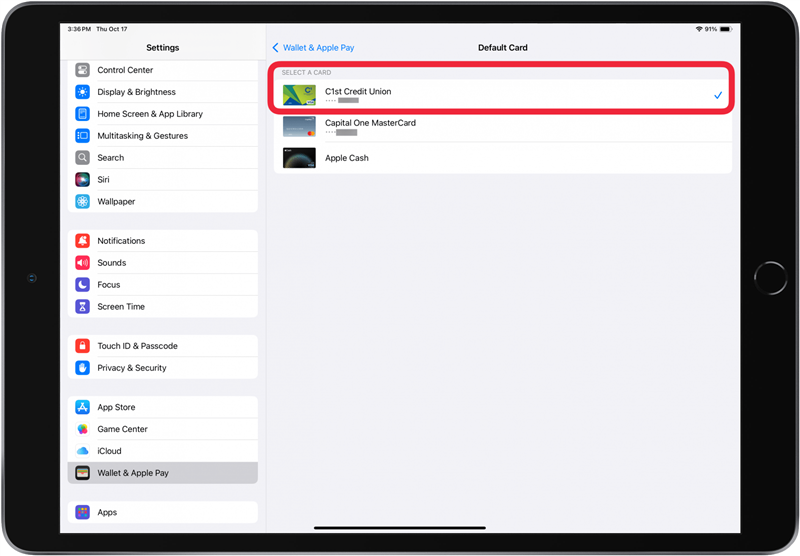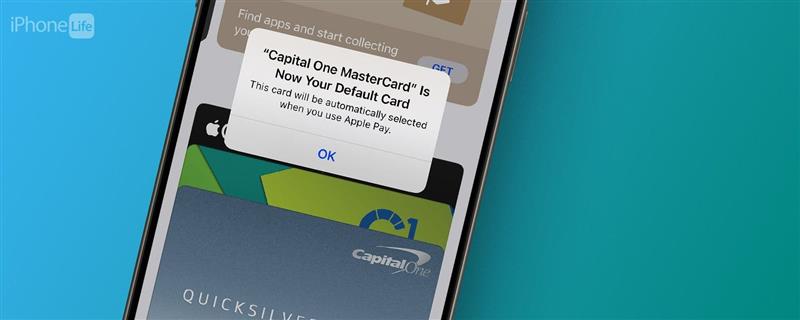
Heb je wel eens een betaling gedaan met Apple Pay, om je vervolgens te realiseren dat de verkeerde kaart in rekening is gebracht? Waarom gebeurt dat? Je weet misschien niet dat je op elk van je Apple apparaten een andere standaardkaart kunt hebben. Dus als je de standaardkaart in Apple Pay op je iPhone wijzigt, betekent dat niet dat die ook op je iPad, Mac en Apple Watch wordt gewijzigd. Hier lees je hoe je de standaardkaart in Apple Pay voor elk apparaat wijzigt, zodat je altijd de juiste kaart oplaadt.
Hoe verander ik de standaardkaart op Apple Pay op iPhone?
Ik gebruik mijn iPhone voor al mijn persoonlijke Apple Pay-aankopen, dus ik stel mijn persoonlijke betaalkaart in als standaardkaart in Apple Pay op dit apparaat. Als je een bedrijfs- of zakelijke telefoon hebt, wil je misschien je bedrijfskaart instellen als de standaard betaalmethode.
- Open de Wallet app op je iPhone.

- Houd de kaart die u wilt instellen als uw nieuwe Apple Pay standaardkaart ingedrukt.

- Sleep de kaart voor je andere kaarten, zodat je de hele kaart kunt zien. Je krijgt een pop-upbericht dat je standaardkaart is gewijzigd.

Nu weet je hoe je de standaardkaart instelt in Apple Wallet op je iPhone!
 Ontdek de verborgen functies van je iPhoneKrijg dagelijks een tip (met schermafbeeldingen en duidelijke instructies) zodat je je iPhone in slechts één minuut per dag onder de knie hebt.
Ontdek de verborgen functies van je iPhoneKrijg dagelijks een tip (met schermafbeeldingen en duidelijke instructies) zodat je je iPhone in slechts één minuut per dag onder de knie hebt.
Hoe verander je de standaard Apple Pay-kaart op je Apple Watch?
Voor veel Apple Watch gebruikers is hun Apple Watch het apparaat dat ze het meest gebruiken voor Apple Pay. Als je je Apple Watch altijd gebruikt voor Apple Pay-aankopen, is het belangrijk om de juiste standaardkaart in Apple Wallet in te stellen.
- Open de Apple Watch app op je iPhone.

- Tik op het tabblad Mijn horloge onderaan het scherm en tik vervolgens op Wallet & Apple Pay.

- Tik op Default Card onder Transaction Defaults.

- Tik op de kaart die je als standaardkaart wilt instellen; je ziet een vinkje bij de gekozen kaart.

Je hebt nu een nieuwe Apple Pay standaardkaart op je Apple Watch!
Zo wijzig je de standaardkaart op Apple Pay op een Mac
- Open Systeeminstellingen op je Mac.

- Klik op Wallet & Apple Pay.

- Kies je nieuwe standaardkaart uit het menu. Je ziet de gekozen standaardkaart onder Betalingsdetails.

Nu weet je hoe je de standaard Apple Pay-kaart op je Mac kunt wijzigen!
Hoe wijzig ik de standaard Apple Pay-kaart op iPad?
- Open de Instellingen app.

- Tik op Wallet & Apple Pay.

- Tik onder Transactie Defaults op Default Card.

- Tik op de kaart die u als standaardkaart wilt instellen; u ziet een vinkje bij de gekozen kaart.

Heb je wel eens een betaling gedaan met Apple Pay, om je vervolgens te realiseren dat de verkeerde kaart in rekening is gebracht? Waarom gebeurt dat? Je weet misschien niet dat je op elk van je Apple apparaten een andere standaardkaart kunt hebben. Dus als je de standaardkaart in Apple Pay op je iPhone wijzigt, betekent dat niet dat die ook op je iPad, Mac en Apple Watch wordt gewijzigd. Hier lees je hoe je de standaardkaart in Apple Pay voor elk apparaat wijzigt, zodat je altijd de juiste kaart oplaadt.Hoe verander ik de standaardkaart op Apple Pay op iPhone?
Ik gebruik mijn iPhone voor al mijn persoonlijke Apple Pay-aankopen, dus ik stel mijn persoonlijke betaalkaart in als standaardkaart in Apple Pay op dit apparaat. Als je een bedrijfs- of zakelijke telefoon hebt, wil je misschien je bedrijfskaart instellen als de standaard betaalmethode.
- Open de Wallet app op je iPhone.
- Houd de kaart die u wilt instellen als uw nieuwe Apple Pay standaardkaart ingedrukt.
- Sleep de kaart voor je andere kaarten, zodat je de hele kaart kunt zien. Je krijgt een pop-upbericht dat je standaardkaart is gewijzigd.