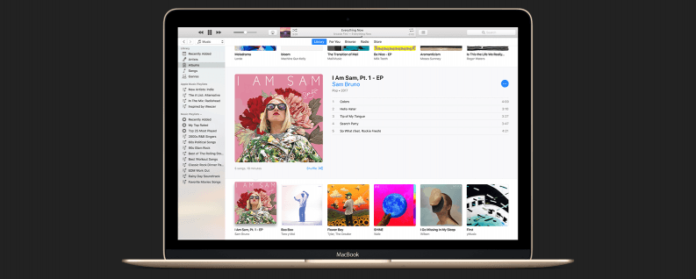Krijgt je iTunes-bibliotheek een beetje log en neemt hij te veel ruimte in op je harde schijf? Als je je hebt afgevraagd hoe je je iTunes-bibliotheek moet overbrengen of verplaatsen naar een externe harde schijf, dan is dit het artikel voor jou. Lees verder om te leren hoe u uw iTunes-bibliotheek kunt exporteren naar een externe harde schijf, zodat u deze altijd bij u hebt, ongeacht internet of iCloud-verbinding.
Gerelateerd: iPad traag? Leer hoe je de iPad kunt versnellen, nog oudere!
De iTunes Match-optie

Als u op zoek bent naar een manier om te voorkomen dat uw iTunes-bibliotheek te veel ruimte op uw harde schijf in beslag neemt en ook niet uw iCloud-opslagcapaciteit moet vergroten, is een externe harde schijf een geweldige oplossing. Er is echter nog een andere optie en dat is een abonnement op iTunes Match. Voor $ 25 per jaar kun je maximaal 100.000 nummers uploaden naar een iCloud-muziekbibliotheek, waar je ze kunt openen vanaf elk Apple-apparaat. Als u liever uw iTunes-bibliotheek naar een externe harde schijf wilt overbrengen, lees dan verder.
Maak je klaar om iTunes-bibliotheek over te dragen
Houd er rekening mee dat u alleen uw iTunes-bibliotheek naar een externe harde schijf kunt overbrengen, niet uw Apple Music-bibliotheek. U bezit alle muziek in uw iTunes-bibliotheek, maar Apple Music-nummers zijn verhuurd, betaald door uw maandelijkse abonnementskosten.
Om je voor te bereiden op het overzetten van je iTunes-bibliotheek, moet je ervoor zorgen dat je alles hebt wat je nodig hebt om je iTunes-bibliotheek naar je externe harde schijf te exporteren. Materialen die je nodig hebt zijn:
- De desktop of laptop waarop je iTunes-bibliotheek staat.
- Een externe harde schijf.
- Een USB-kabel om de externe harde schijf op uw computer aan te sluiten.
- Een paar uur om de externe harde schijf aangesloten te laten terwijl uw iTunes-bibliotheek wordt overgedragen. De hoeveelheid tijd die dit proces in beslag neemt, is afhankelijk van de grootte van uw bibliotheek en de snelheid waarmee uw interfaces gegevens kunnen overdragen.
Organiseer je iTunes-bibliotheek
Voordat u uw iTunes-bibliotheek overzet naar een externe harde schijf, is het handig om deze te consolideren zodat u zeker weet dat al uw muziek de overstap maakt. Om dit te doen:
- Open de iTunes-app; je kunt dit vinden in je apps-map of met behulp van de Finder; beide bevinden zich in het Dock.

- Klik in de menubalk van iTunes op Bestand, vervolgens op Bibliotheek en vervolgens op Bibliotheek organiseren.

- Vink nu het vakje Consolidate Files aan en klik op OK.

Nu wordt een kopie van al uw muziekbestanden verzameld in uw iTunes Media-map, zodat u deze kunt overzetten naar uw externe harde schijf.
Kopieer iTunes Backup naar externe harde schijf
Nu bent u klaar om de iTunes Media-map die u zojuist hebt aangemaakt over te zetten naar uw externe harde schijf. Om dit te doen:
- Verbind uw computer met uw externe harde schijf met uw USB-kabel.
- Sluit iTunes en open de Finder (ziet eruit als het kleine gezicht, zie afbeelding hieronder.)

- Als de Finder is geopend, klikt u op Go en vervolgens op Start.

- Nu zullen al uw mappen verschijnen; dubbelklik op de map Muziek.

- In de map Music vindt u de map iTunes Media die u eerder hebt gemaakt.

- Sleep nu je iTunes Media-map naar je bureaublad en plaats deze op je externe harde schijf.

- Als u uw externe harde schijf niet op uw bureaublad ziet, vindt u deze mogelijk onder apparaten in de navigatiekolom van Finder.

De hoeveelheid tijd die het kost om uw iTunes-bibliotheek te kopiëren, is afhankelijk van hoe uitgebreid uw bibliotheek is.
Omleiden of niet?
Als u wilt dat iTunes vanaf nu iTunes-inhoud van uw externe harde schijf afspeelt in plaats van uw bureaubladstation, moet u de app omleiden zodat deze weet waar u naar uw bibliotheek moet zoeken. Om dit te doen:
- Tik op de Option-toets op je toetsenbord terwijl je de iTunes-app opent. Het kostte me een paar pogingen om de timing precies goed te krijgen, zodat het menu Choose iTunes Library verscheen.
- Klik op Bibliotheek kiezen.

- Klik op uw externe harde schijf onder apparaten in de navigatiekolom van Finder.

- Klik onder Naam in je iTunes-menu op iTunes.
- Klik nu op Openen.