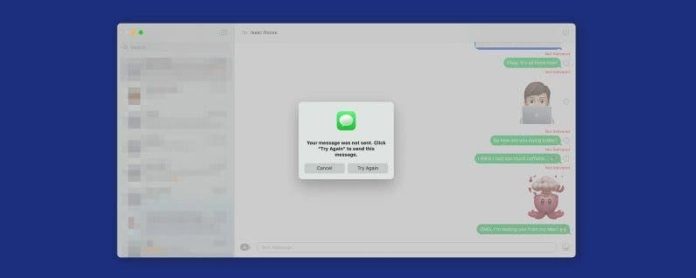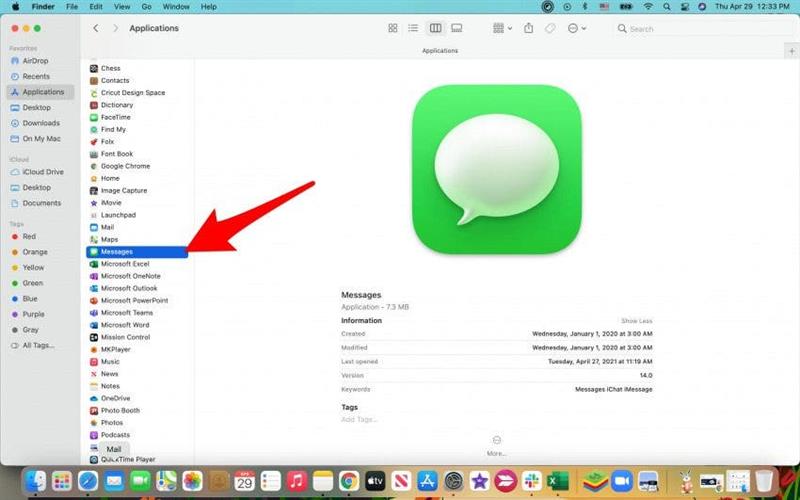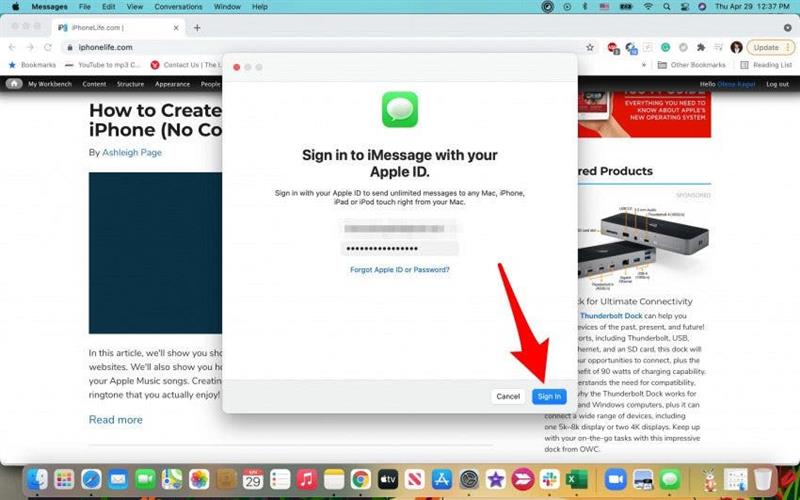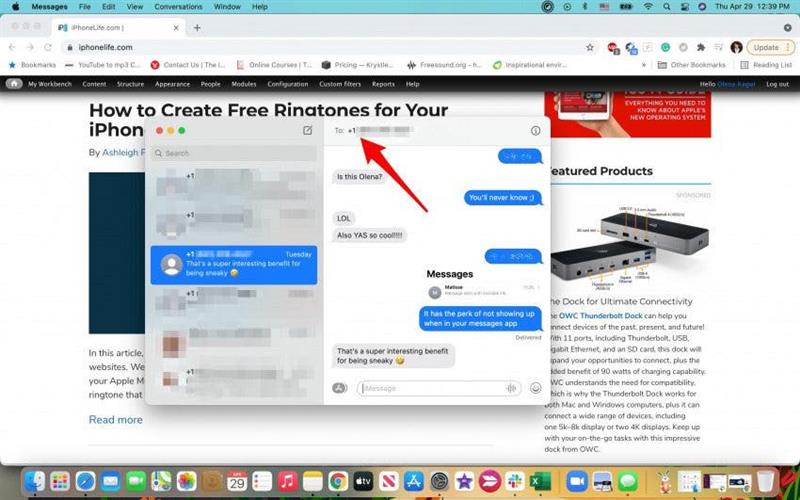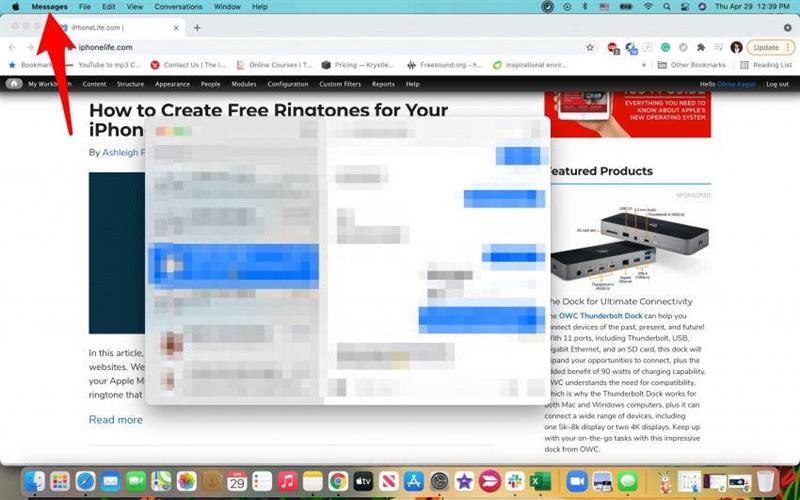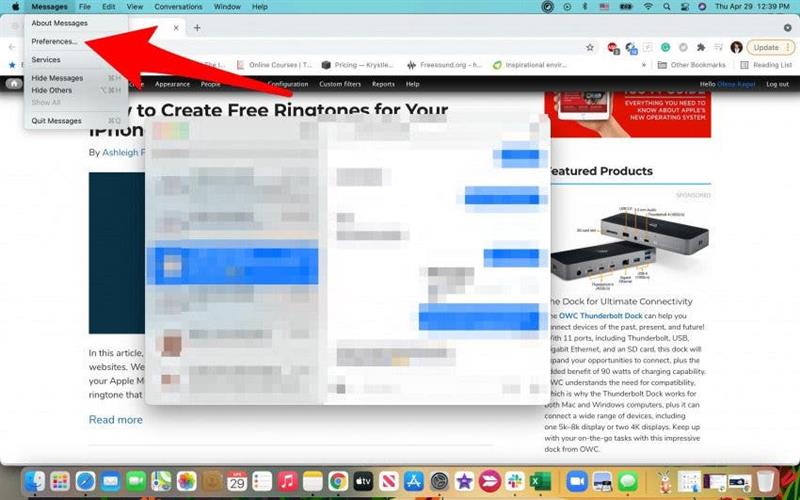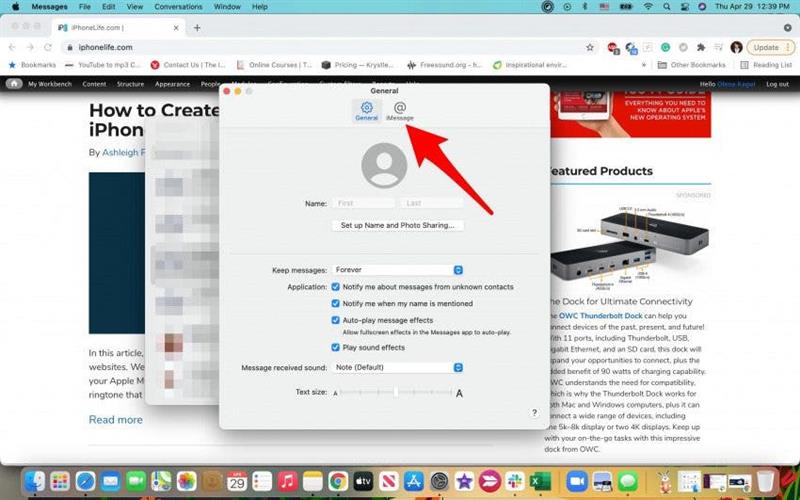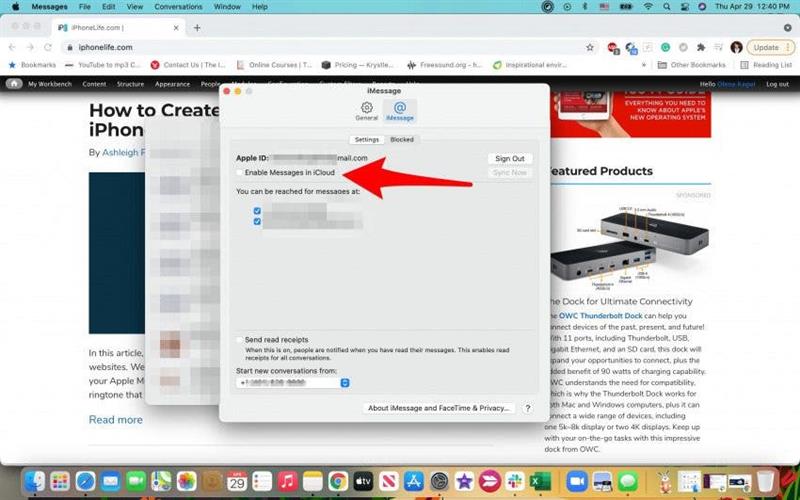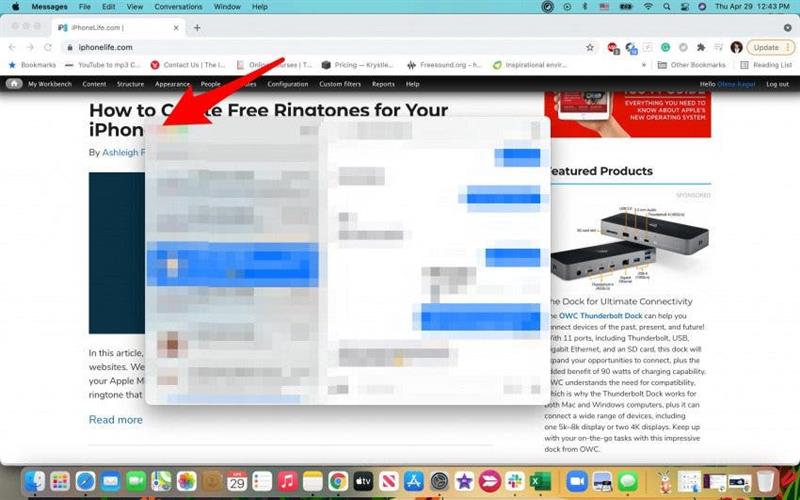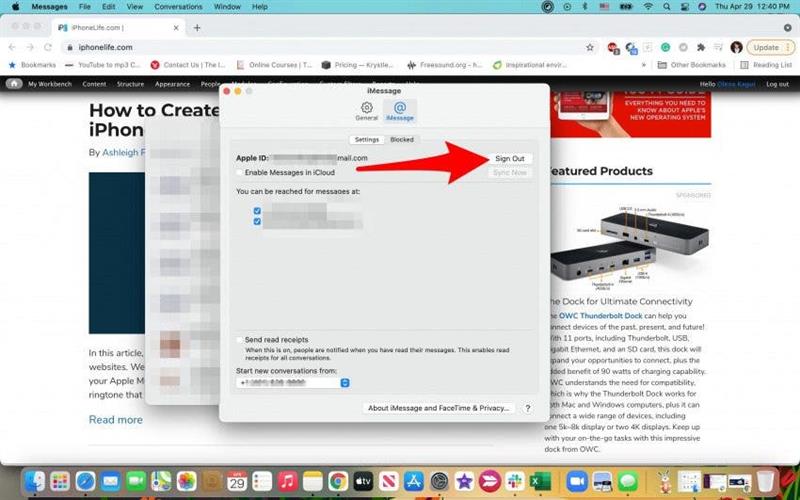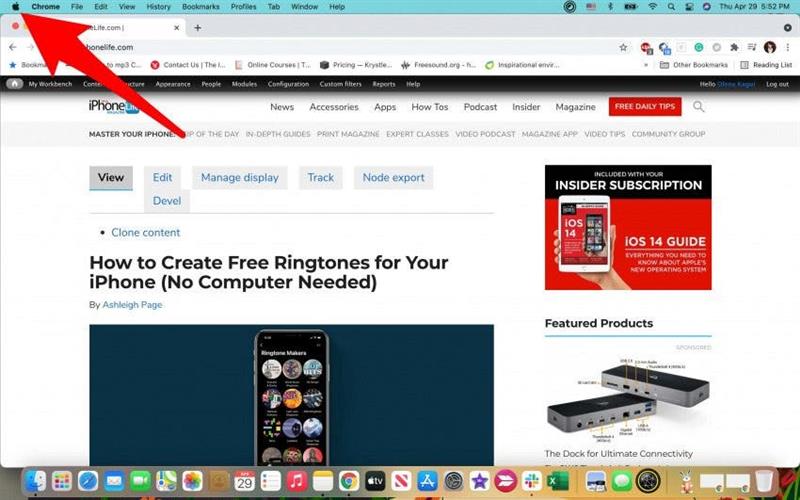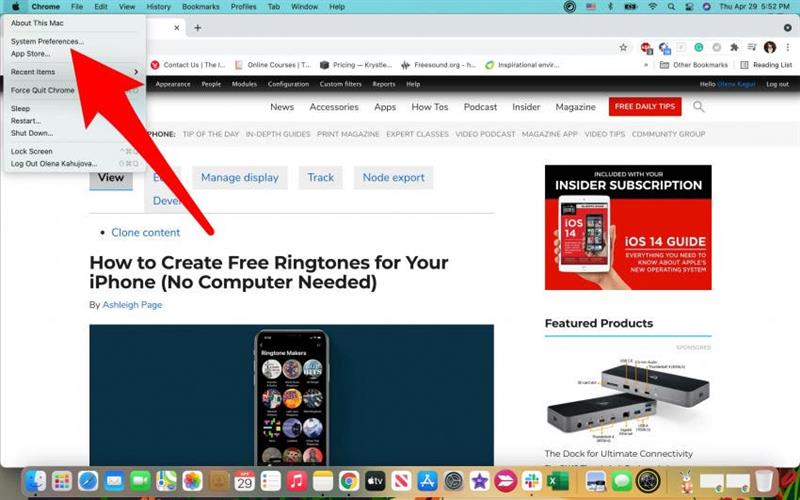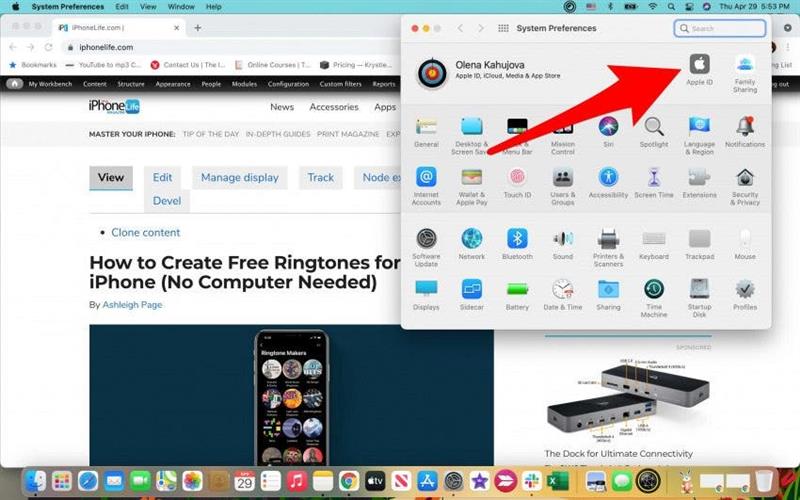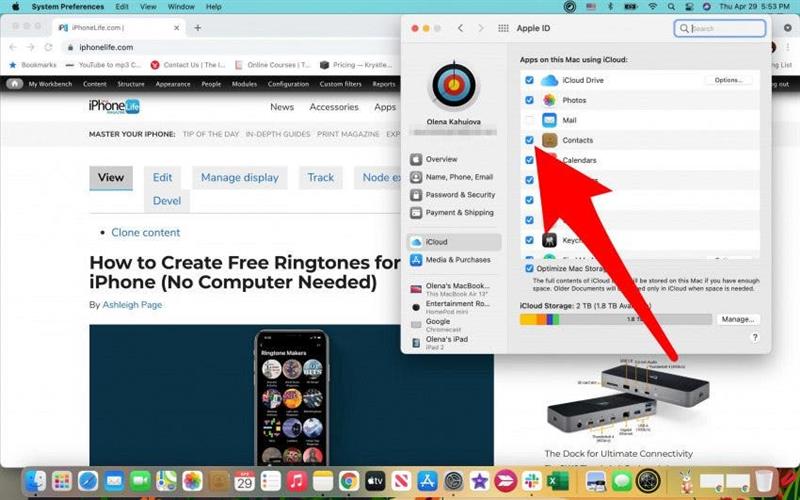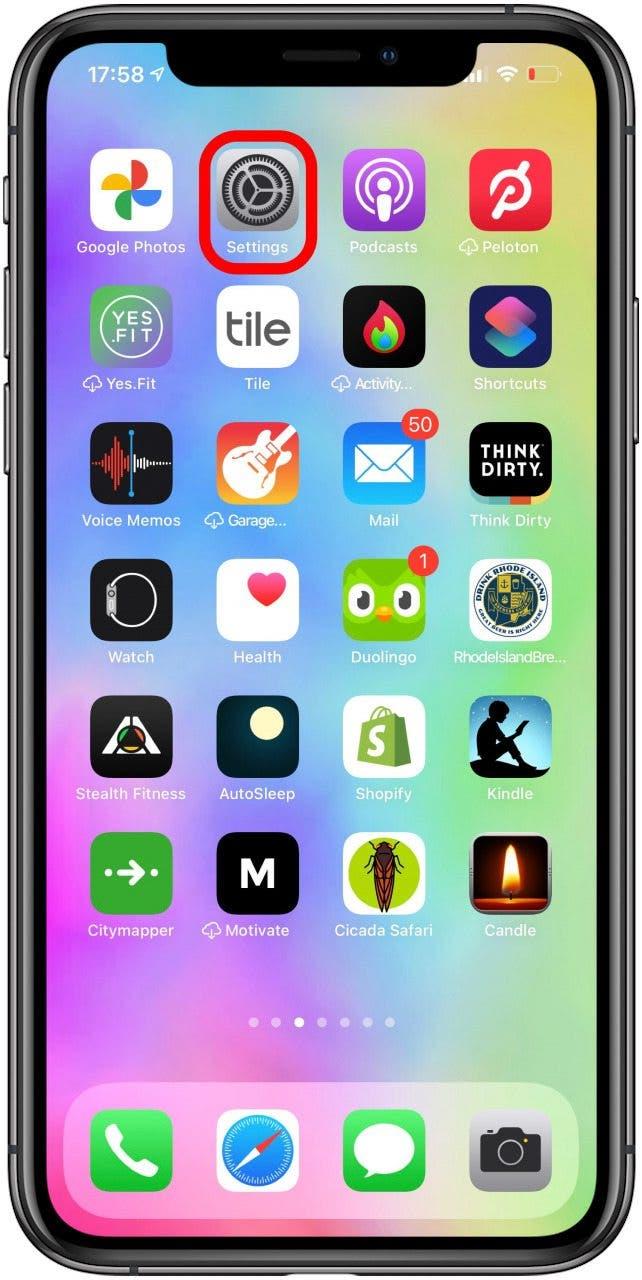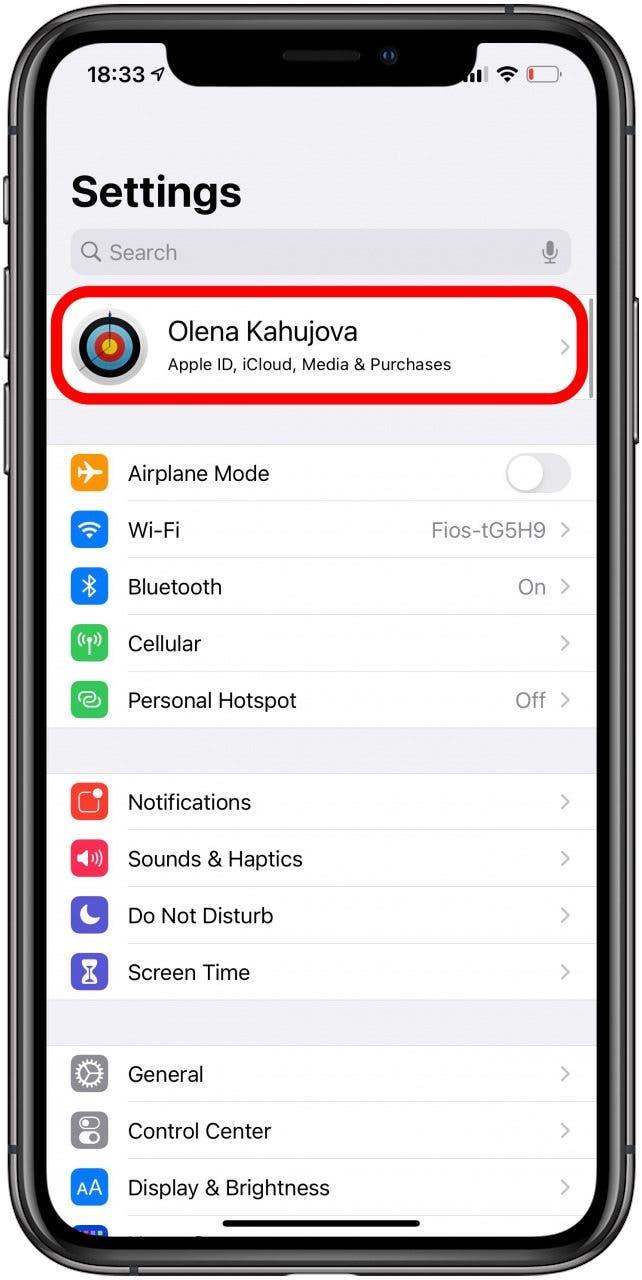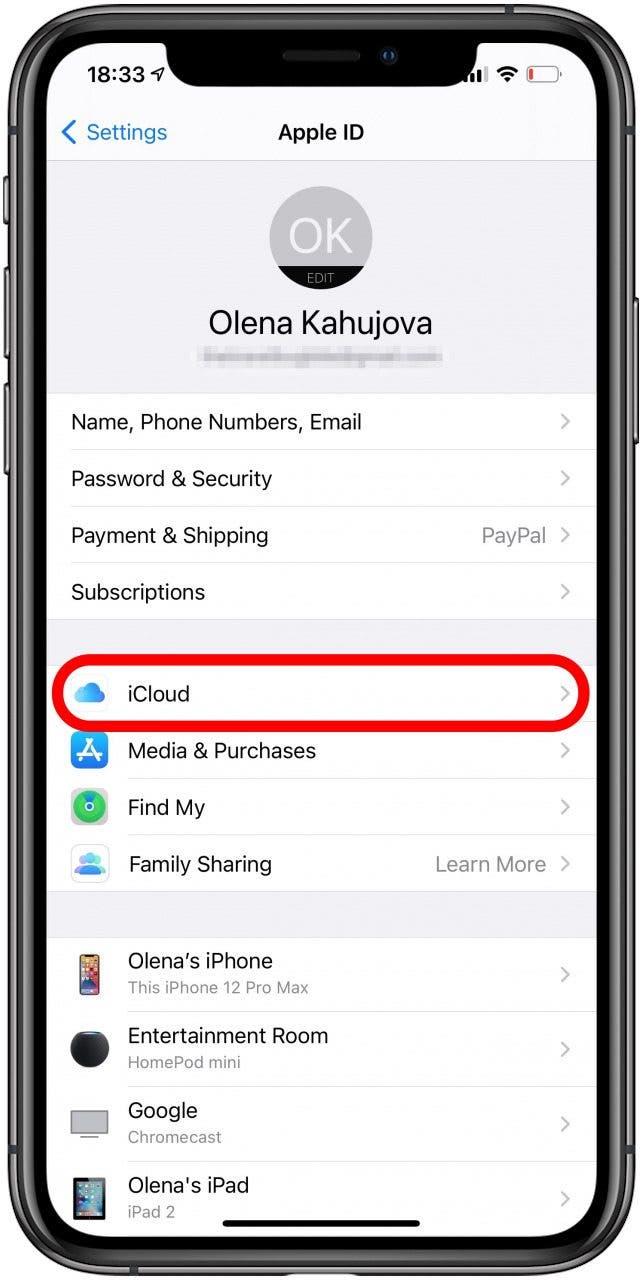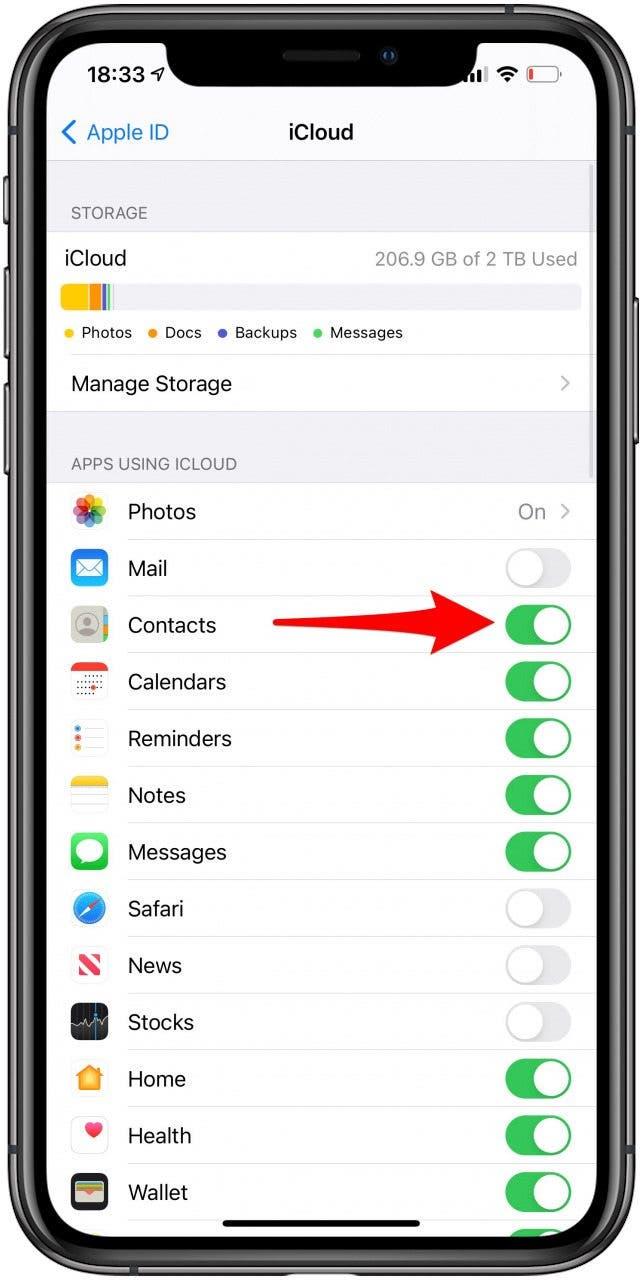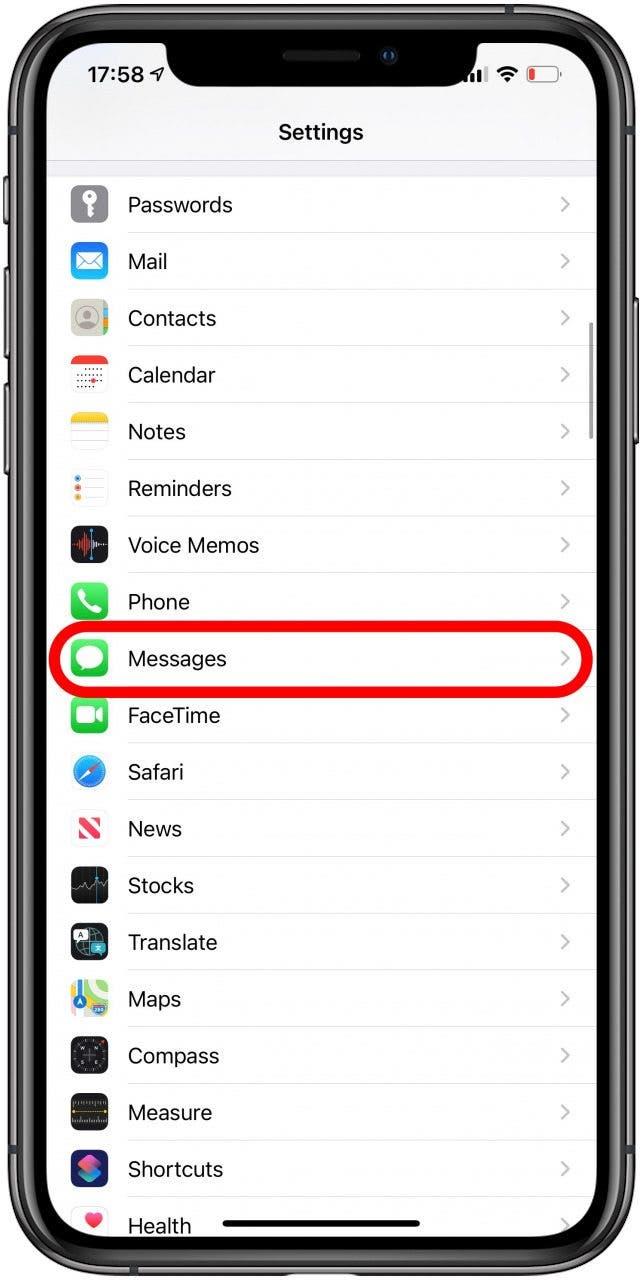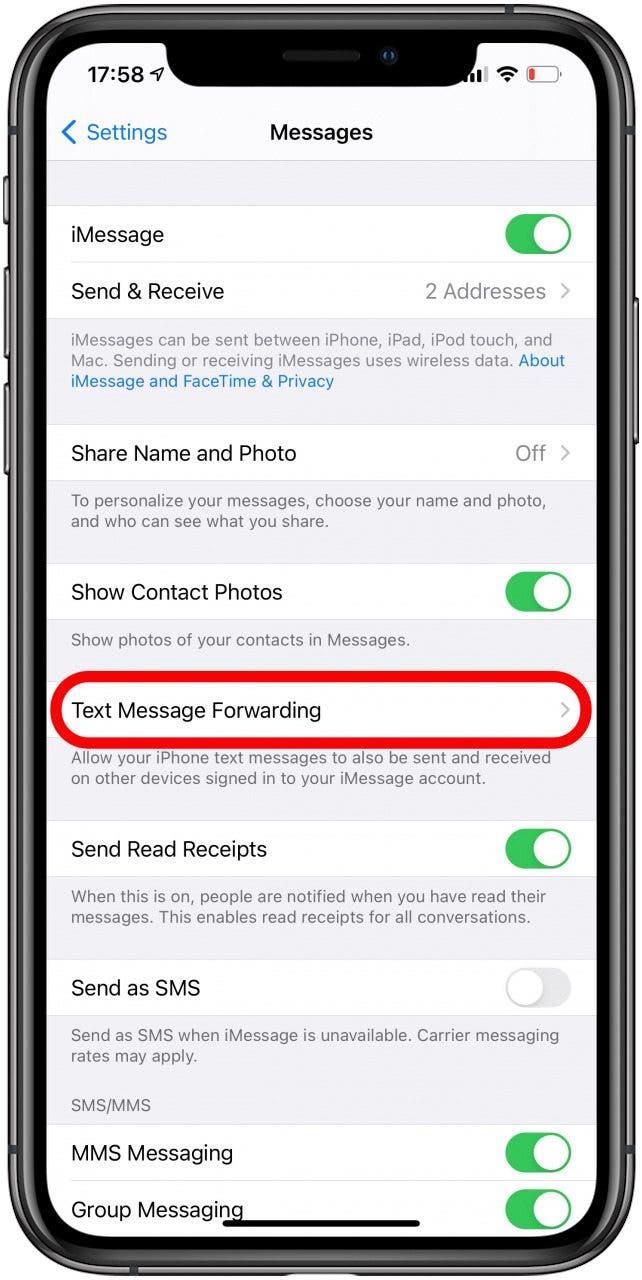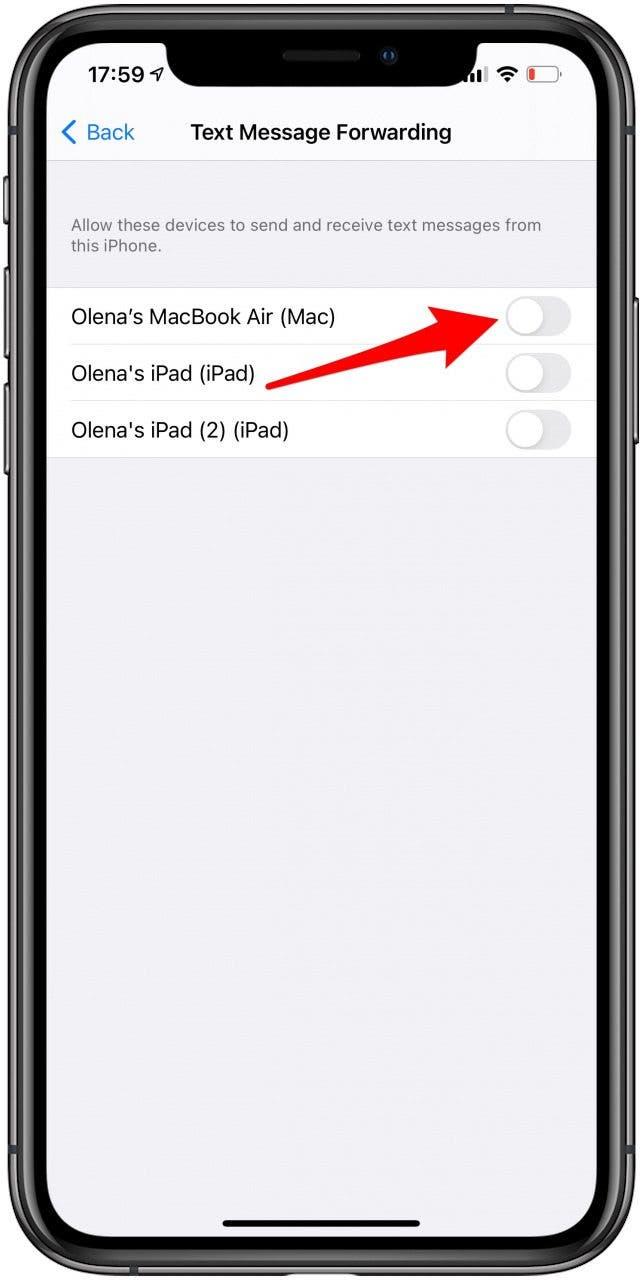iMessages kunnen worden verzonden tussen Apple-gebruikers in de Berichten-app en hebben veel coole handige effecten en functies. Hoewel het in de eerste plaats een telefoon-app is, kan het worden gebruikt op je Apple Watch, iPad, iPod touch en MacBook. We geven je tips voor het synchroniseren van berichten van je iPhone naar je Mac, evenals tips voor het oplossen van problemen met iMessage!
Gerelateerd aan: Inschakelen iMessage op een iPhone, iPad en Mac (iMessage versus sms)
Spring naar:
- iMessage inschakelen op uw Mac
- IMessage synchroniseren met Mac
- Uitloggen bij iMessage op uw Mac
- Problemen met iMessage-contactsynchronisatie oplossen
- Hoe u iMessage op uw Mac kunt laten werken met Android-telefoons
- Houd uw Mac up-to-date
- Controleer uw Apple ID dubbel
Hoe iMessage op uw Mac in te schakelen
Voordat u begint met het oplossen van problemen, moet u ervoor zorgen dat u iMessage correct hebt ingeschakeld op uw Mac. Om dit te doen:
- Open Berichten op je Mac. Als het niet in je dock staat, kun je het vinden in de lijst Toepassingen in je Finder.

- Meld u aan bij Berichten met uw Apple ID. Mogelijk moet u een tweestapsverificatieproces doorlopen.

- U zou nu toegang moeten hebben tot al uw berichten. Mogelijk ziet u telefoonnummers in plaats van contacten; we zullen dit bespreken in het gedeelte hoe u problemen met iMessage-contactsynchronisatie kunt oplossen.

Nu weet je hoe je iMessage op je Mac correct kunt inschakelen! Vervolgens kun je beginnen met het oplossen van eventuele problemen, zoals iMessage synchroniseert niet op je Mac.
Pro-tip: houd er rekening mee dat je verbinding met wifi moet hebben om Berichten op je Mac te laten werken. Meld u aan voor onze gratis Tip of the Day-nieuwsbrief voor meer informatie over iMessage.
Terug naar boven
Hoe iMessage naar Mac te synchroniseren
Nadat u iMessage op uw Mac hebt ingeschakeld, moet u ervoor zorgen dat alles correct wordt gesynchroniseerd. Het meest voorkomende antwoord op “Waarom werkt mijn iMessage niet?” is dat er een probleem is met synchroniseren.
- Open Berichten op je Mac. Als het niet in je dock staat, kun je het vinden in de lijst Toepassingen in je Finder.

- Klik op Berichten in de menubalk.

- Open Voorkeuren.

- Klik op iMessage.

- Klik op het vakje om Berichten in iCloud in te schakelen.

- Uw wijzigingen worden automatisch opgeslagen; je kunt het venster sluiten door op de rode x te drukken.

Uw berichten zouden nu automatisch moeten worden gesynchroniseerd. Als dat niet het geval is, kun je altijd proberen Voorkeuren te openen en op Nu synchroniseren te klikken op het tabblad iMessage. Als dit niet werkt, kunt u proberen uit te loggen bij Berichten en weer in te loggen.
Terug naar boven
Hoe u zich afmeldt bij iMessage op uw Mac
Afmelden bij iMessage op uw Mac is een geweldige truc om problemen op te lossen. Maar als je wilt weten hoe je kunt stoppen met het ontvangen van berichten op je Mac, dan is dit ook de manier om het te doen. Om te leren hoe u uitlogt bij iMessage op Mac:
- Open Berichten op je Mac.

- Klik op Berichten in de menubalk.

- Open Voorkeuren.

- Klik op iMessage.

- Klik op Uitloggen.

Nu weet je hoe je uitlogt bij berichten op je Mac! Als u zich opnieuw moet aanmelden, volgt u de stappen in het gedeelte iMessage inschakelen op uw Mac .
Terug naar boven
Problemen met iMessage-contactsynchronisatie oplossen
Je vraagt je misschien af: “Waarom worden mijn contacten weergegeven als nummers op mijn Mac?” De reden is dat uw iMessage-contacten niet synchroniseren op uw Mac. Dit is eenvoudig en snel op te lossen:
- Klik op het pictogram Apple in de menubalk.

- Open Systeemvoorkeuren.

- Open Apple ID.

- Zorg ervoor dat onder iCloud het vakje naast Contacten is aangevinkt.

Als het al is aangevinkt, klikt u erop om het uit te schakelen en wacht u een paar minuten voordat u er opnieuw op klikt. U kunt ook Berichten afsluiten en opnieuw openen om te zien of de namen van de contactpersonen zijn bijgewerkt. U moet er ook voor zorgen dat de synchronisatie is ingeschakeld op uw iPhone.
Terug naar boven
Synchroniseer contacten vanaf uw iPhone
Aangezien uw contacten voornamelijk op uw iPhone worden opgeslagen, moet u ervoor zorgen dat ze ook vanaf uw telefoon met iCloud worden gesynchroniseerd.
- Open Instellingen.

- Tik op je naam.

- Tik op iCloud.

- Zorg ervoor dat Contacten is ingeschakeld.

Als het al is ingeschakeld, schakelt u het uit (zorg ervoor dat u Keep on My iPhone selecteert) en schakelt u het na een paar minuten in. Als je de namen van je contacten nog steeds niet kunt zien, heb je een probleem met het synchroniseren van je contacten via iCloud dat van invloed is op Berichten. Mogelijk moet u de contacten van uw iPhone naar uw Mac via AirDrop één voor één en upload ze naar iCloud-contacten.
Terug naar boven
Hoe u iMessage op uw Mac kunt laten werken met Android-telefoons
Het kan zijn dat iMessage op je Mac geen Android-telefoons ziet. Dit is mij overkomen; Ik kon andere iPhone-gebruikers berichten sturen, maar al mijn berichten naar Android-telefoons kregen een foutmelding.
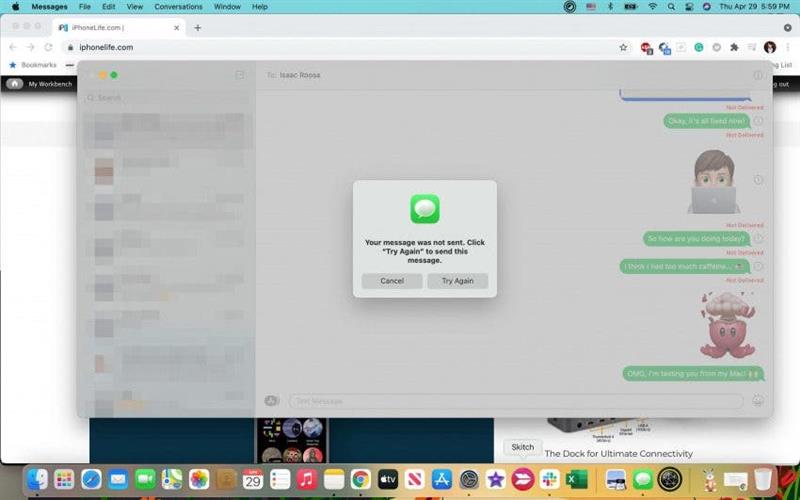
Om dit op te lossen, moet u het doorsturen van tekstberichten inschakelen:
- Open Instellingen op je iPhone.

- Tik op Berichten.

- Tik op Sms-bericht doorsturen.

- Schakel de apparaten waarmee u berichten wilt verzenden en ontvangen.

Als dit nog steeds niet werkt, ga dan naar je instellingen voor Berichten op je iPhone en selecteer Verzenden en ontvangen. Zorg ervoor dat zowel uw telefoonnummer als uw e-mailadres een vinkje hebben. Dit zou moeten lukken.
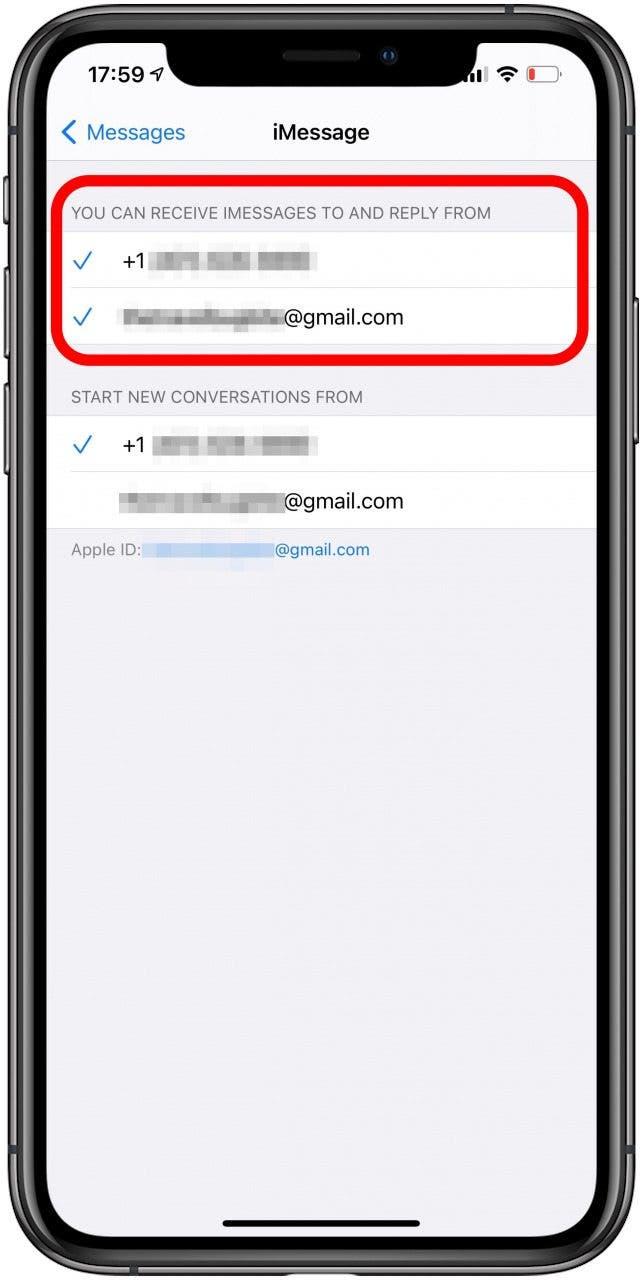
Terug naar boven
Houd je Mac up-to-date
Om alles goed te laten werken en correct te synchroniseren, moet u uw apparaten altijd up-to-date houden. Ontdek waarom het belangrijk is om altijd software-updates te installeren op al uw Apple-apparaten.
Terug naar boven
Controleer uw Apple ID dubbel
Als je nog steeds problemen hebt met het niet synchroniseren van iMessage met je Mac, zorg er dan voor dat je op beide apparaten dezelfde Apple ID gebruikt. Om de synchronisatie te laten werken, moet u dezelfde iMessage-aanmelding gebruiken op zowel uw Mac als uw iPhone. U kunt hier hoe u uw Apple ID’s beheert lezen.
Terug naar boven
U zou nu moeten weten hoe u iMessage op uw Mac kunt aansluiten en enkele basisopties voor probleemoplossing onder de knie krijgen. De meest voorkomende problemen zijn berichten die niet worden gesynchroniseerd op uw Mac en ontbrekende namen van contactpersonen. Als je eenmaal weet hoe je berichten op je Mac kunt krijgen, merk je misschien dat je overweldigd wordt door meldingen. Vervolgens raden we u aan hoe u berichten op Mac kunt dempen< /a> als je een pauze nodig hebt van afleiding!