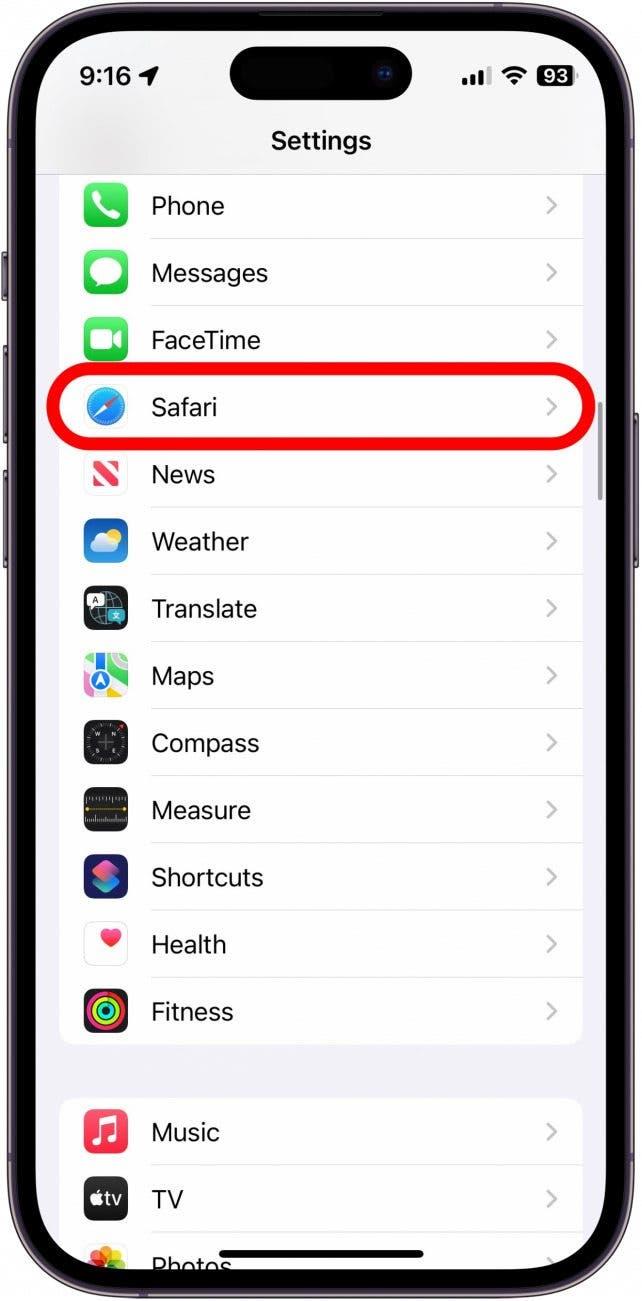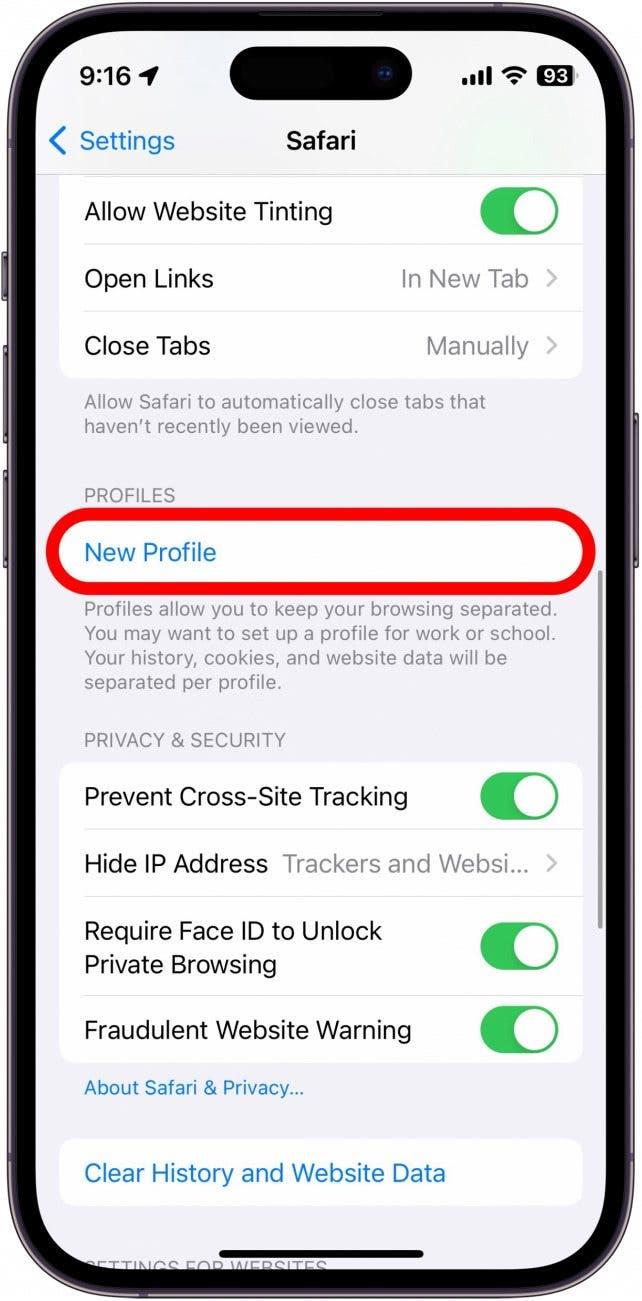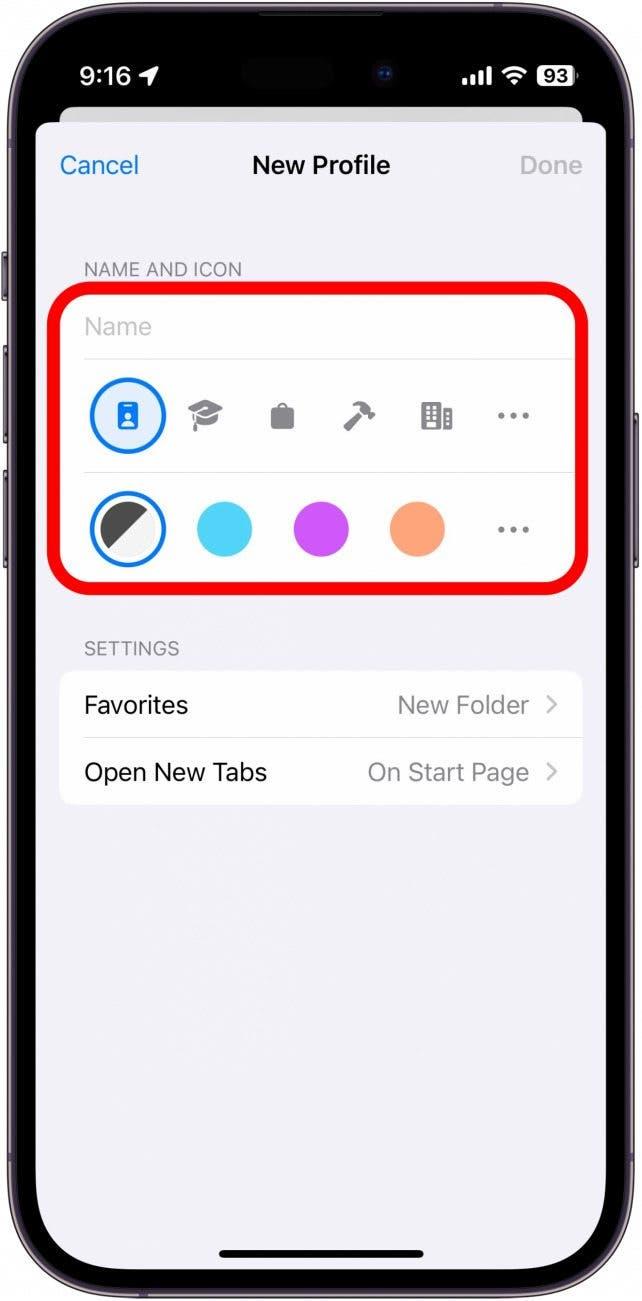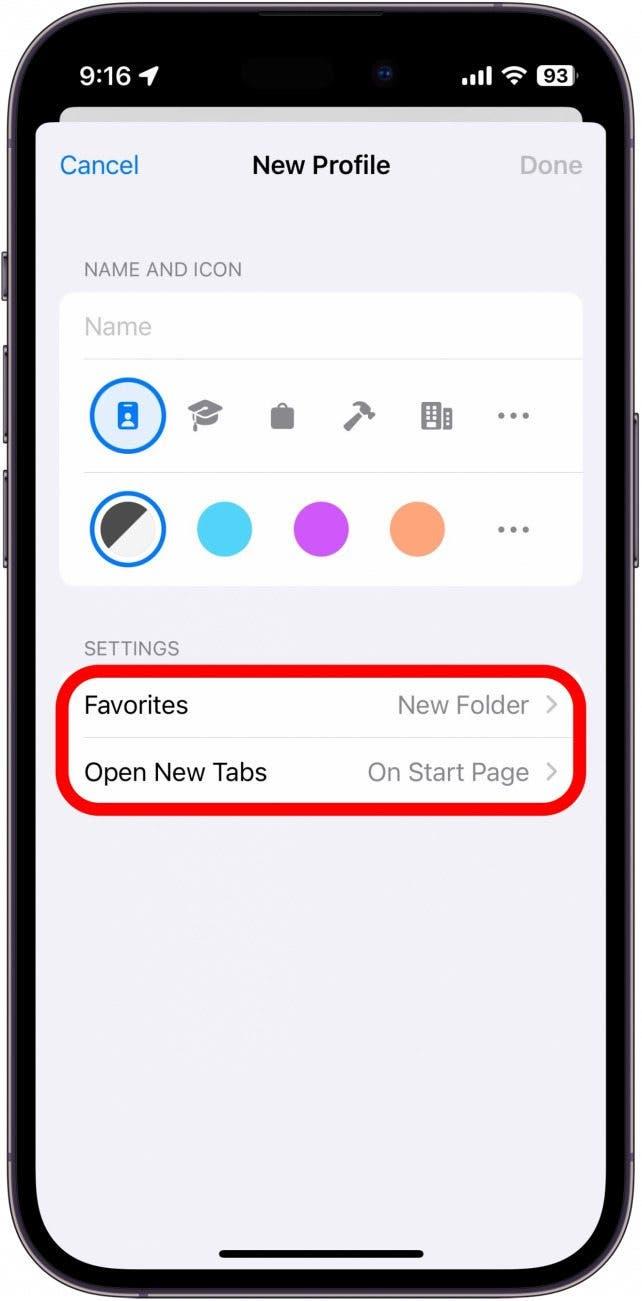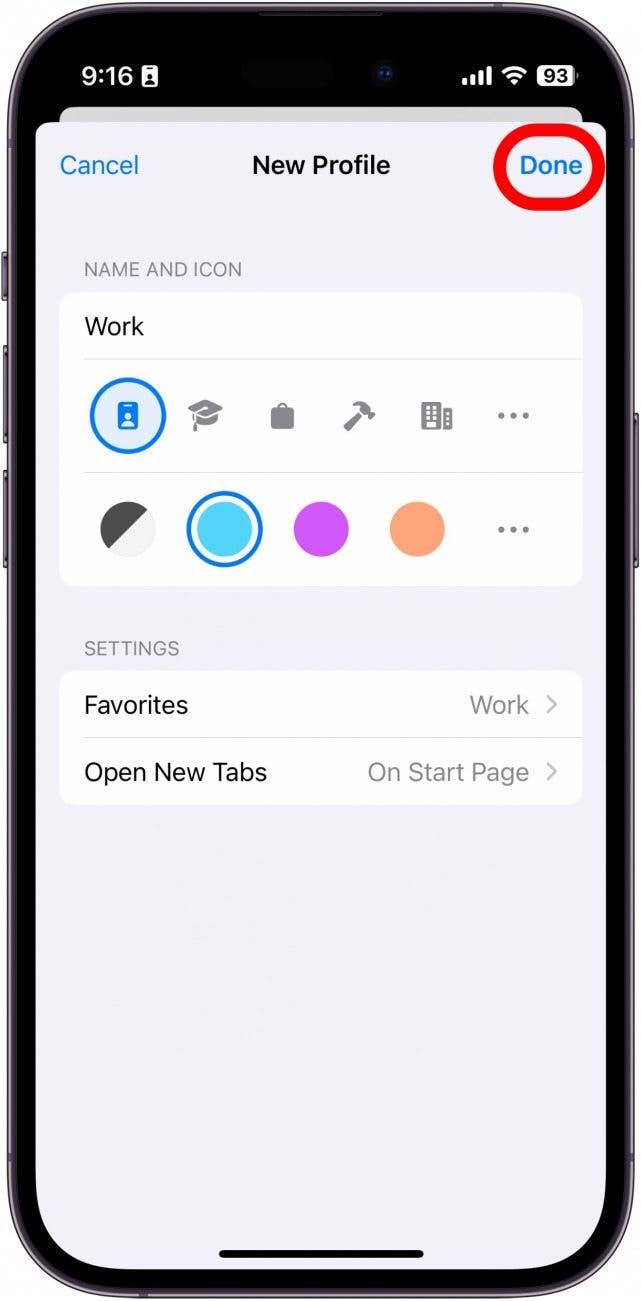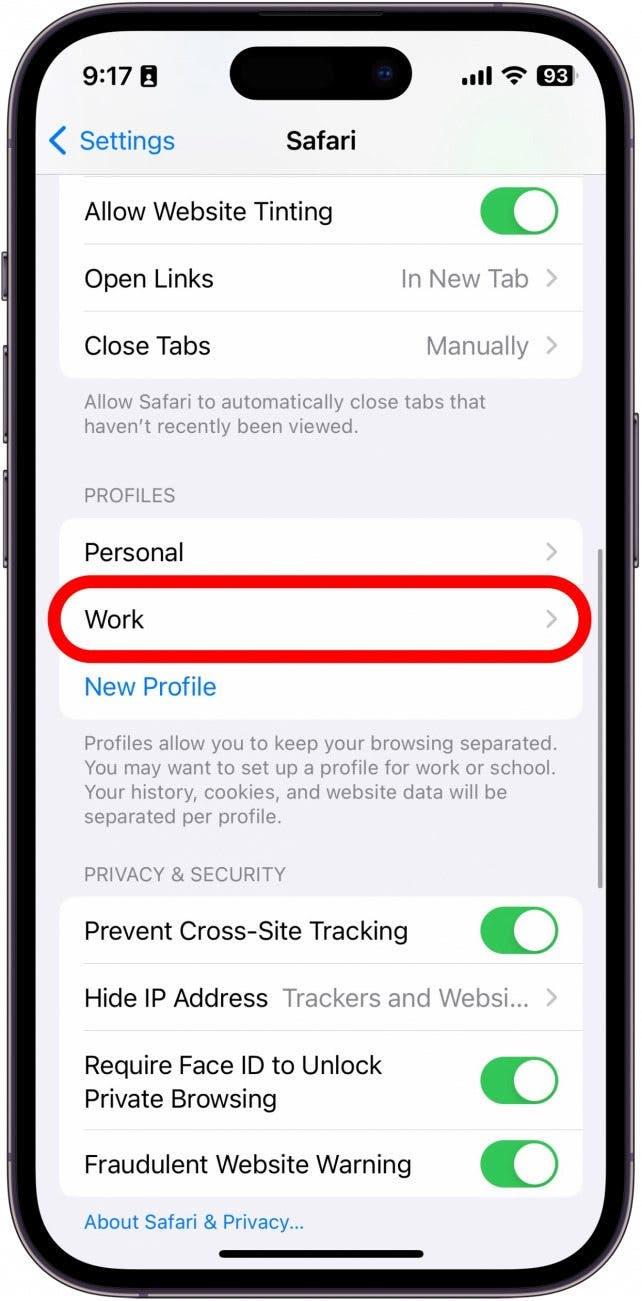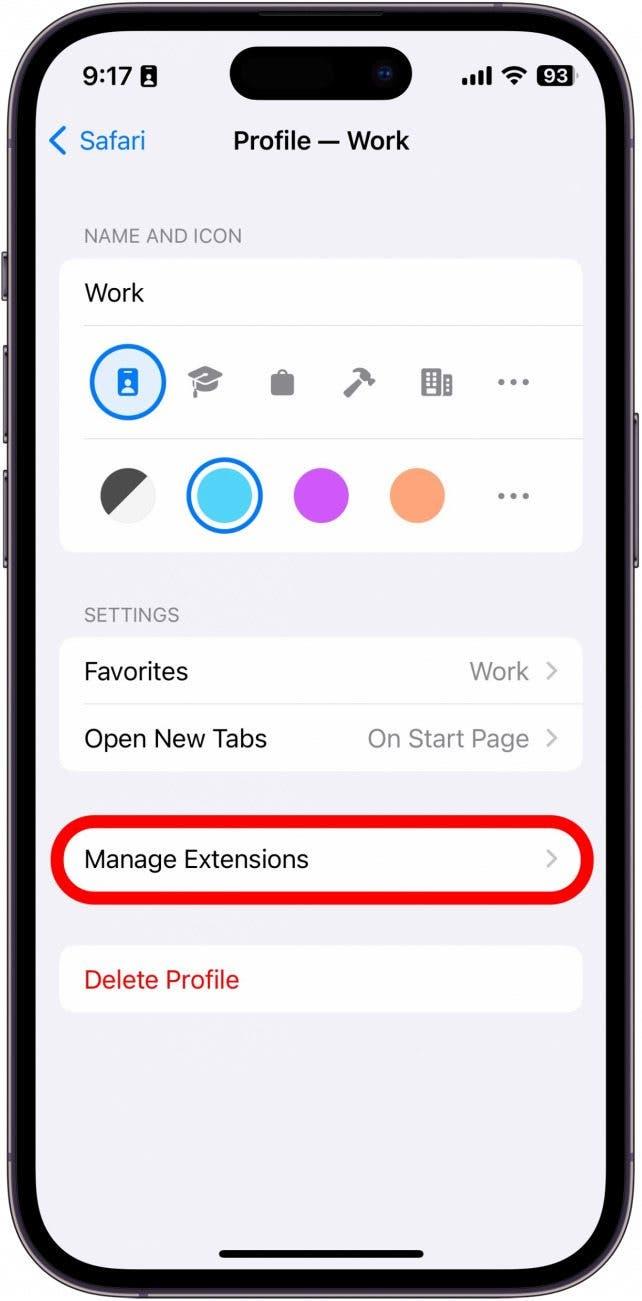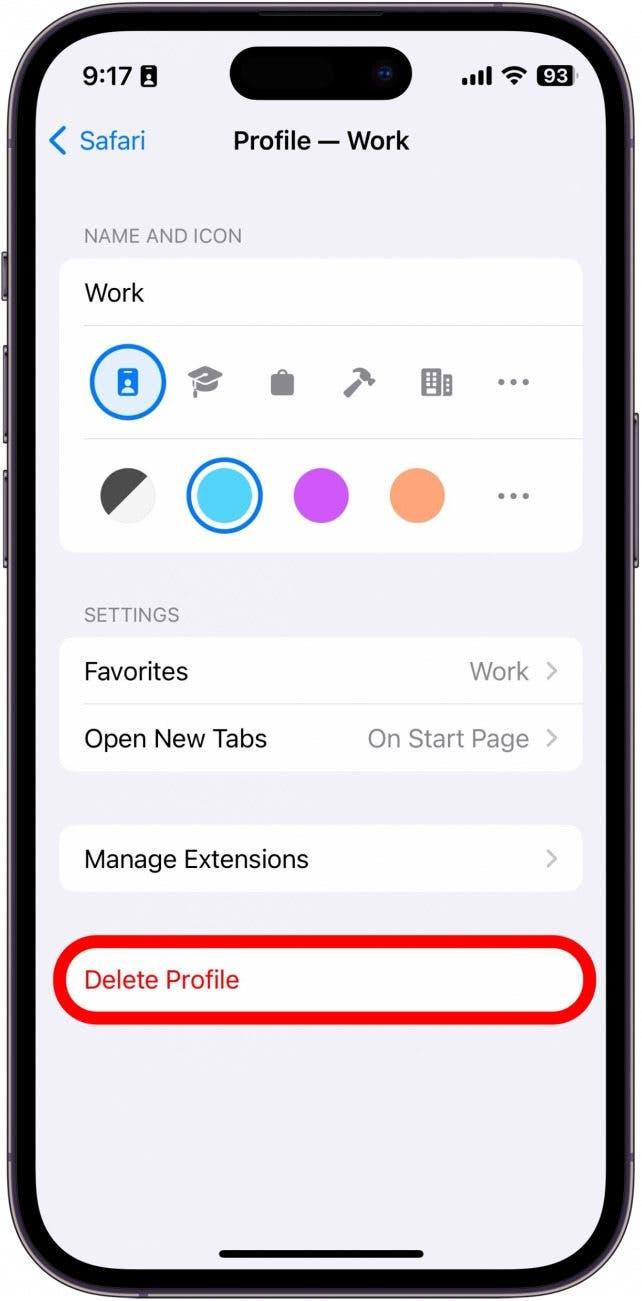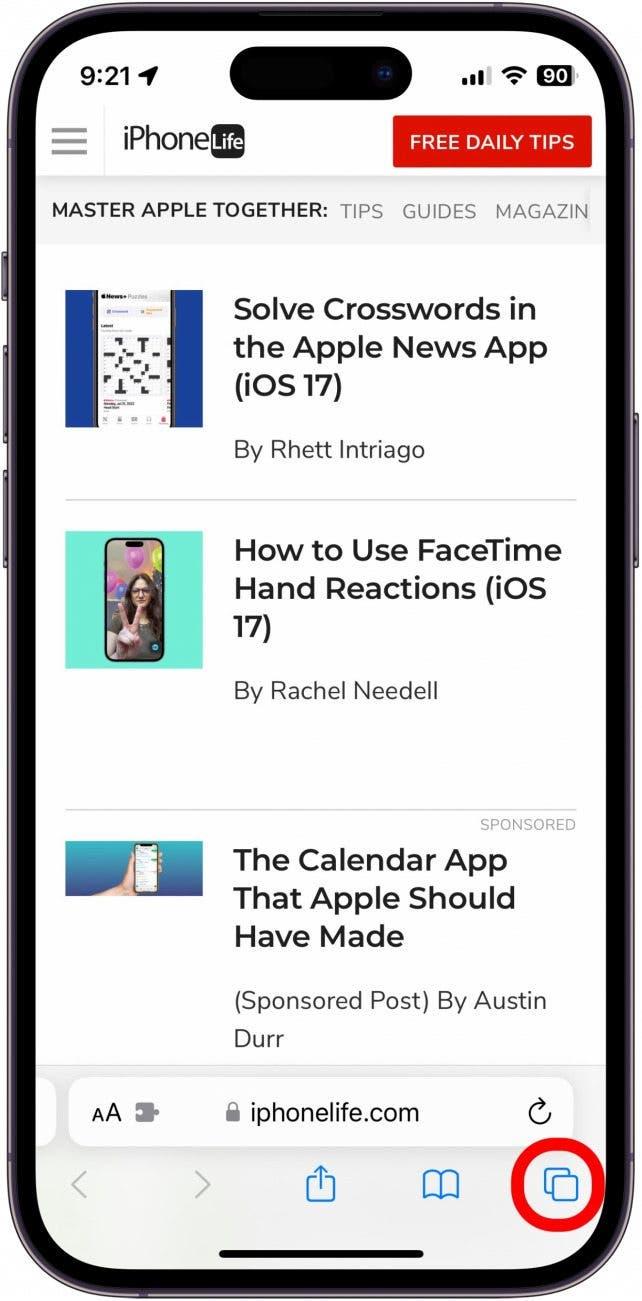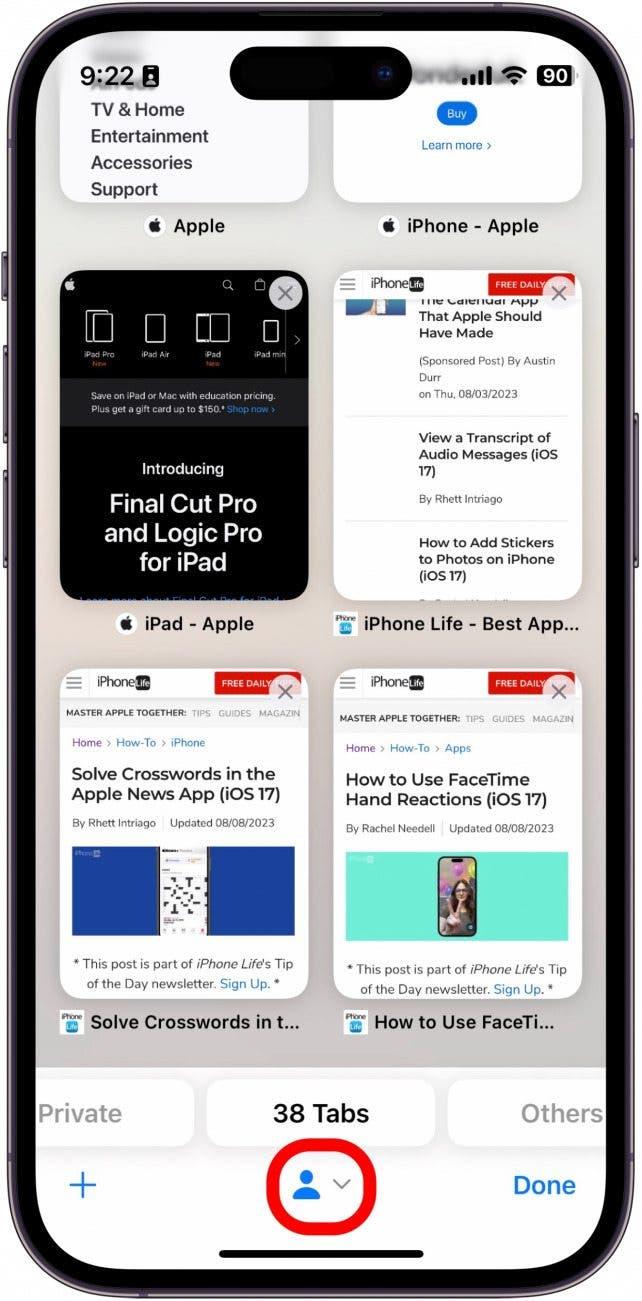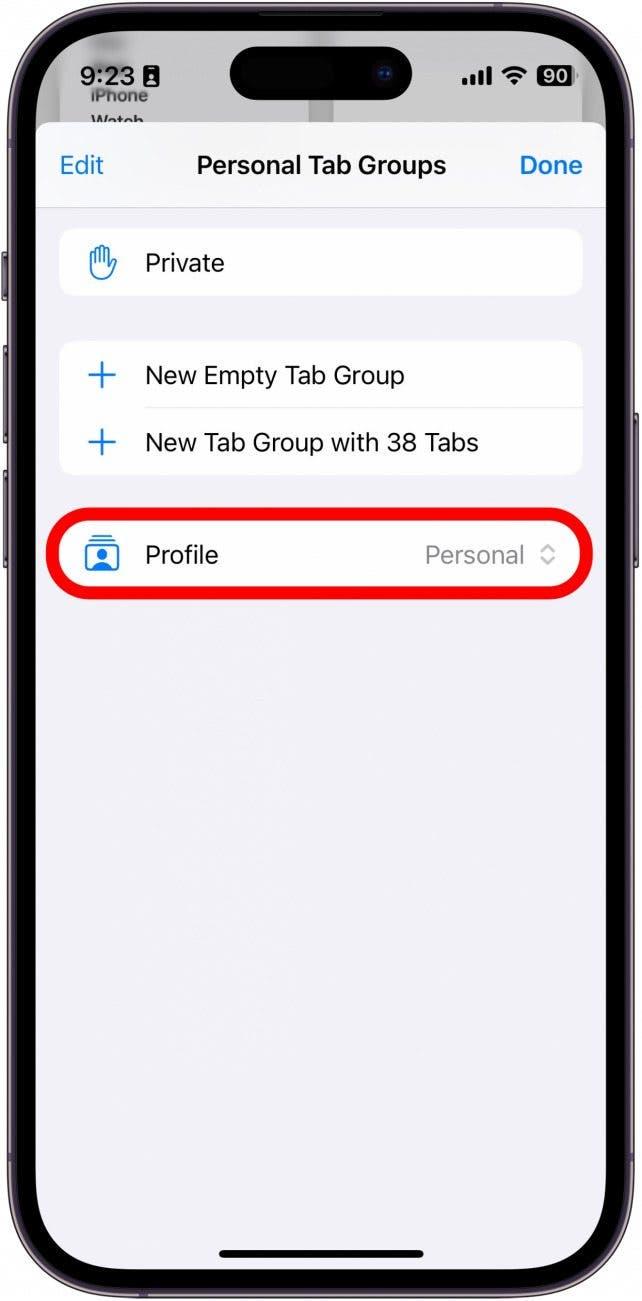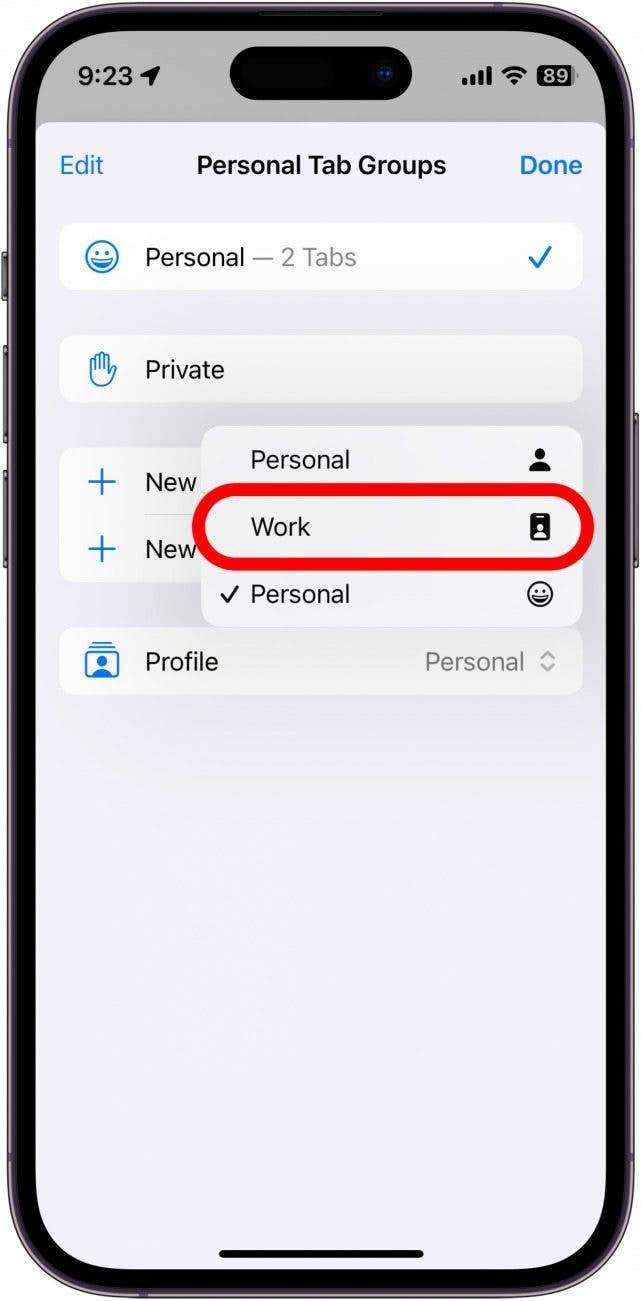U kunt nu verschillende profielen aanmaken voor Safari, zodat u uw tabbladen en bladwijzers kunt scheiden voor werk, school, privé en nog veel meer. Met de nieuwste versie van iOS kunt u meerdere profielen aanmaken, elk met zijn eigen instellingen en surfgegevens. U kunt verschillende Safari-browserervaringen hebben voor al uw verschillende behoeften. Lees verder om erachter te komen hoe deze nieuwe functie werkt!
Waarom u deze tip leuk zult vinden:
- Scheid uw browsersessies op basis van waar u bent of het tijdstip van de dag.
- Blijf gefocust als u studeert voor school of snel afgeleid wordt op uw werk.
Hoe Safari-profielen instellen op iPhone
Systeemvereisten:
Deze tip werkt op iPhones met iOS 17 of hoger. iOS 17 is momenteel in bèta en zal naar verwachting in september 2023 openbaar beschikbaar zijn. Wanneer iOS 17 publiekelijk wordt uitgebracht, kunt u leren hoe u uw OS kunt bijwerken.
Safari Profielen zijn vergelijkbaar met Focusmodi in die zin dat elk profiel zijn eigen unieke browsersessie heeft, zodat u bijvoorbeeld aparte profielen kunt aanmaken om op het werk en thuis op het web te surfen. Om het meeste uit deze en andere functies te halen, kunt u zich het beste aanmelden voor onze gratis Tip van de Dag nieuwsbrief! Ik heb deze functie gebruikt om een werkprofiel voor mezelf te maken. Omdat ik veel schermafbeeldingen moet maken voor artikelen zoals deze, betekent een werkprofiel dat ik schermafbeeldingen in Safari kan maken zonder dat ik al mijn geopende tabbladen hoef weer te geven. Zo gaat u aan de slag met Safari Profielen:
 Ontdek de verborgen functies van uw iPhone Ontvang elke dag één tip (met schermafbeeldingen en duidelijke instructies) zodat u uw iPhone in slechts één minuut per dag onder de knie krijgt.
Ontdek de verborgen functies van uw iPhone Ontvang elke dag één tip (met schermafbeeldingen en duidelijke instructies) zodat u uw iPhone in slechts één minuut per dag onder de knie krijgt.
- Open de Instellingen-app en zoek Safari.

- Scroll naar beneden en tik onder Profielen op Nieuw profiel.

- Geef uw profiel een naam en kies een pictogram en kleurenschema voor uw profiel. Als u er niet één ziet die u bevalt, kunt u op de menu’s met de drie puntjes tikken om een ruimere keuze aan pictogrammen en kleuren te vinden.

- U kunt ook instellen waar uw bladwijzers voor dit profiel worden opgeslagen, en waar nieuwe tabbladen moeten openen.

- Tik op Gereed.

- Tik op uw nieuwe profiel om het verder aan te passen.

- U kunt alle instellingen uit stap 3 en 4 wijzigen en de extensies beheren die u gebruikt terwijl dit profiel actief is.

- U kunt het profiel ook uit dit scherm verwijderen.

- De volgende keer dat u Safari opent, is uw huidige browsersessie uw persoonlijke profiel. Tik op de knop Tabbladen om uw huidige open tabbladen te bekijken.

- Tik op het profielpictogram dat eruitziet als een persoon onderaan uw scherm.

- Tik op Profiel.

- Tik op het nieuwe profiel dat u zojuist hebt aangemaakt. In dit voorbeeld tik ik op Werk.

U kunt nu verschillende profielen maken voor verschillende activiteiten of tijden van de dag. Uw profielen worden ook gesynchroniseerd met uw iPad en Mac, ervan uitgaande dat op beide apparaten de nieuwste software draait.