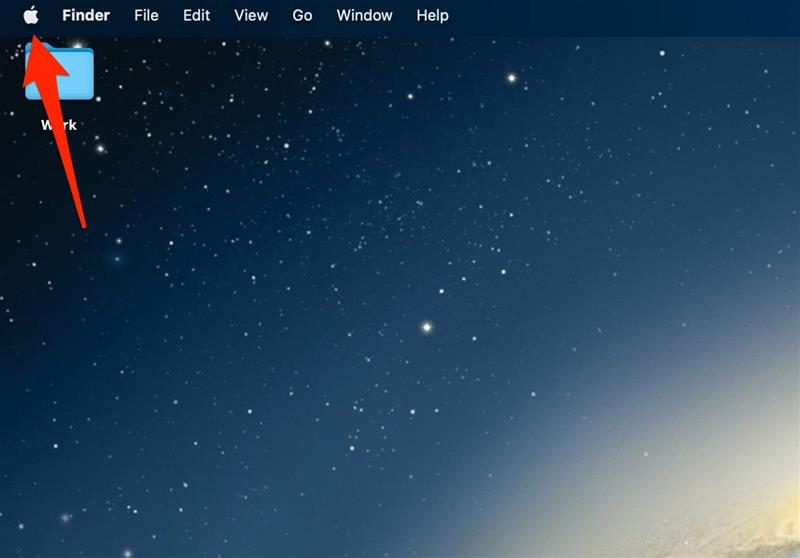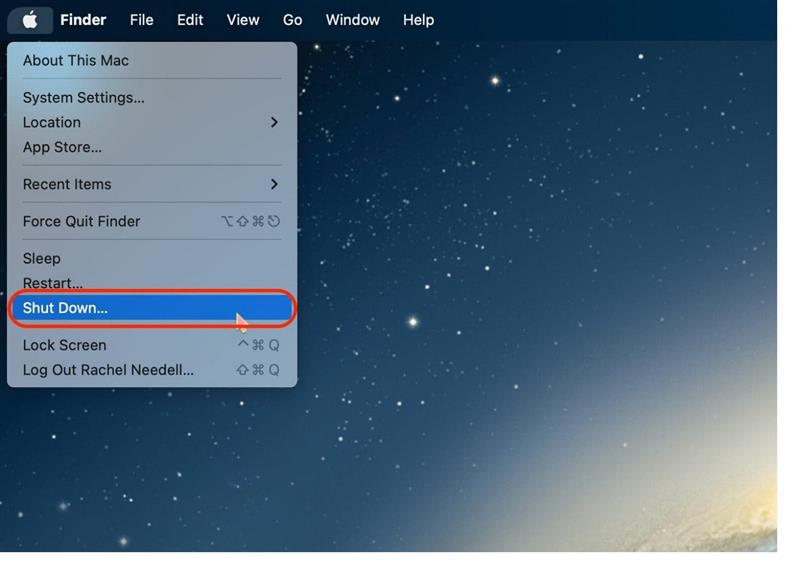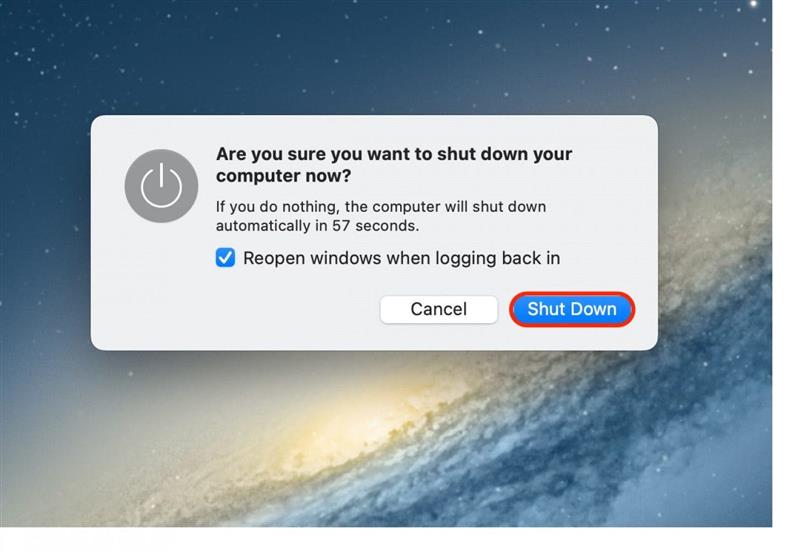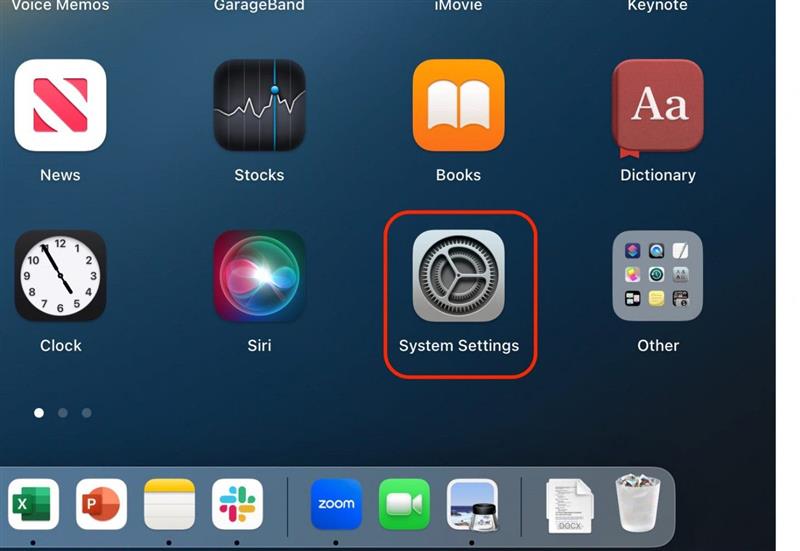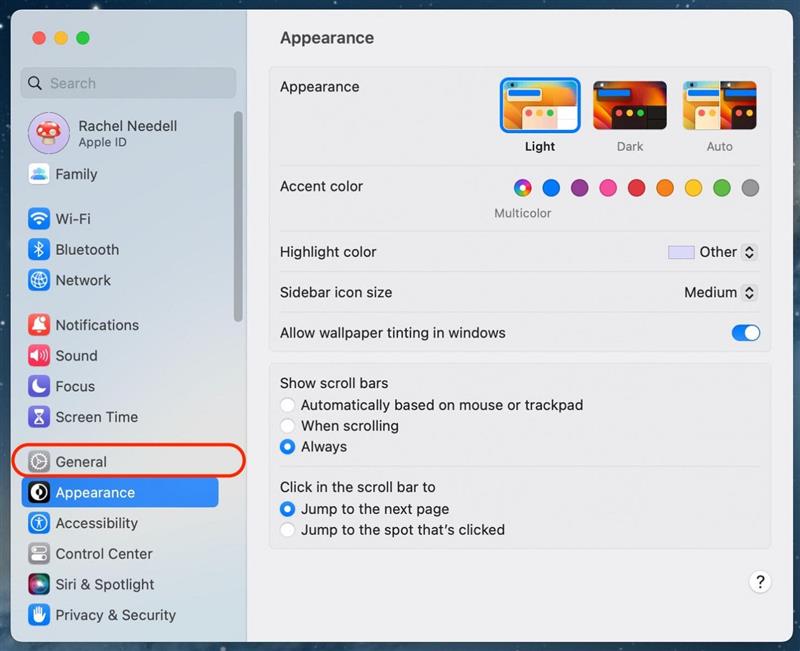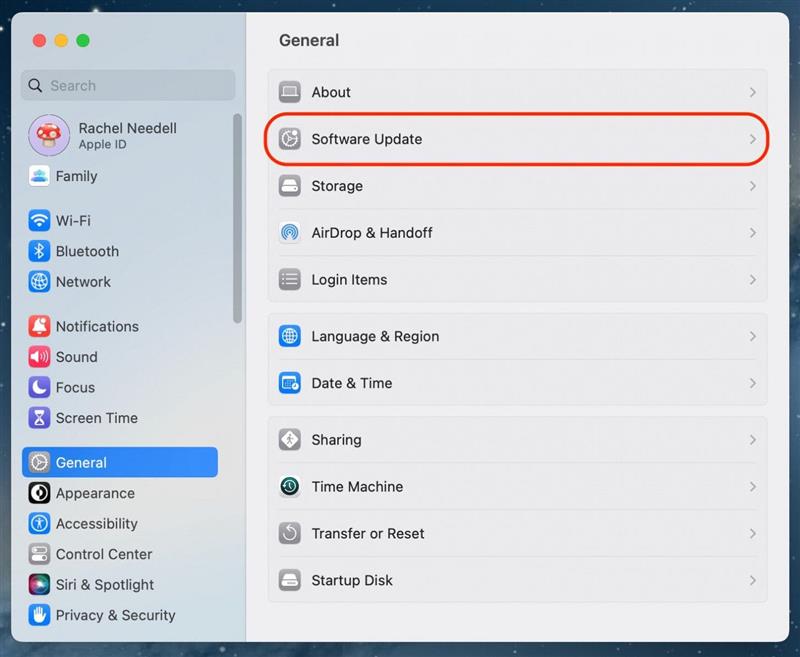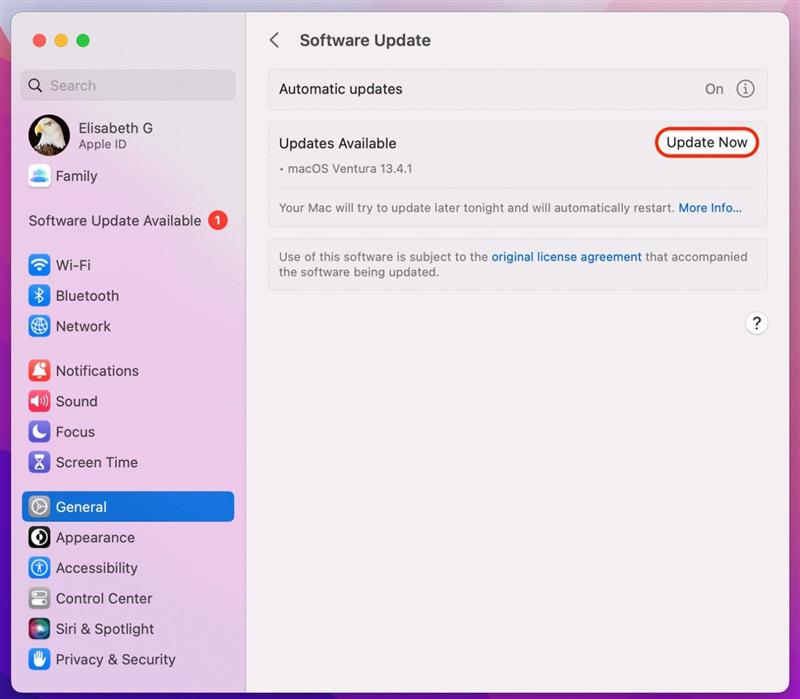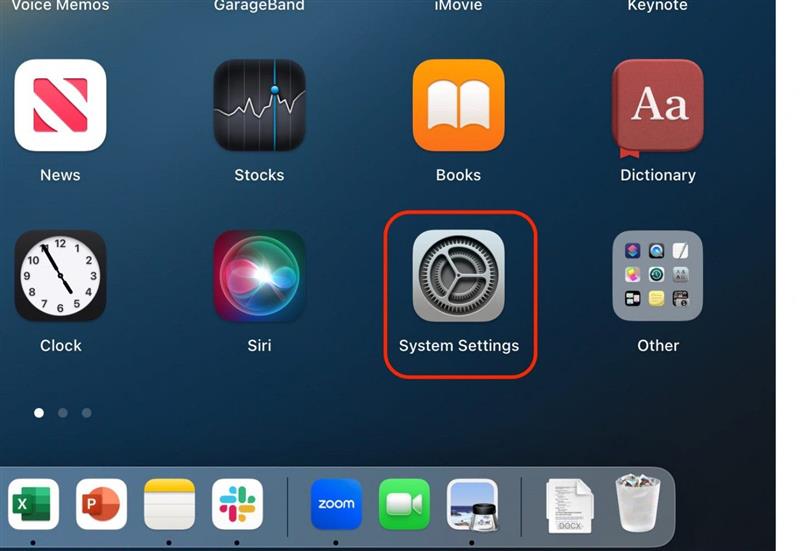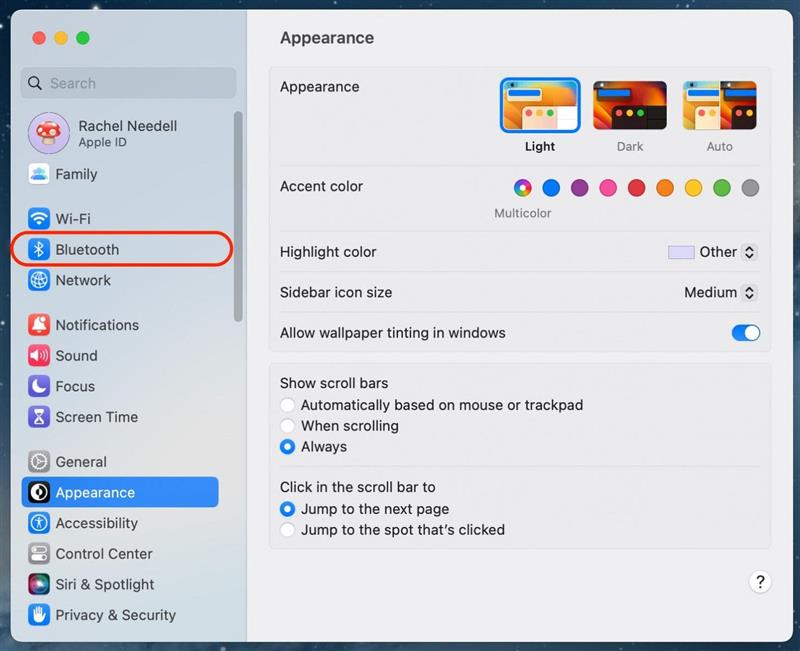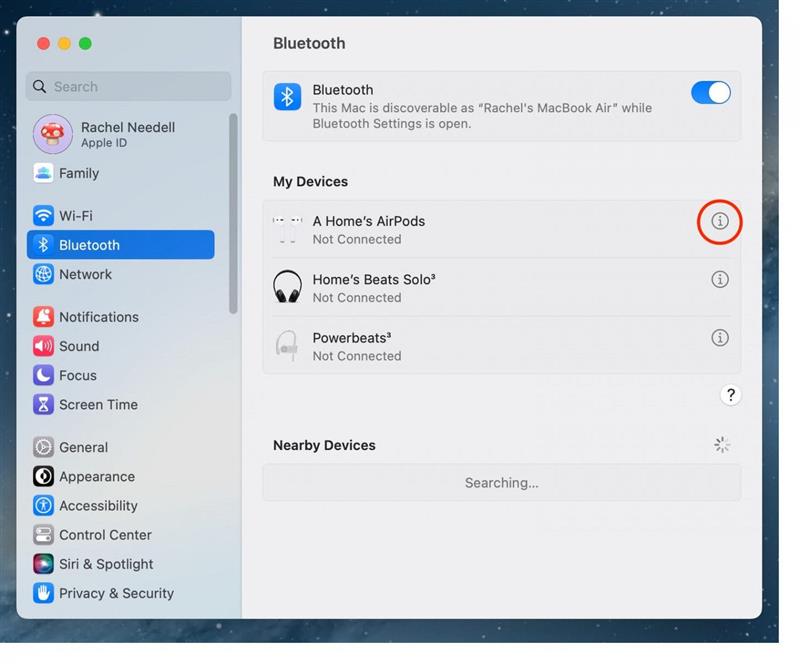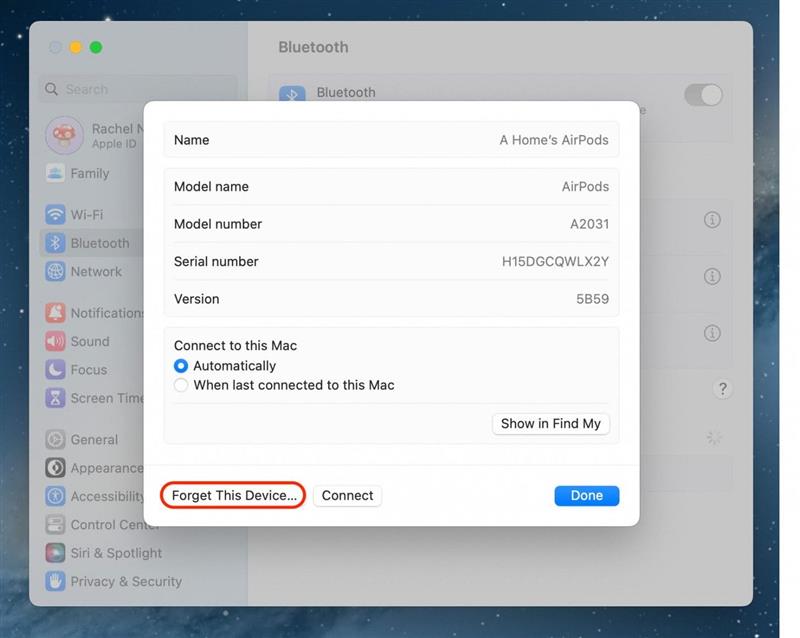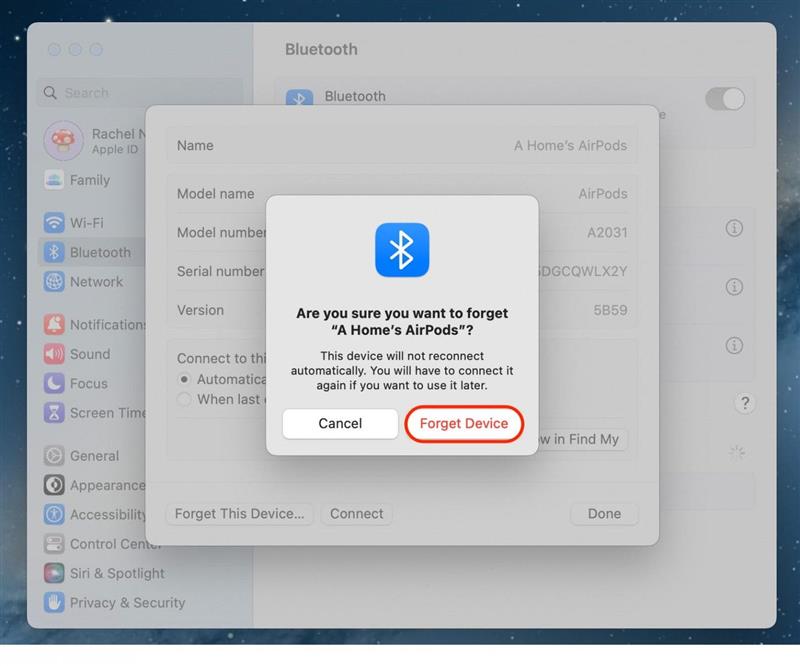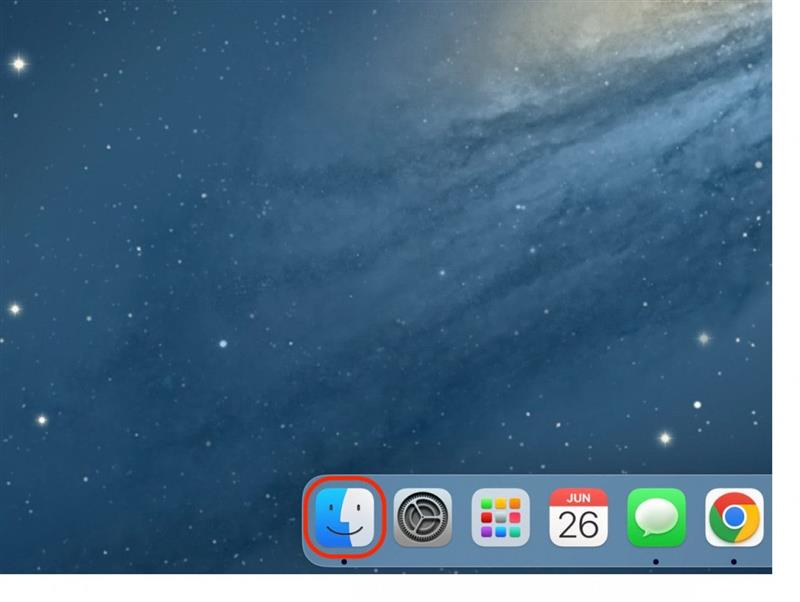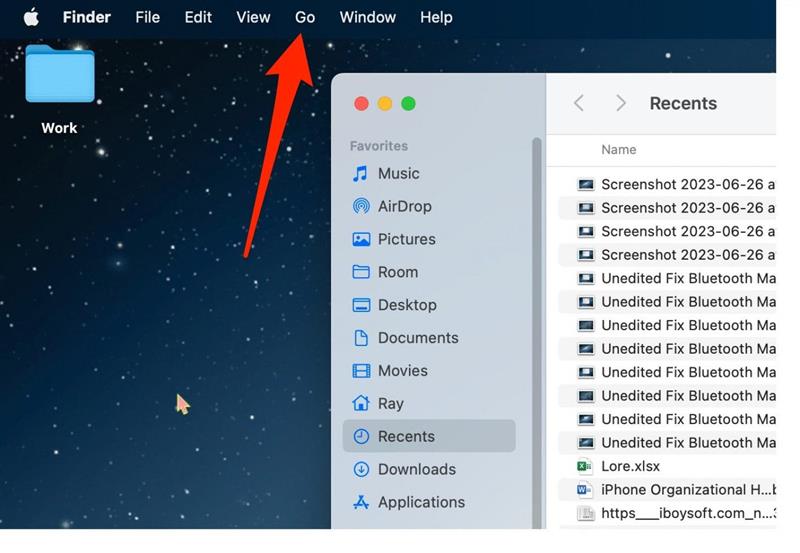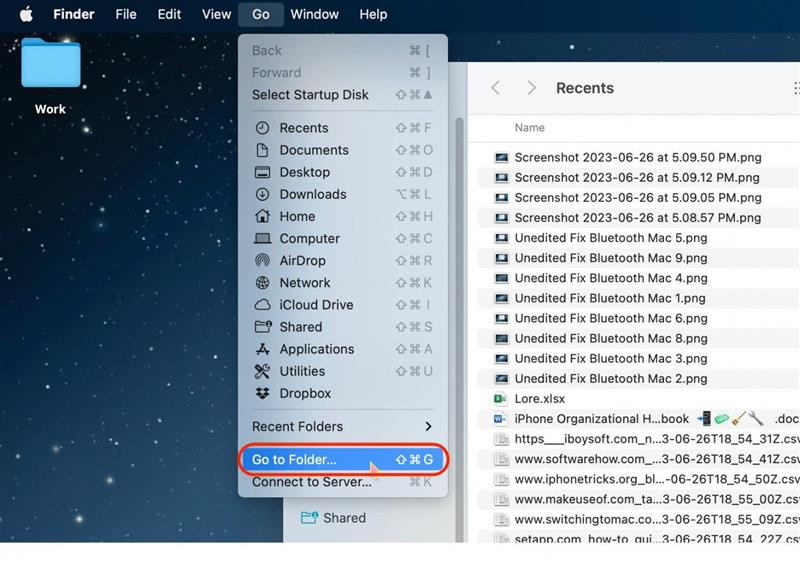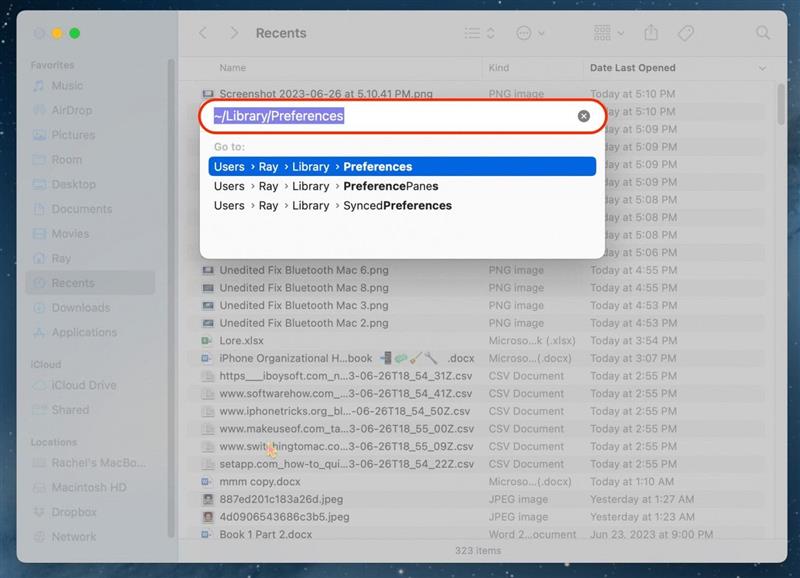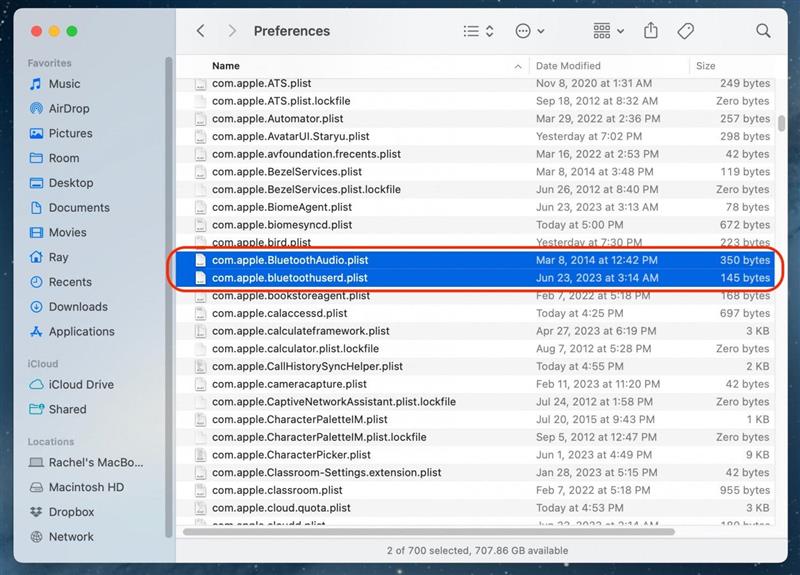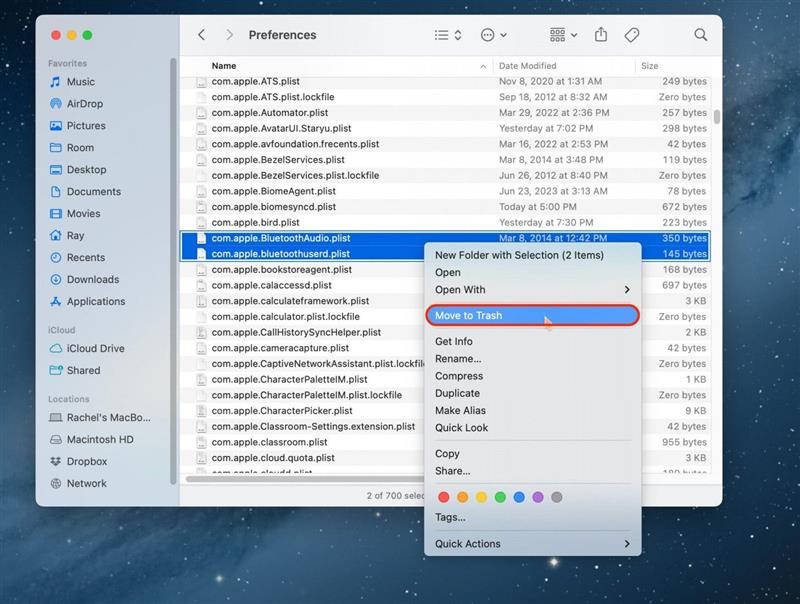Verbinding kunnen maken met Bluetooth op uw Mac is een cruciale functie waarmee u verbinding kunt maken met luidsprekers, smart TV’s en andere apparaten. Soms is Bluetooth echter om verschillende redenen niet beschikbaar op de Mac. Gelukkig zijn er een paar methoden die u kunt proberen om erachter te komen waarom Bluetooth niet werkt op uw Mac.
6 manieren om Bluetooth niet beschikbaar op Mac te repareren
Als u merkt dat Bluetooth niet werkt op uw Mac, zijn er een paar verschillende manieren waarop u dit kunt oplossen. Als u tips over het gebruik van uw Apple apparaten leuk vindt, meld u dan aan voor onze gratis Tip van de Dag!
Bluetooth werkt niet resetten door uw Mac opnieuw op te starten
De eerste en beste optie voor wanneer uw Bluetooth geen verbinding maakt met uw Mac, is om uw computer opnieuw op te starten. Als u uw Mac niet opnieuw kunt opstarten vanuit het Apple-menu, bekijk dan ons artikel over andere manieren om uw Mac opnieuw op te starten.
 Ontdek de verborgen functies van uw iPhone Ontvang elke dag één tip (met schermafbeeldingen en duidelijke instructies) zodat u uw iPhone in slechts één minuut per dag onder de knie krijgt.
Ontdek de verborgen functies van uw iPhone Ontvang elke dag één tip (met schermafbeeldingen en duidelijke instructies) zodat u uw iPhone in slechts één minuut per dag onder de knie krijgt.
- Om uw Mac af te sluiten, klikt u op het Apple-pictogram in de linkerbovenhoek.

- In het menu dat verschijnt, selecteert u Shut Down (Afsluiten).

- Klik op Shut Down (Afsluiten) om te bevestigen dat u uw Mac wilt uitschakelen.

Om uw Mac weer aan te zetten, drukt u op de aan/uit-knop.
Installeer de nieuwste macOS om Bluetooth te repareren die niet werkt op de Mac
Zo downloadt u de nieuwste Mac software-update, maar voordat u dat doet, moet u eerst een back-up van uw apparaat maken in iCloud of iTunes, uw apparaat op de stroom aansluiten en zorgen dat u verbinding hebt met Wi-Fi.
- Open Systeeminstellingen op uw Mac.

- Tik op Algemeen.

- Selecteer Software-update.

- Als er een software-update beschikbaar is, tikt u op Downloaden en installeren.Dit proces duurt een paar minuten, en u ziet een melding “Update verifiëren” zoals in de afbeelding hieronder.Volg vervolgens alle aanwijzingen op het scherm.

Zodra u akkoord gaat met de Algemene voorwaarden, wordt uw telefoon uitgeschakeld. Daarna wordt hij automatisch weer ingeschakeld en geïnstalleerd. Ontgrendel uw iPhone zodra uw vergrendelscherm weer verschijnt. Volg de aanwijzingen op het scherm om de update te voltooien.
Pro tip:
U moet uw compatibele Apple apparaten altijd bijwerken met de nieuwste software. Dit helpt ze te beschermen met dingen zoals privacy updates, bugfixes en nieuwe functies. Als u een iPhone hebt die al een tijdje meegaat, is het een goed idee om te leren hoe u uw oudere iPhone veilig kunt bijwerken en wat u kunt verwachten als u dat doet.
Bluetooth werkt niet door apparaat te vergeten
Als de Bluetooth nog steeds geen verbinding maakt met uw Mac, kunt u proberen het apparaat uit het geheugen van uw Mac te verwijderen en het vervolgens opnieuw aan te sluiten. Dit is de manier waarop ik mijn Bluetooth-probleem tussen mijn iPhone en mijn auto heb opgelost.
- Open Systeeminstellingen.

- Klik op Bluetooth.

- Klik op het pictogram “i” naast het apparaat waarmee u verbinding probeert te maken.

- Klik op Dit apparaat vergeten.

- Klik nogmaals op Dit apparaat vergeten om te bevestigen.

Probeer nu het Bluetooth-apparaat opnieuw op uw Mac aan te sluiten als een nieuw apparaat.
Verwijder .plist bestanden om Mac Bluetooth te resetten
Hoewel dit een van de meer geavanceerde routes is om Bluetooth dat niet werkt op een Mac te repareren, kan het uw beste gok zijn als u merkt dat de andere oplossingen niet werken. Soms raken de Bluetooth .plist bestanden van de Mac beschadigd raken en verbindingsproblemen veroorzaken.
Opmerking: Het is mogelijk dat u één of zelfs beide bestanden niet in uw Bibliotheek vindt. Zo niet, dan is er niets mis met uw computer, maar helaas is het mogelijk dat u deze methode niet kunt proberen. Als u er een vindt, kunt u deze verwijderen en het toch proberen, maar als u geen van beide vindt en geen van de andere hier genoemde methoden voor u heeft gewerkt, moet u misschien contact opnemen met Apple Support.
- Klik op Finder.

- Klik boven in de navigatie op Ga.

- Selecteer Ga naar map.

- Typ “/Library/Preferences” in en druk op enter.

- Zoek en “com.apple.BluetoothAudio” en “com.apple.bluetoothuserd”.

- Klik er met de rechtermuisknop op en klik op Verplaats naar Prullenmand, start vervolgens uw computer opnieuw op.

Wanneer u uw computer weer aanzet, zal deze automatisch een nieuw .plist bestand genereren dat niet beschadigd zou moeten zijn.
Werkt Mac Bluetooth nog steeds niet? Neem contact op met Apple
Als u al deze opties hebt geprobeerd en niets lijkt te werken, kunt u het beste contact opnemen met Apple Support om te zien of zij u kunnen helpen het probleem op te lossen. Volg deze koppeling om Apple Support te bereiken.