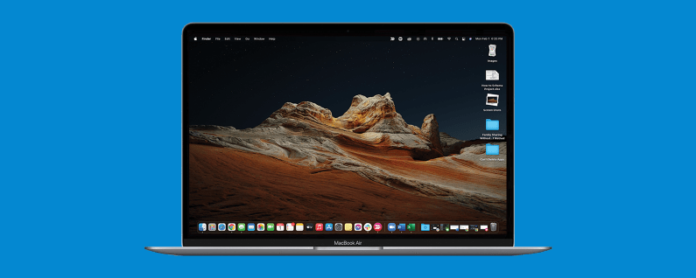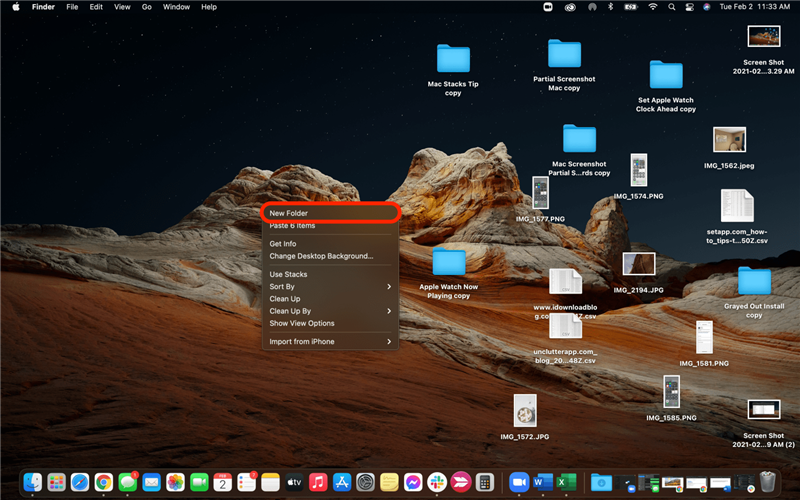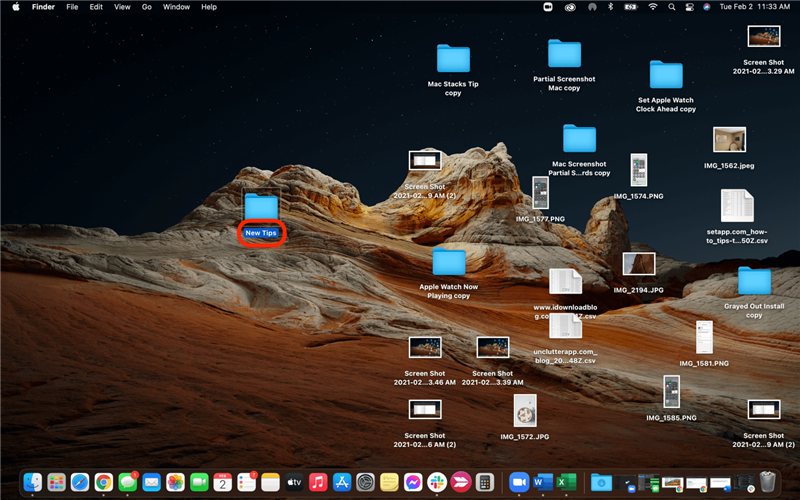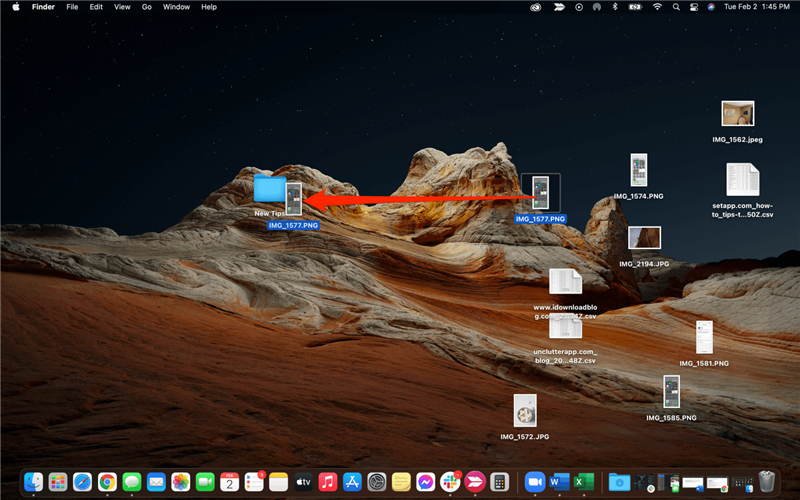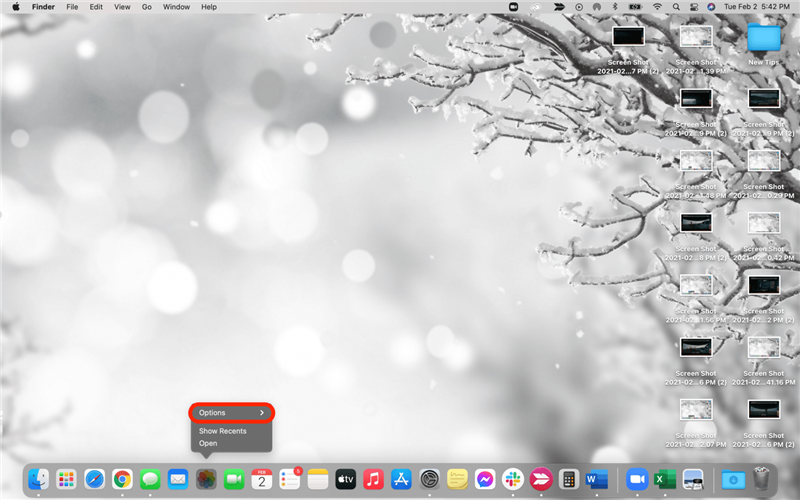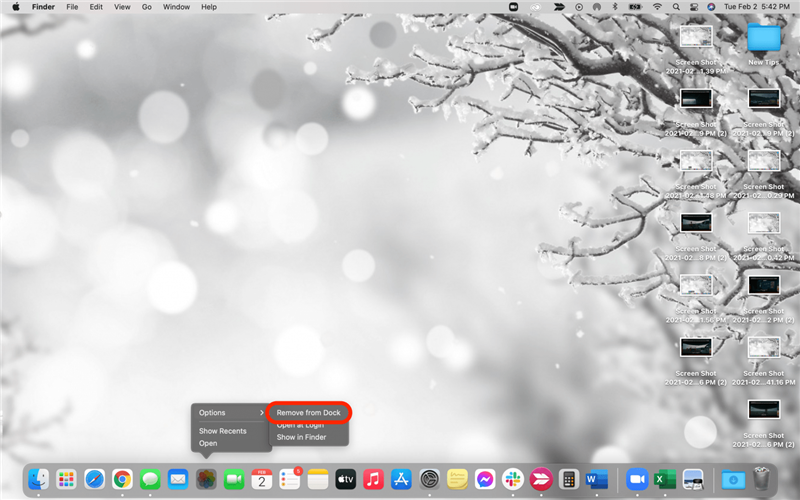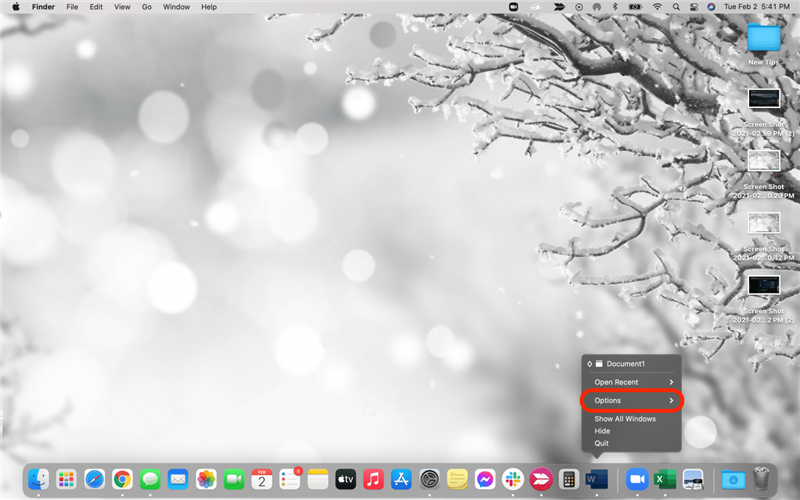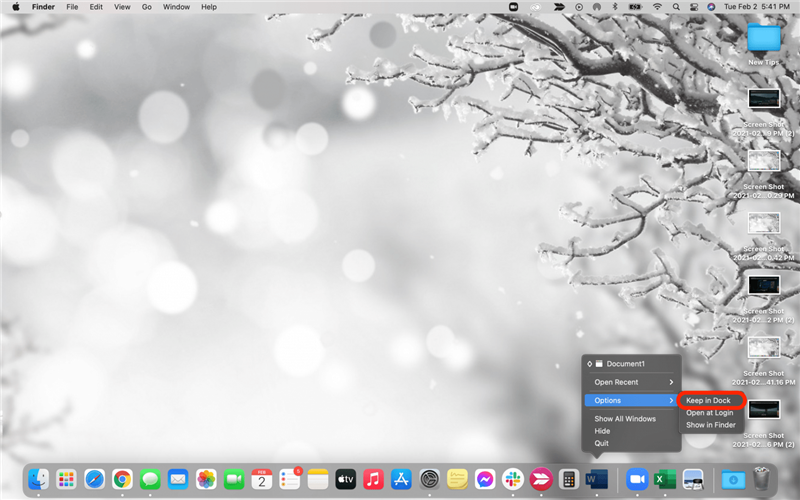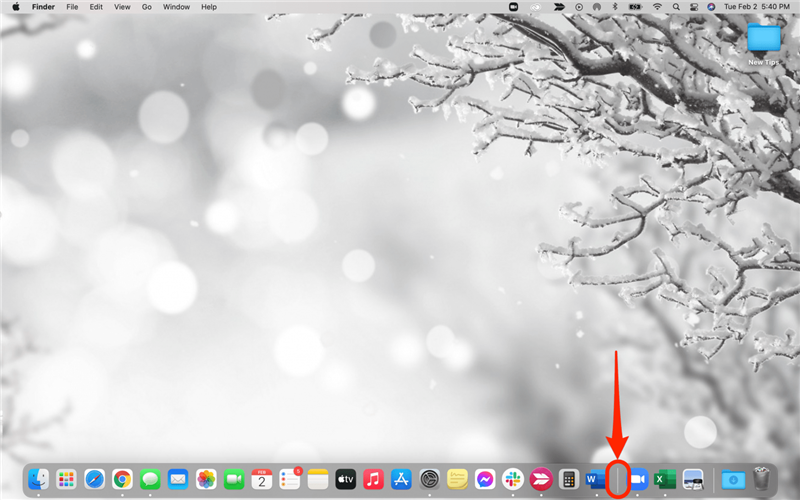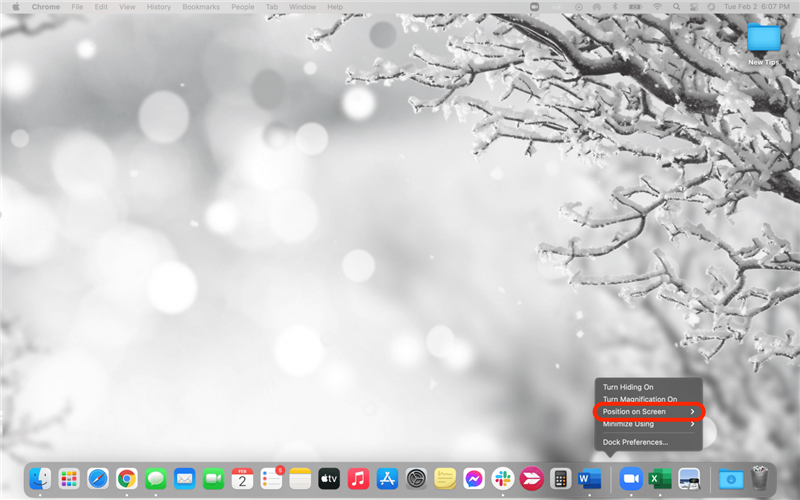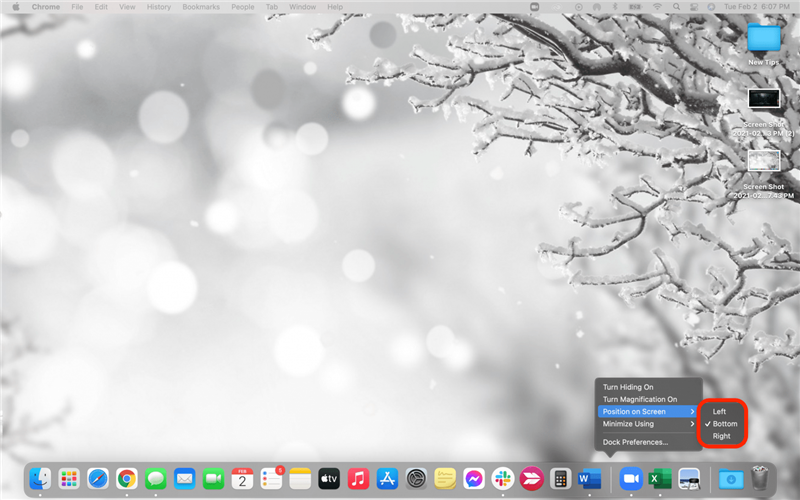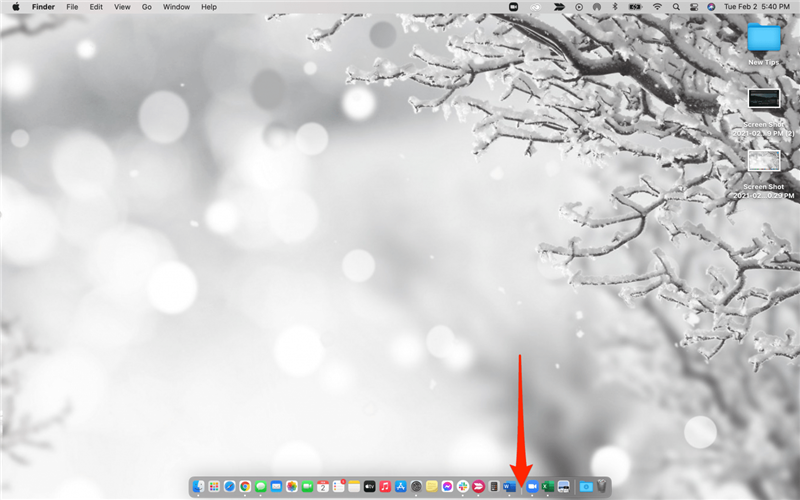Als je de voorkeur geeft aan een opgeruimd Mac-startscherm (ook bekend als desktop), ben je hier op de juiste plek. We hebben een lijst gemaakt met de beste tips voor het ordenen van bestanden op een Mac en het rangschikken van apps om uw leven gemakkelijker te maken. U leert hoe u een map maakt, uw Dock organiseert en diverse andere tips en trucs. Laten we eraan beginnen!
Een map maken op een Mac-bureaublad
Gelukkig is het vrij eenvoudig om uw MacBook- of Mac-bureaublad op te schonen door aangepaste mappen te maken om dingen in te sorteren. U kunt ze naar wens labelen, waardoor u uw bestanden veel gemakkelijker kunt vinden en uw bureaublad veel overzichtelijker. U kunt als volgt een map op een Mac maken:
- Klik met de rechtermuisknop op uw Mac-bureaublad.
- Klik op Nieuwe map .

- Er verschijnt een map en de naam is klaar om te bewerken.
- Typ de naam van uw nieuwe map en druk op Return op uw toetsenbord.

- Om een item van uw bureaublad naar uw nieuwe map te verplaatsen, klikt en sleept u het item naar de map en laat u het los.

Pro-tip: u kunt “vals spelen” en veel items tegelijkertijd naar de map slepen. Houd gewoon shift of command (cmd) ingedrukt terwijl u op elk van de items klikt die u wilt verplaatsen, en ze worden blauw gemarkeerd zodra ze zijn geselecteerd. Laat de toetsenbordtoetsen los en klik en sleep op een van de geselecteerde items; alle geselecteerde items worden tegelijkertijd verplaatst. U ziet een rood nummer dat aangeeft hoeveel bestanden u tegelijkertijd verplaatst. Uw scherm ziet eruit alsof het voor een korte tijd duplicaten van al deze bestanden bevat, maar zodra u de items vrijgeeft die u over de nieuwe map hebt gesleept, worden alle items naar de nieuwe map verplaatst en zullen er geen duplicaten zijn. blijf op je scherm! 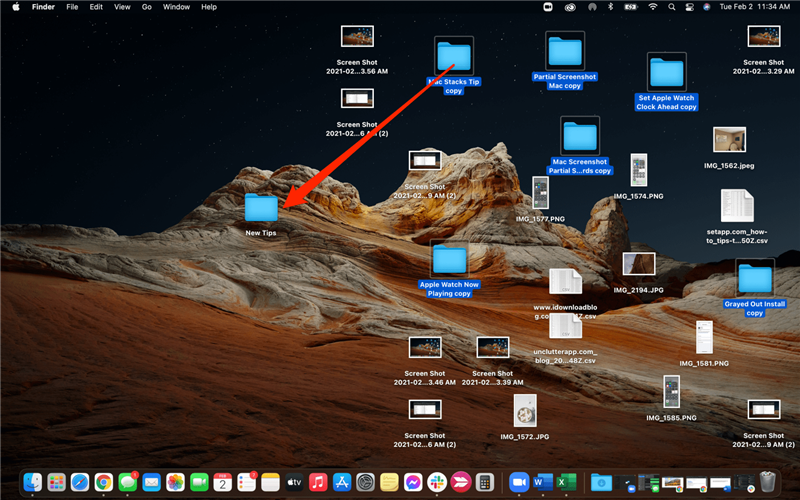
Bestanden ordenen op een Mac met stapels
Stacks zijn georganiseerde clusters of stapels vergelijkbare bestanden die automatisch worden gesorteerd zodra je de stapels inschakelt voorzien zijn van. Het is snel, gemakkelijk en doet al het werk voor u! Ik raad ten zeerste aan om stapels eens te proberen. Je zult eindigen met gemakkelijk te navigeren “stapels” met gerelateerde items die je snel kunt uitvouwen om er doorheen te kijken, en net zo snel weer instorten in de ruimtebesparende stapel.
Hoe u het Dock van uw Mac kunt aanpassen
Het Dock van je Mac is, net als het Dock op je iPhone of iPad, een verzameling direct beschikbare apps en hulpprogramma’s. Het doel van een Dock is om uw meest gebruikte apps gemakkelijk te vinden zonder ernaar te zoeken in Finder of Launchpad. U kunt deze menubalk aanpassen om alleen de gewenste apps weer te geven, op een ander deel van uw scherm te laten verschijnen en nog veel meer.
Een app verwijderen uit het Mac Dock
Volg deze stappen om een app die u niet regelmatig gebruikt uit het Dock van uw Mac te verwijderen:
- Klik met de rechtermuisknop op het app-pictogram in het Dock.
- Klik op Opties .

- Klik op Verwijderen uit Dock .

Het app-pictogram verdwijnt, maar de app is nog steeds beschikbaar op uw computer.
Hoe u een app aan het Mac Dock kunt toevoegen
- Open de app zodat deze in uw Dock verschijnt.
- Klik met de rechtermuisknop op het app-pictogram in het Dock.
- Klik op Opties .

- Klik op In Dock behouden .

- Het app-pictogram blijft in uw Dock staan, zelfs als de app is gesloten.
Hoe het Mac Dock te verplaatsen
U kunt het dock naar de zijkant van het scherm verplaatsen in plaats van naar de onderkant, als u daarvoor kiest. Sommige mensen vinden dat hun scherm hierdoor minder rommelig overkomt. Volg deze stappen als u geïnteresseerd bent:
- Klik met de rechtermuisknop op de scheidingslijn tussen apps in uw Dock.

- Klik op Positie op scherm .

- Selecteer Rechts , Links of Onder .

Je kunt de Dock-positie zo vaak veranderen als je wilt, dus probeer het gerust eens en kijk of het je bevalt!
Hoe u het Mac-dock kleiner of groter kunt maken
Sommige Mac-gebruikers geven er de voorkeur aan dat hun Dock iets kleiner is, zodat het minder visuele ruimte op hun bureaublad inneemt. Probeer deze snelle tip eens om te zien hoe uw Dock eruit zou zien als deze kleiner of groter was:
- Plaats uw cursor op de scheidingslijn tussen apps in uw Dock.

- De cursor verandert in een witte pijl met twee uiteinden .
- Klik en houd vast.
- Sleep de cursor naar beneden om het dock kleiner te maken en maak een back-up om het weer groter te maken.

Nu je een paar belangrijke tips hebt gezien voor esthetische manieren om je apps, bestanden en Dock op je Mac-desktop te ordenen, kun je veel efficiënter navigeren. Genieten!