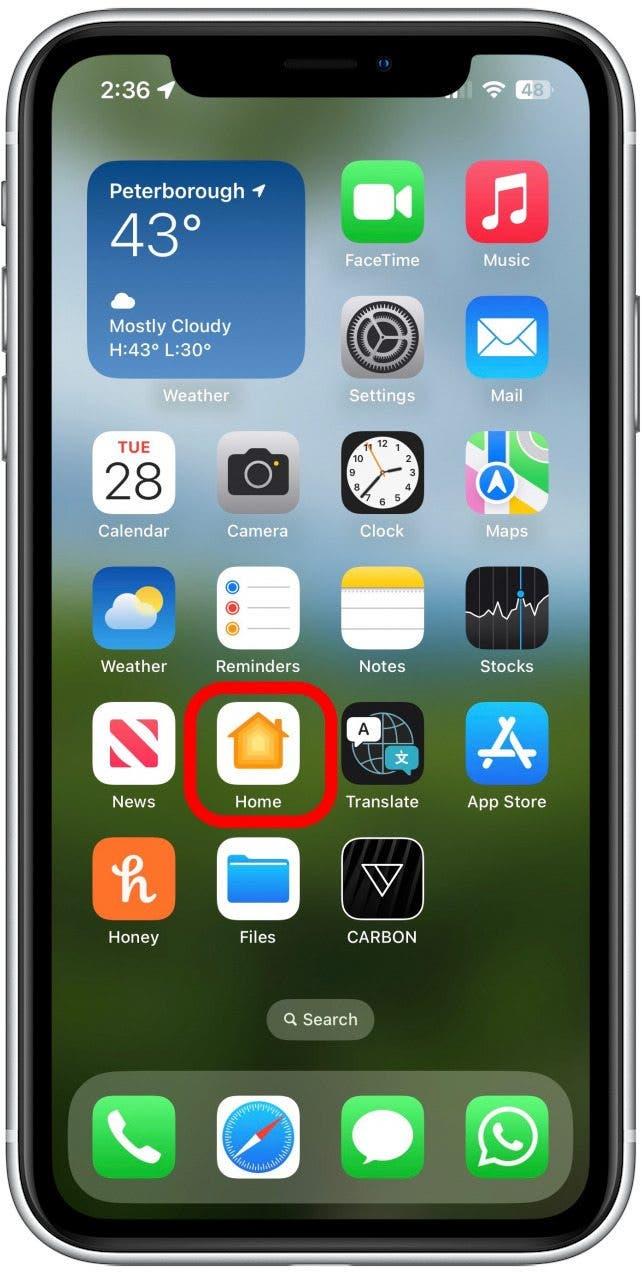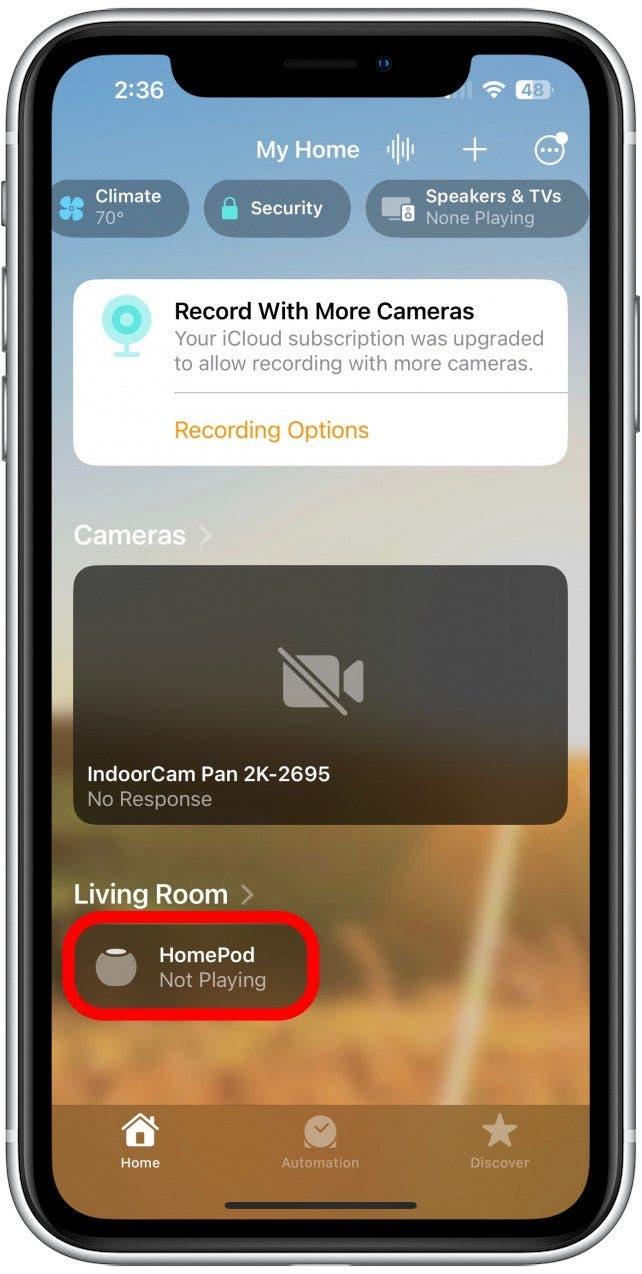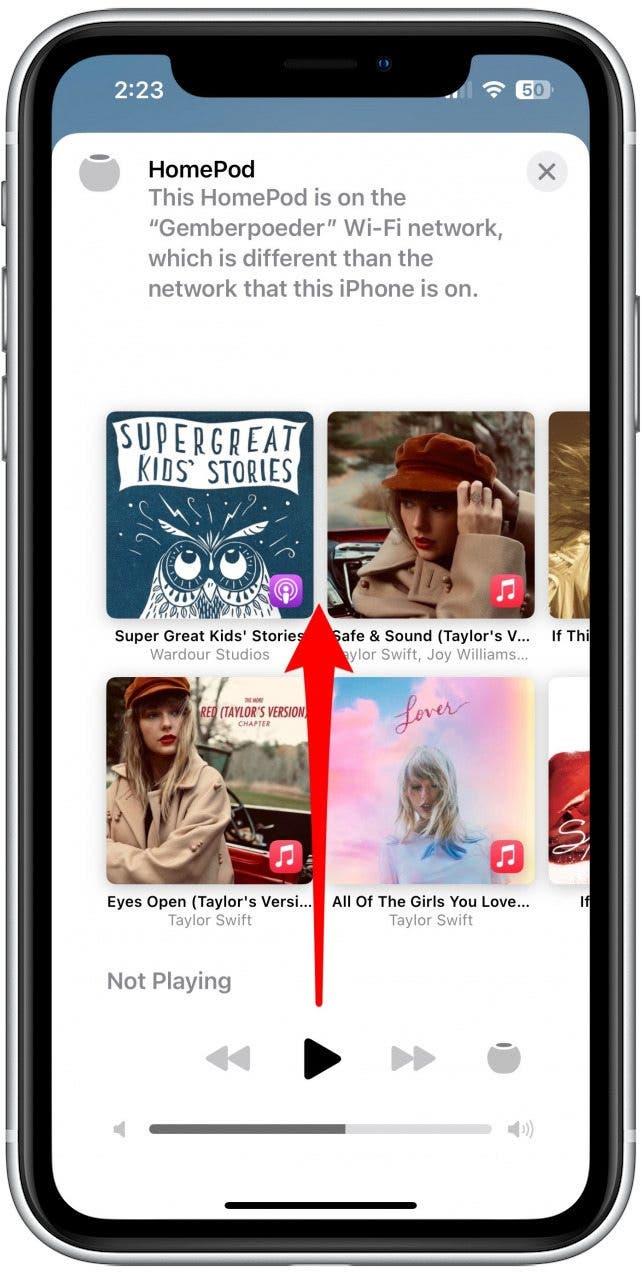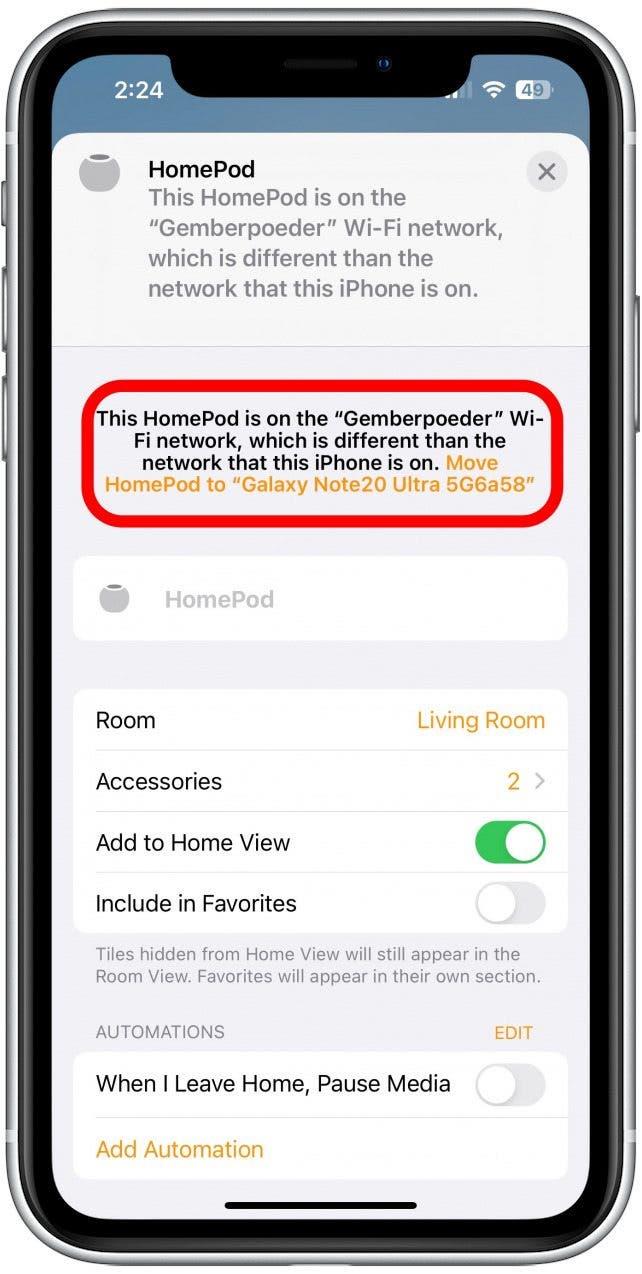De Wi-Fi van uw HomePod wijzigen is alleen mogelijk als uw iPhone overschakelt naar een nieuwe Wi-Fi. Uw HomePod maakt aanvankelijk automatisch verbinding met de Wi-Fi waarop uw iPhone zich bevindt, maar als uw iPhone naar een nieuwe Wi-Fi verhuist, zal uw HomePod niet automatisch volgen. Hier leest u hoe u het Wi-Fi-netwerk van een HomePod kunt wijzigen.
Hoe Wi-Fi op HomePod wijzigen
U wilt misschien de Wi-Fi op uw HomePod wijzigen als er een nieuw, sterker Wi-Fi-netwerk beschikbaar komt, of als uw Wi-Fi uitvalt en u wilt overschakelen naar een hotspot.
Opmerking: U kunt de Wi-Fi van uw HomePod niet onafhankelijk van uw iPhone wijzigen, maar u kunt de Wi-Fi van uw HomePod wel wijzigen door eerst de Wi-Fi van uw iPhone om te schakelen. Om uw HomePod op een nieuwe Wi-Fi te zetten, moet u eerst uw iPhone met die Wi-Fi verbinden. Zorg ervoor dat u zich binnen Bluetooth-bereik van uw HomePod bevindt wanneer u het Wi-Fi-netwerk probeert om te schakelen.
Zodra uw iPhone is verbonden met de juiste Wi-Fi:
 Ontdek de verborgen functies van uw iPhone Ontvang dagelijks een tip (met schermafbeeldingen en duidelijke instructies) zodat u uw iPhone in slechts één minuut per dag onder de knie hebt.
Ontdek de verborgen functies van uw iPhone Ontvang dagelijks een tip (met schermafbeeldingen en duidelijke instructies) zodat u uw iPhone in slechts één minuut per dag onder de knie hebt.
- Open de Home-app op uw iPhone.

- Tik op uw HomePod.

- U ziet een melding dat uw HomePod niet verbonden is met hetzelfde Wi-Fi-netwerk als uw iPhone. Veeg omhoog om naar beneden te scrollen.

- Tik op de plek waar staat Verplaats HomePod naar “[Wi-Fi-netwerknaam]”.

Uw HomePod heeft even tijd nodig om over te schakelen, en wordt dan op één lijn gebracht met het huidige Wi-Fi-netwerk van uw iPhone.
FAQ
Hoe verbind ik mijn HomePod met een nieuw Wi-Fi-netwerk?
Als uw HomePod al verbonden is met een Wi-Fi-netwerk, moet u de bovenstaande stappen uitvoeren. Als hij echter gloednieuw is of op een nieuwe locatie is geïnstalleerd, kunt u de aanwijzingen tijdens de installatie van uw HomePod volgen om hem met een nieuw Wi-Fi-netwerk te verbinden.
Wisselt mijn HomePod automatisch van Wi-Fi-netwerk?
Als u uw iPhone naar een nieuw Wi-Fi-netwerk overschakelt, zal uw HomePod niet automatisch overschakelen, maar de bovenstaande prompt zal automatisch verschijnen als u de stappen volgt. Als u verbinding maakt met een hotspot en vervolgens buiten bereik komt, kan het zijn dat uw HomePod terugschakelt naar het oorspronkelijke netwerk. Als u verbonden bent met een hotspot die zich binnen en buiten het bereik van de HomePod bewoog en uw HomePod niet op hetzelfde netwerk lijkt te zitten, volg dan stap 1 en 2 hierboven om te zien of hij nog steeds verbonden is met de hotspot of teruggekeerd is.
Moeten mijn iPhone en HomePod op dezelfde Wi-Fi zitten?
Uw HomePod kan onafhankelijk van uw iPhone werken als deze zich op een ander netwerk bevindt, maar slechts in beperkte mate. U kunt bijvoorbeeld geen timer instellen als uw HomePod zich op een ander netwerk dan uw iPhone bevindt. Voor volledige functionaliteit moet u ervoor zorgen dat ze zich op hetzelfde netwerk bevinden.