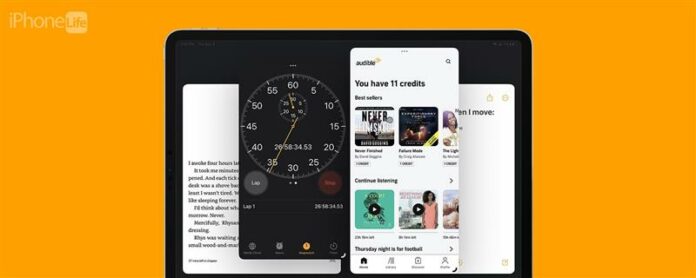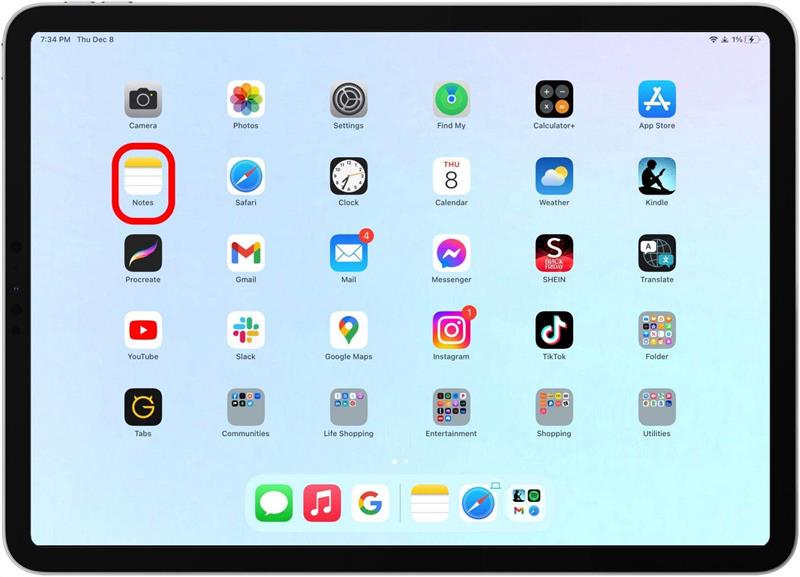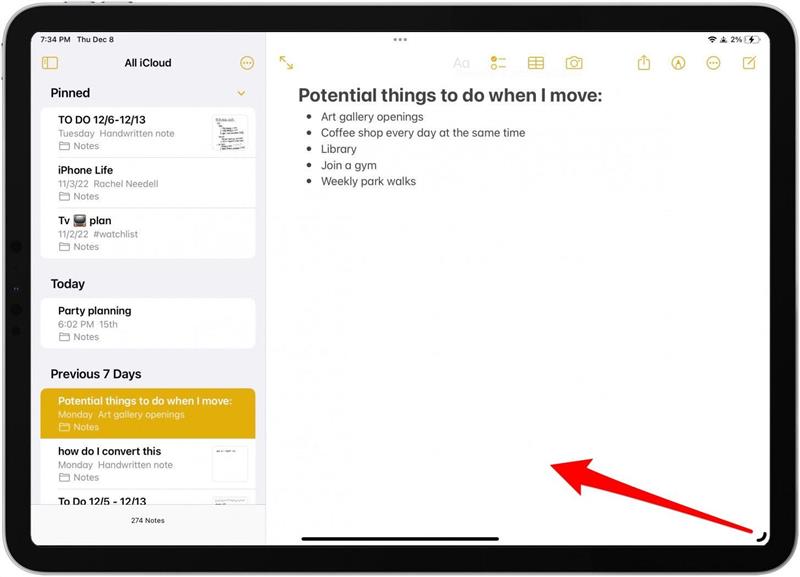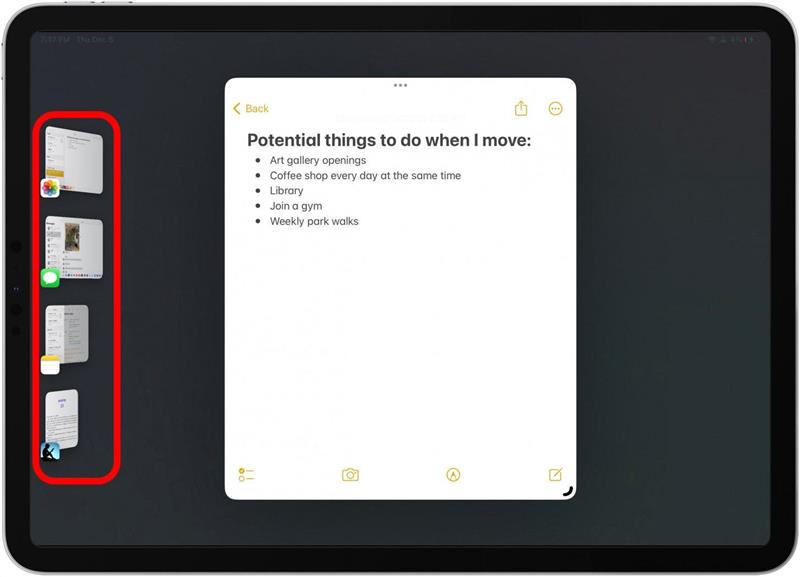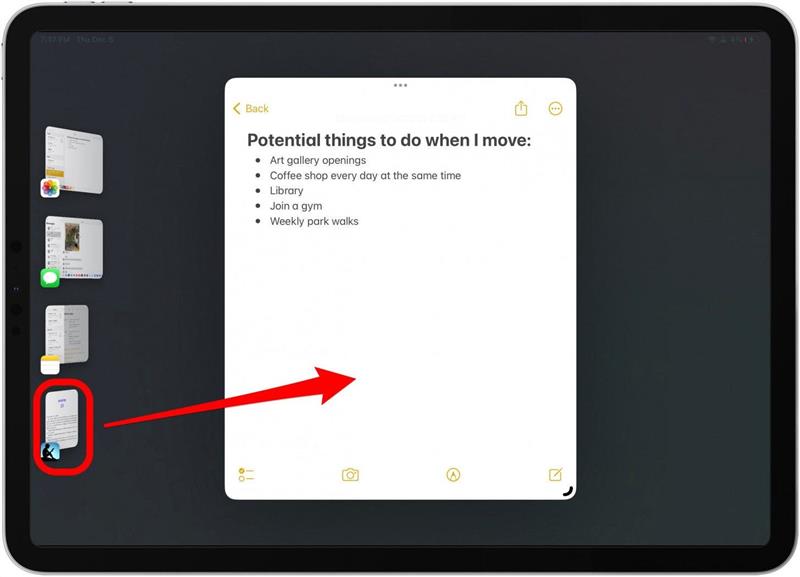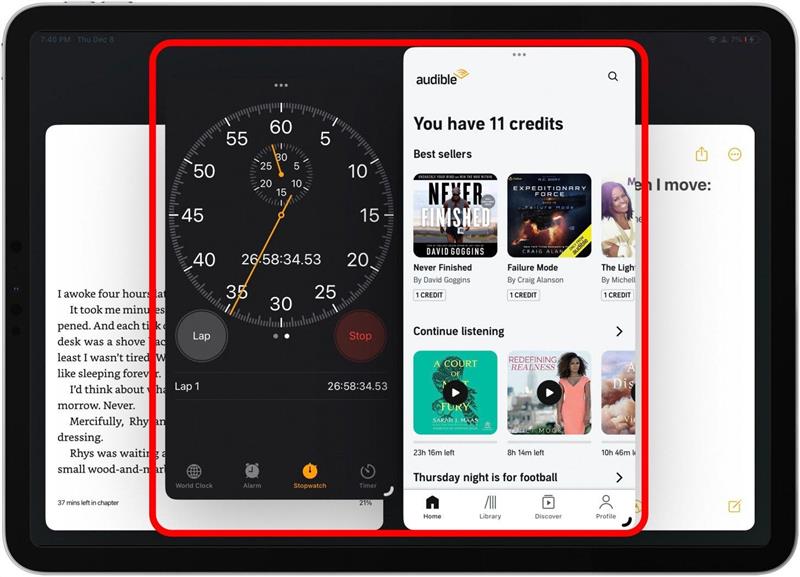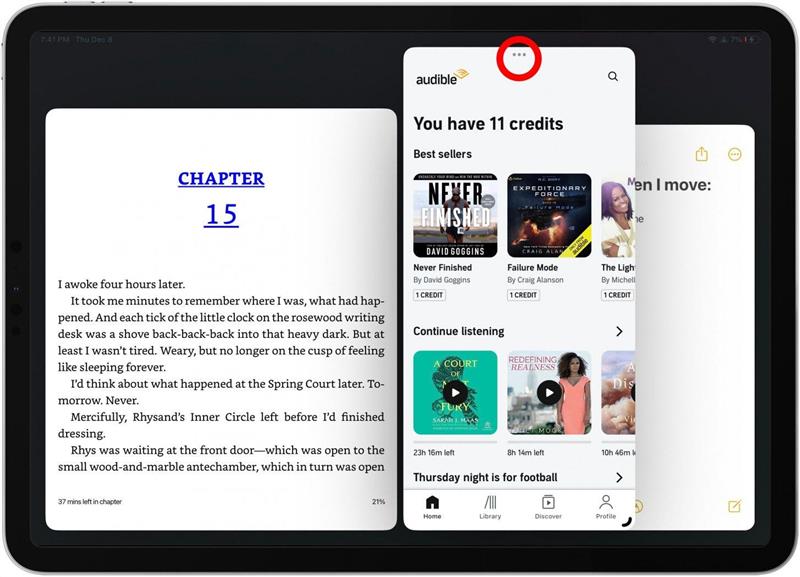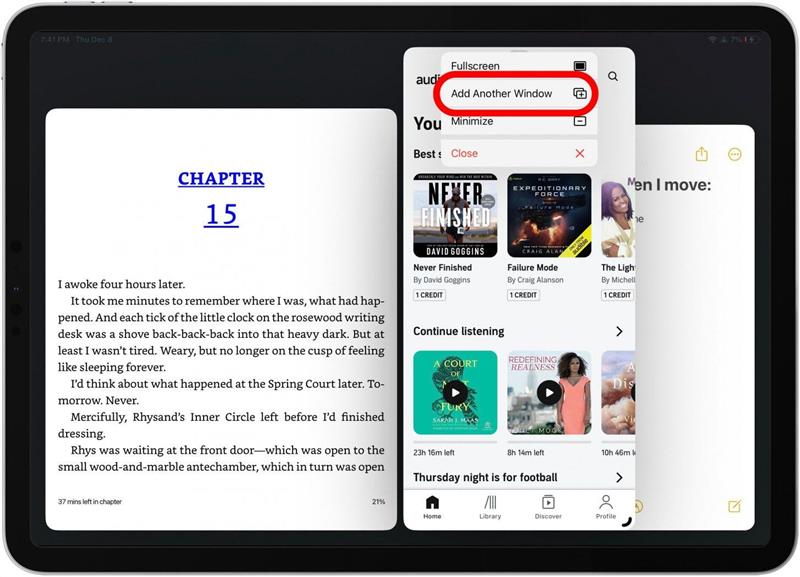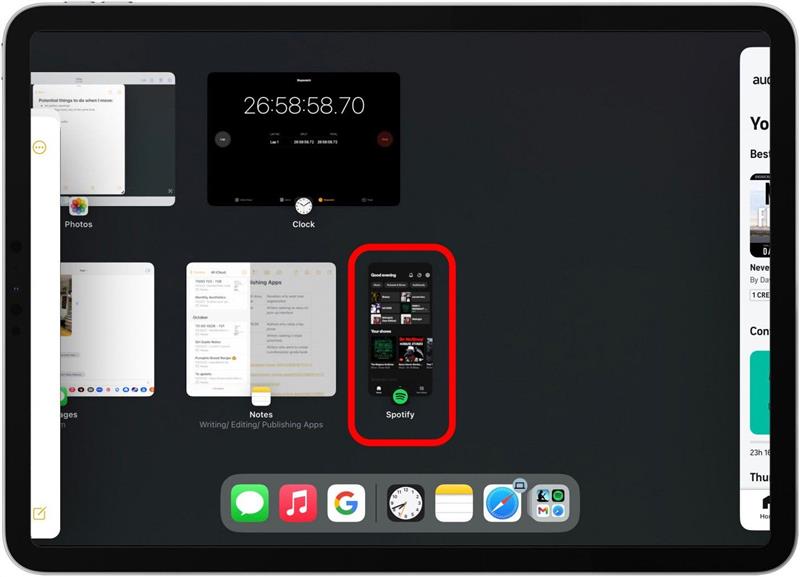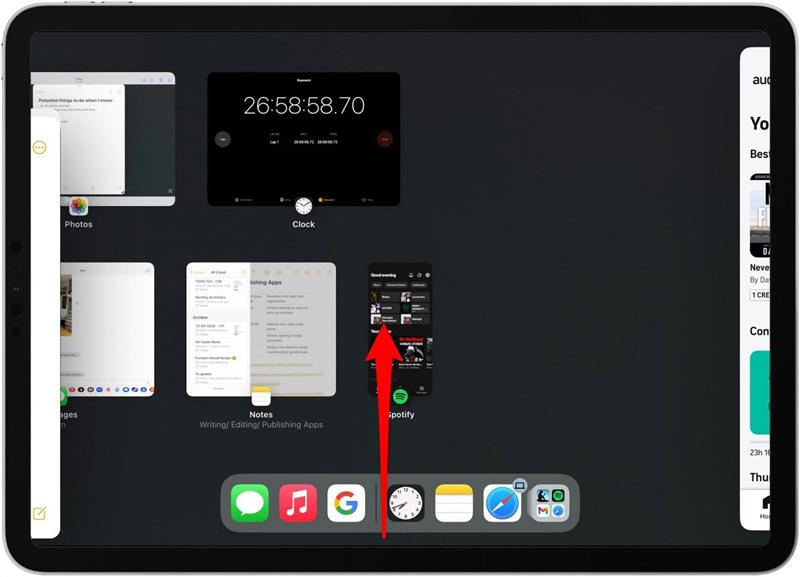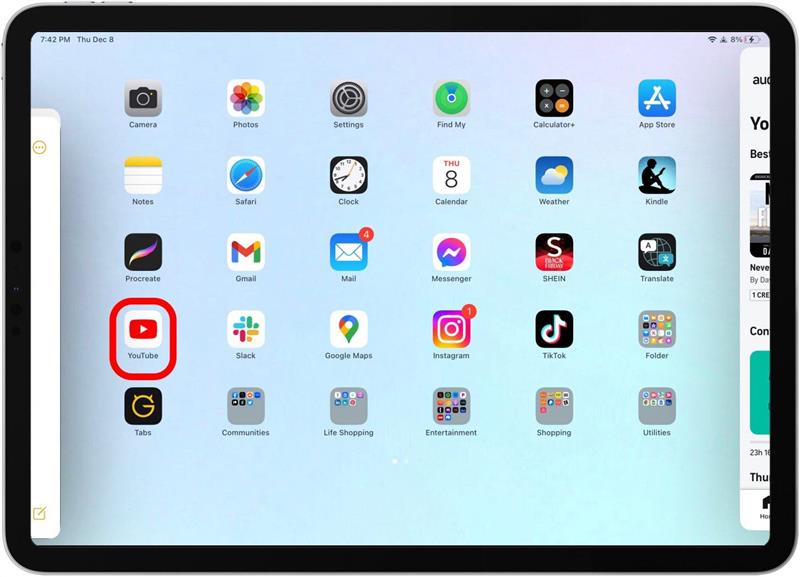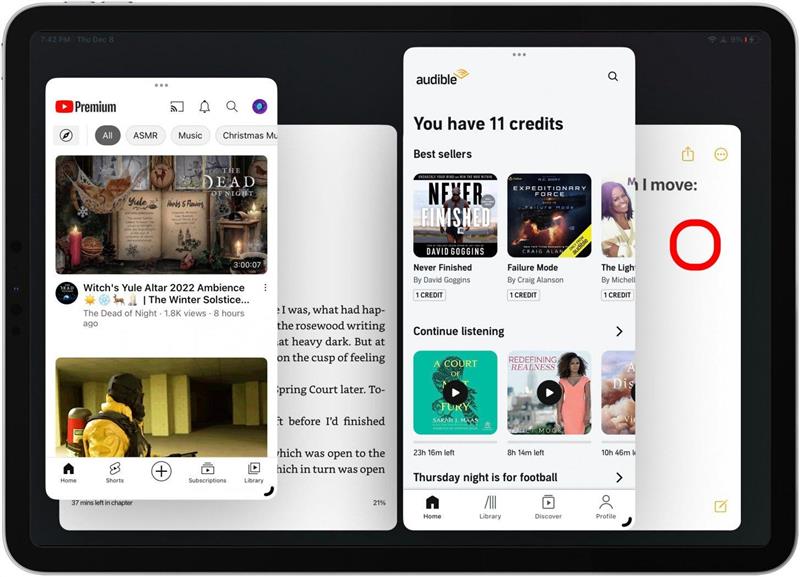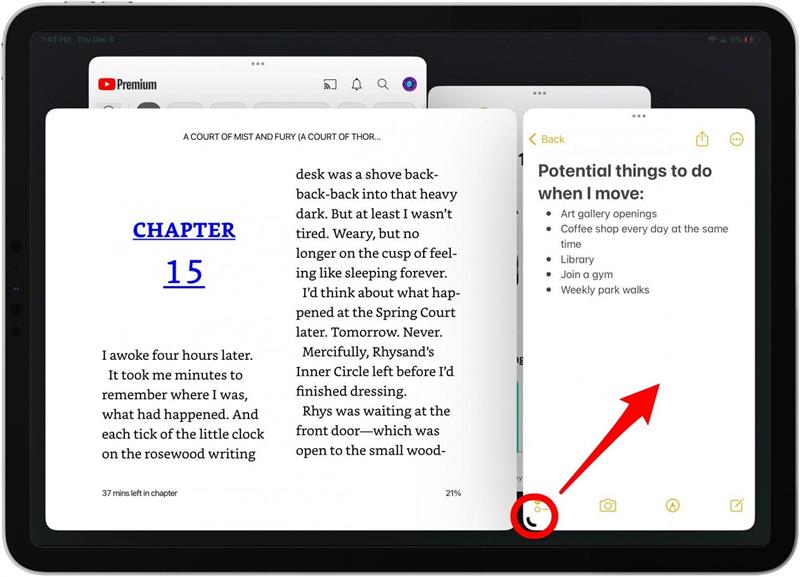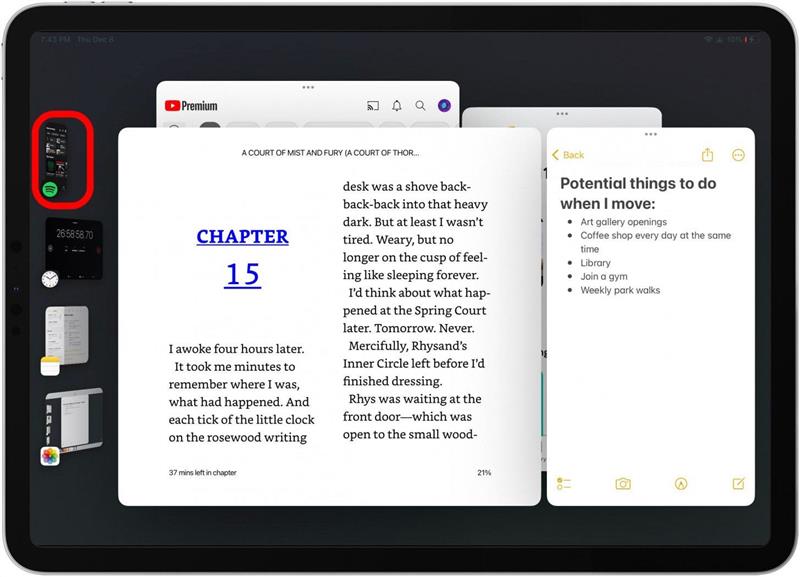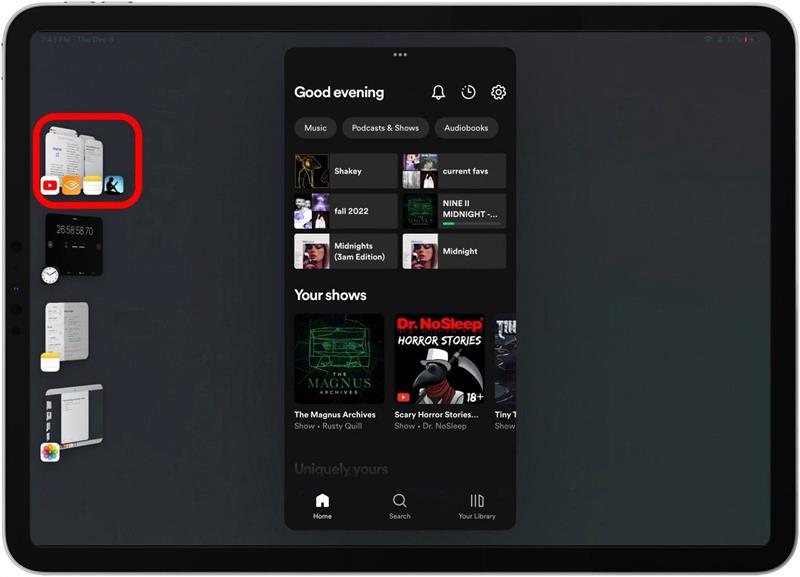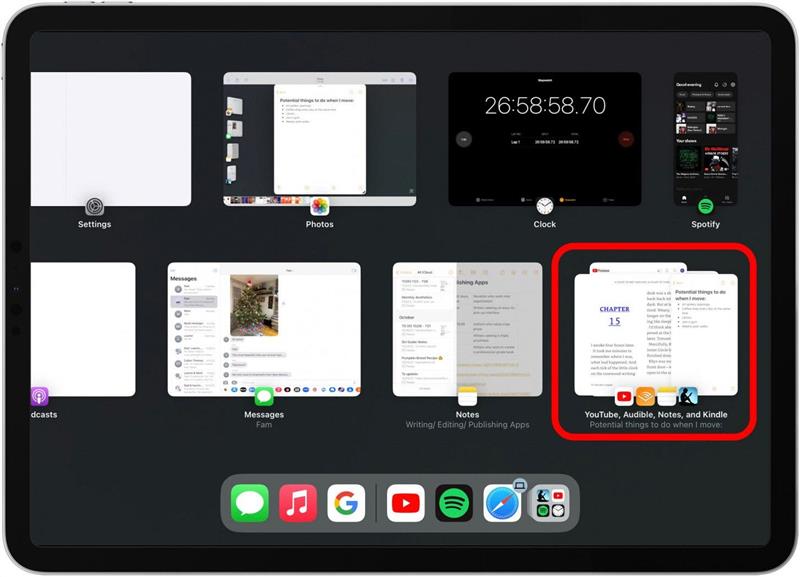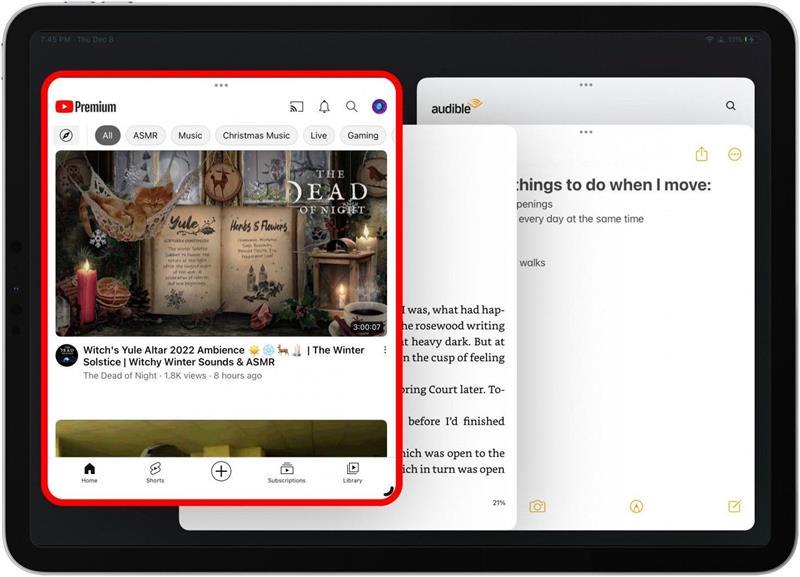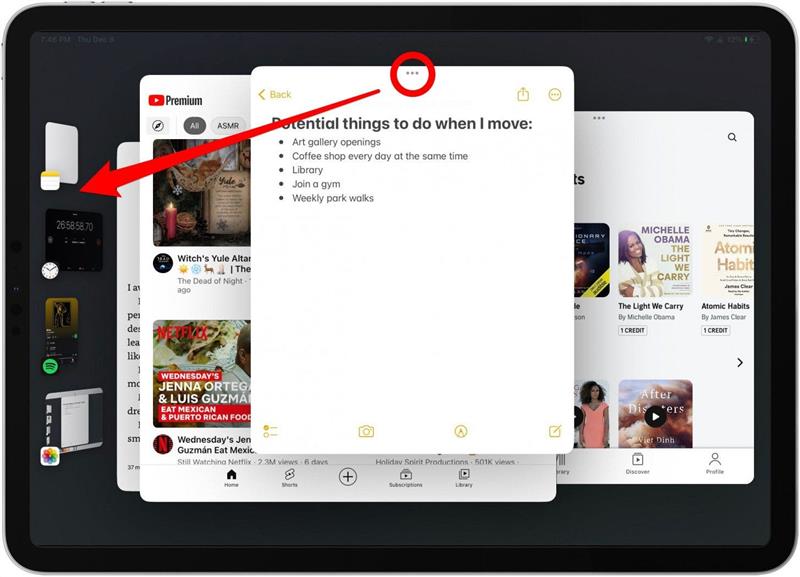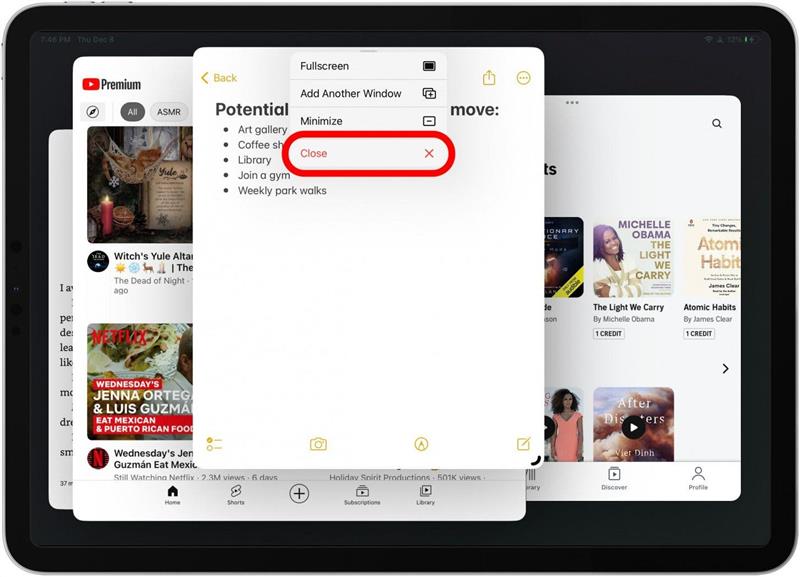Stage Manager, de multi-tasking gebruikersinterface die beschikbaar is op M1 iPads, helpt uw iPad meer als een computer te maken dan ooit tevoren. Een van de belangrijkste voordelen van Stage Manager is de manier waarop een gebruiker gemakkelijk tussen meerdere app -Windows kan schakelen. Het groeperen van apps samen in Stage Manager is een geweldige manier om uw multitasking -vaardigheden op de iPad naar het volgende niveau te brengen. Laat me je mijn favoriete manier laten zien om op de iPad te werken!
Hoe apps te groeperen met Stage Manager
Het is belangrijk om te onthouden dat Stage Manager alleen compatibel is met iPad Pro 12.9-in (3e gen of hoger), iPad Pro 11-in (1e gen of hoger) en iPad Air (5e gen of later).
Voordat we aan de slag gaan, moet u er zeker van zijn Linksboven om toegang te krijgen tot het bedieningscentrum en op de podiumbeheerknop te tikken die eruit ziet als drie stippen naast een rechthoek. Het wordt wit wanneer ingeschakeld. Zorg er bovendien voor dat u gedownload iPados 16 of later om dit te laten werken. Als u van soort tips houdt over het gebruik van uw Apple -apparaten, moet u zich aanmelden voor onze gratis tip van de dag van de dag ! Laten we duiken in app -groepen in Stage Manager:
- Open op uw iPad een app waarin u wilt werken.

- Als het op het volledige scherm wordt geopend, tik en sleep de gebogen lijn in de hoek om het te wijzigen.

- De zijbalk verschijnt automatisch met al uw recent gebruikte apps.

- Om een ander app -venster uit de apps in de zijbalk toe te voegen, tikt u op en sleept u de app naar het midden.

- Blijf apps van de zijbalk toevoegen zoals u wilt. Er is echter een limiet van maximaal vier. Als de zijbalk verdwijnt, veegt u langzaam van de linkerkant van het scherm en verschijnt deze opnieuw.

- Om een app toe te voegen die niet in de zijbalk aan de app -groep staat, tikt u op de drie punten in het bovenste midden van een app -venster.

- Tik op voeg een ander venster toe .

- Uw scherm wordt automatisch geopend voor al uw recente apps. Tik op een app om deze toe te voegen aan de app -groep.

- Om in plaats daarvan een app van het startscherm toe te voegen, veegt u omhoog om naar uw startscherm te gaan.

- Vanuit uw startscherm kunt u elke app aan de groep toevoegen. Als u al een app kiest binnen een app -groep, zal deze de oude voor de nieuwe verlaten.

- Nadat u meerdere app -Windows hebt geopend, tikt u op een app om deze naar voren te brengen.

- Blijf het formaat van apps wijzigen om de beste workflow voor u te krijgen. Ik merk dat ik de ramen regelmatig wijzigen terwijl ik werk.

- Om vervolgens de groep die je zojuist heeft gemaakt te behouden, kun je op een ander venster in de zijbalk tikken of gewoon omhoog vegen om naar het startscherm te gaan.

- U ziet uw nieuwe app -groep minimaliseerd, allemaal samen, in de zijbalk. Dat is uw app -groep!

- Als je langzaam halverwege overvaart om toegang te krijgen tot alle recente apps, blijven de apps die je hebt gegroepeerd bij elkaar zolang je Stage Manager hebt ingeschakeld.

- Als u teruggaat naar het startscherm en een van de apps binnen de app -groep opent, wordt de hele app -groep geopend samen met die specifieke app bovenaan.

- Om apps uit de app -groep te verwijderen, tikt en sleep de app van de drie punten in het bovenste midden van elk app -venster terug naar de zijbalk.

- Om een app binnen de app -groep te sluiten, tikt u op de drie punten in het bovenste midden en tikt u op sluiten .

En zo groepeer je apps met Stage Manager op de iPad! Ik ben echt zo’n iPad -nerd geworden met de release van Stage Manager. En om eerlijk te zijn, hoewel er een beetje een leercurve is voor deze nieuwe multitasking -gebruikersinterface, als je eenmaal een beetje oefening hebt, kun je het super snel onder de knie krijgen. Veel geluk!