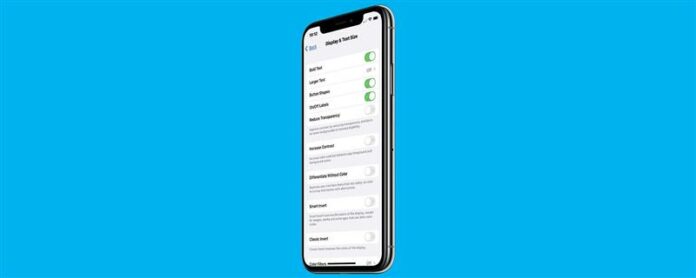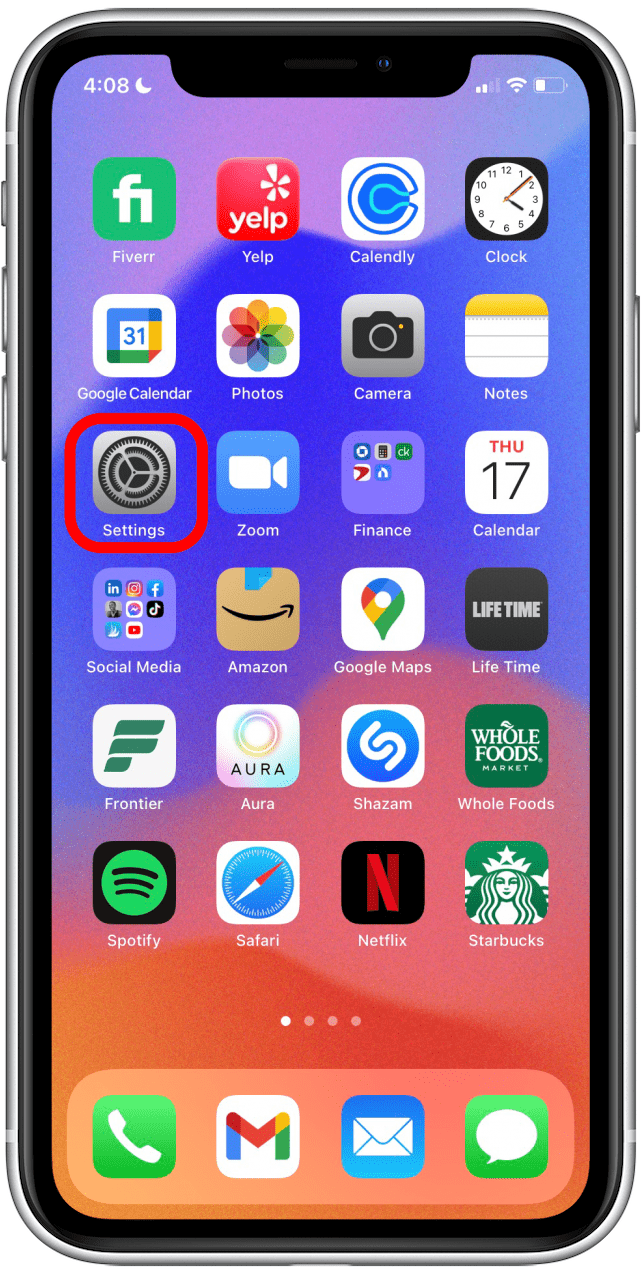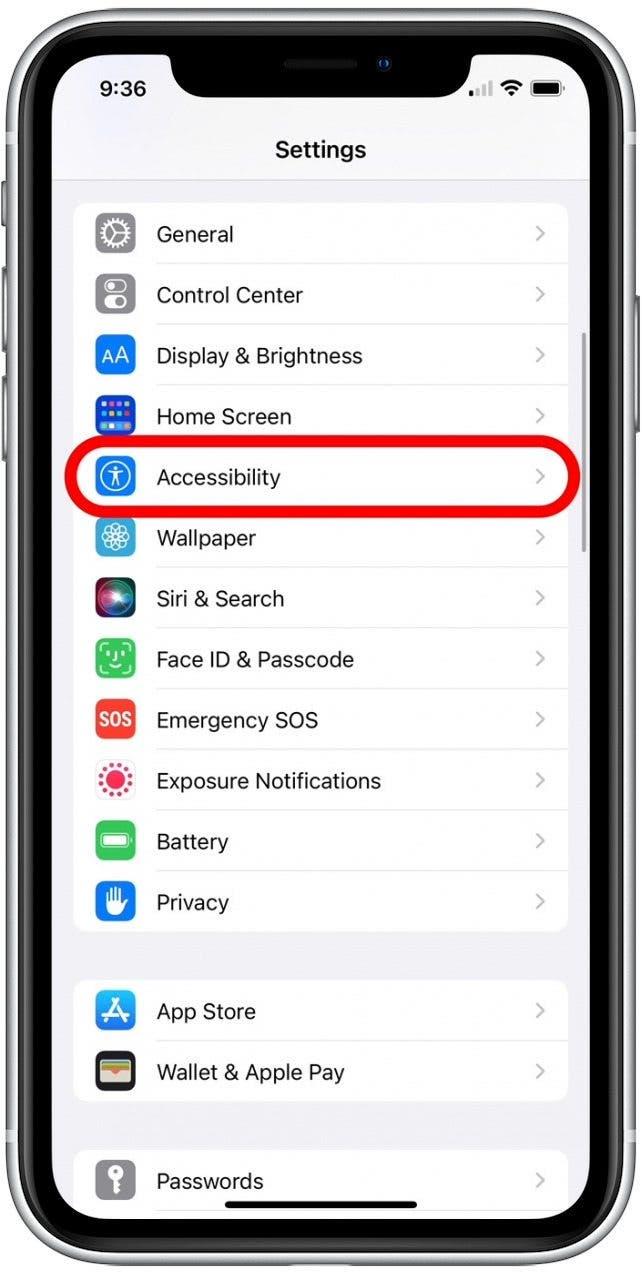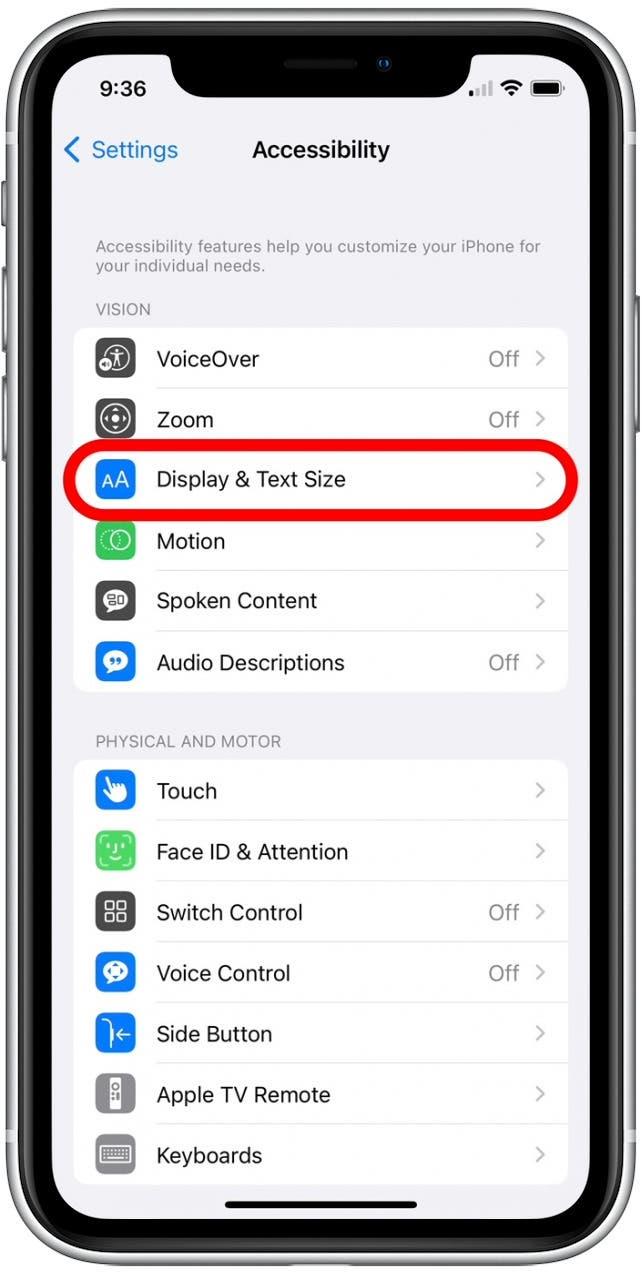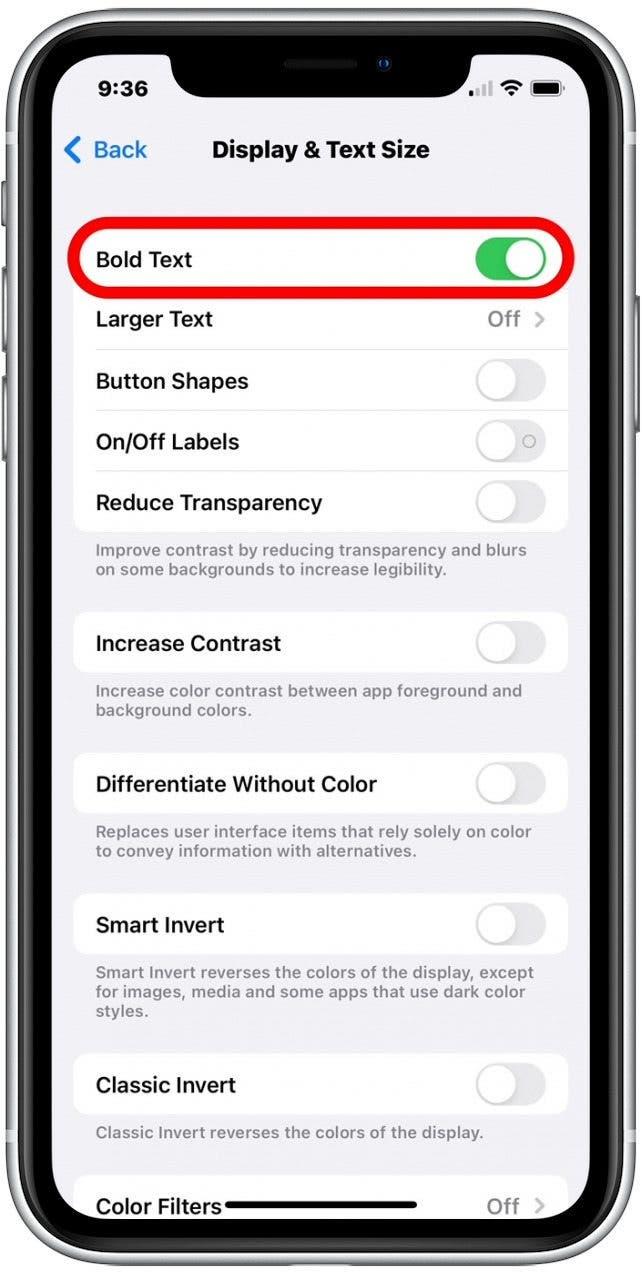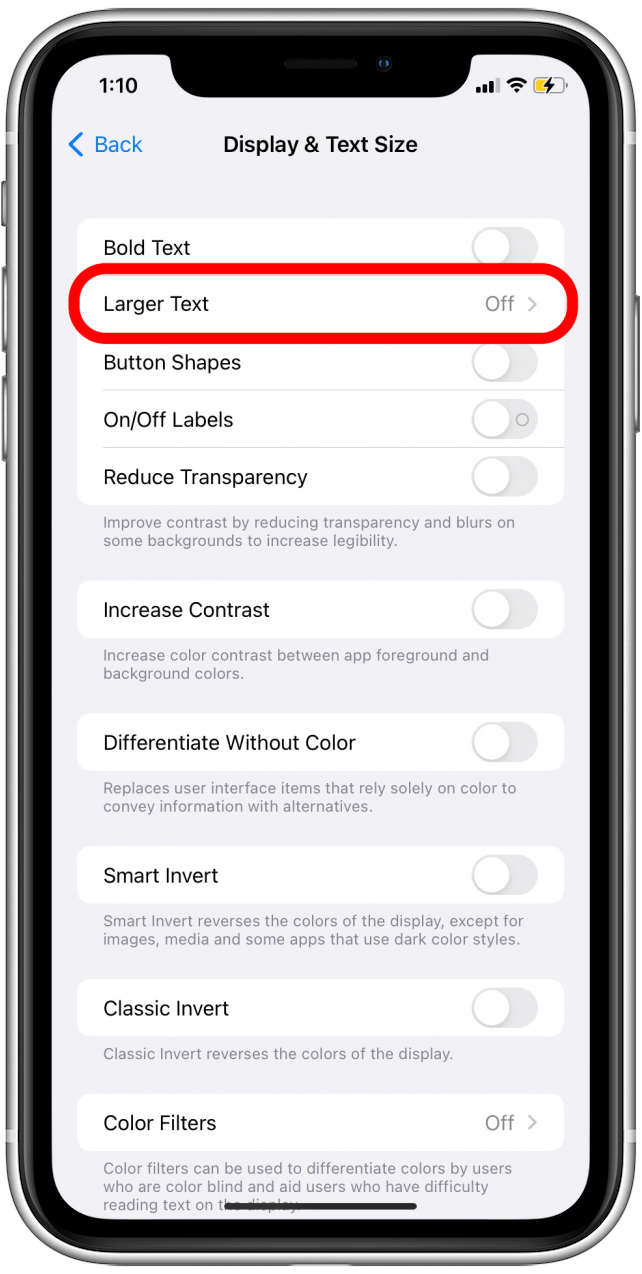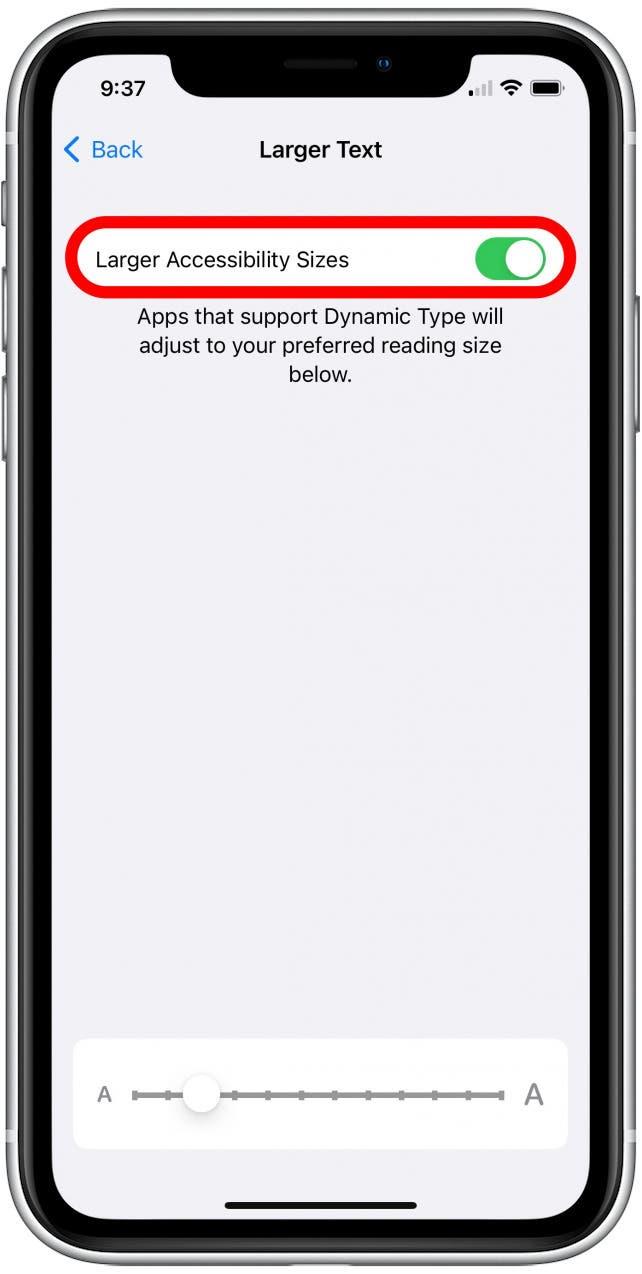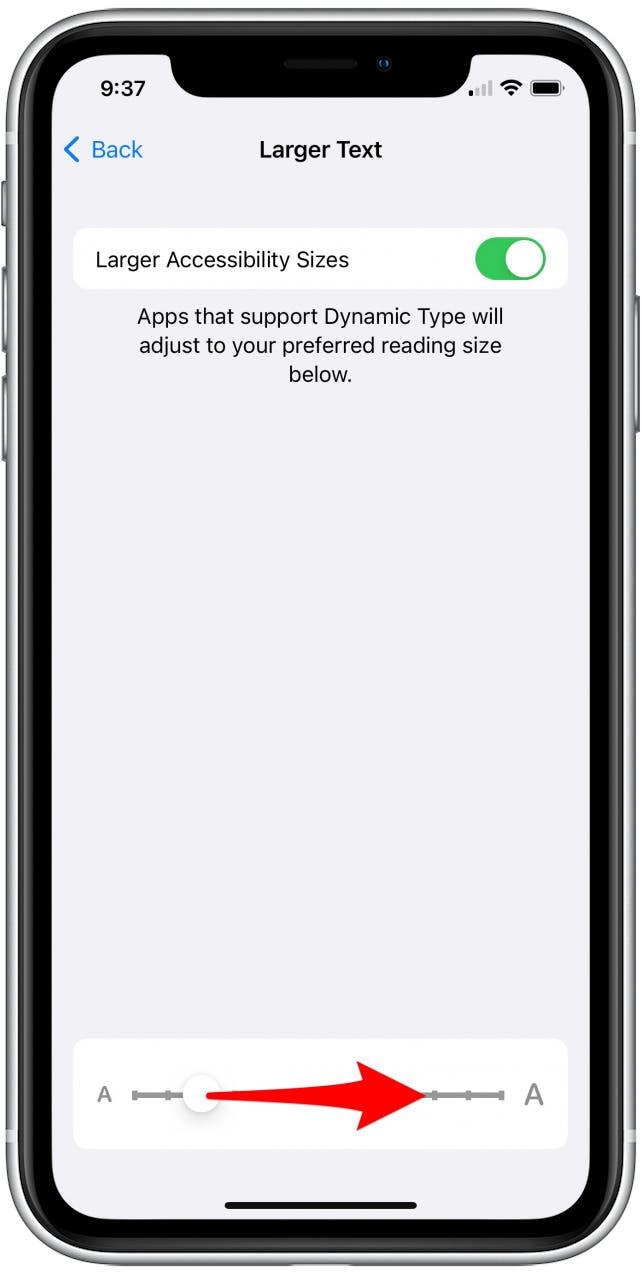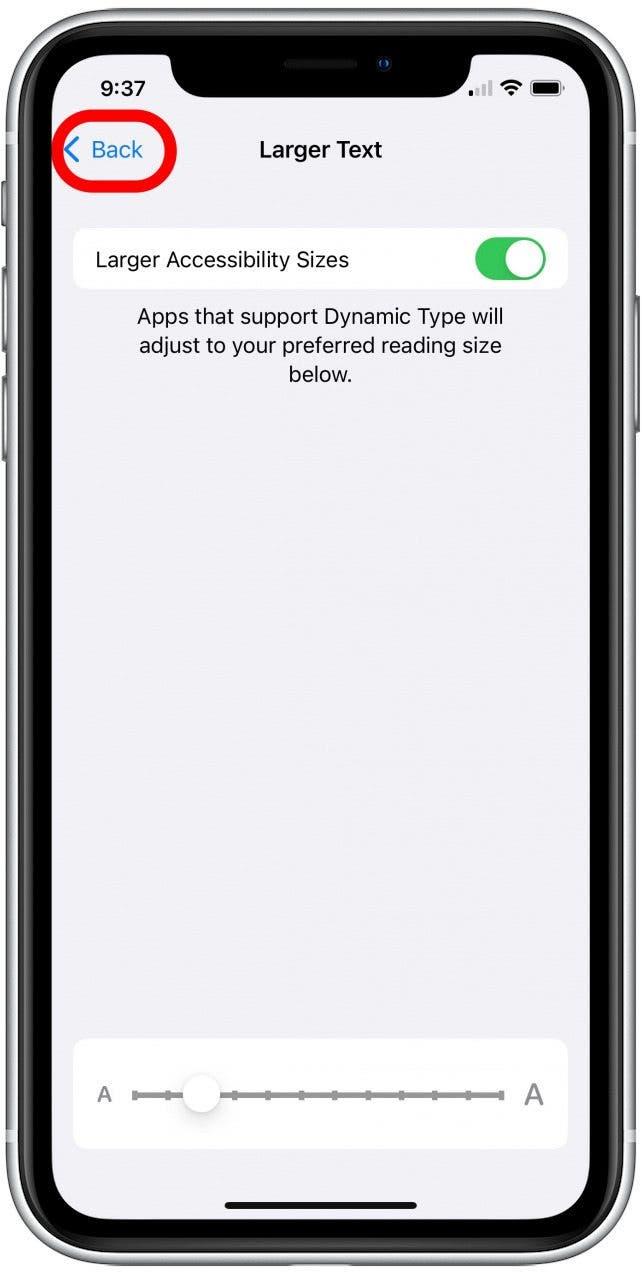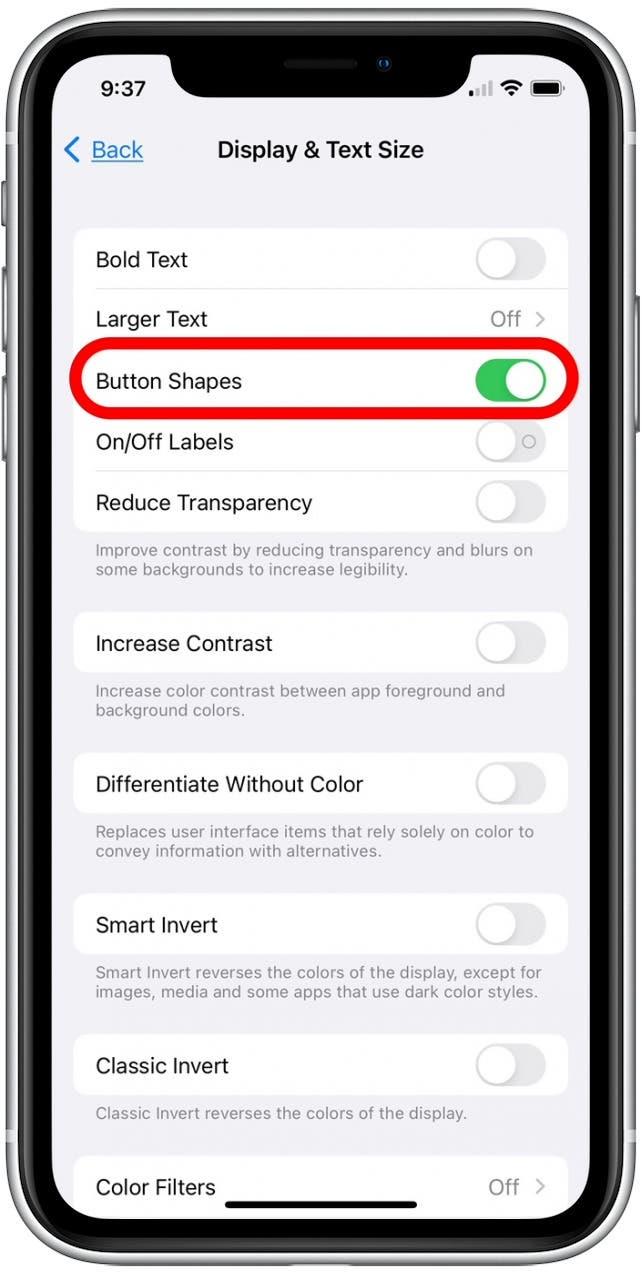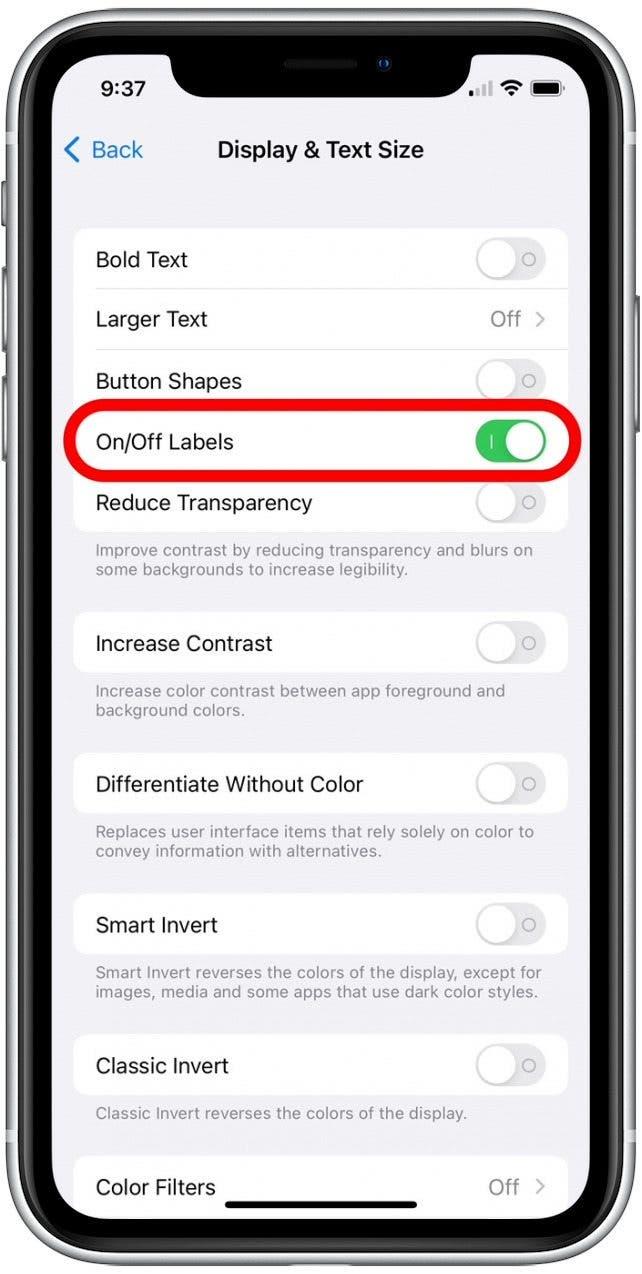Ben je het beu om te turen tijdens het kijken naar inhoud op je iPhone? Goed nieuws! U kunt het display en de tekstgrootte op uw iPhone en iPad wijzigen voor eenvoudiger leesbaarheid. We bespreken hoe u de tekstgrootte op uw iPhone en iPad kunt wijzigen, tekst vet kunt maken en knopvormen wilt toevoegen en labels voor het gemakkelijker kunt navigeren.
Waarom houd je van deze tip
- Maak tekst groter en vetgedrukt voor eenvoudiger leesbaarheid van sms-berichten, e-mails en meer.
- Knopvormen en Aan / uit-labels toevoegen voor schakelaars voor eenvoudiger navigatie van menu’s, knoppen en mappen.
Hoe kan u iPad & iPhone-toegankelijkheidsinstellingen aanpassen
Met Apple’s Accessibility-instellingen kunnen individuen hun weergave-instellingen aanpassen, zodat ze gemakkelijker kunnen navigeren en inhoud op hun apparaten bekijken. Voor meer handige tips over het aanpassen van uw iPhone en iPad-display, overweeg dan aanmelden voor onze gratis Tip van de dag Nieuwsbrief. Volg de onderstaande stappen om te leren hoe u tekst op uw iPhone en iPad kunt vallen, de tekstgrootte wijzigen en knopvormen en schakellabels toevoegen.
- Open de app Instellingen .

- Scroll naar beneden en tik op toegankelijkheid .

- Tik op Display & Text Maat .

- Als u wilt dat de tekst op uw iPhone of iPad wordt vetgedrukt, kunt u tikken om de vetgedrukte tekst in te schakelen . De toggle is groen wanneer ingeschakeld.

- Om de tekstgrootte te wijzigen, tikt u op Grotere tekst .

- Tik om de grotere toegankelijkheidsgroottes in te schakelen . Eenmaal ingeschakeld, worden apps waarmee u de tekstgrootte kunt wijzigen, uw favoriete lettergrootte weergeven.

- Als u de tekstgrootte van uw gewenste tekst instelt, sleept u de schuifregelaar naar links om de lettergrootte of het recht van de lettertype te verlagen om de lettergrootte te vergroten.

- Zodra u uw favoriete lettergrootte hebt ingesteld, tikt u op Back om terug te keren naar het hoofdmenu Weergave en tekstgrootte.

- Als u knopvormen wilt toevoegen om u gemakkelijker te helpen, kunt u tikken om de -knopvormen in te schakelen . Dit voegt onderstrepingen toe aan bepaalde typable-tekst en grenzen aan bepaalde knoppen om ze gemakkelijker te maken om te tikken.

- Als u op / uit-labels wilt toevoegen aan schakelaars, kunt u ook tikken om de aan / uit-labels in te schakelen . De “I” geeft aan dat de toggle is ingeschakeld, en “O” geeft aan dat het is uitgeschakeld.

Nu weet u hoe u de toegankelijkheidsinstellingen van Apple kunt navigeren! Met deze handige Apple-instellingen kunt u doorgaan met het doen van alle dingen die u graag op uw apparaat doet zonder uw ogen te spannen.