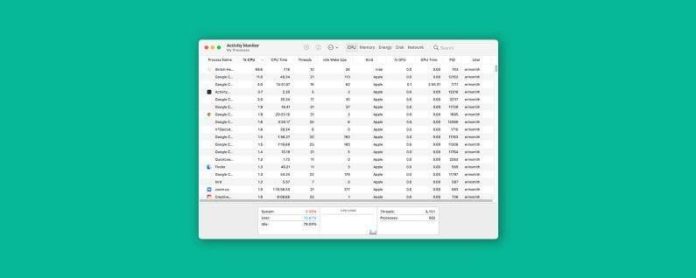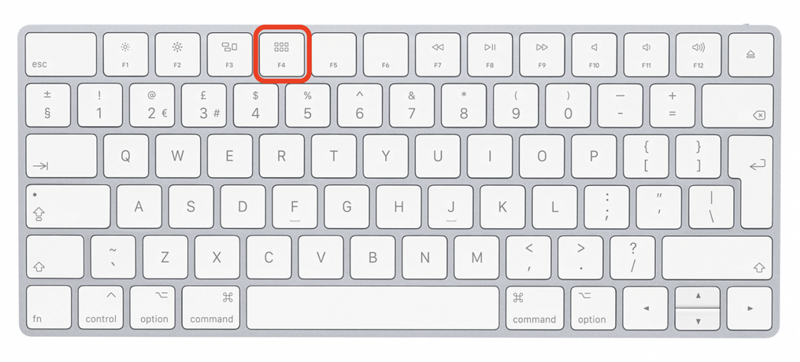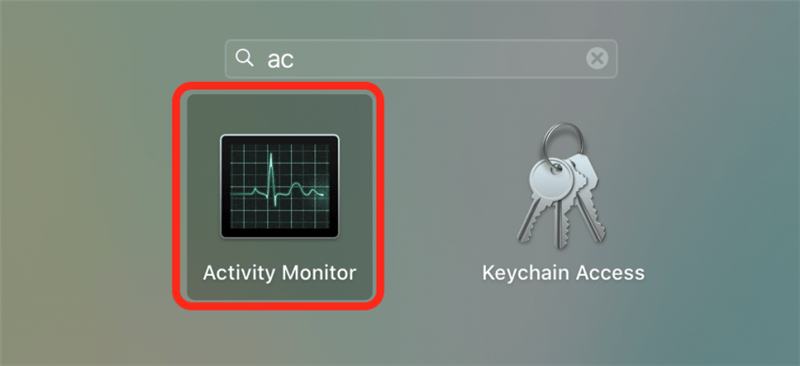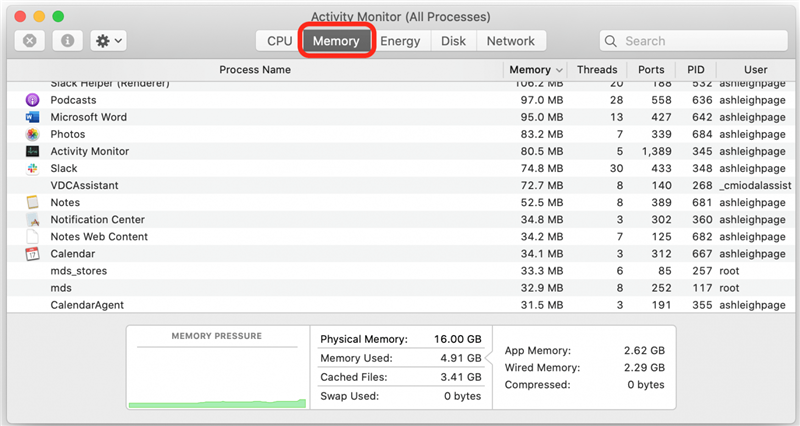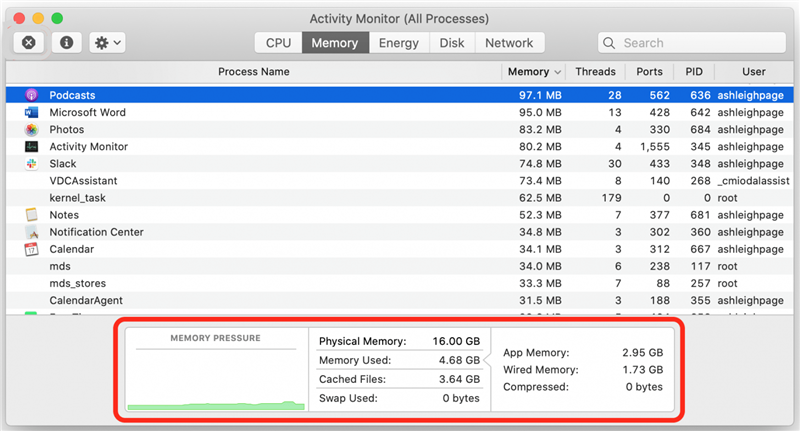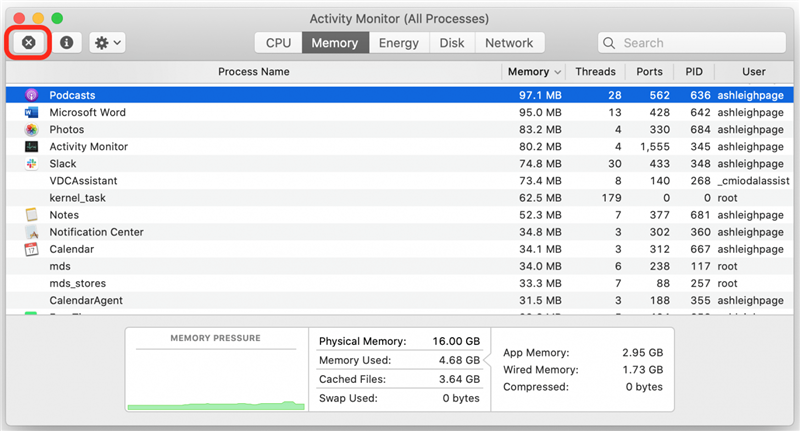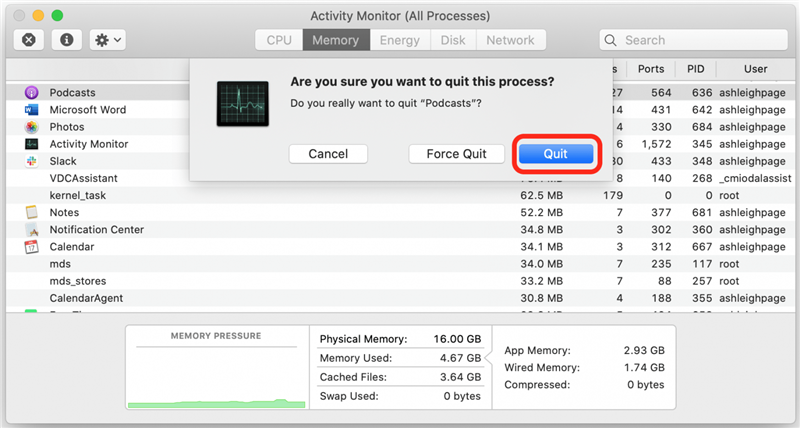We geven allemaal graag wifi de schuld als onze computers achterblijven, maar wanneer heb je voor het laatst je Mac RAM-gebruik gecontroleerd? Schijnbaar onschuldige apps die op de achtergrond worden uitgevoerd, kunnen grote delen van het actieve geheugen van uw Mac in beslag nemen. We bespreken hoe u het RAM-gebruik kunt controleren met de Activity Monitor, plus enkele tips om RAM vrij te maken.
* Dit bericht maakt deel uit van de Tip of the Day-nieuwsbrief van iOSApple. Meld je aan. <!–Master your iPhone in one minute per day: Sign Up–> *
Gerelateerd: iPhone traag? Hoe u RAM op uw iPhone kunt wissen om het sneller te maken
Spring naar:
- Het RAM-gebruik op een Mac controleren
- Snelle tips om het RAM-gebruik van Mac-geheugen te verminderen
Hoe het RAM-gebruik op een Mac te controleren
Simpel gezegd, RAM (Random Access Memory ) is het kortetermijngeheugen, waar actieve processen plaatsvinden. Dit betekent dat de vele Safari-tabbladen en -apps die je waarschijnlijk hebt geopend (zoals ik) allemaal een bepaalde hoeveelheid actief geheugen gebruiken. Wanneer uw RAM-gebruik bijna zijn limiet nadert, zal uw computer moeite hebben met taken en langzamer werken.
Laten we eens kijken hoe u kunt controleren hoeveel RAM u gebruikt met de Mac Activity Monitor.
- Druk op F4 op uw toetsenbord of klik op het Launchpad om het te openen.

- Zoek naar de Activity Monitor-app of zoek deze op in uw lijst met apps en klik om deze te openen.

- Selecteer bovenaan het tabblad Geheugen.

- Op het scherm onder aan het scherm wordt een overzicht van het totale RAM-gebruik weergegeven.
Fysiek geheugen: de hoeveelheid geïnstalleerd RAM.
Gebruikt geheugen: de hoeveelheid RAM die momenteel in gebruik is.
- Als u een ongebruikte app vindt die nog open is en u deze wilt sluiten om geheugen vrij te maken, selecteert u de app en klikt u op de X-knop in de linkerbovenhoek van het scherm.

- Klik op Afsluiten om te bevestigen en het bestand of de app wordt gesloten.

Snelle tips om Mac RAM-gebruik te verminderen
Hoewel er apps voor het opschonen van het geheugen beschikbaar zijn, is het voldoende om uw RAM-gebruik van tijd tot tijd te controleren en de onderstaande eenvoudige actiestappen te nemen om te voorkomen dat u uw RAM-limiet overschrijdt.
- Ruim je bureaublad op. Wist je dat je Mac elk item dat op je bureaublad is opgeslagen als een actief venster beschouwt? Opslaan op uw bureaublad impliceert de noodzaak van snelle toegang. Je zult misschien verbaasd zijn over het verschil wanneer je veel van die bestanden naar mappen verplaatst!
- Sluit inactieve apps af. Dit lijkt misschien voor de hand liggend, maar heb je ooit een bestand gesloten om later te beseffen dat de applicatie zelf nog steeds actief is? (Ik kijk naar jou, Microsoft Excel!) Controleer of de applicatie daadwerkelijk is gesloten en niet op de achtergrond actief is.
- Sluit onnodige browsertabbladen. Heeft u veel webbronnen die u vaak opent en gebruikt? Dat doe ik ook! Als u een bladwijzer maakt voor deze pagina’s en ze alleen opent wanneer dat nodig is, voelt u zich beter georganiseerd en kunt u ook uw RAM-gebruik aanzienlijk verminderen.