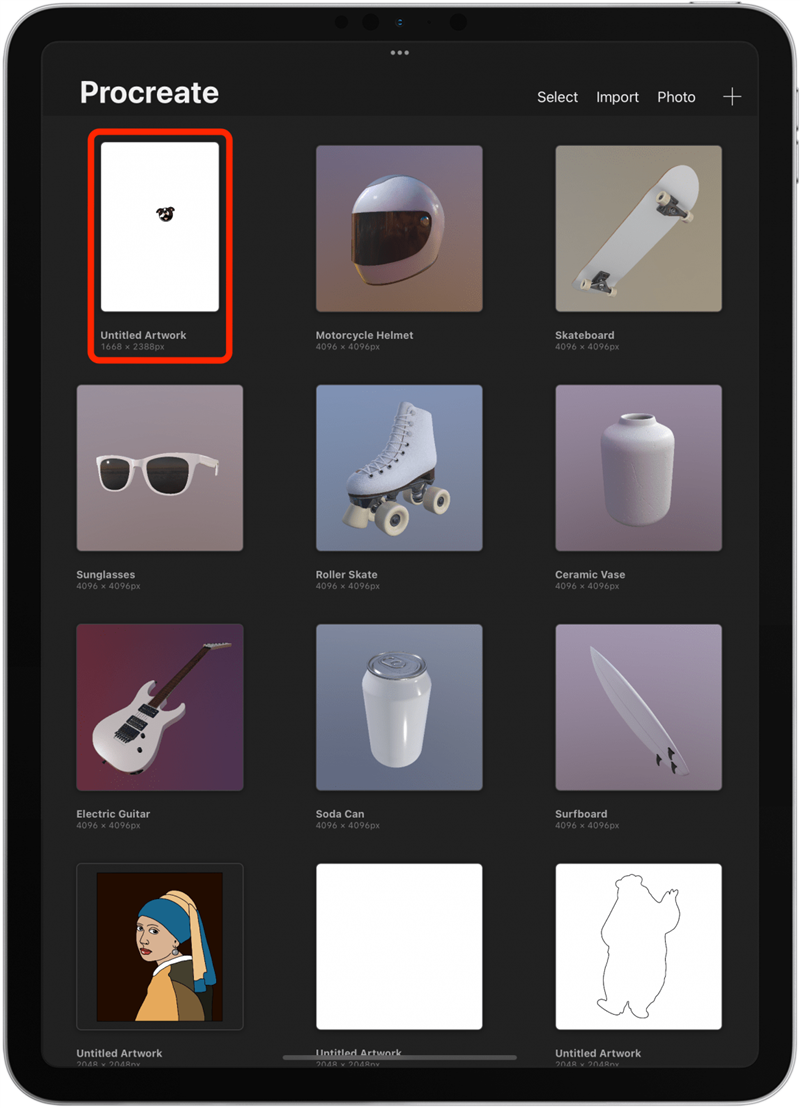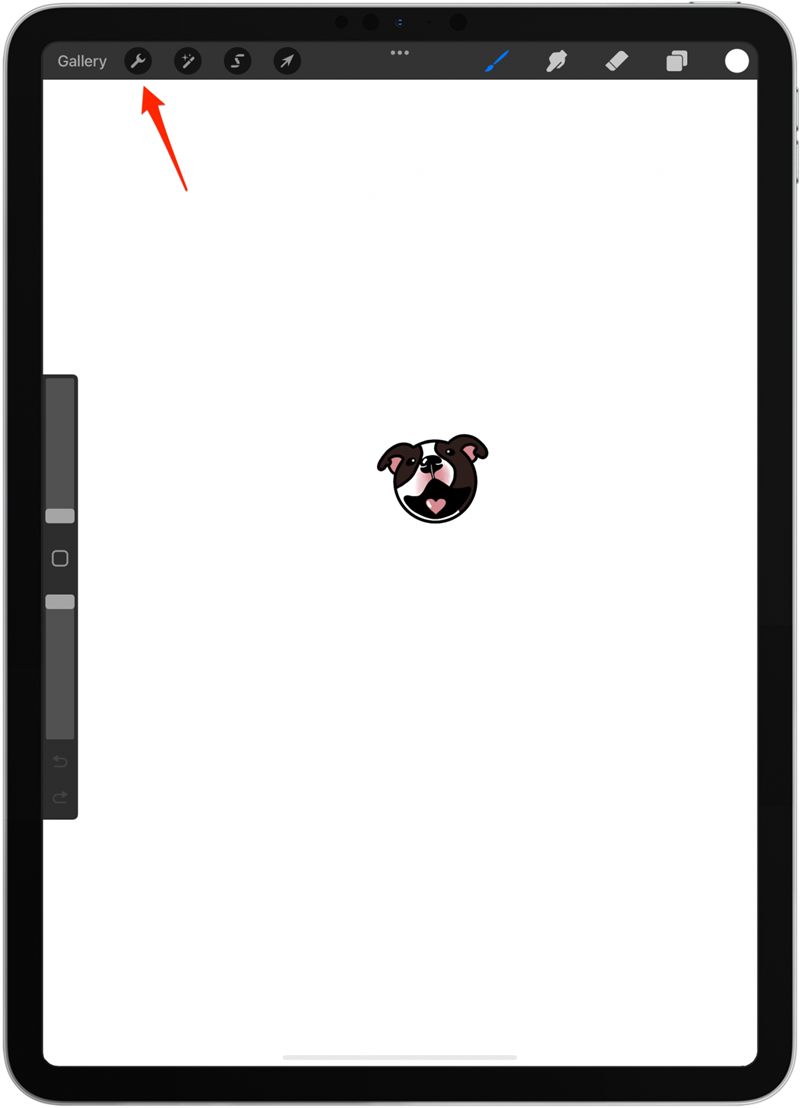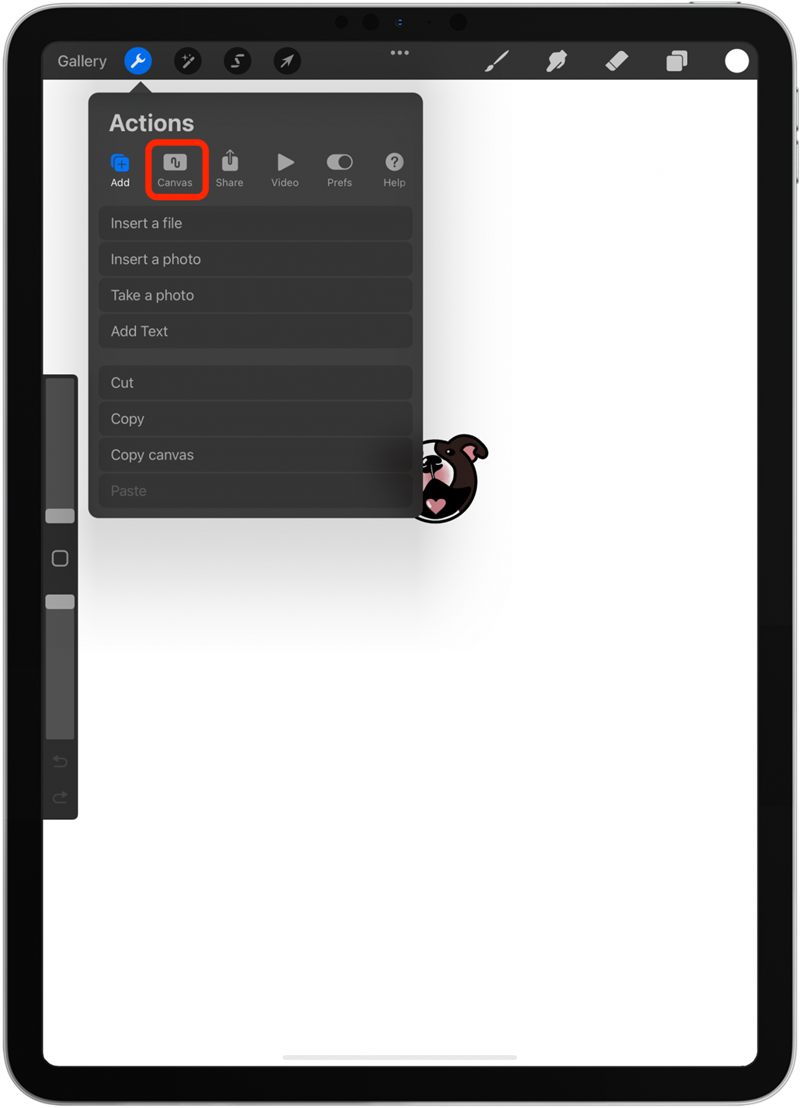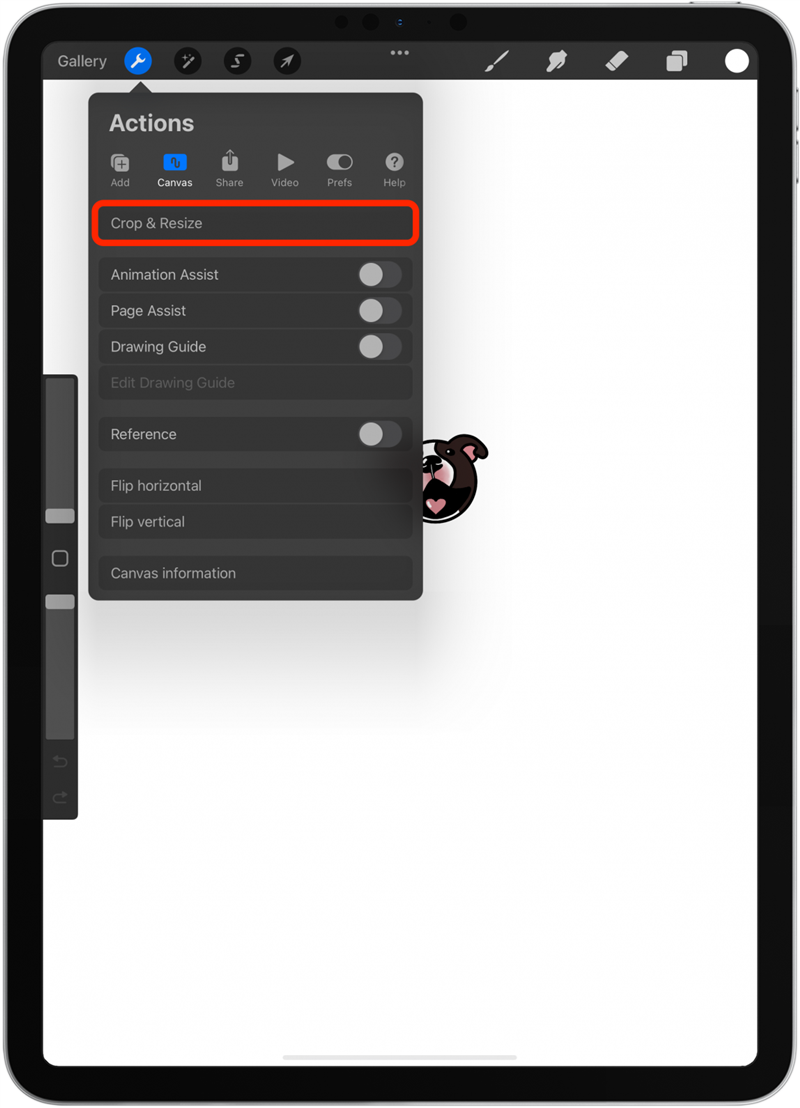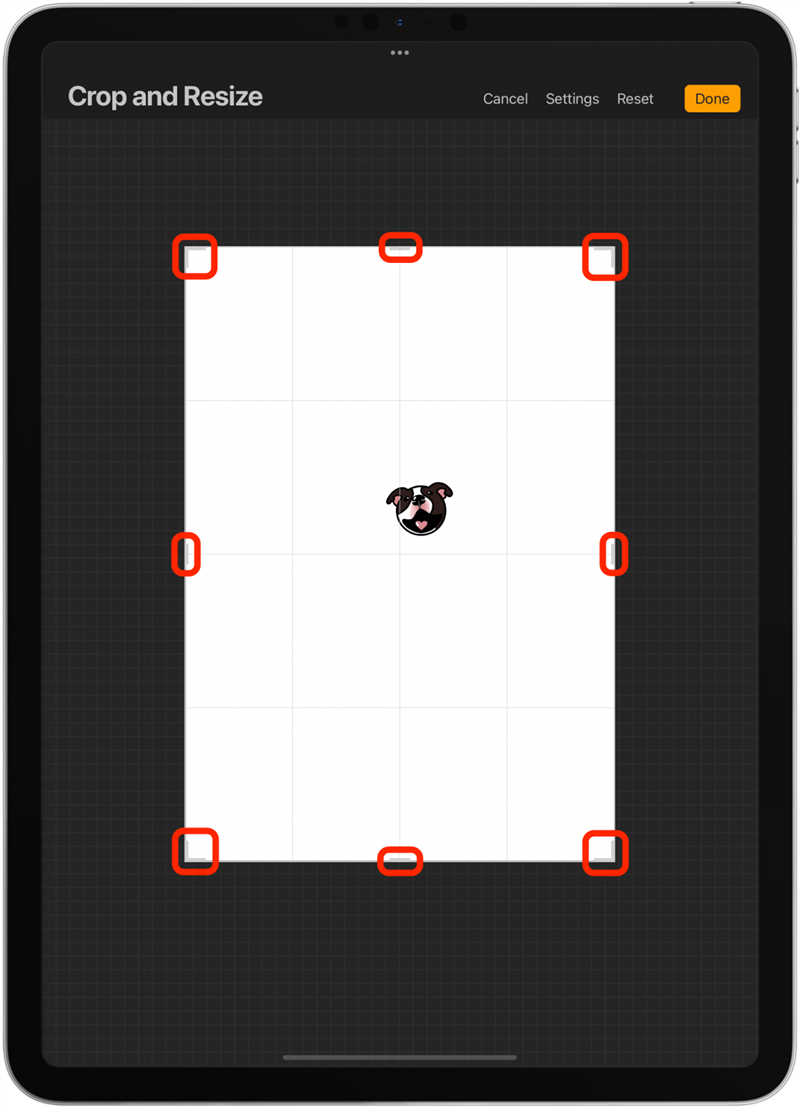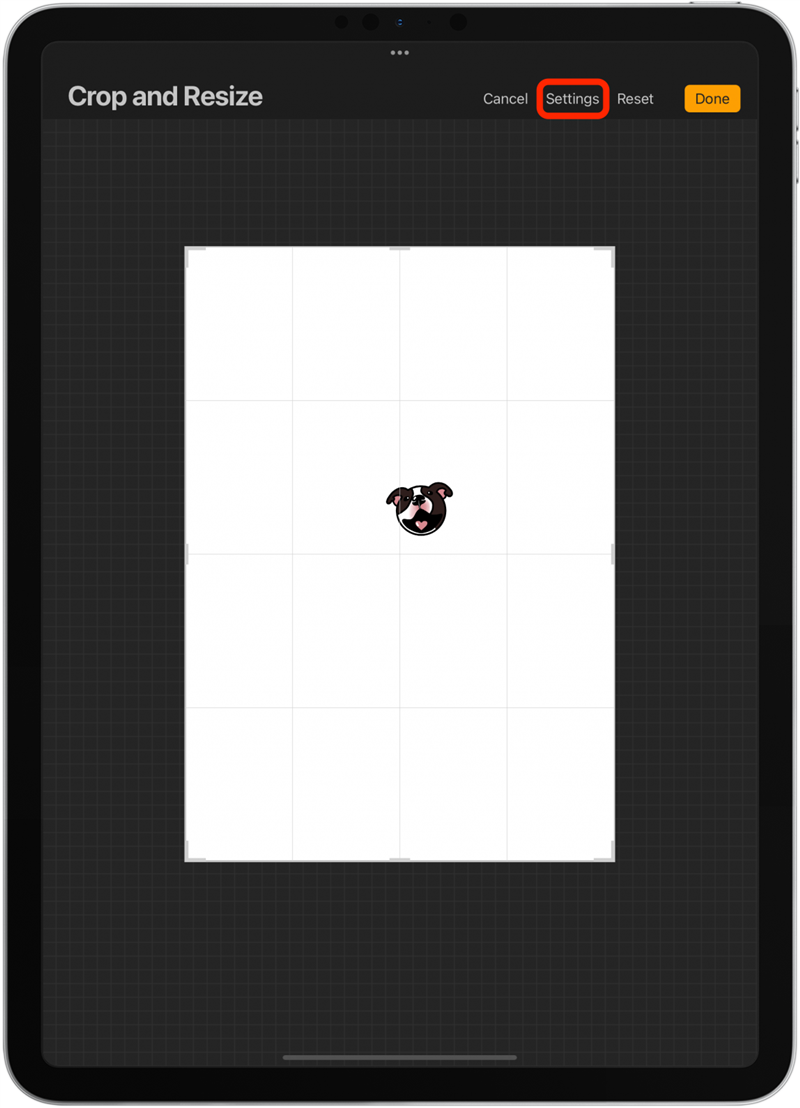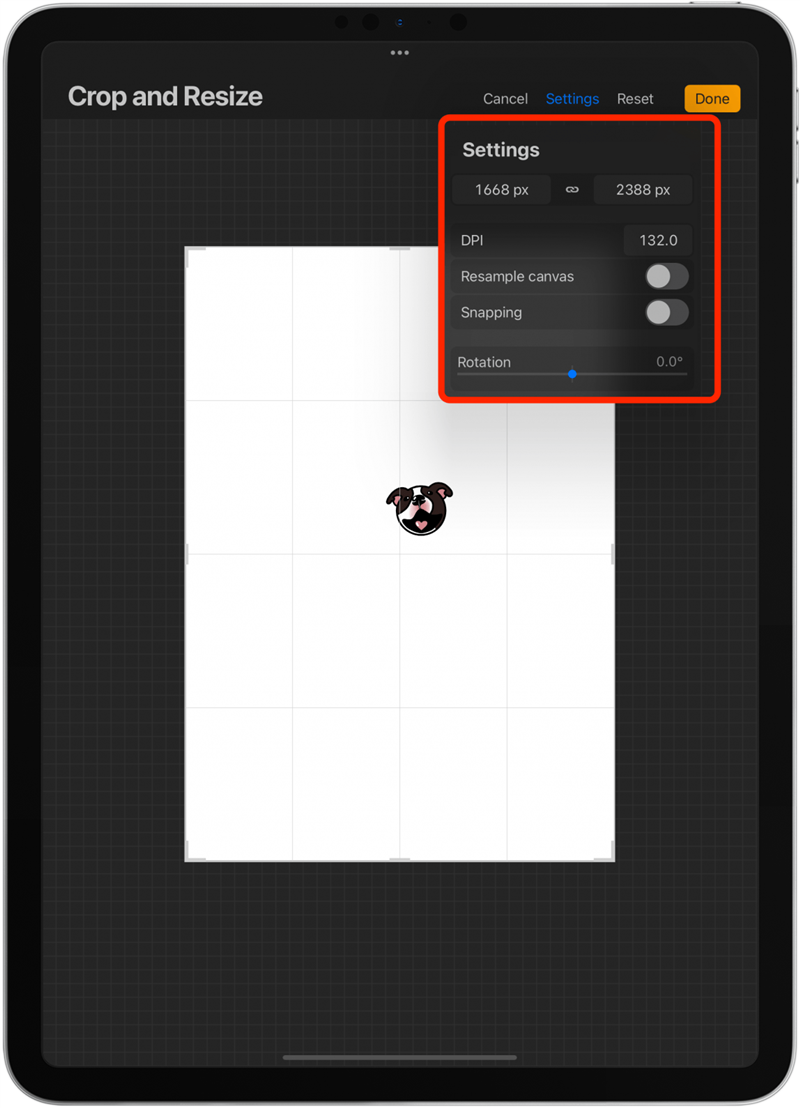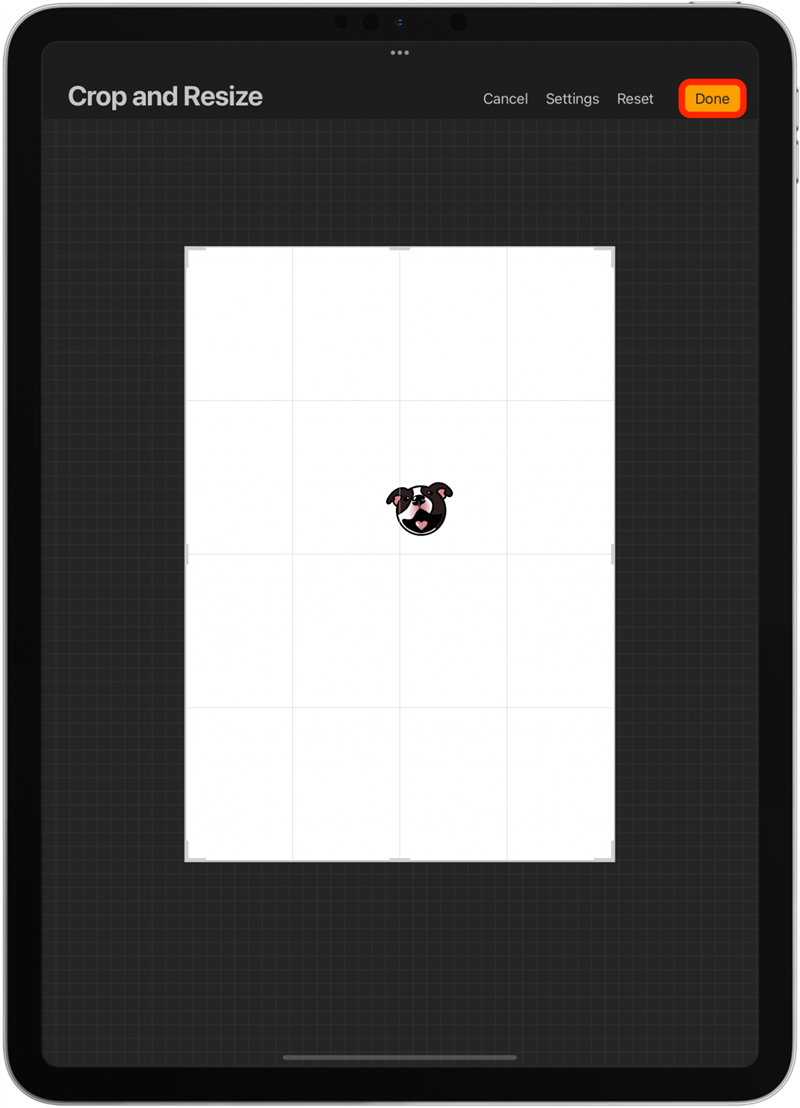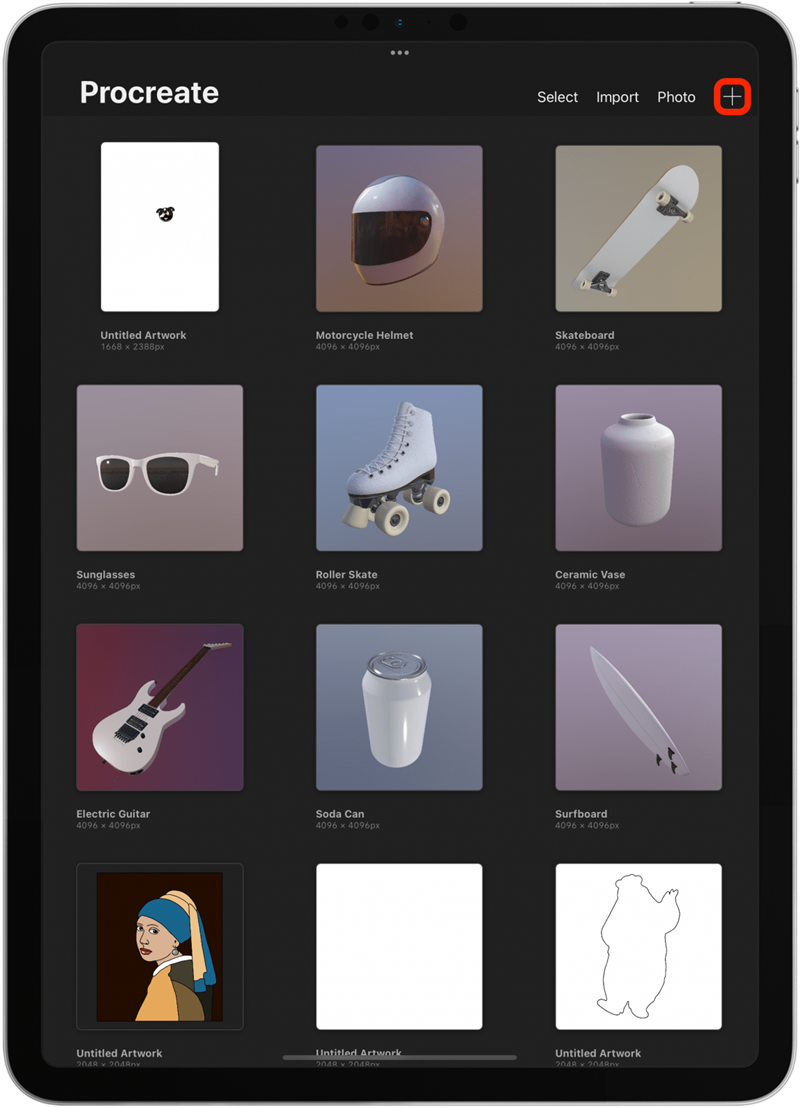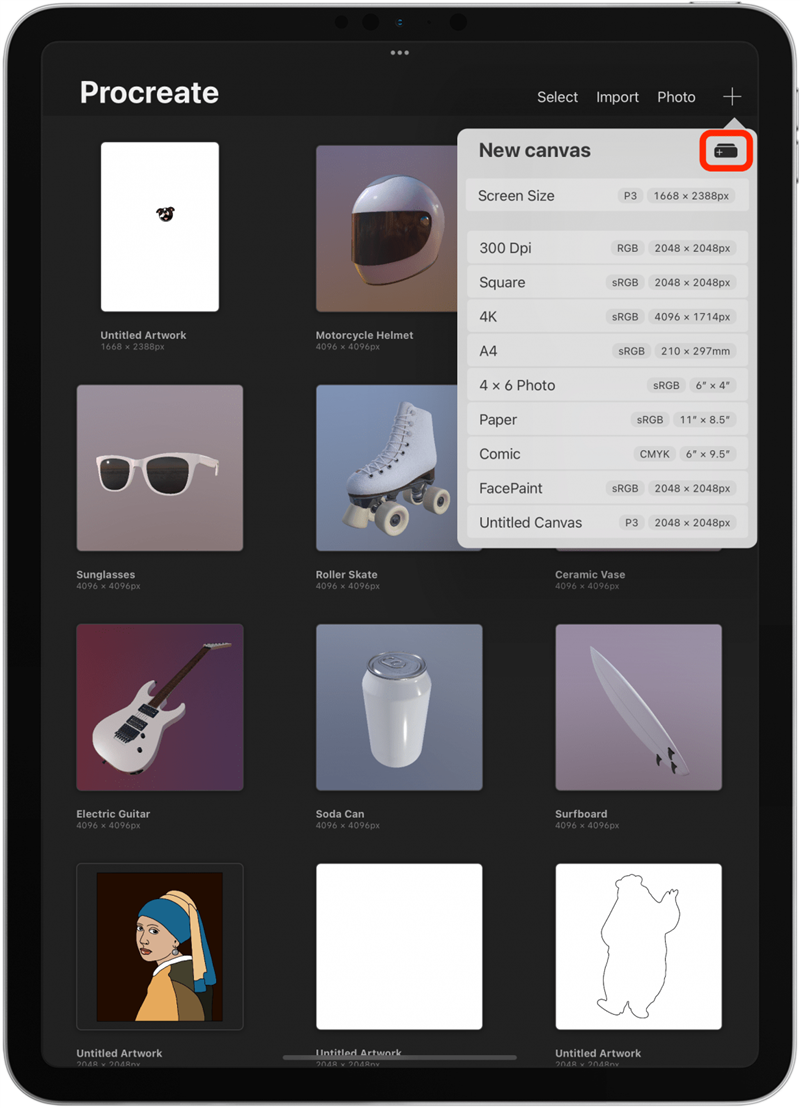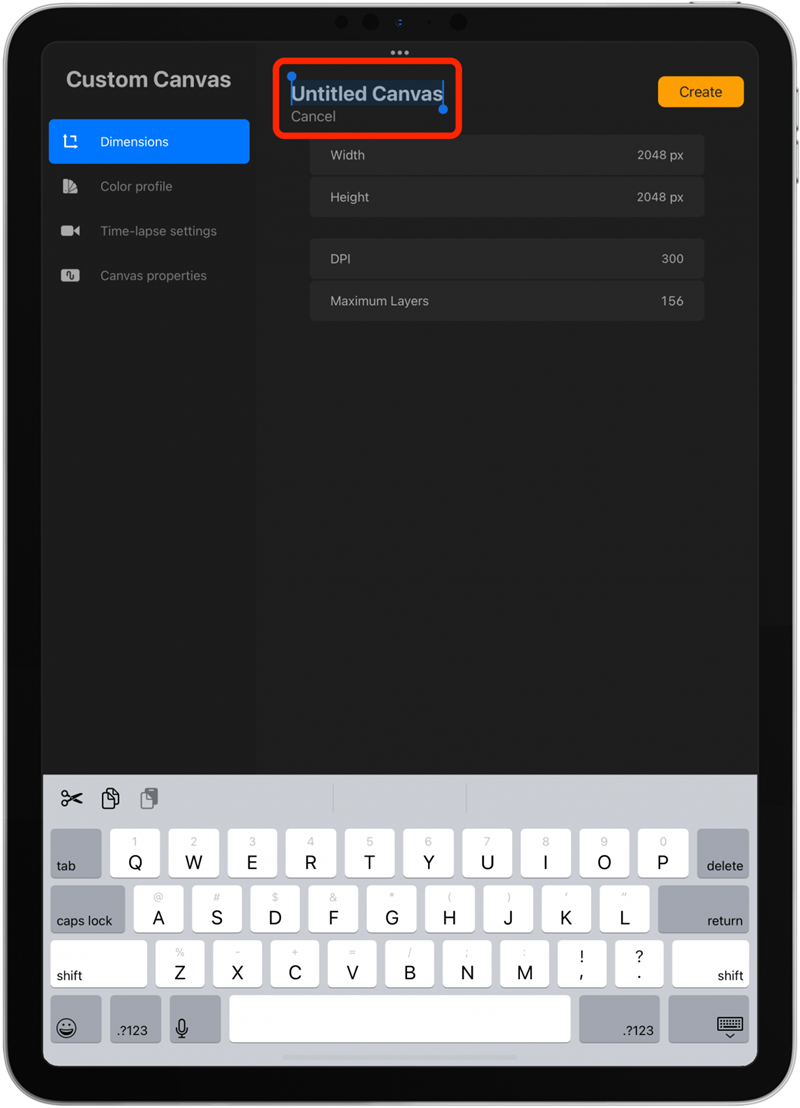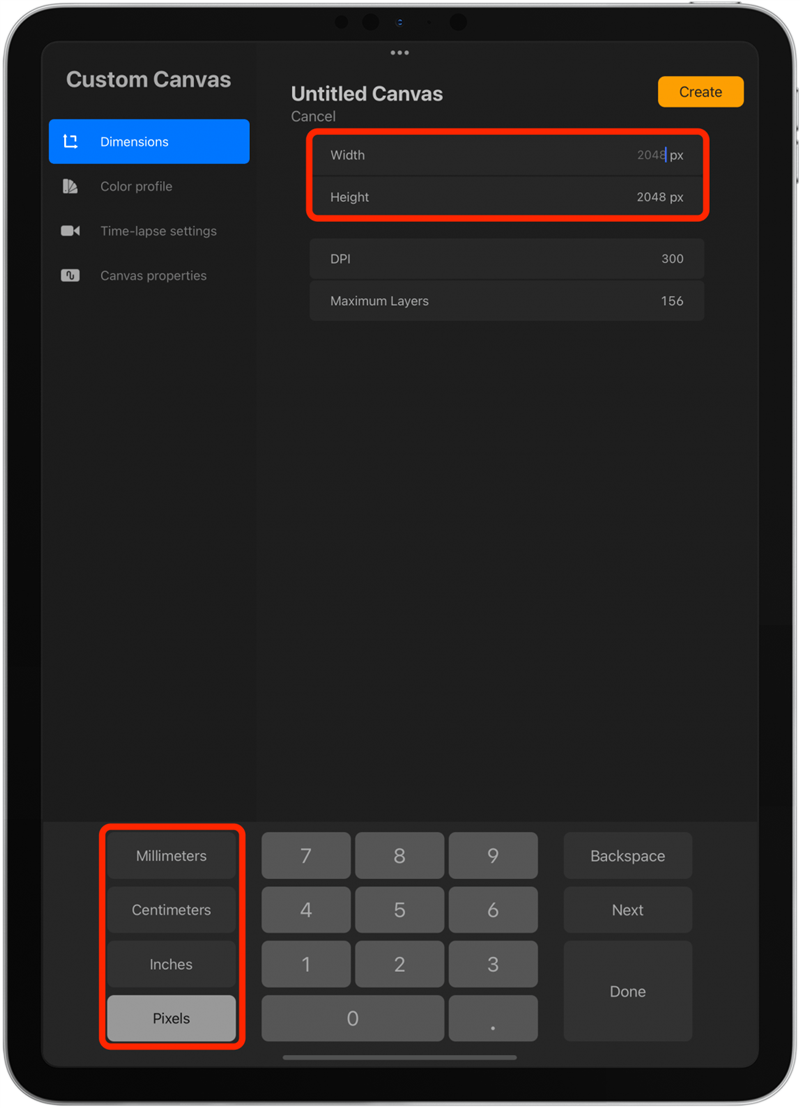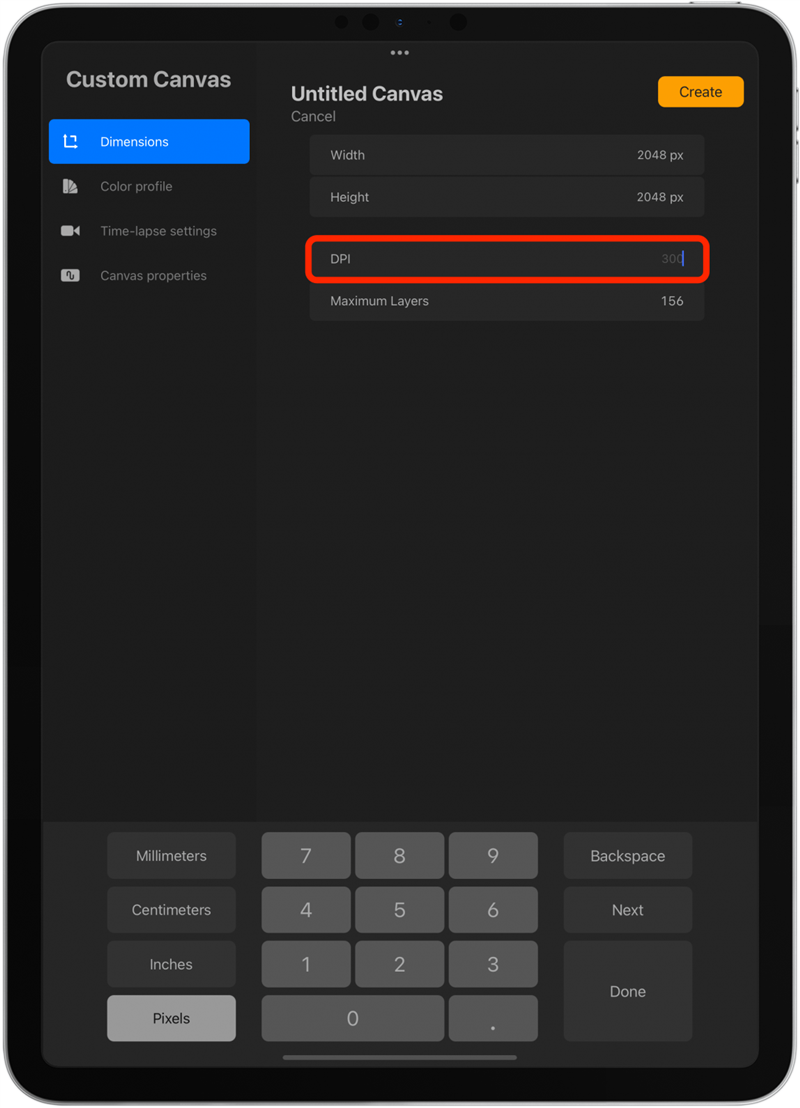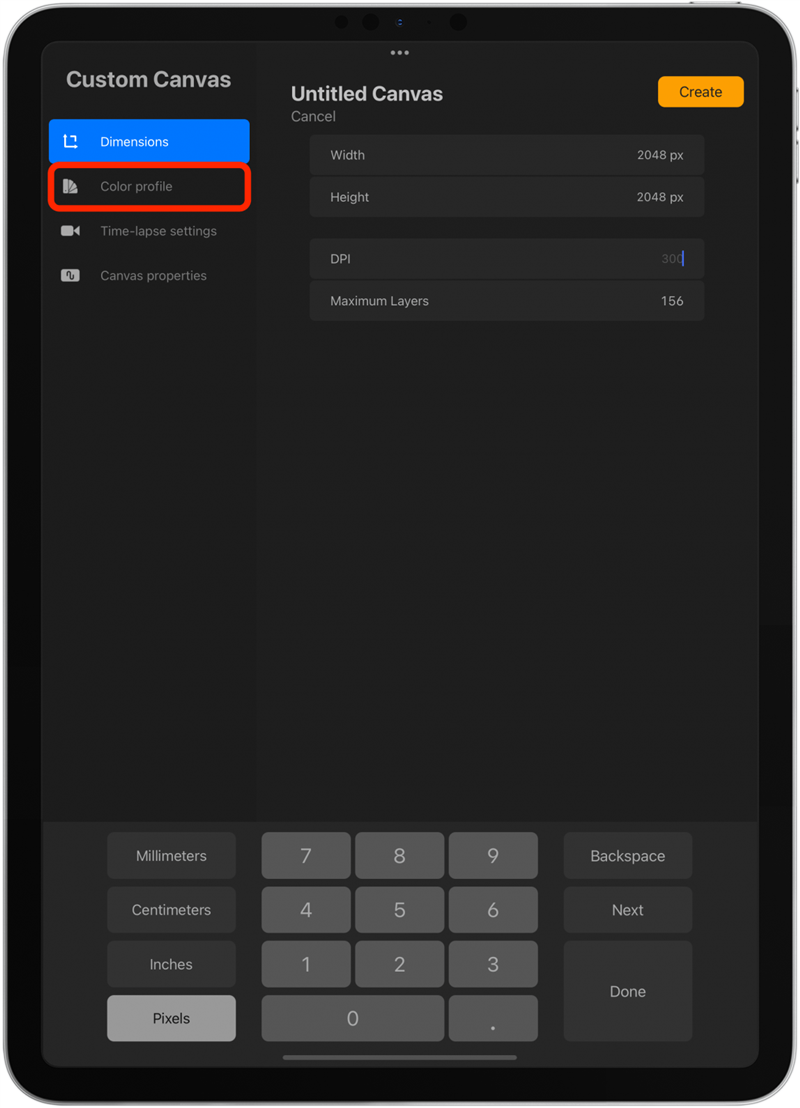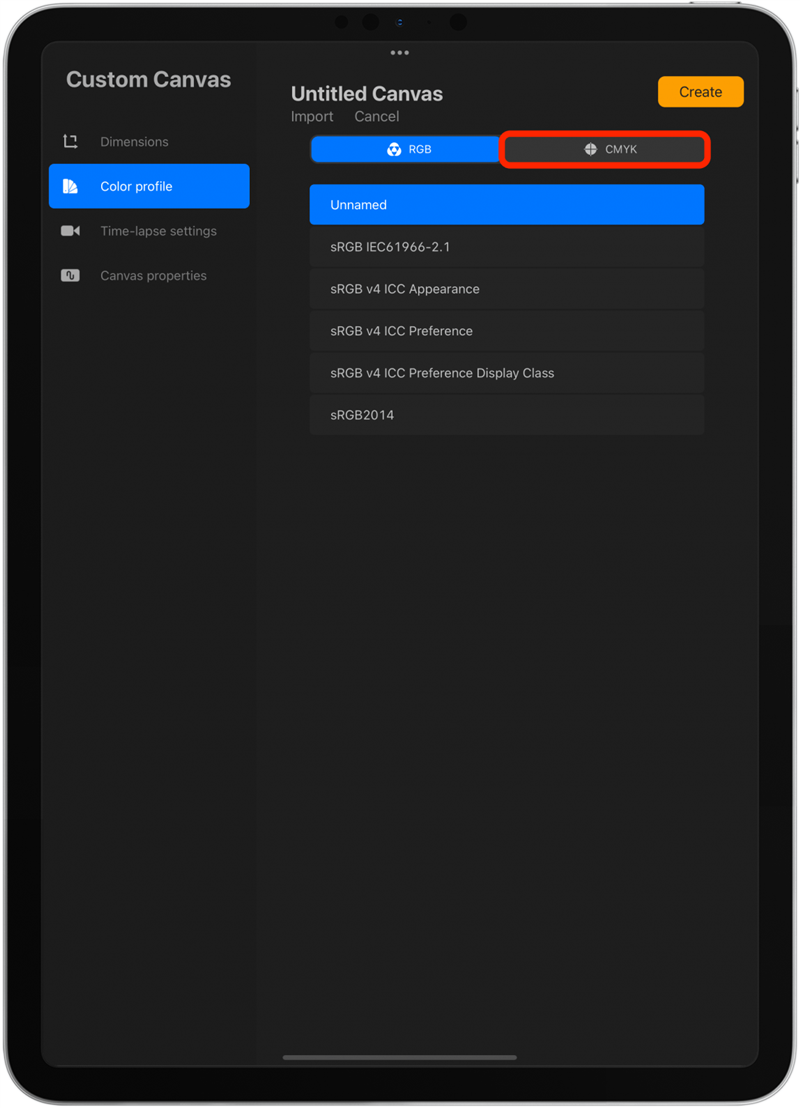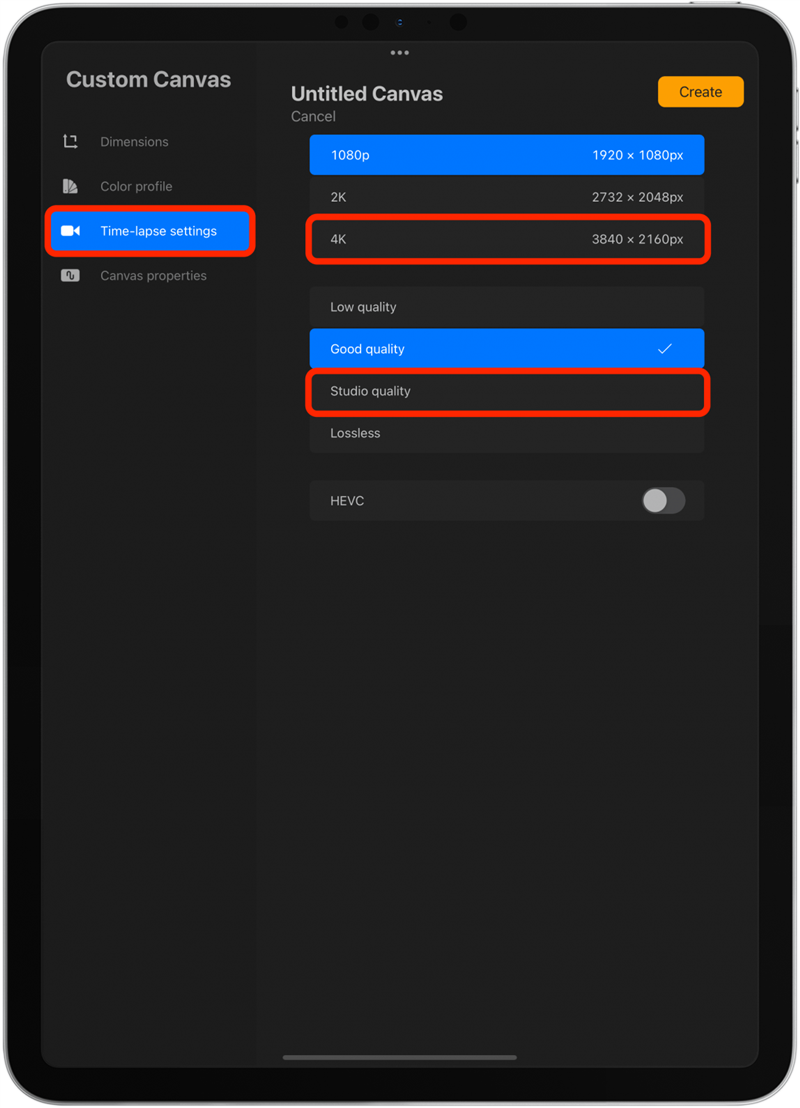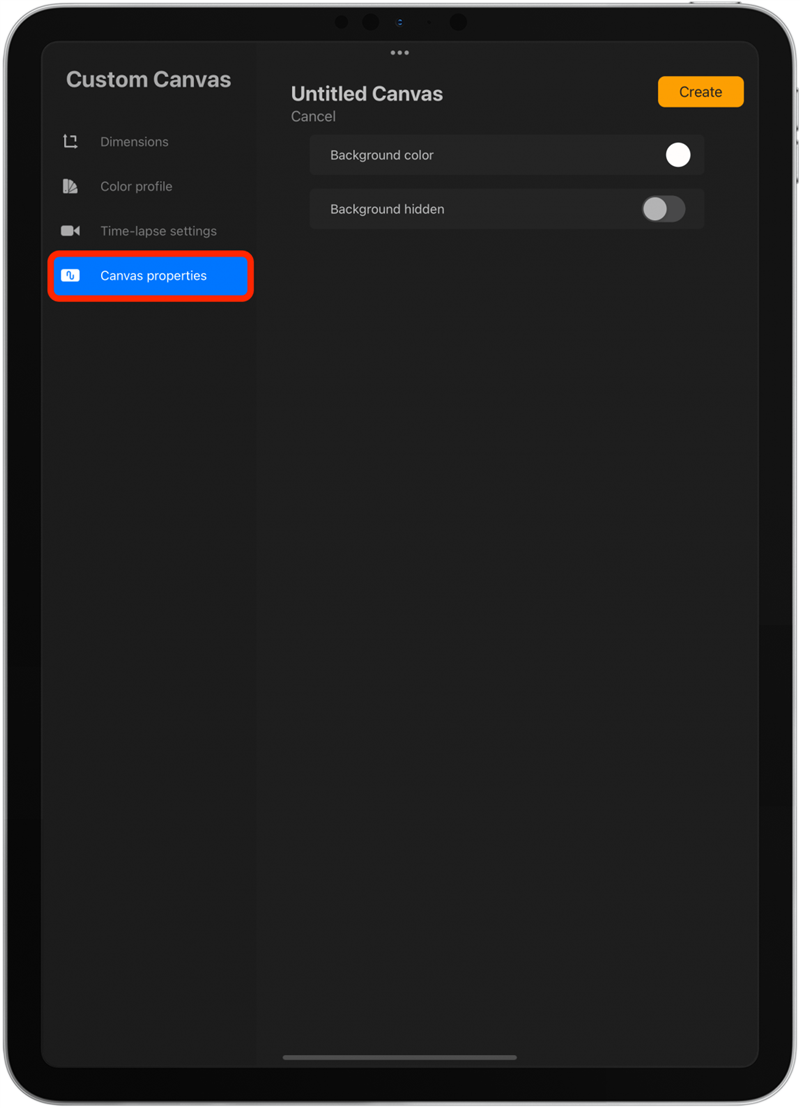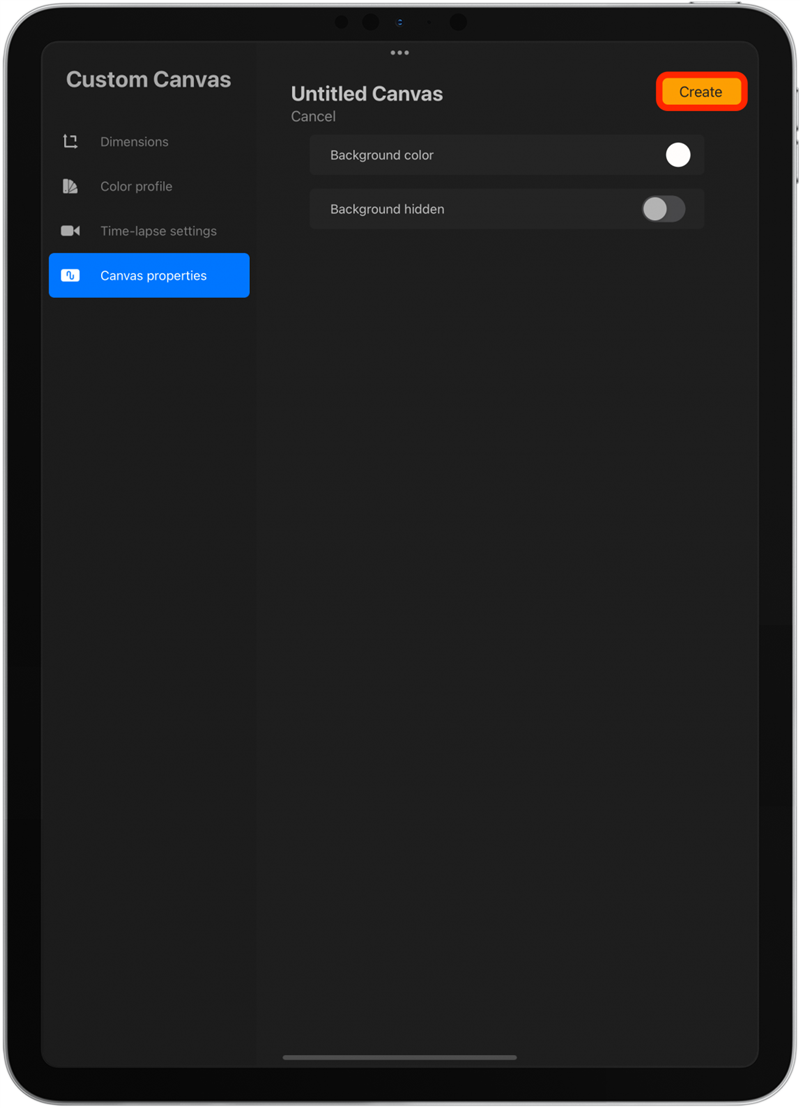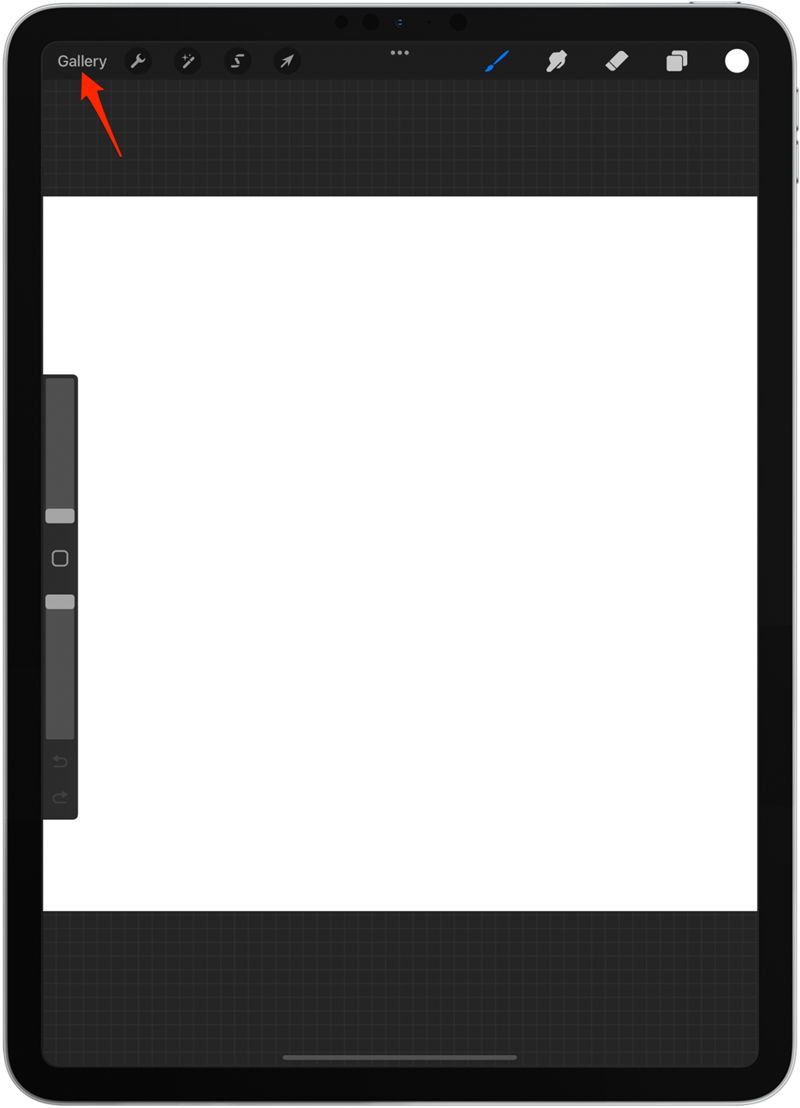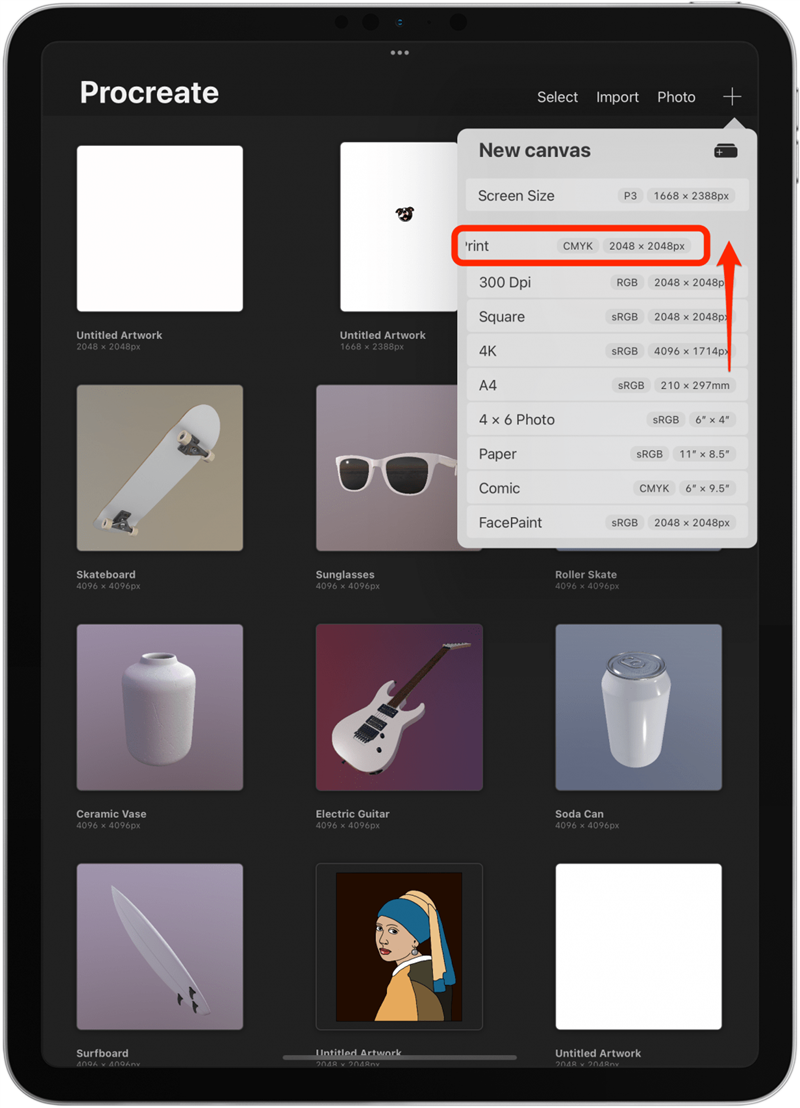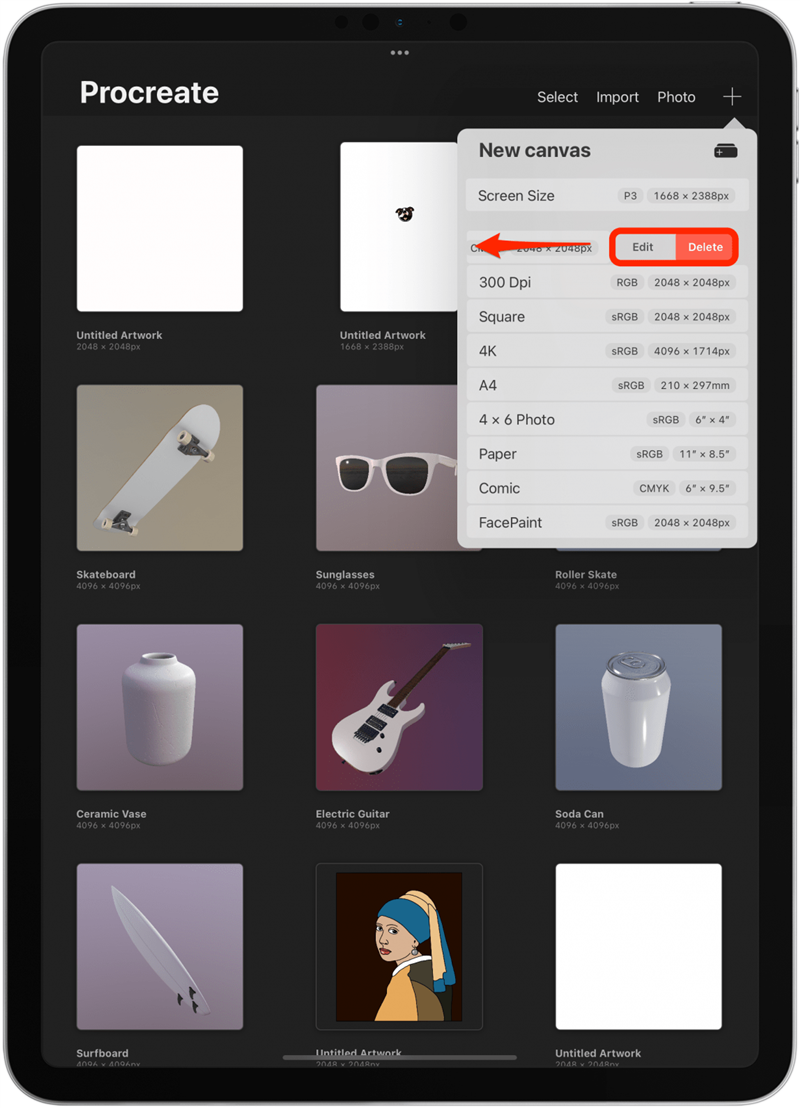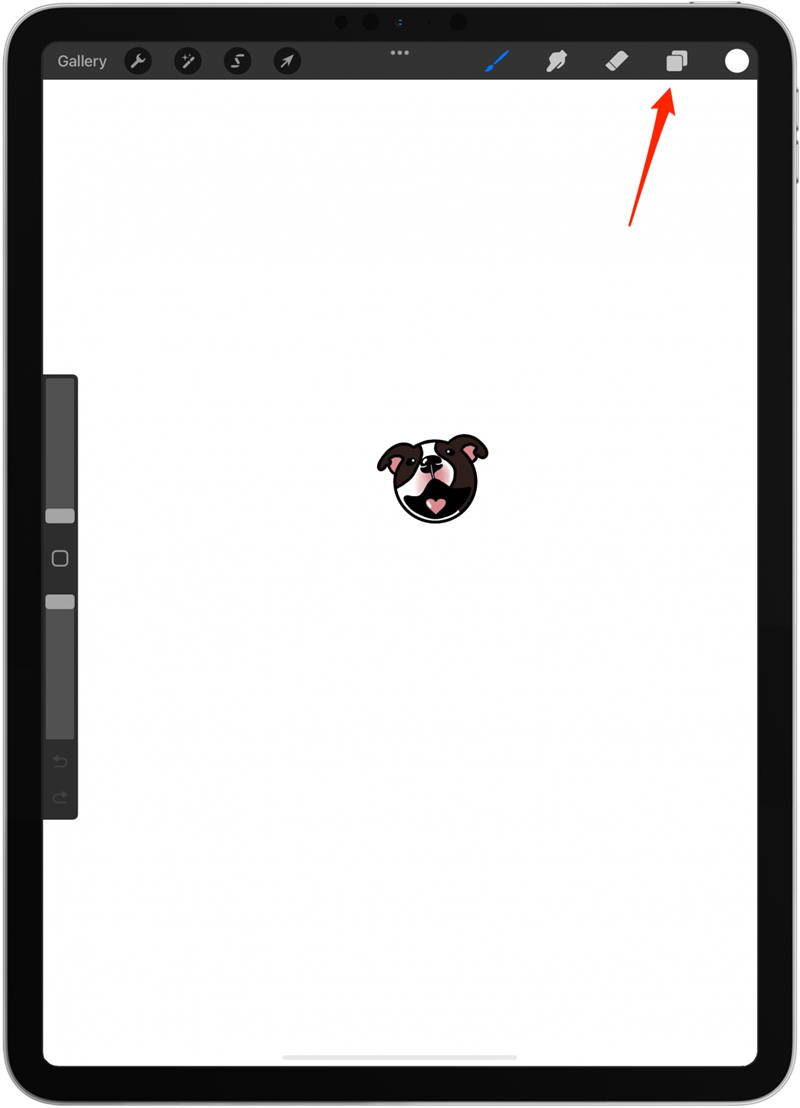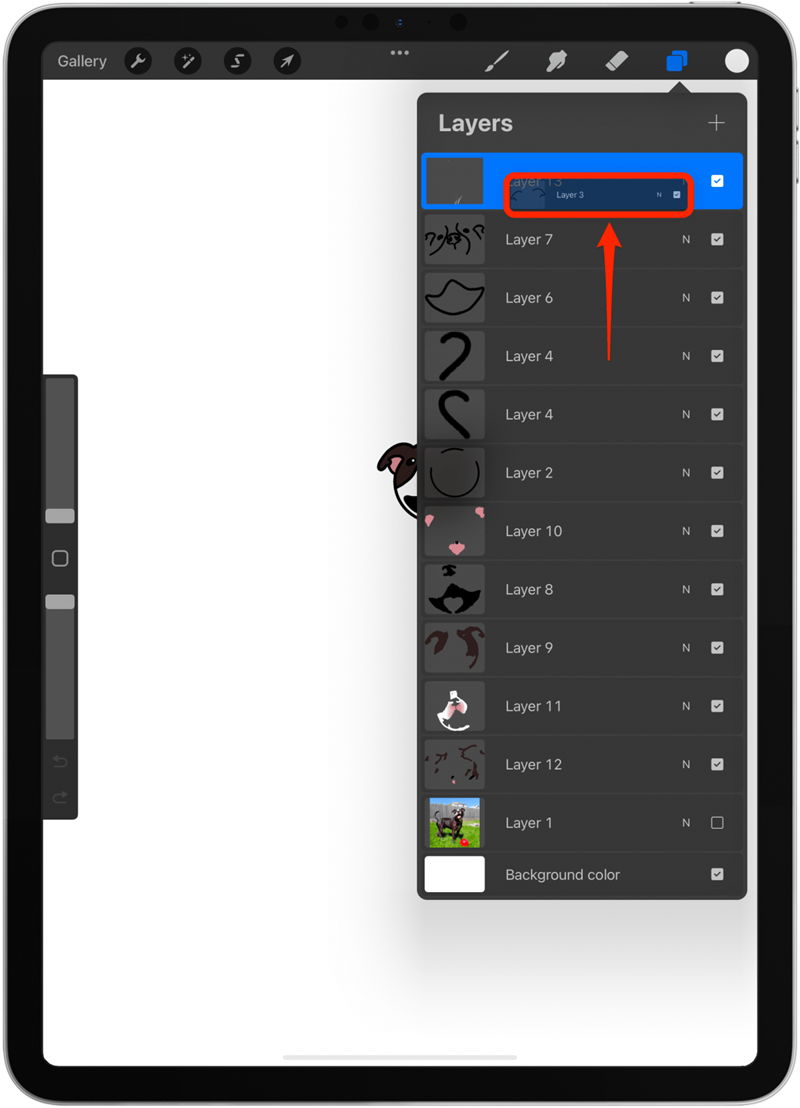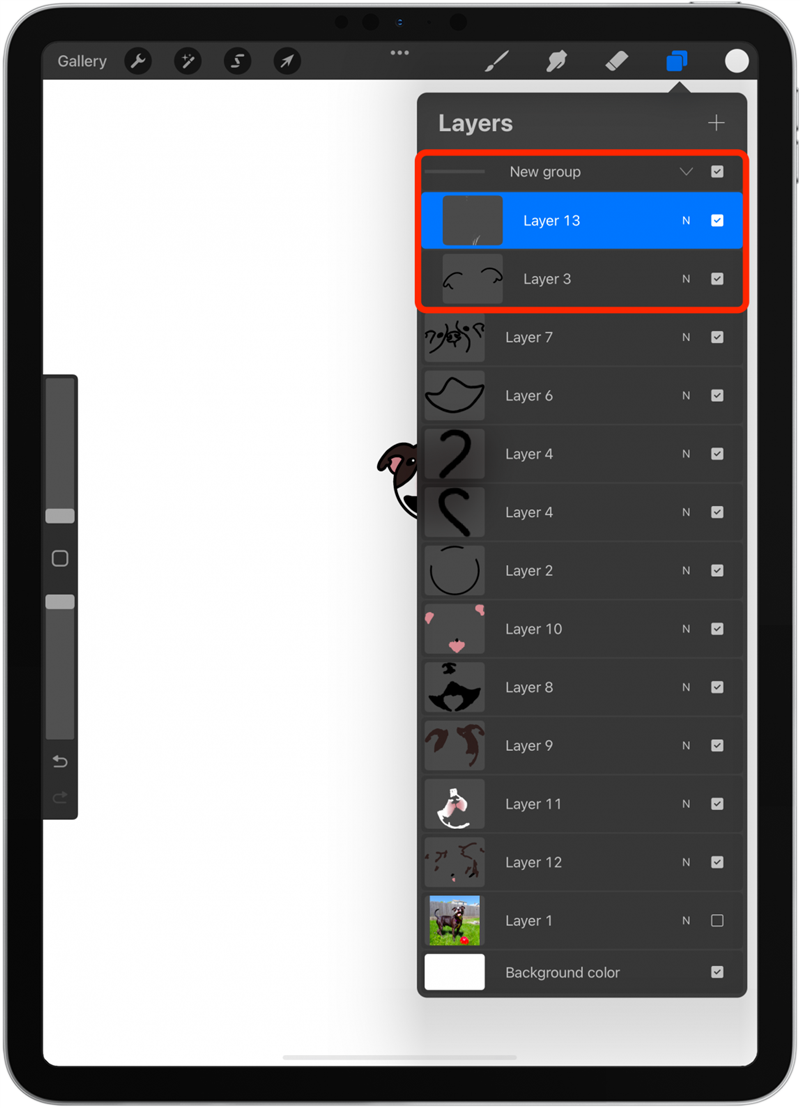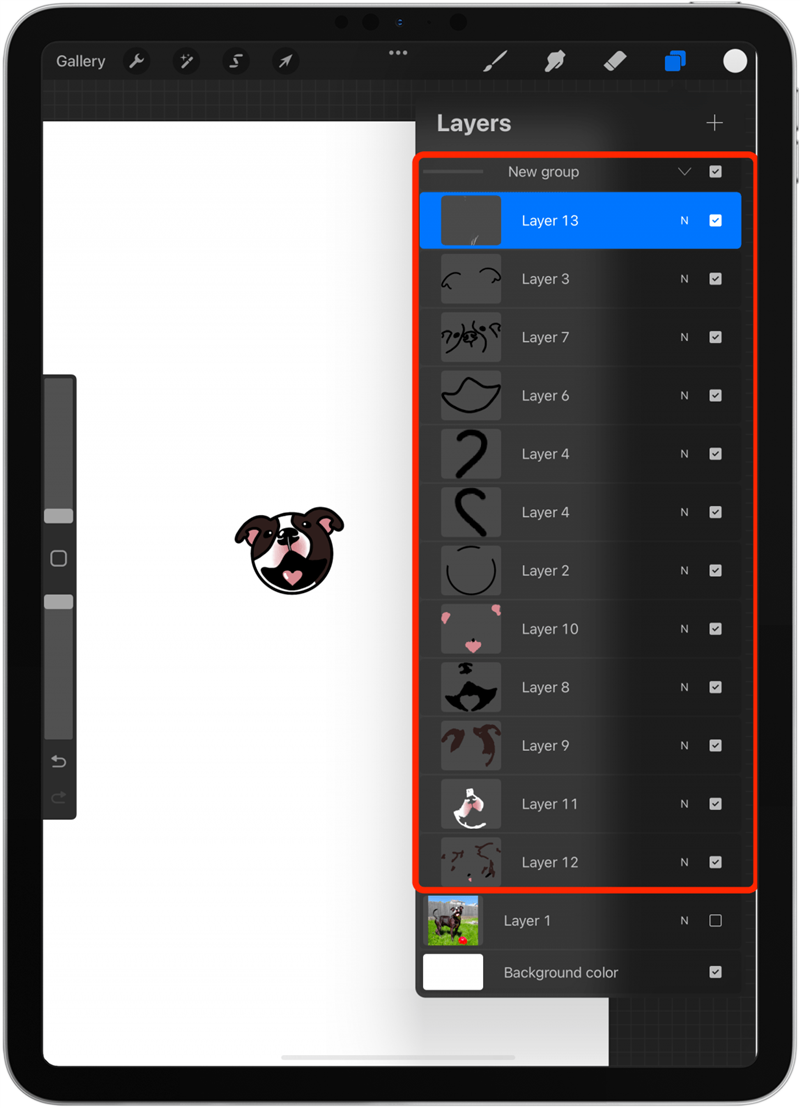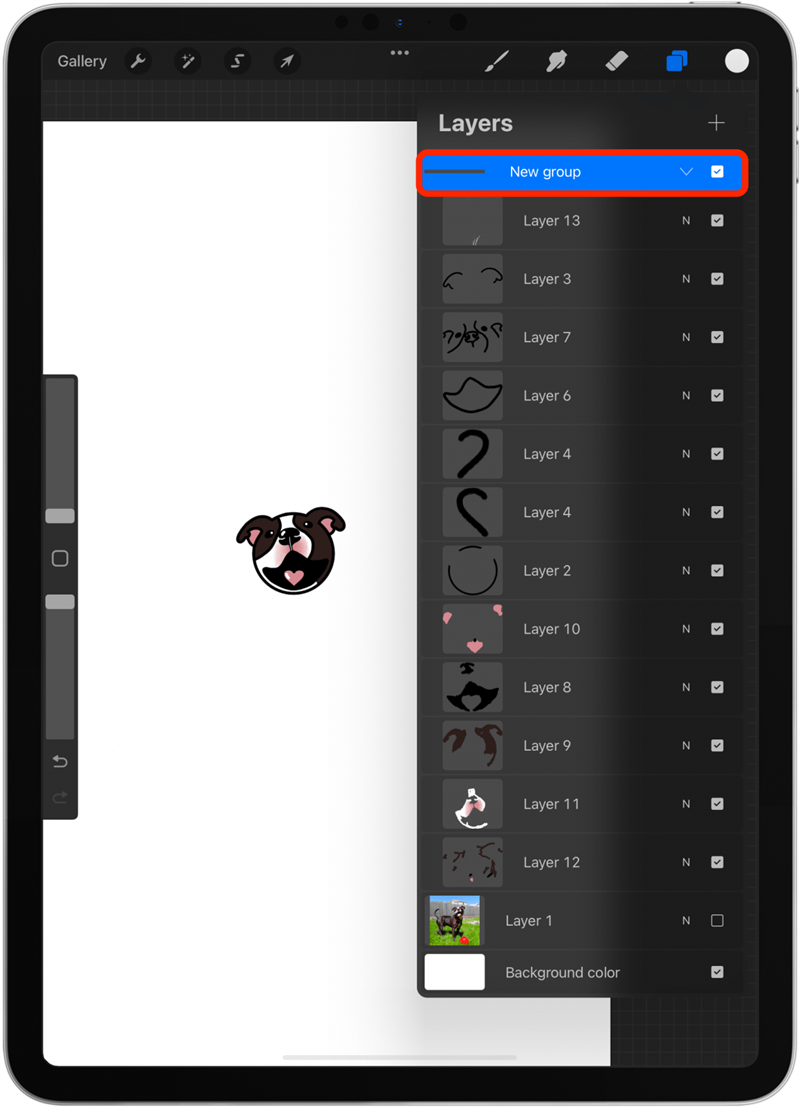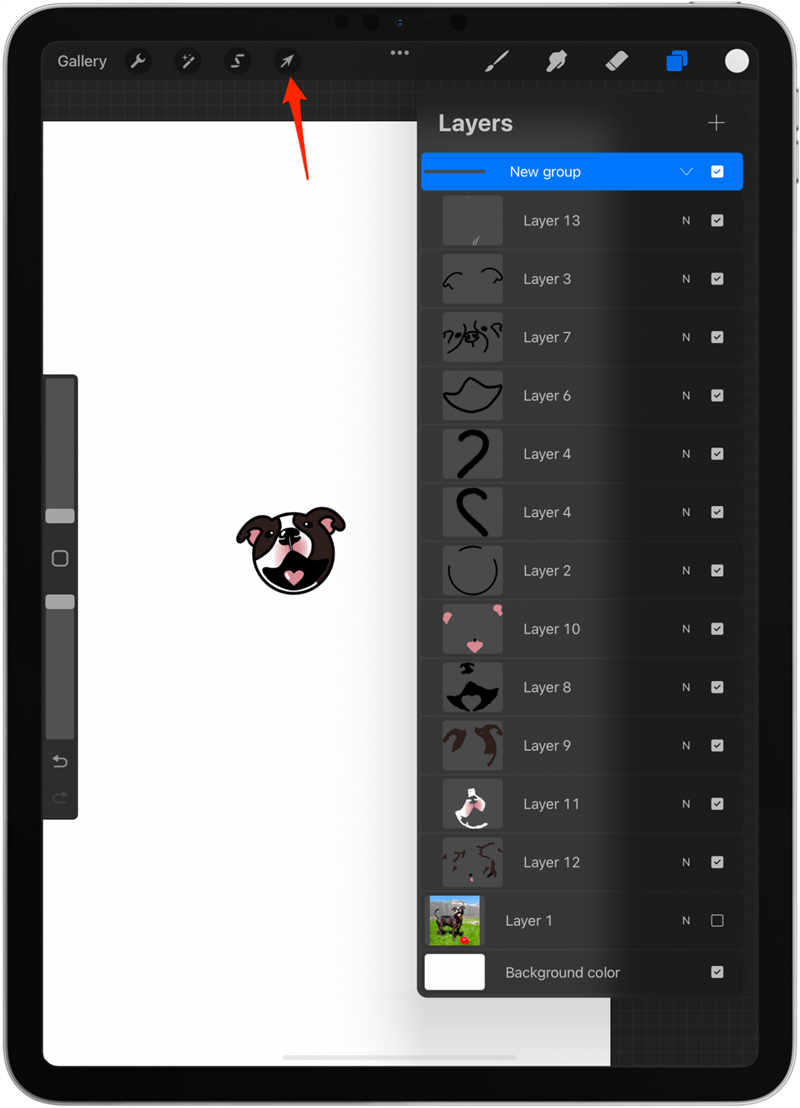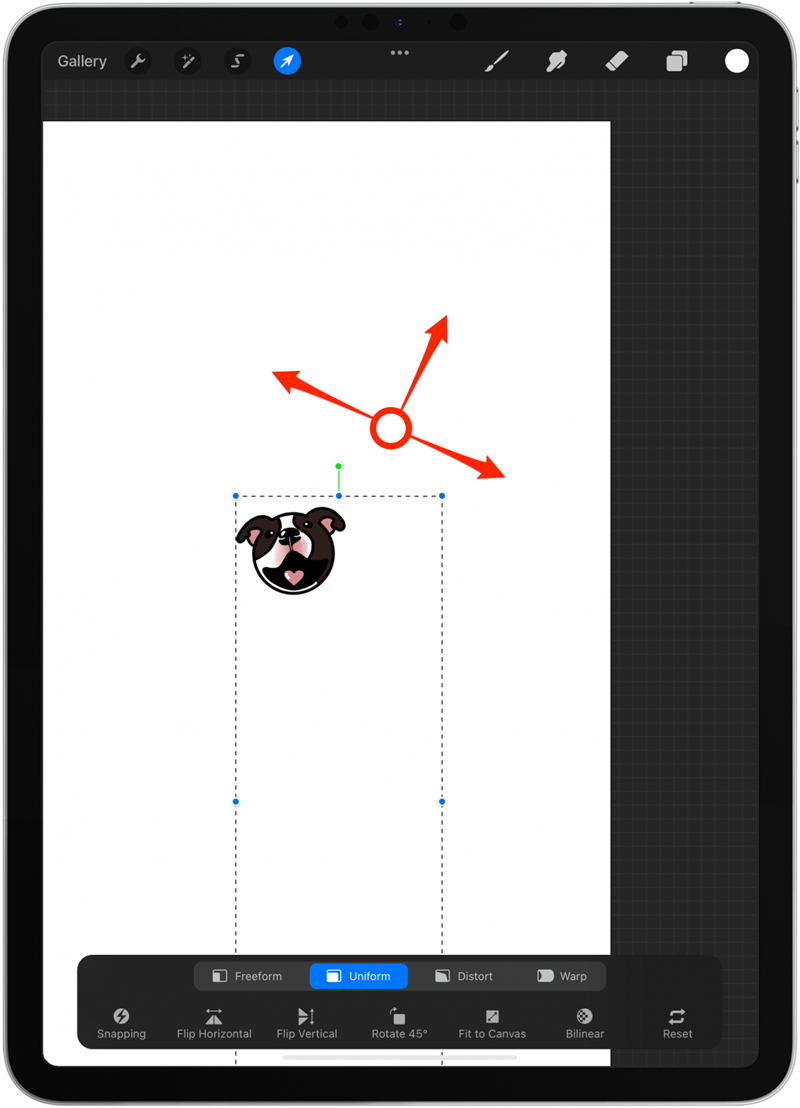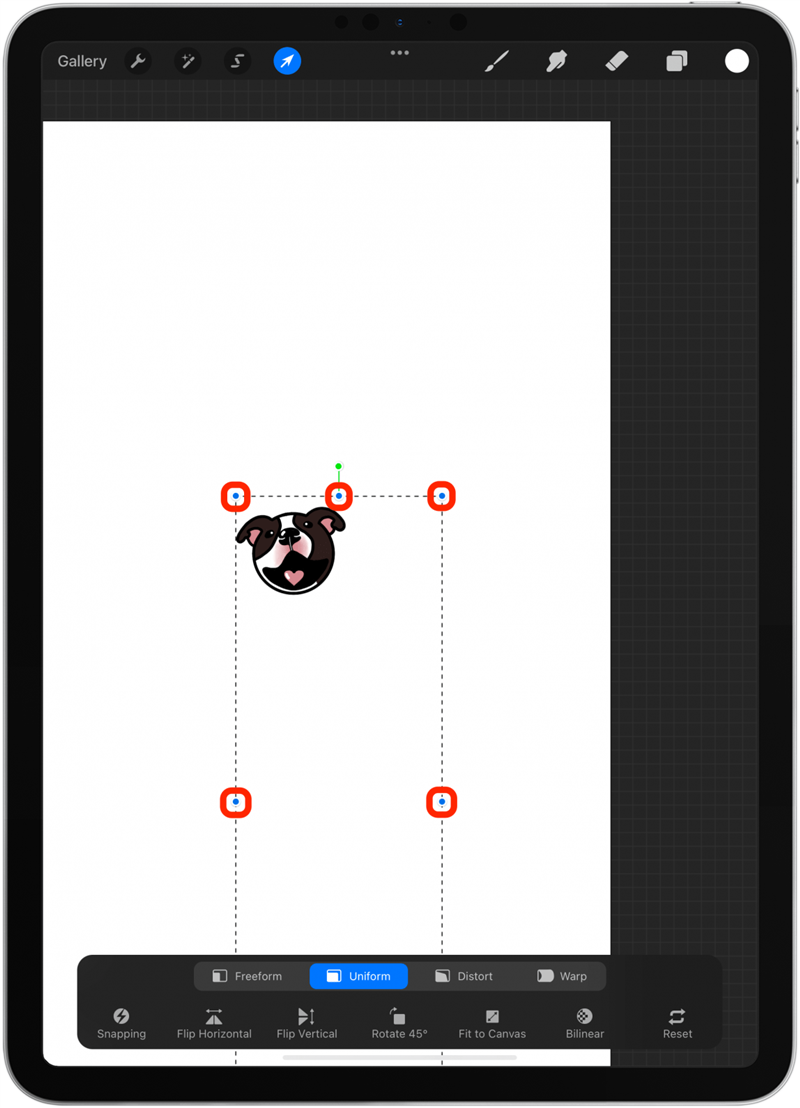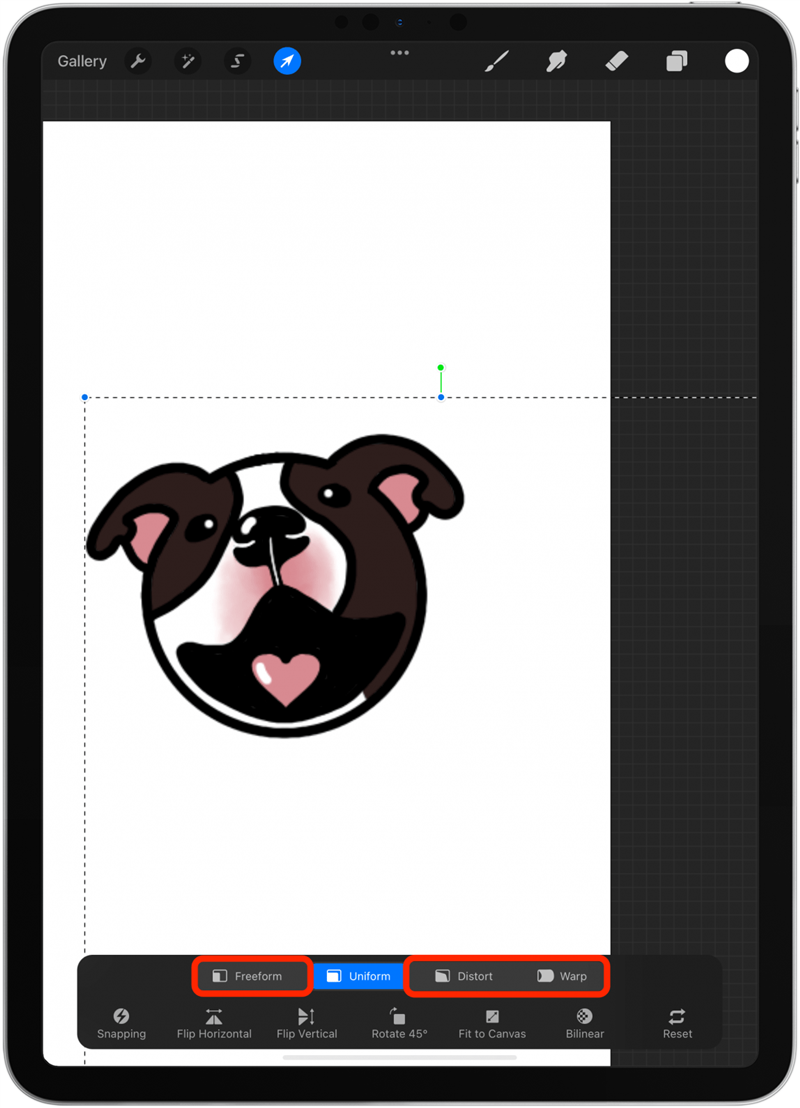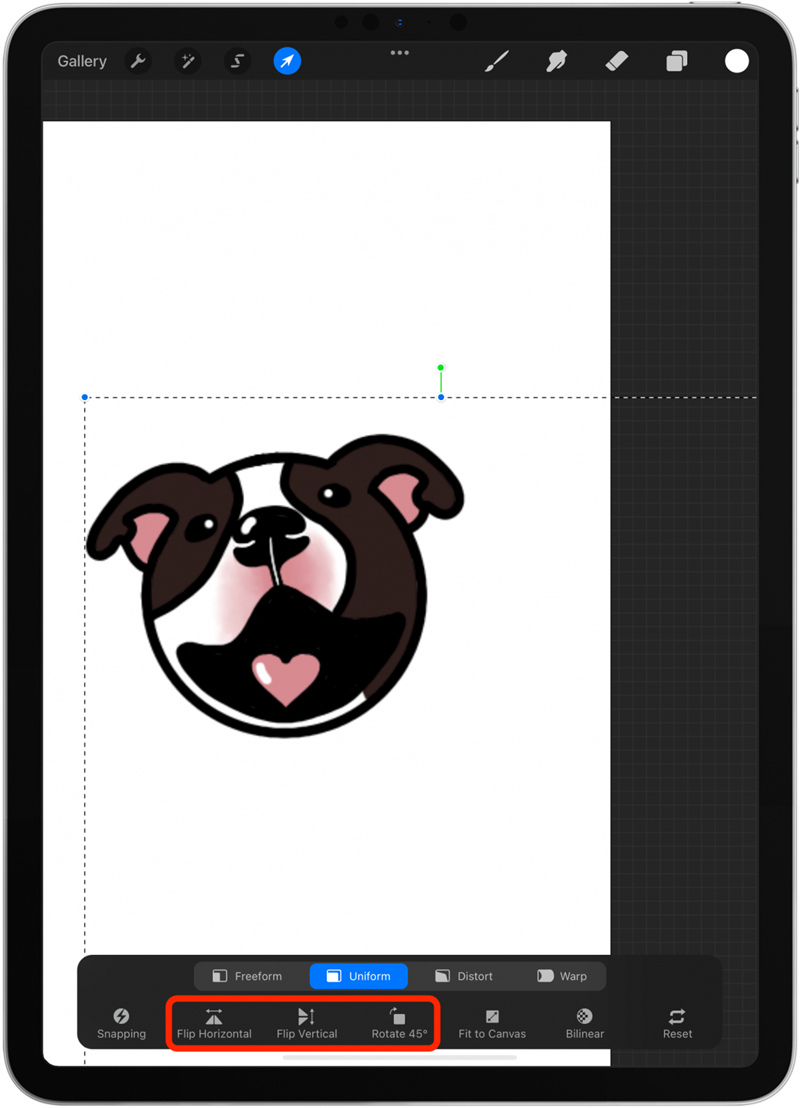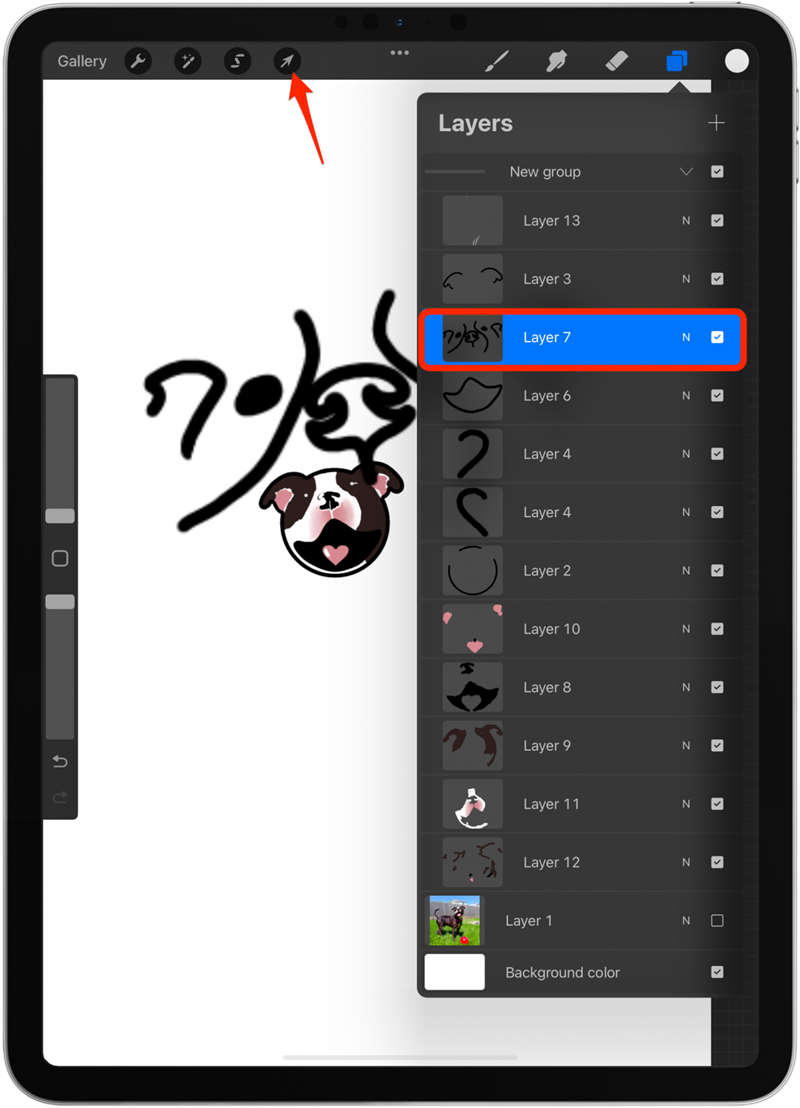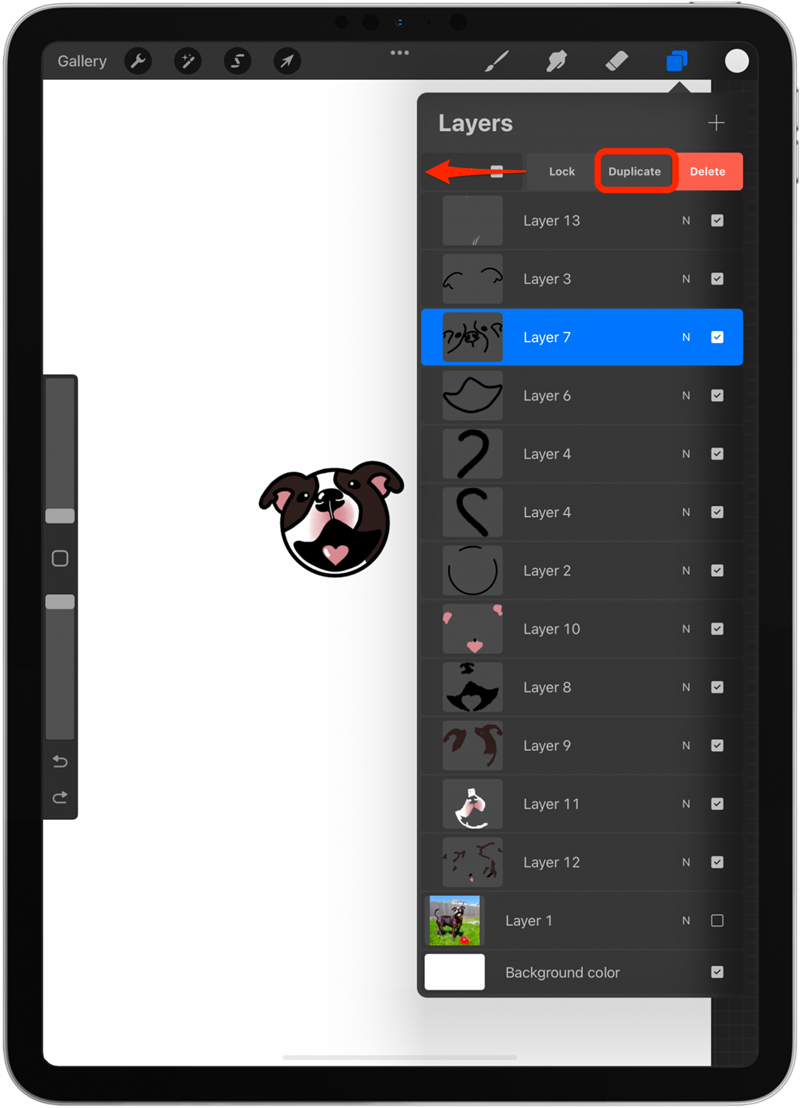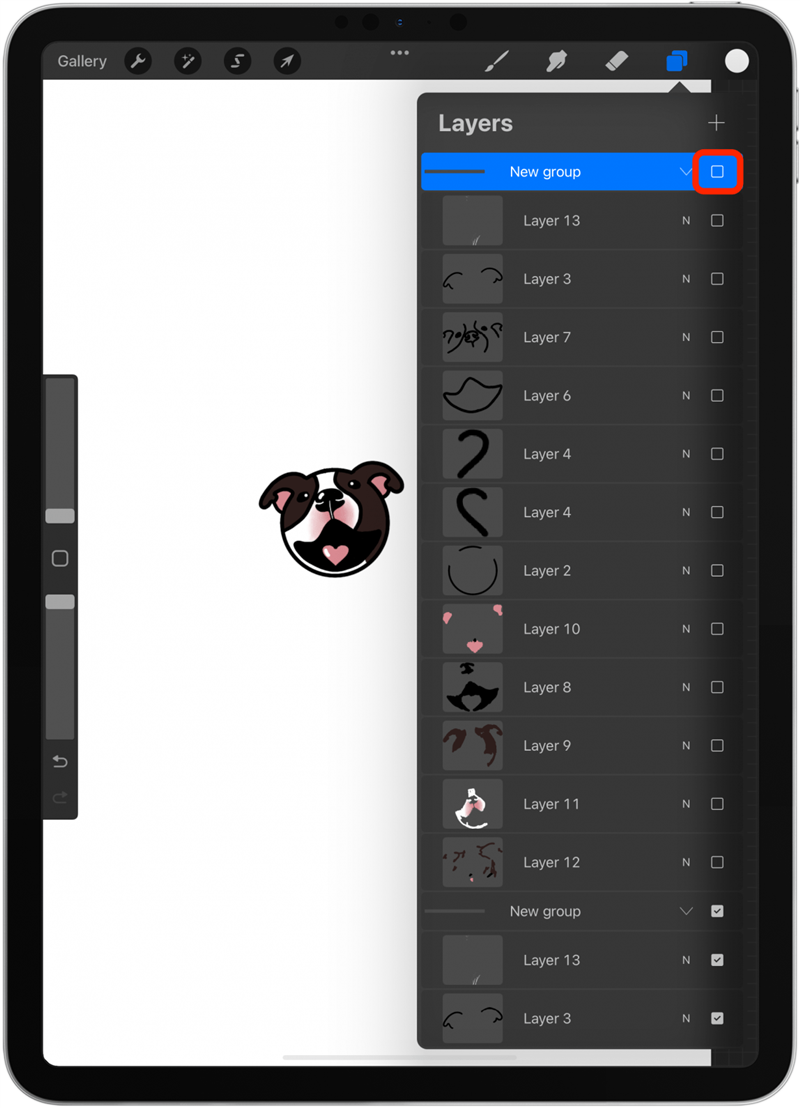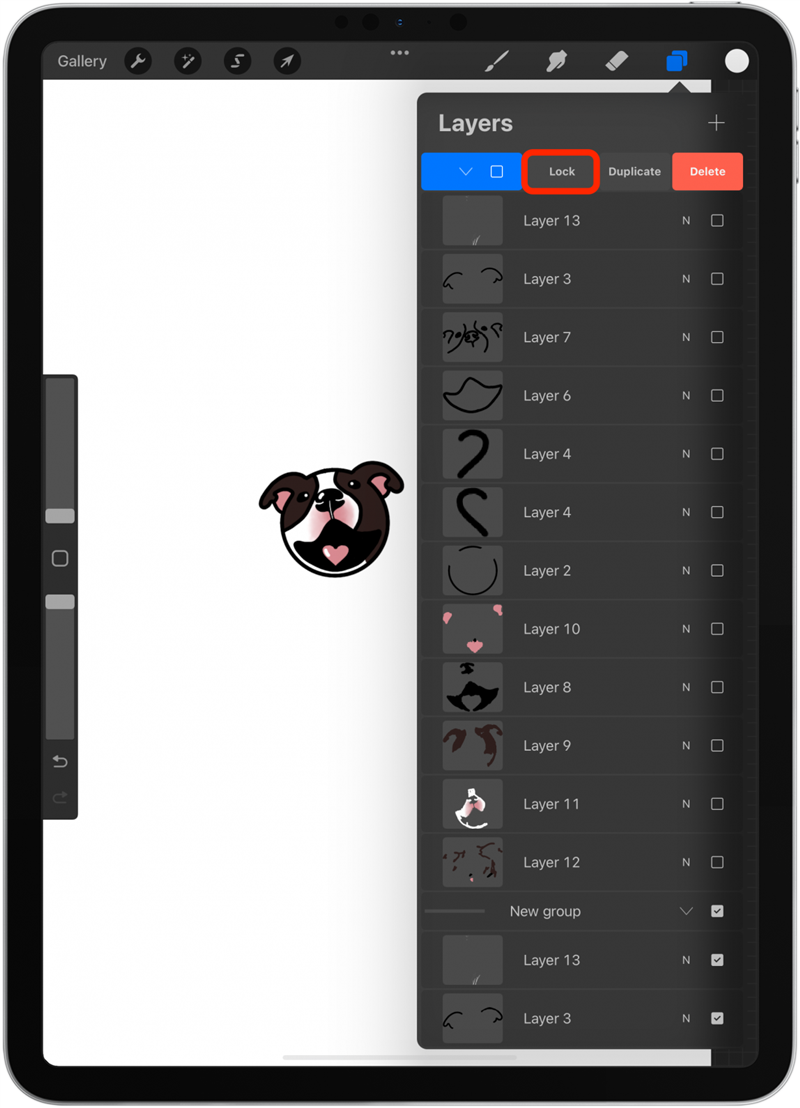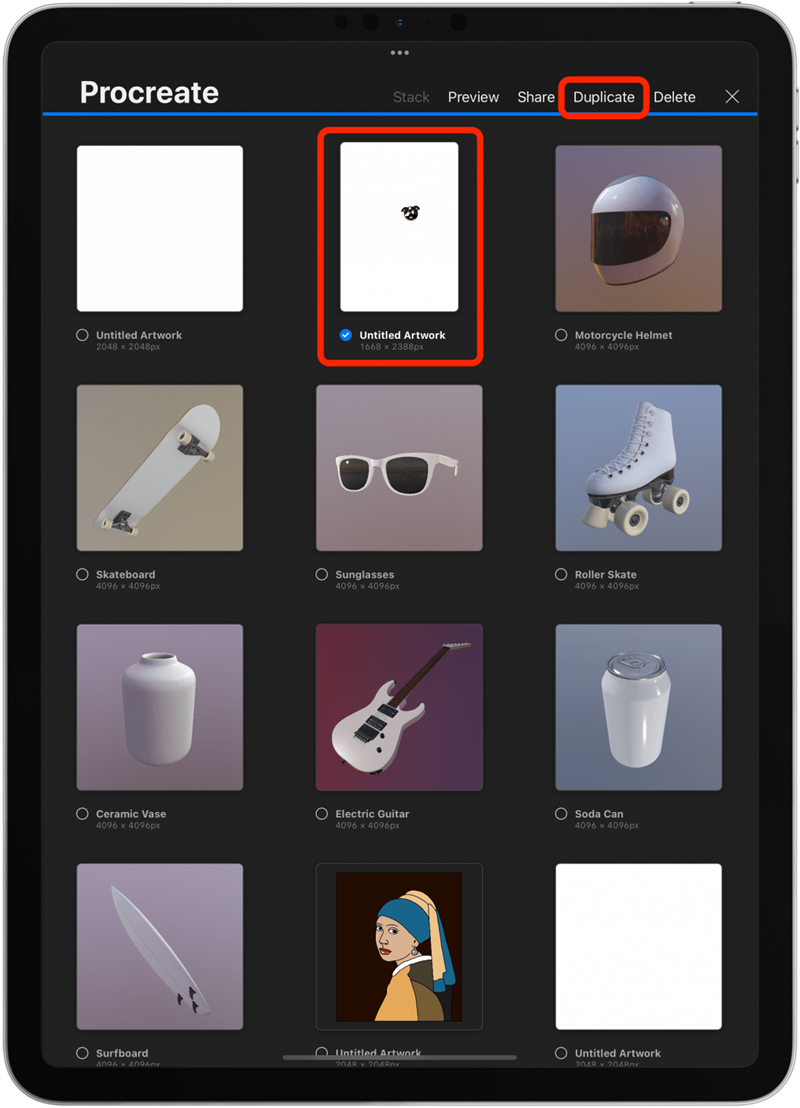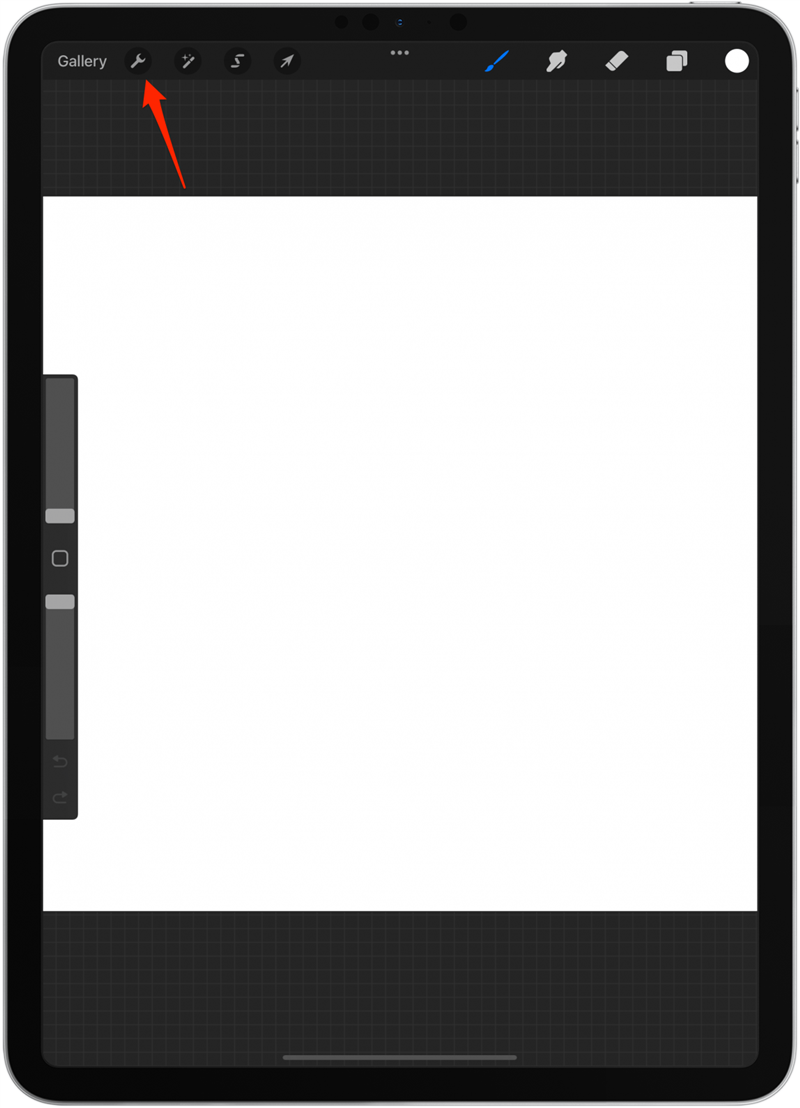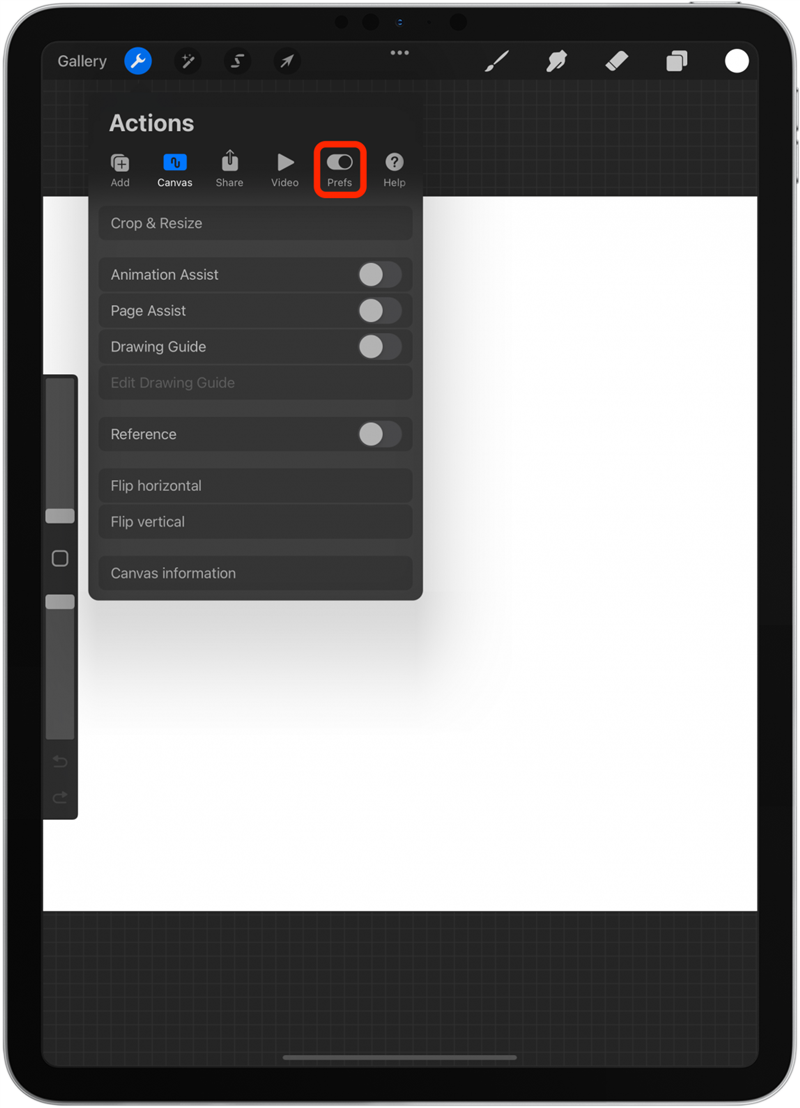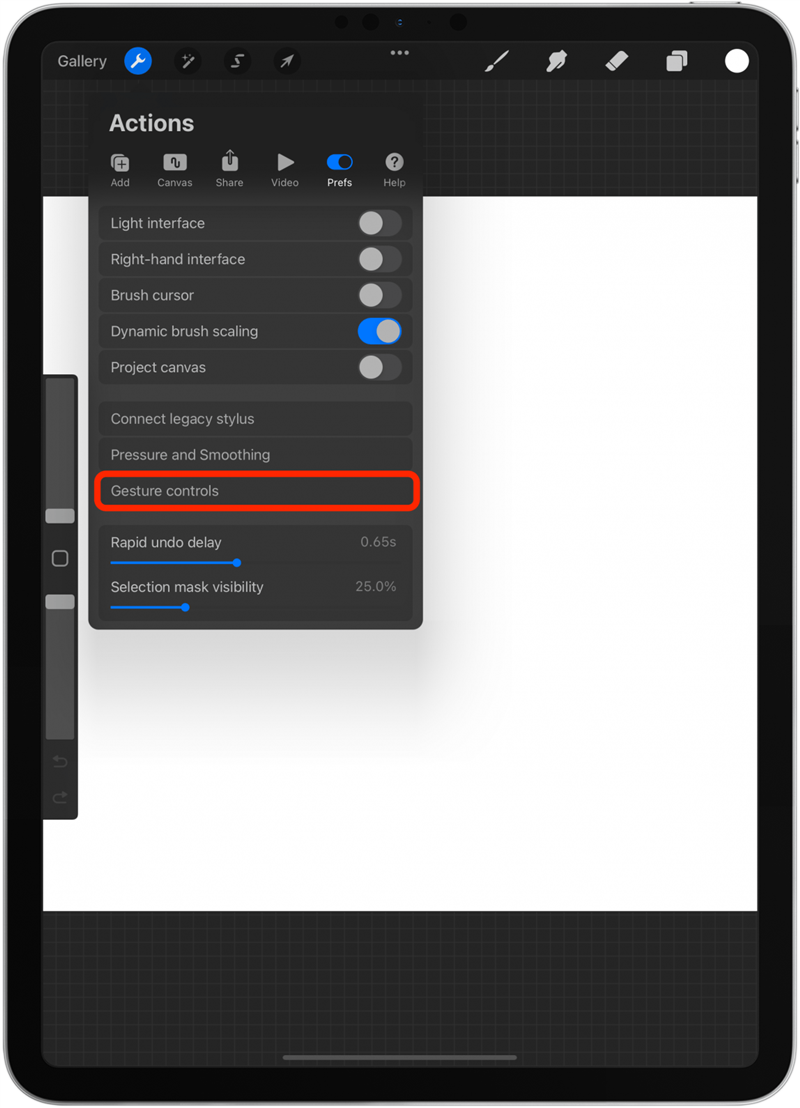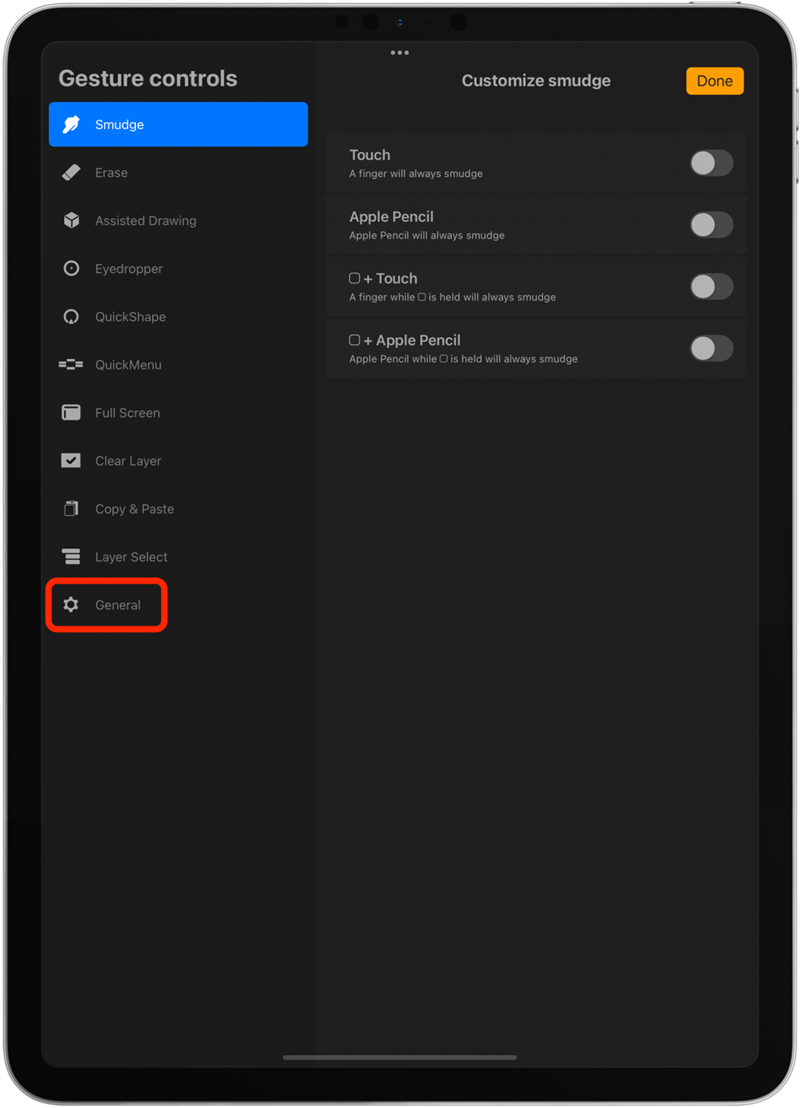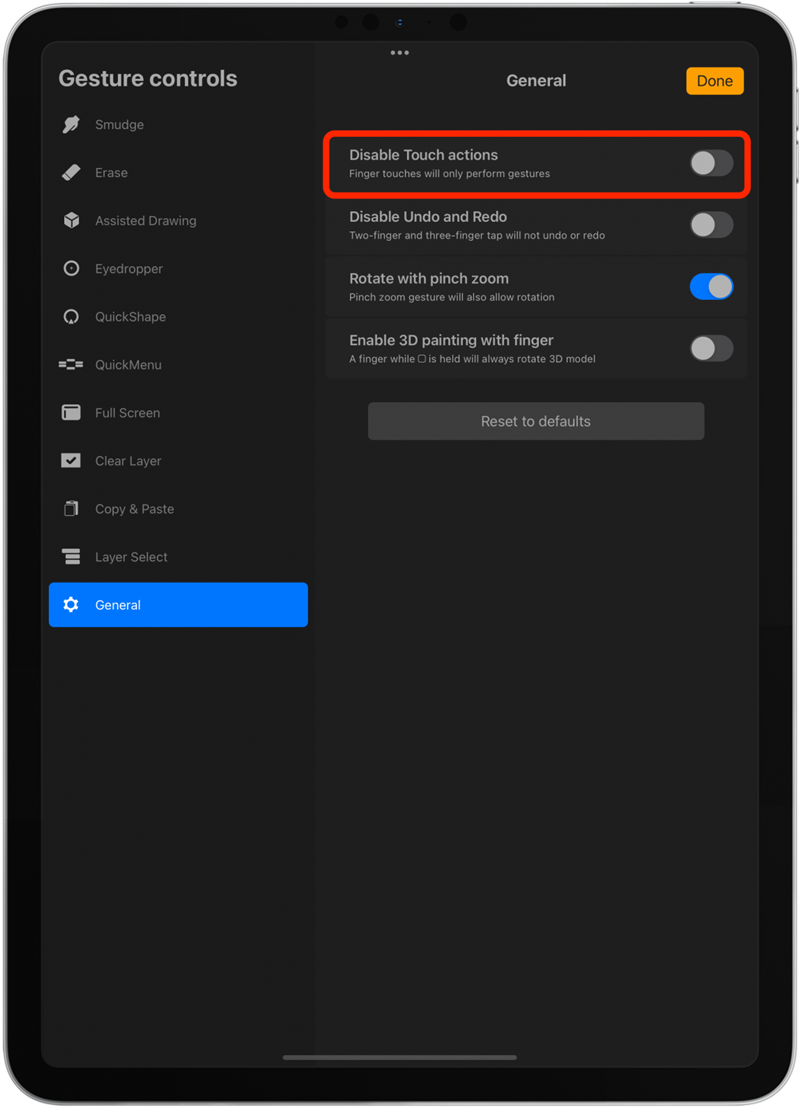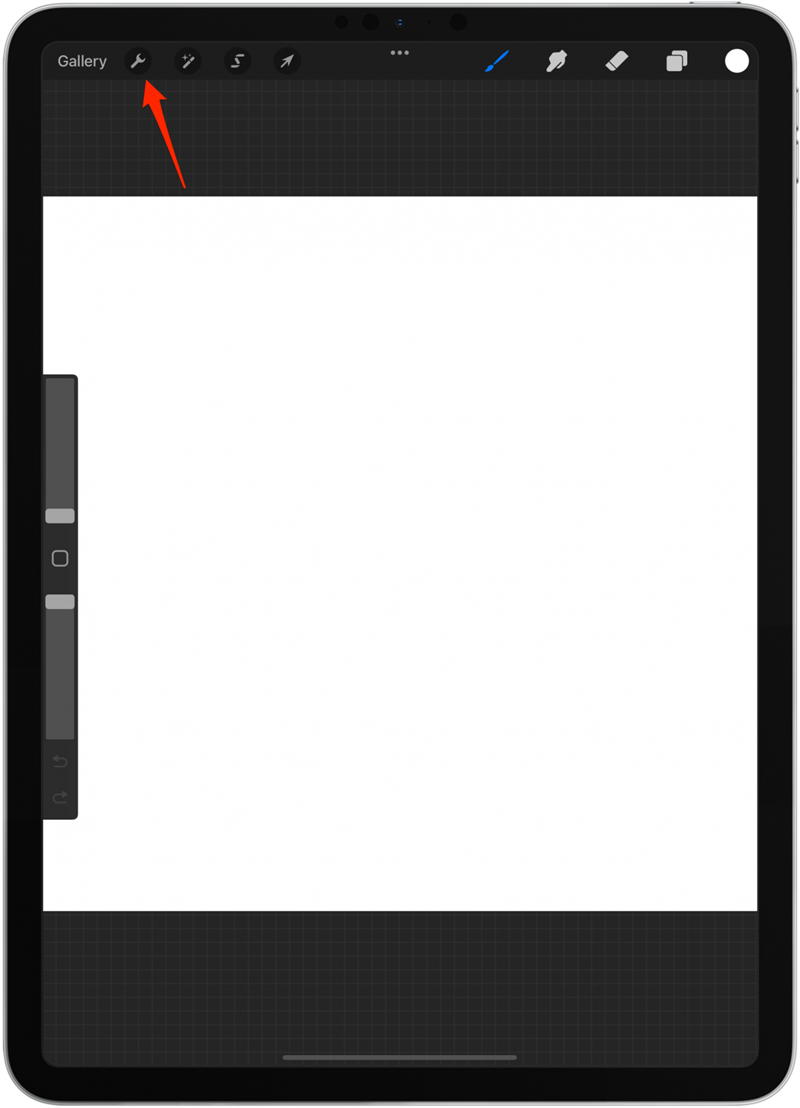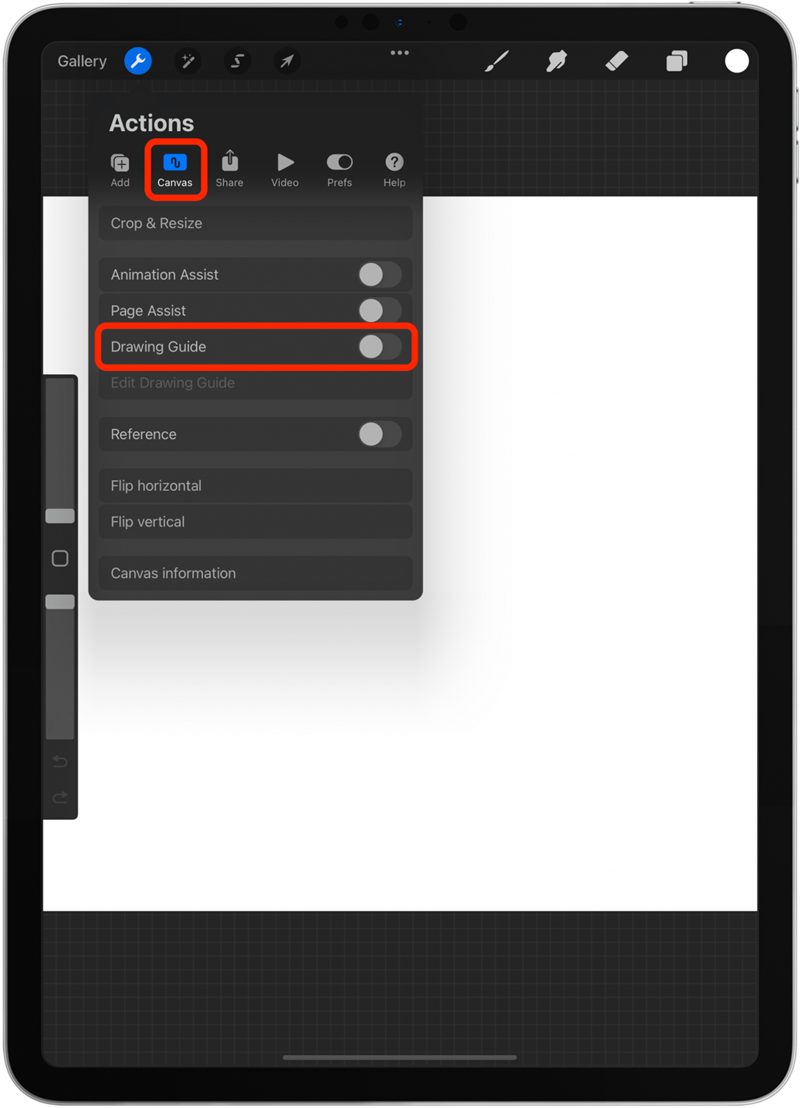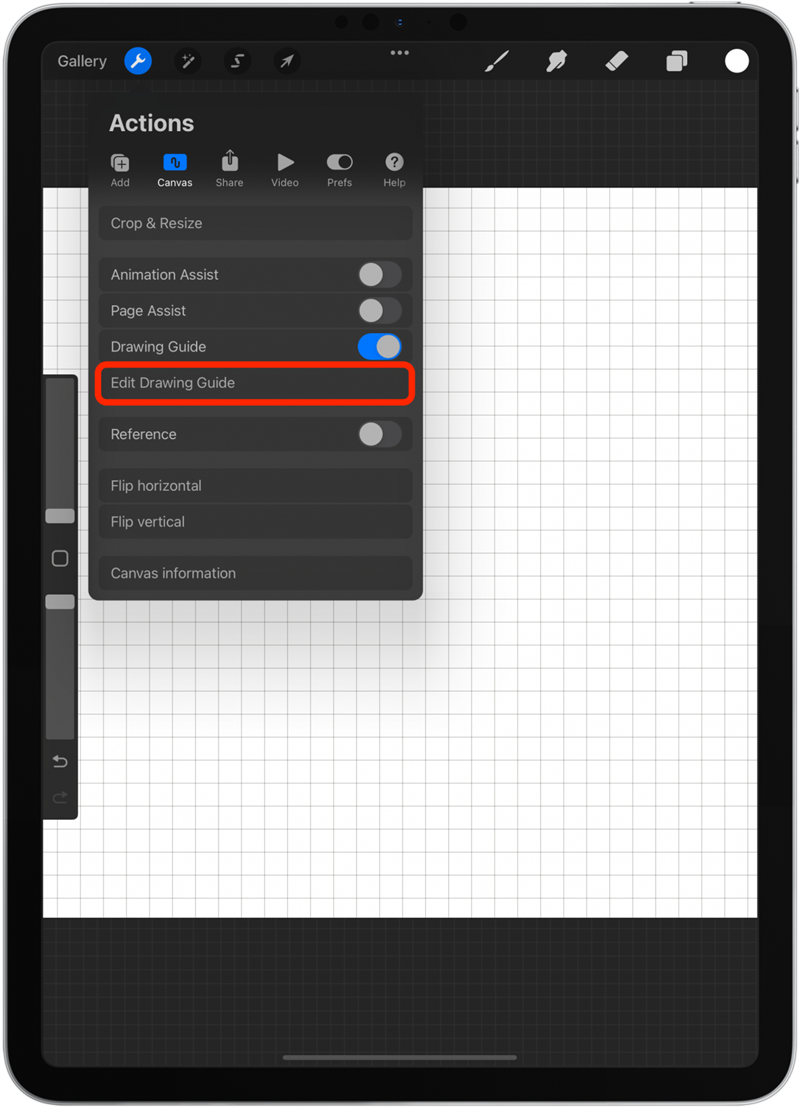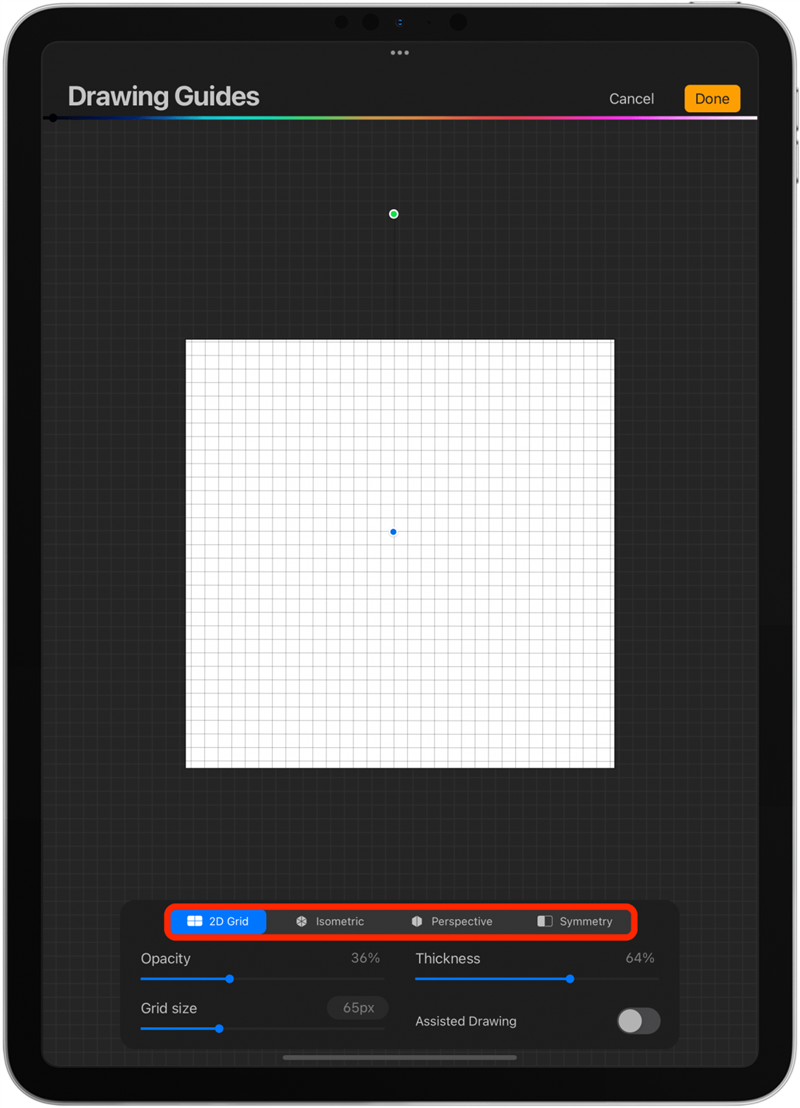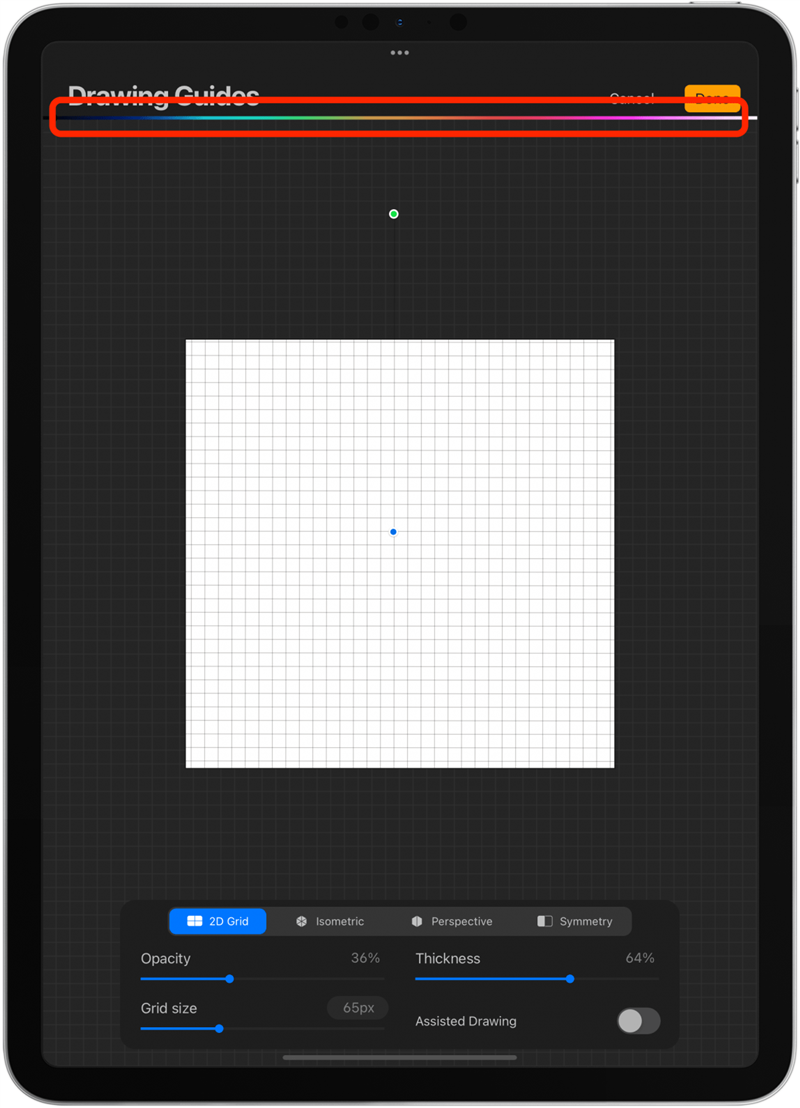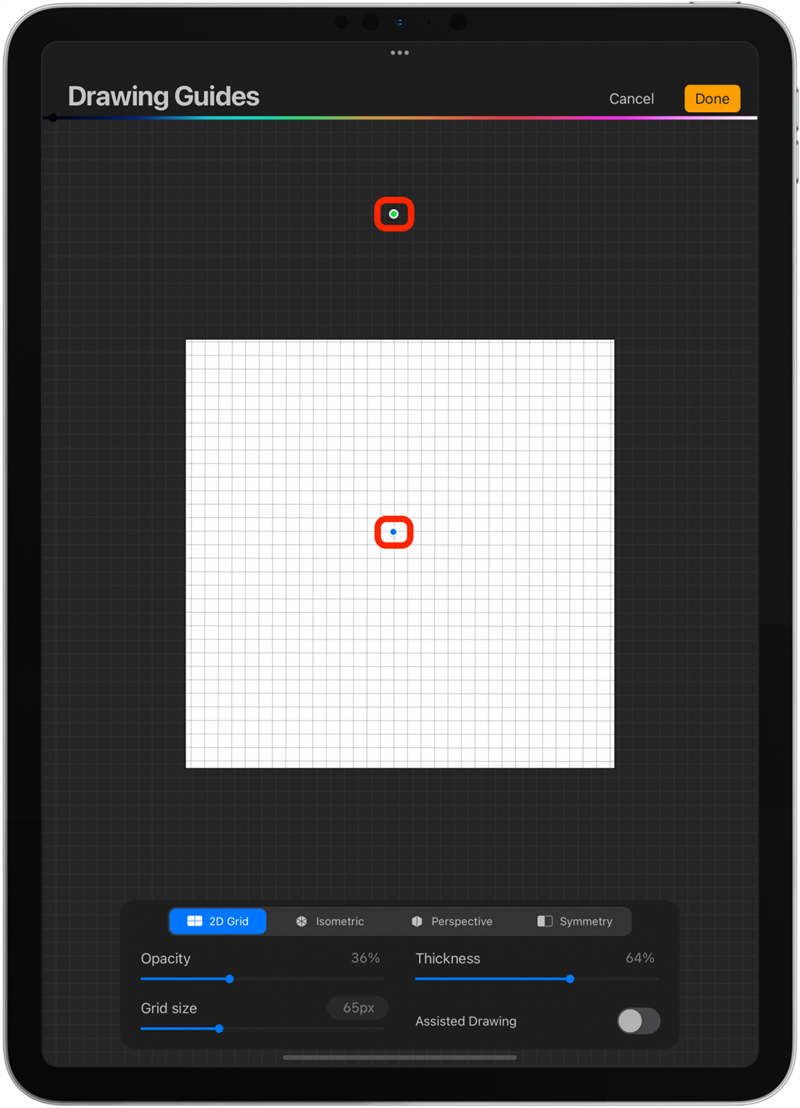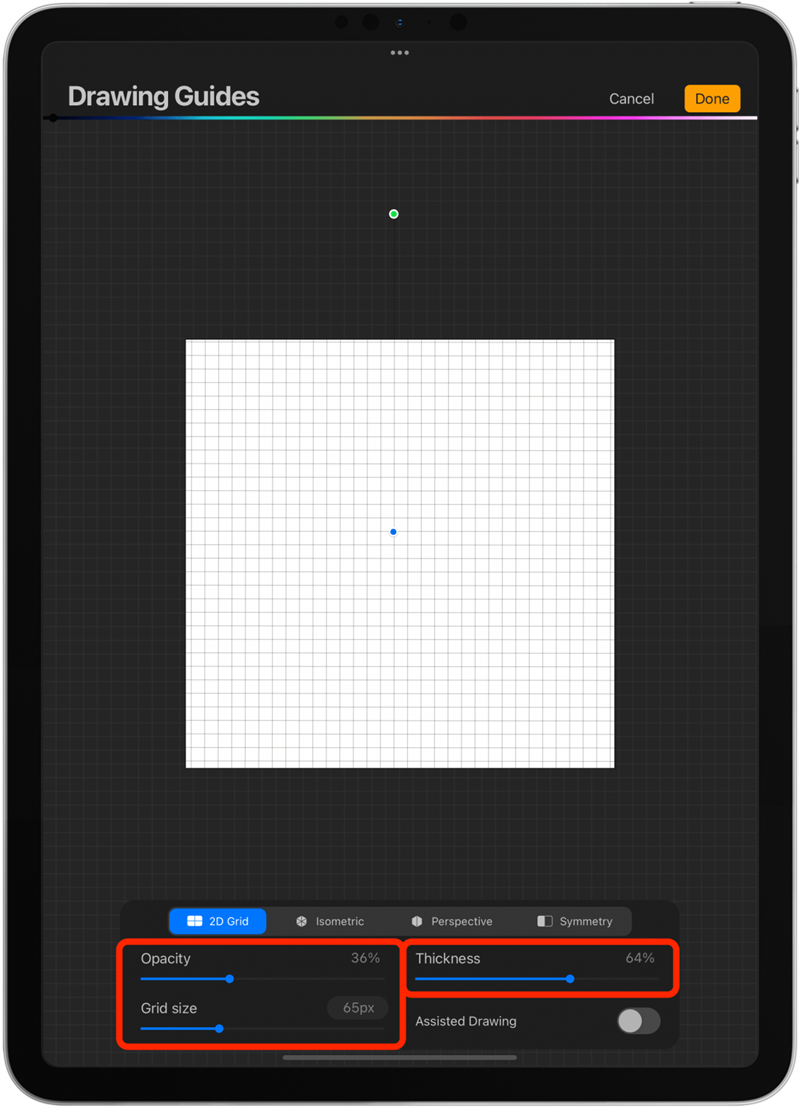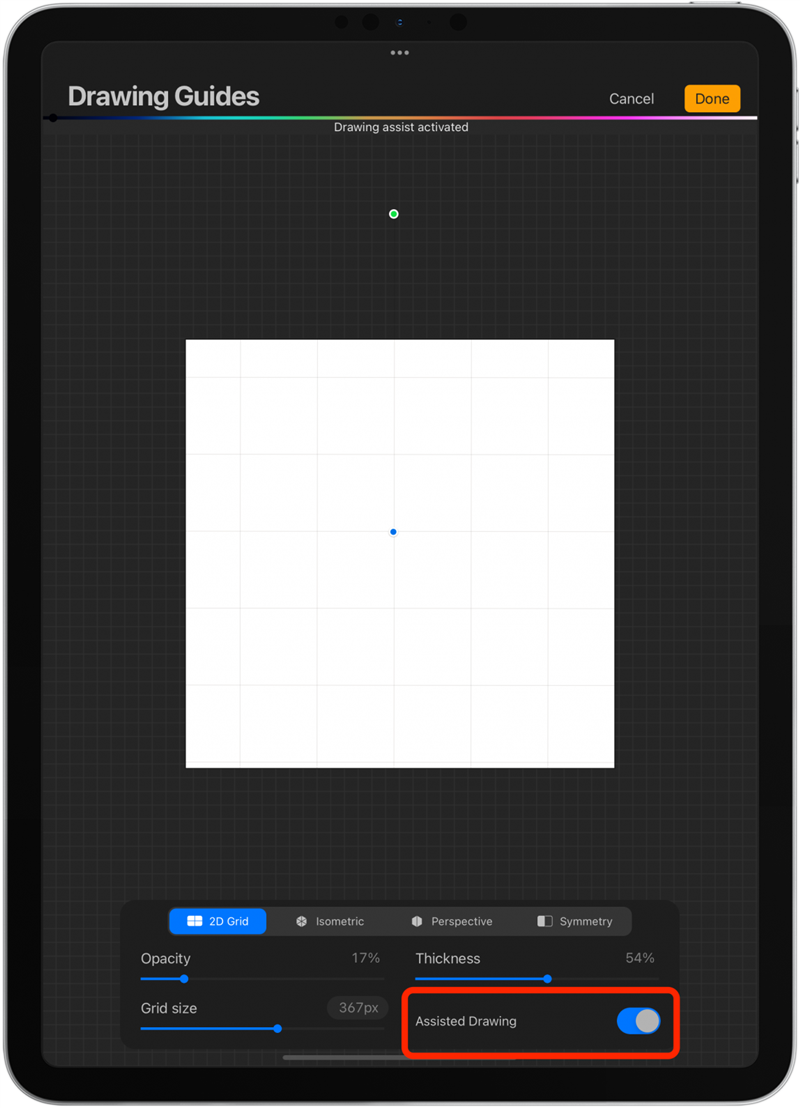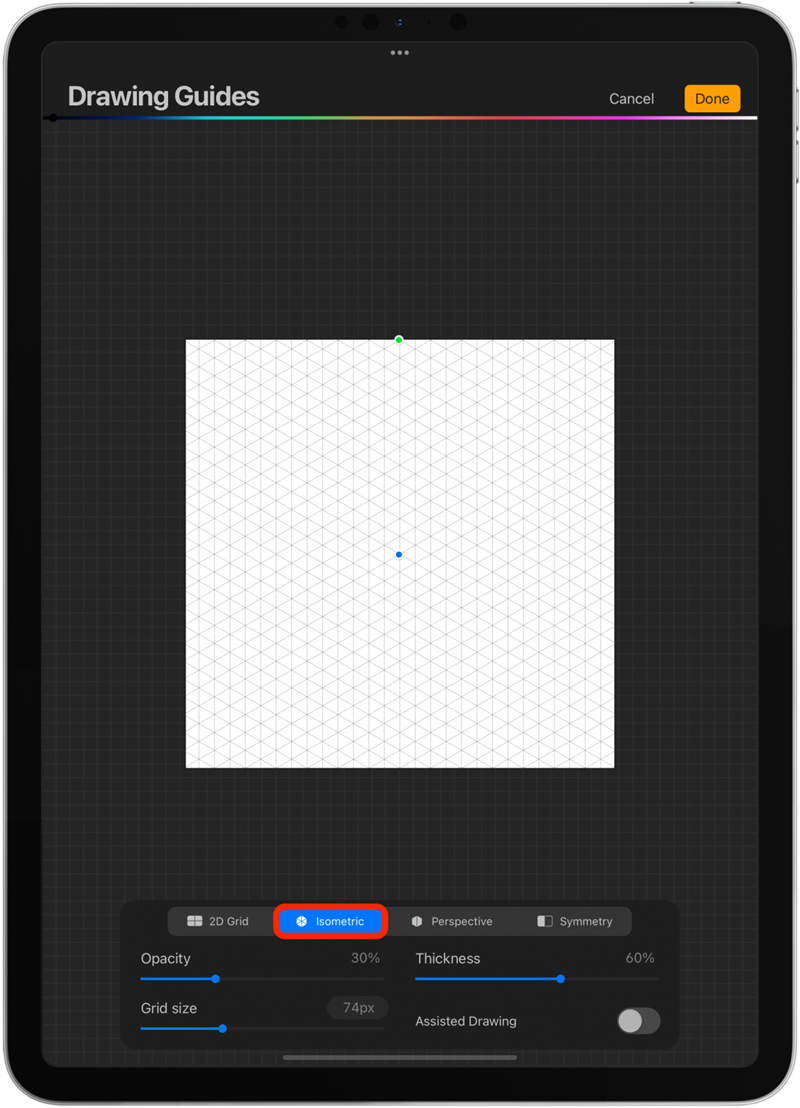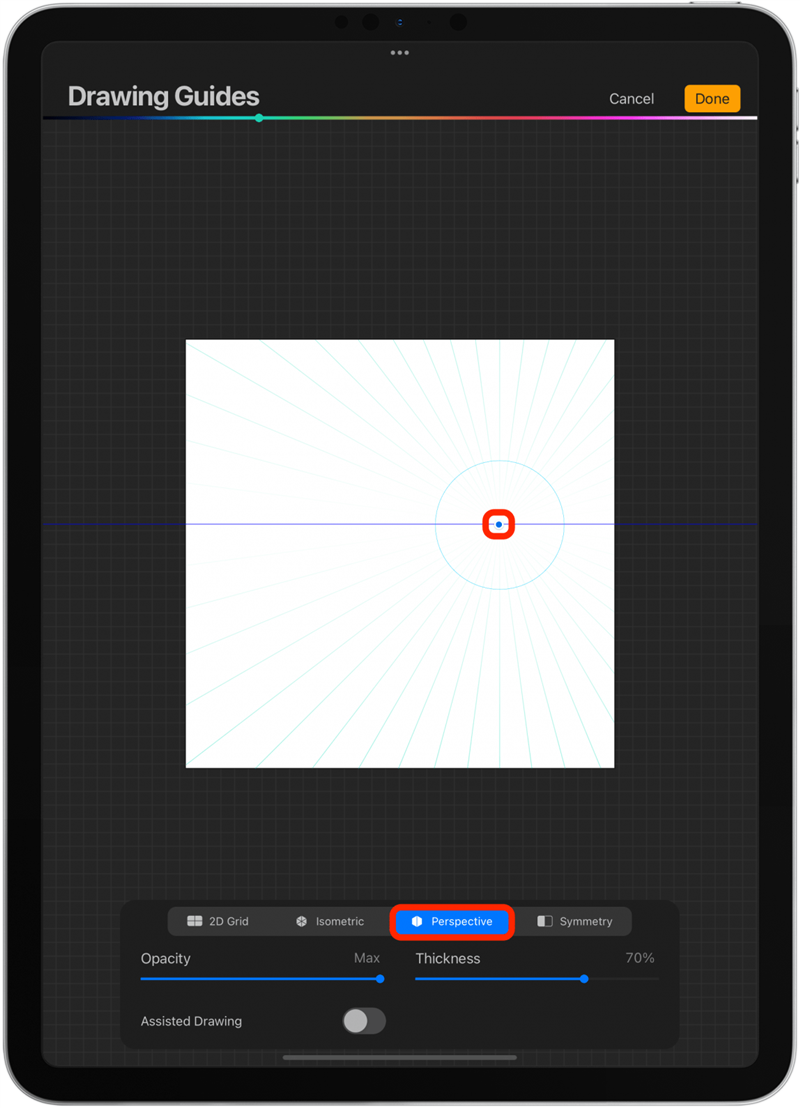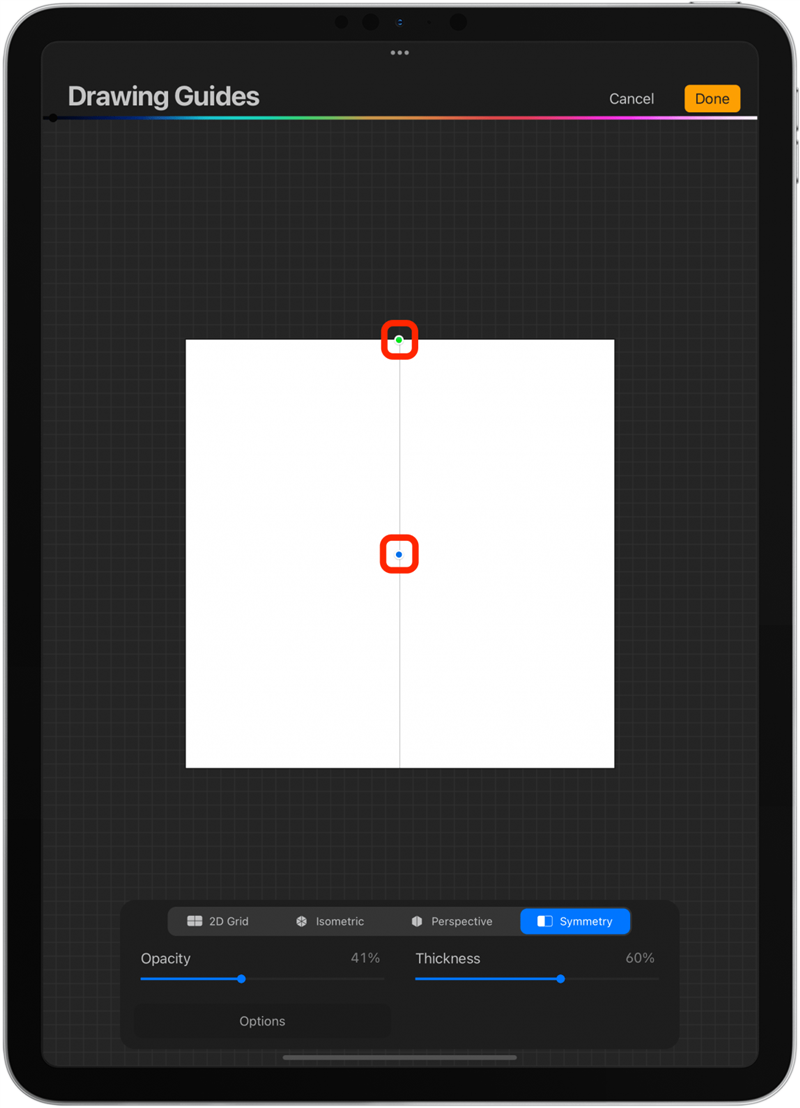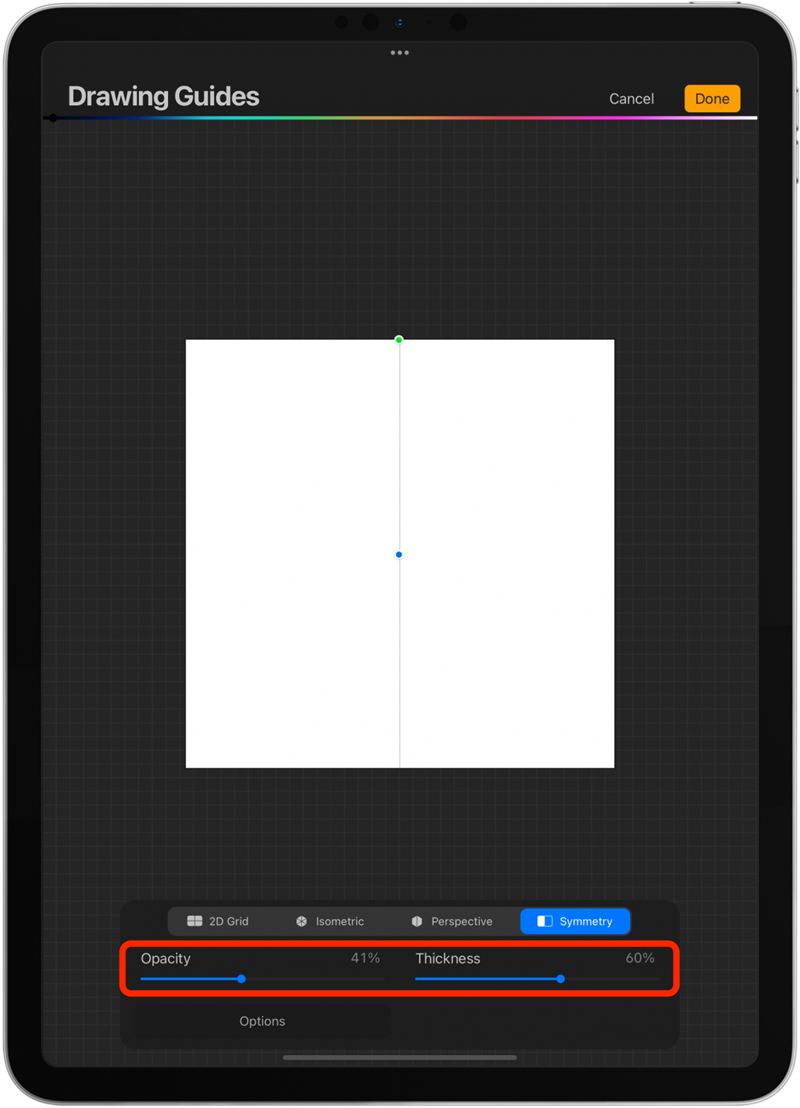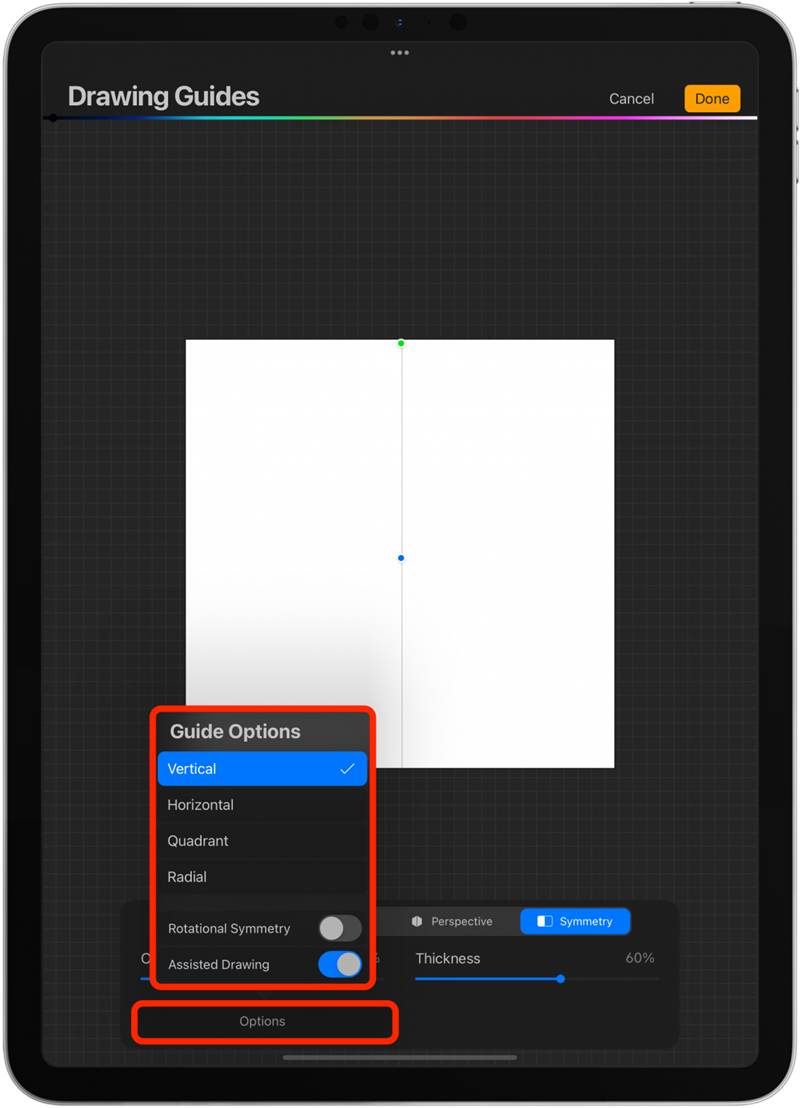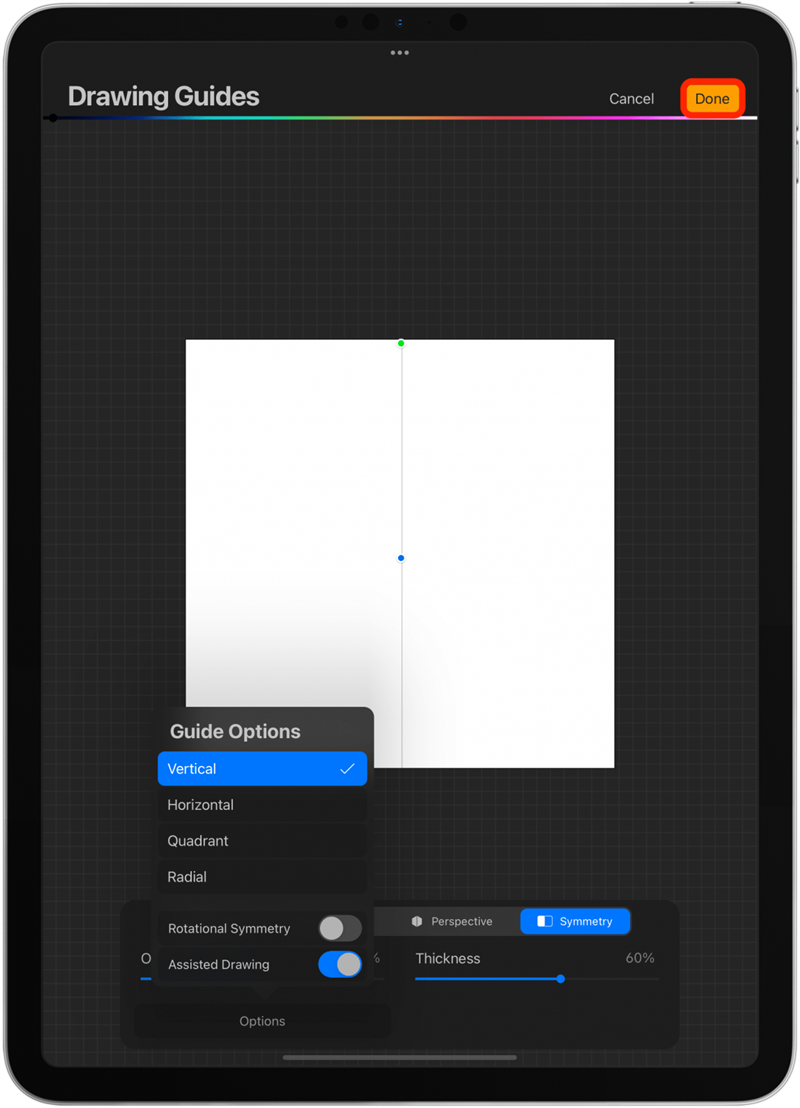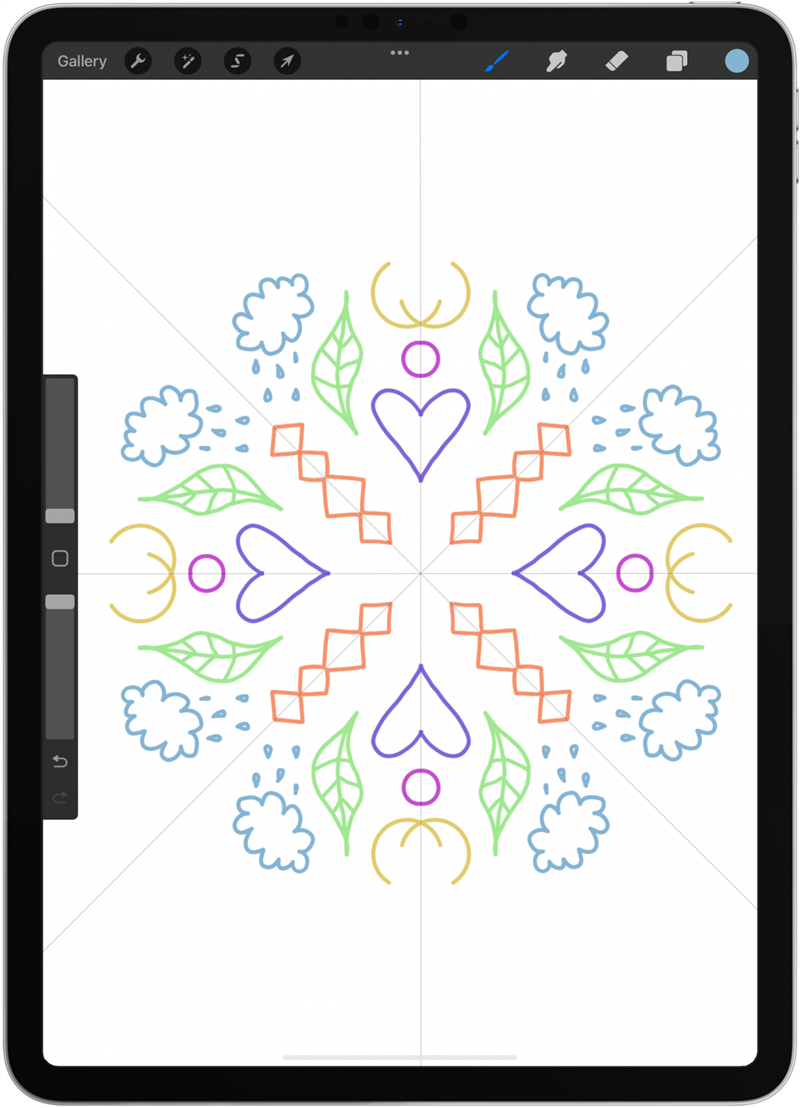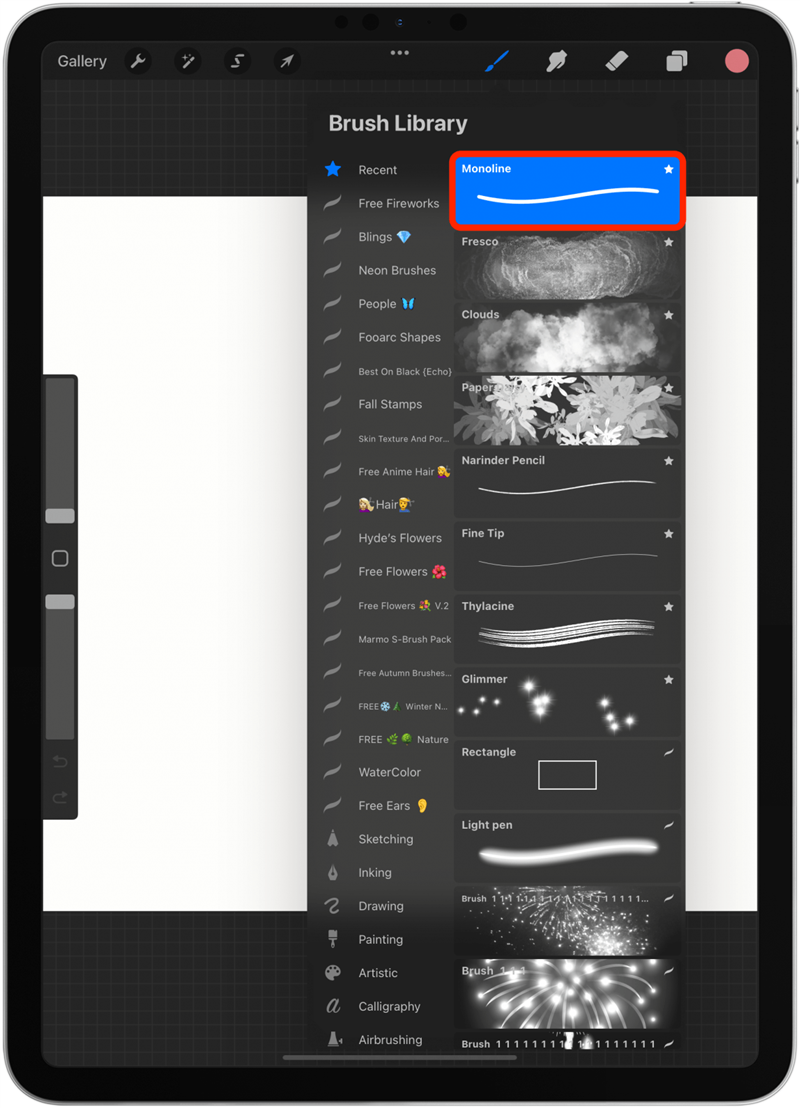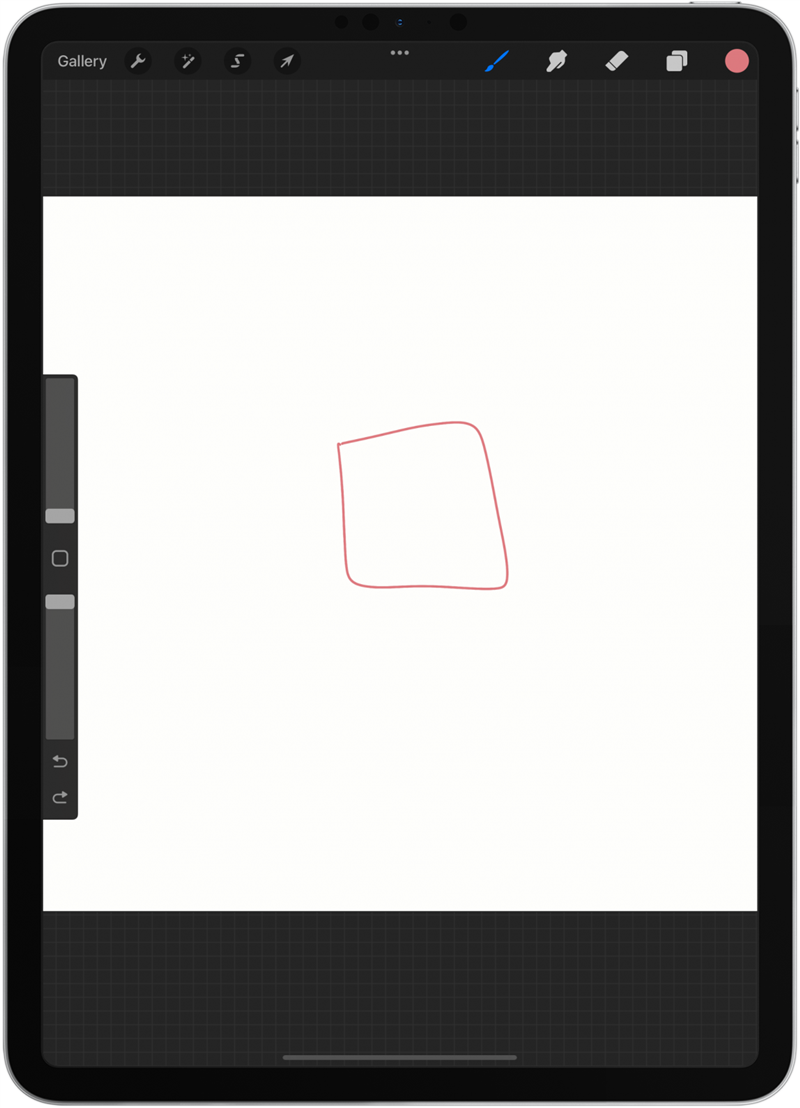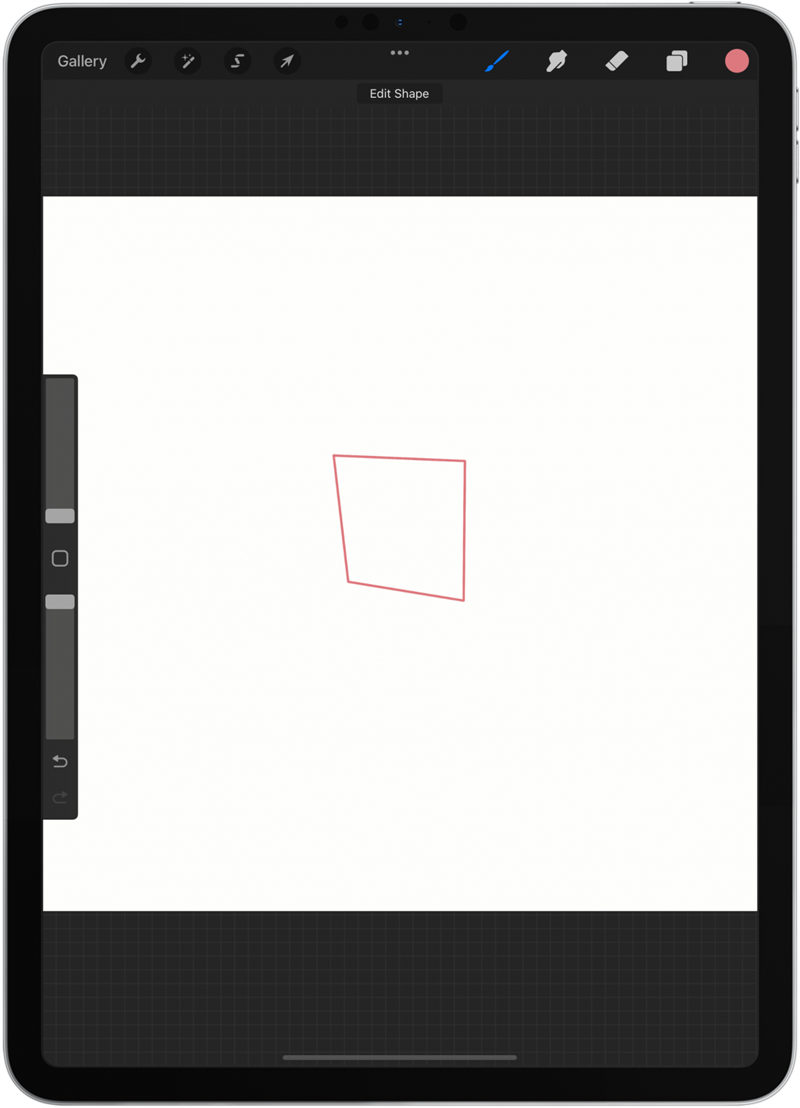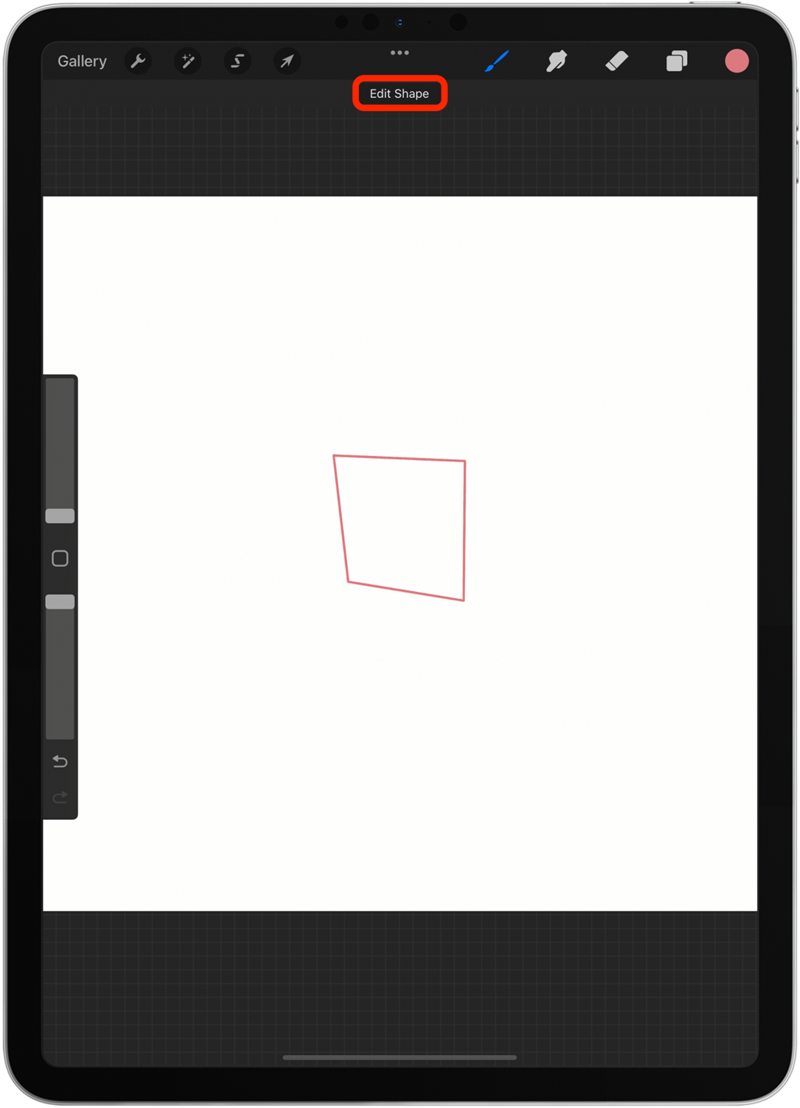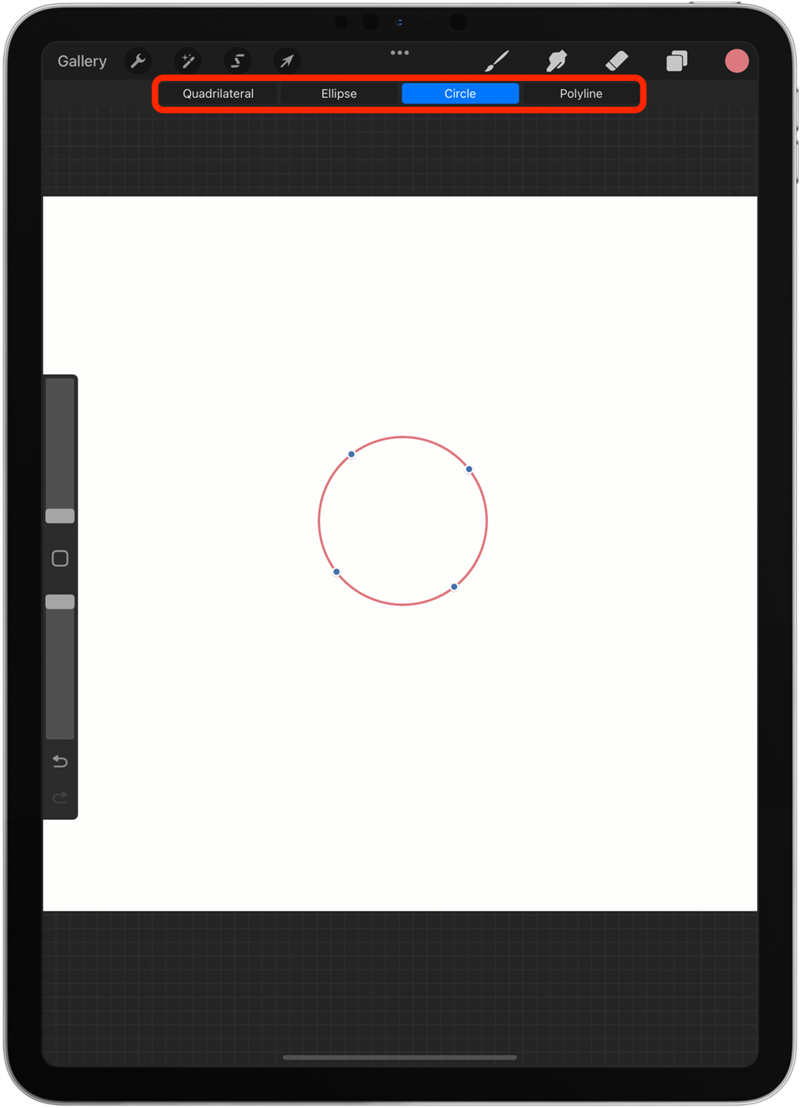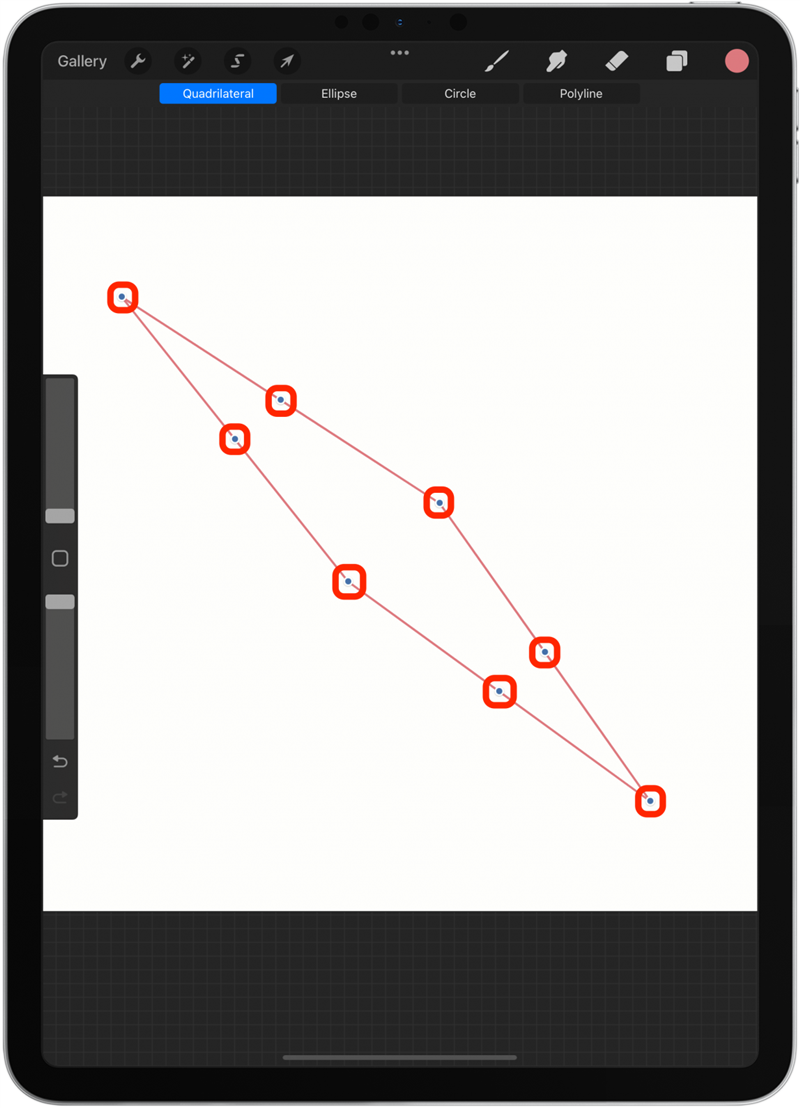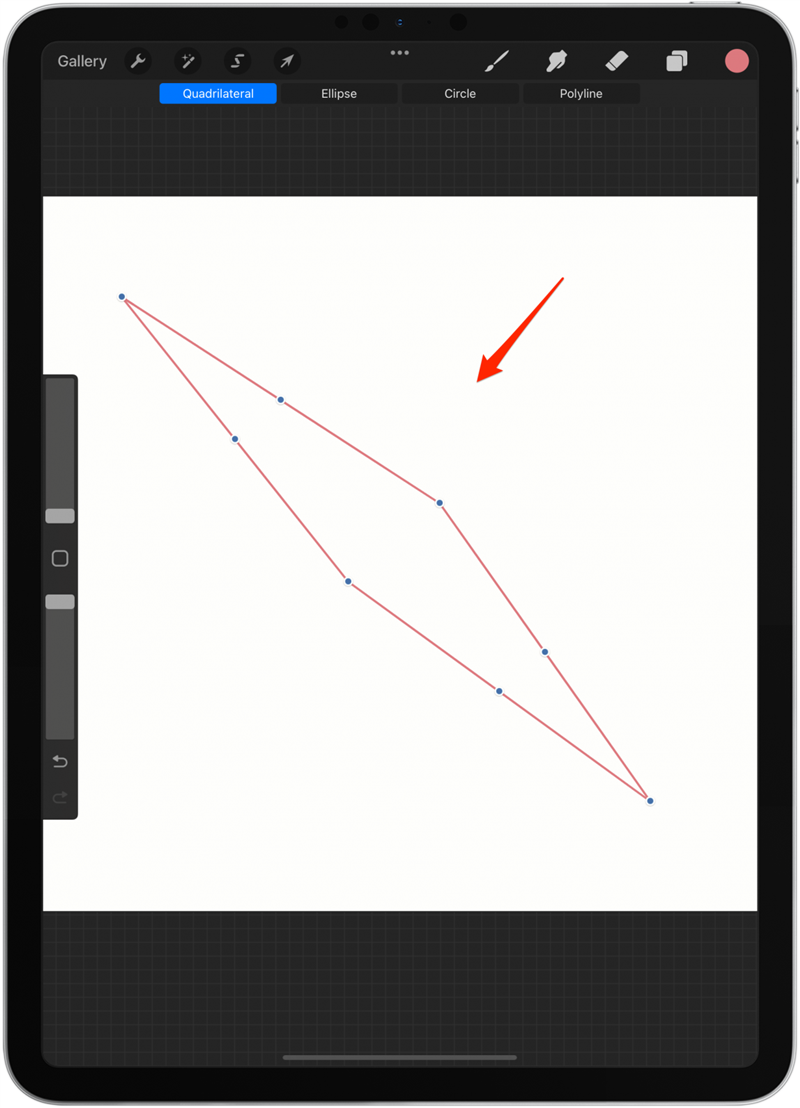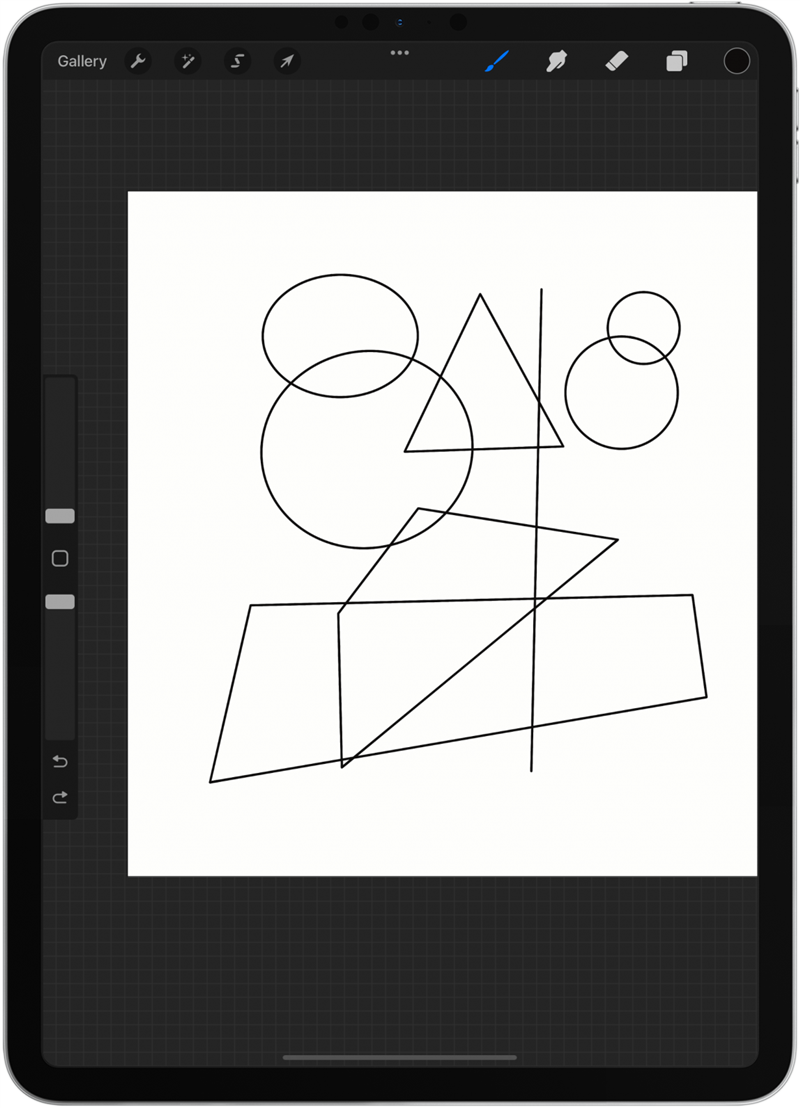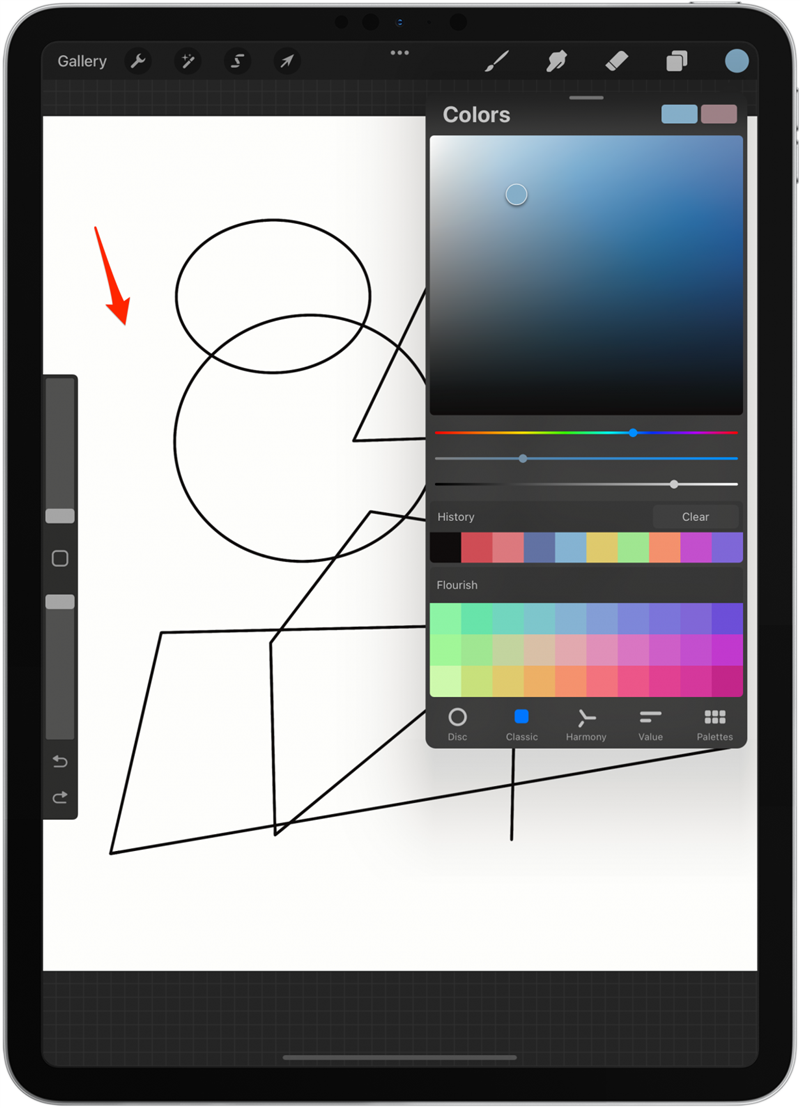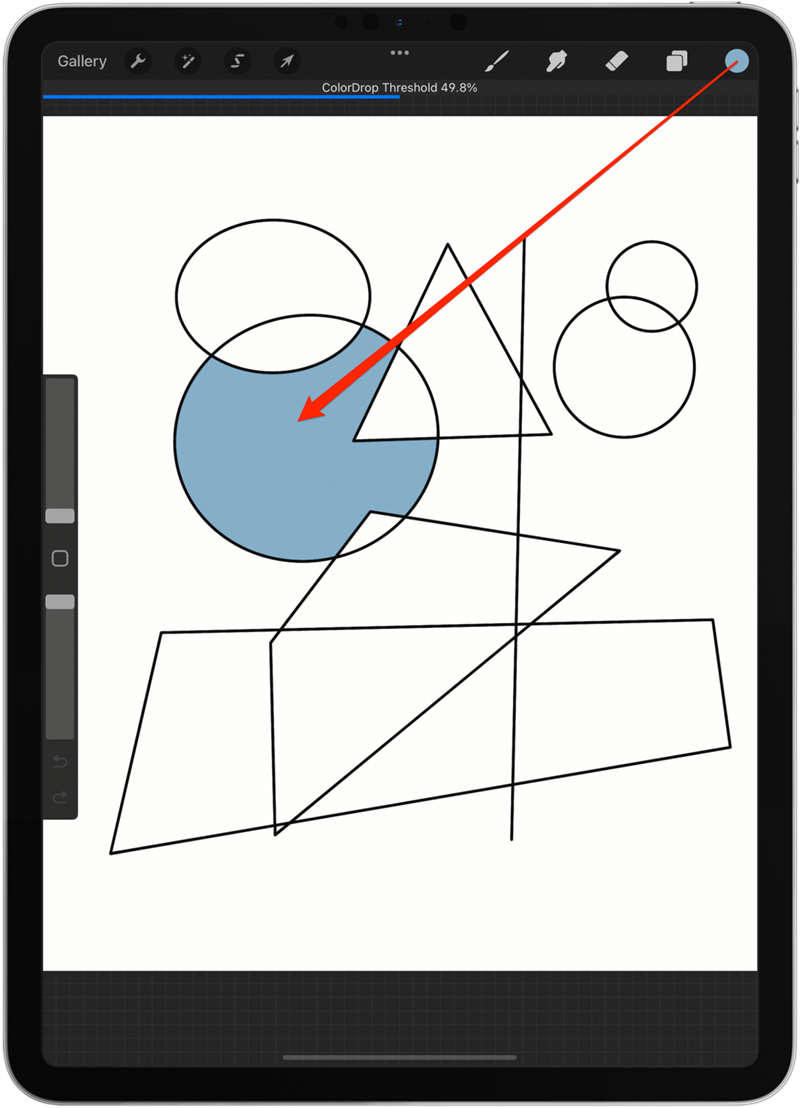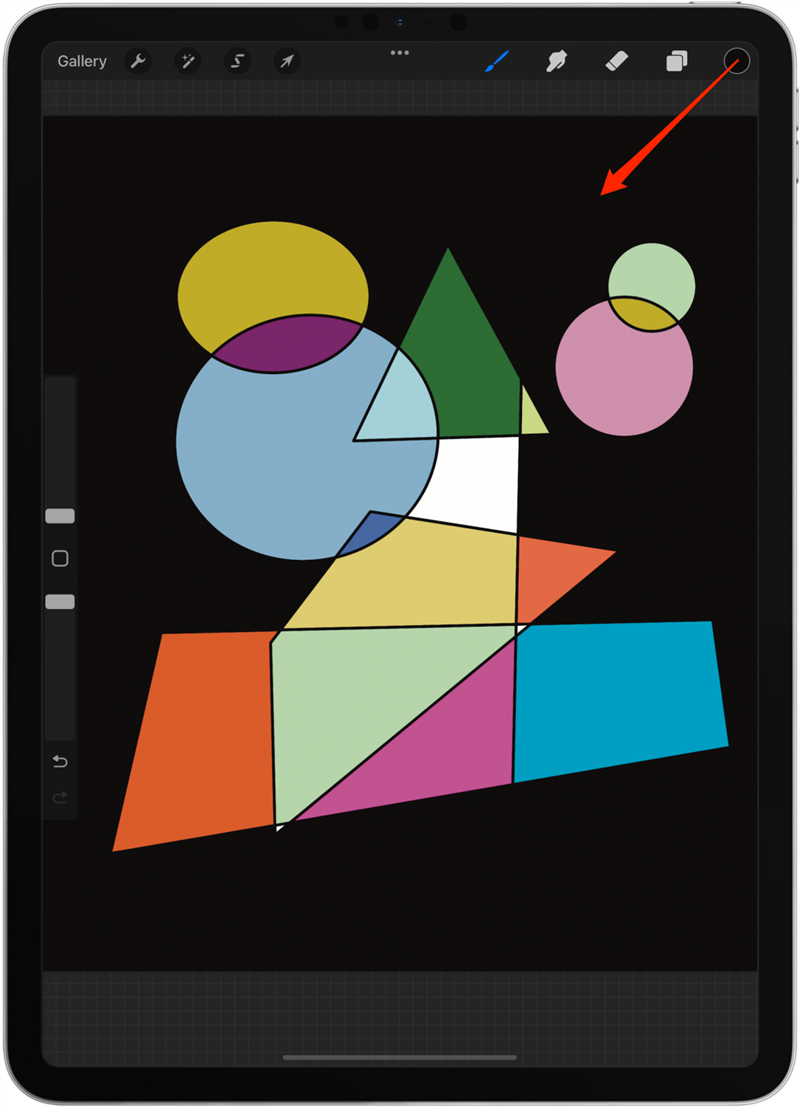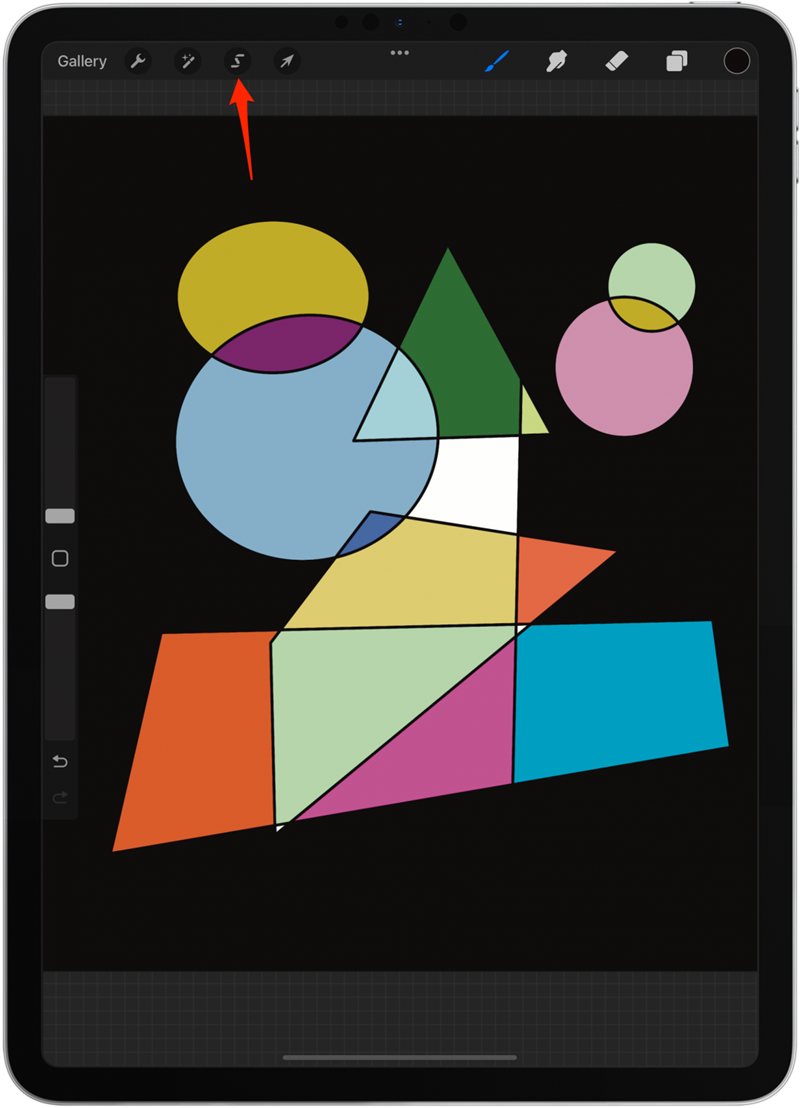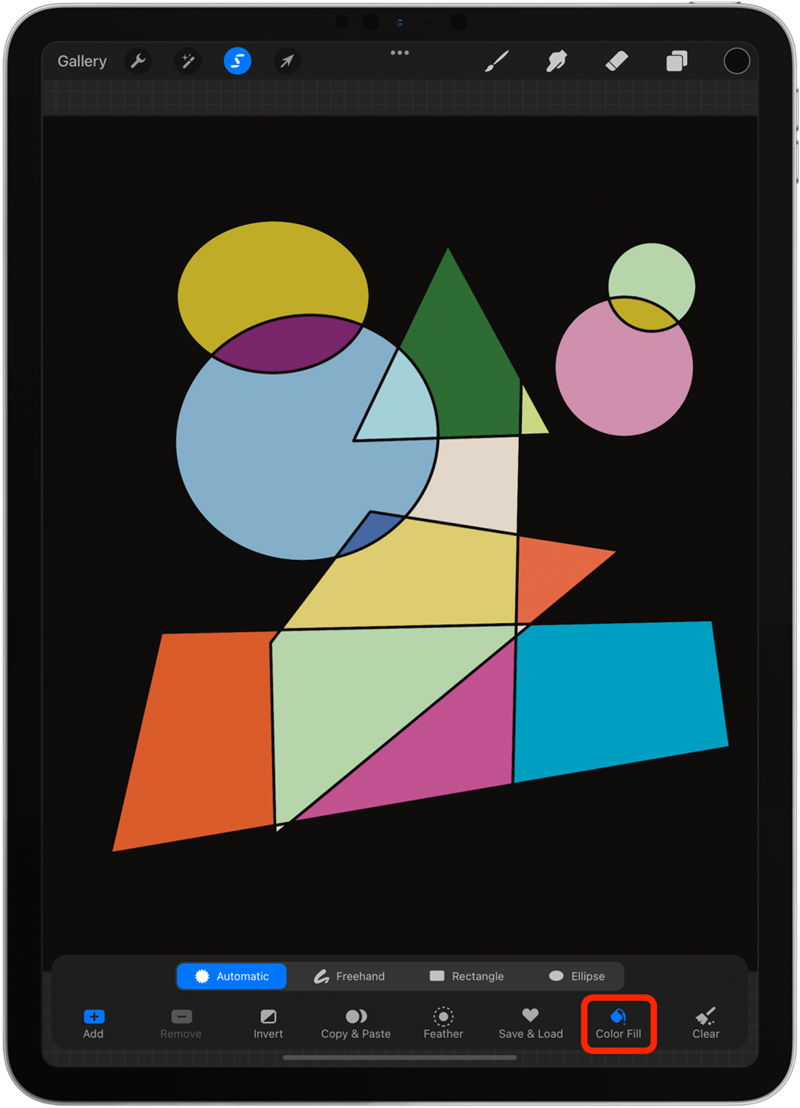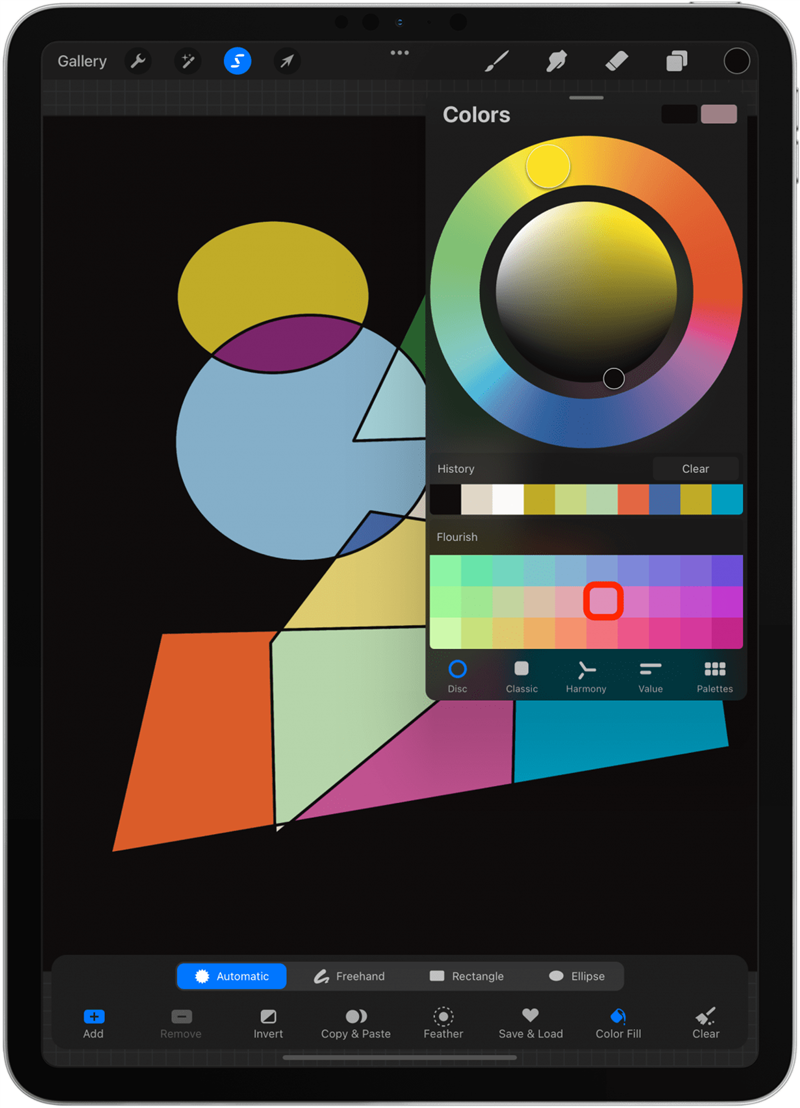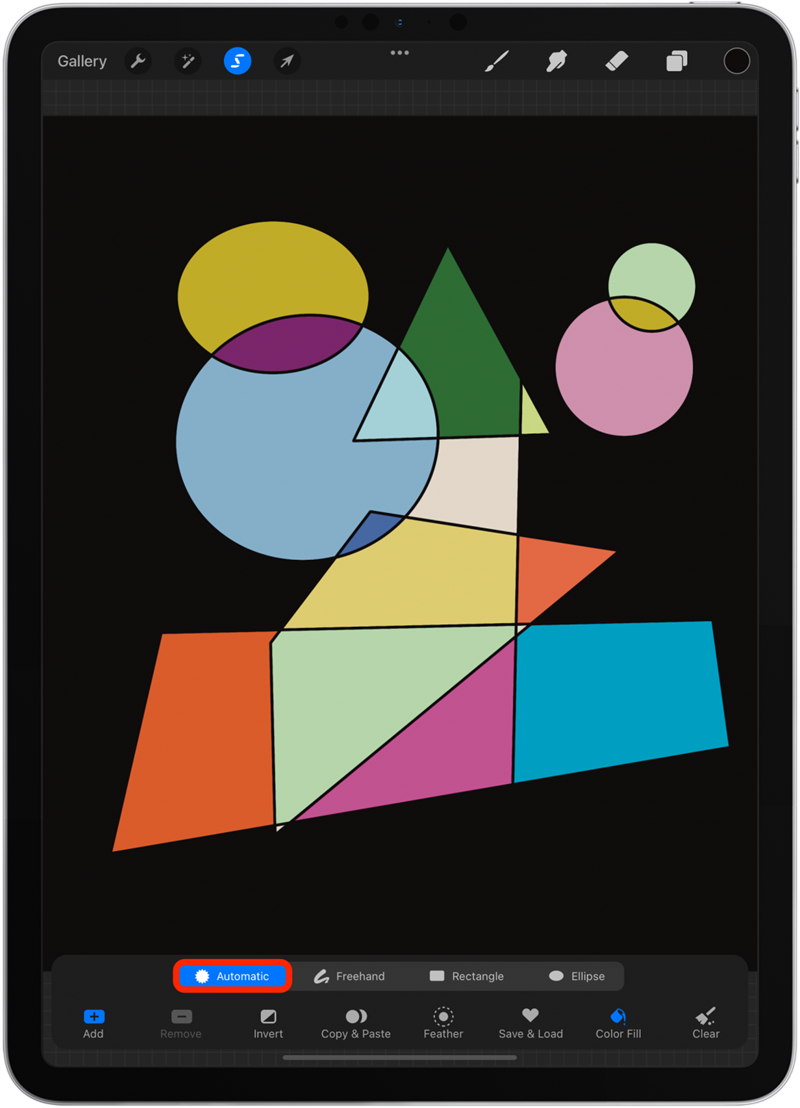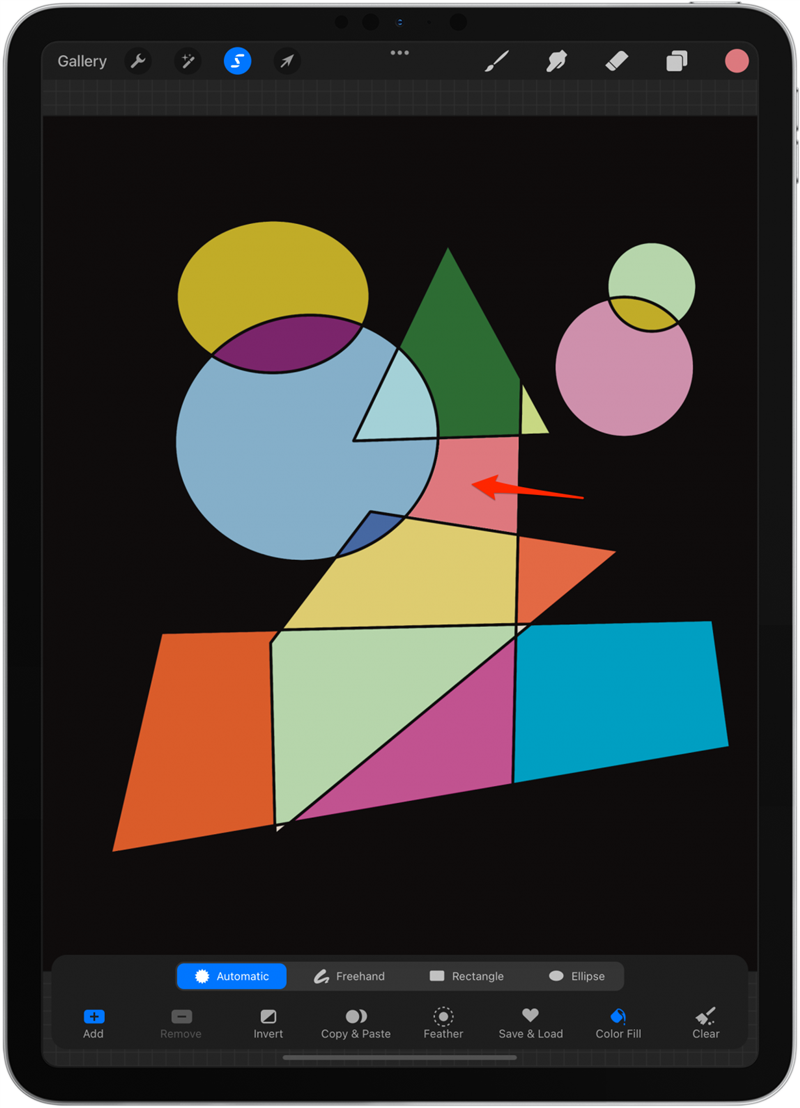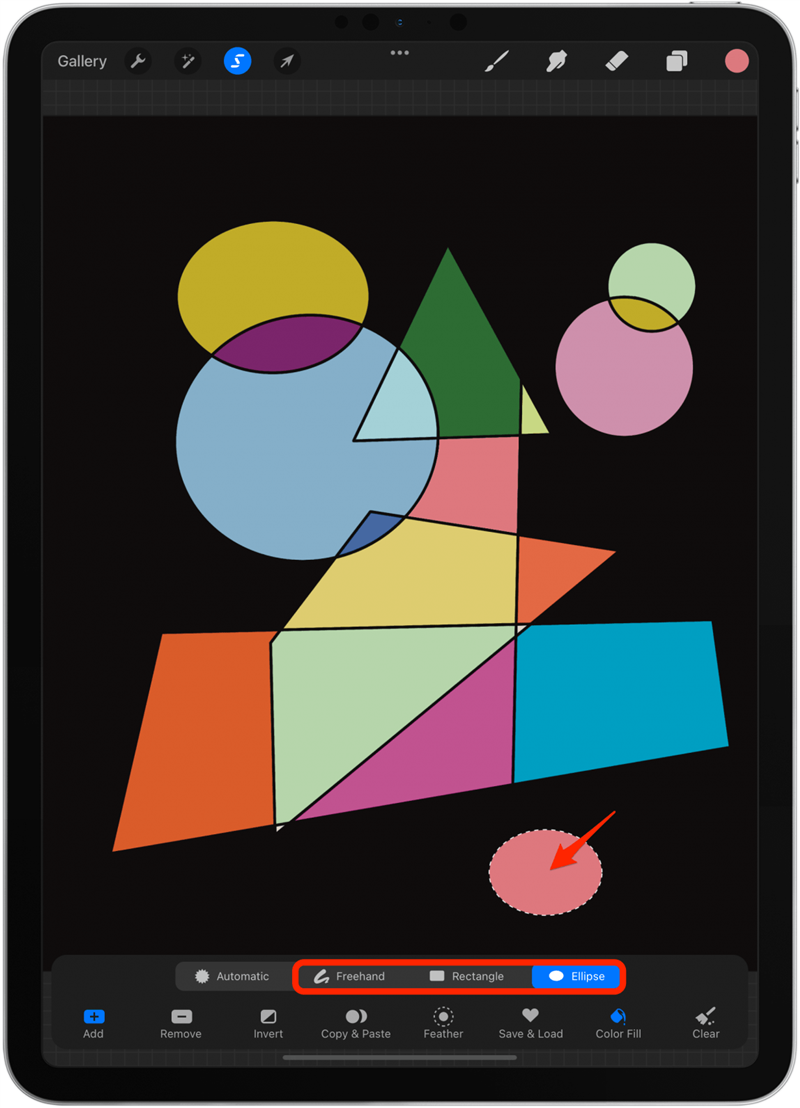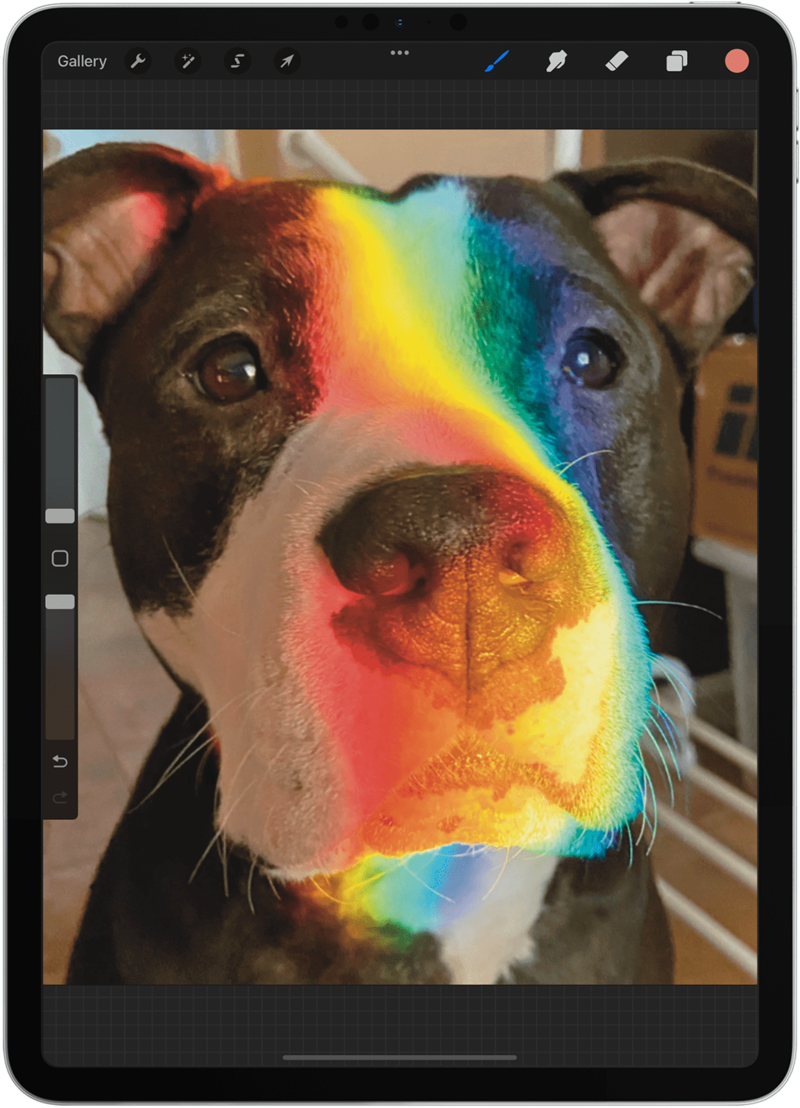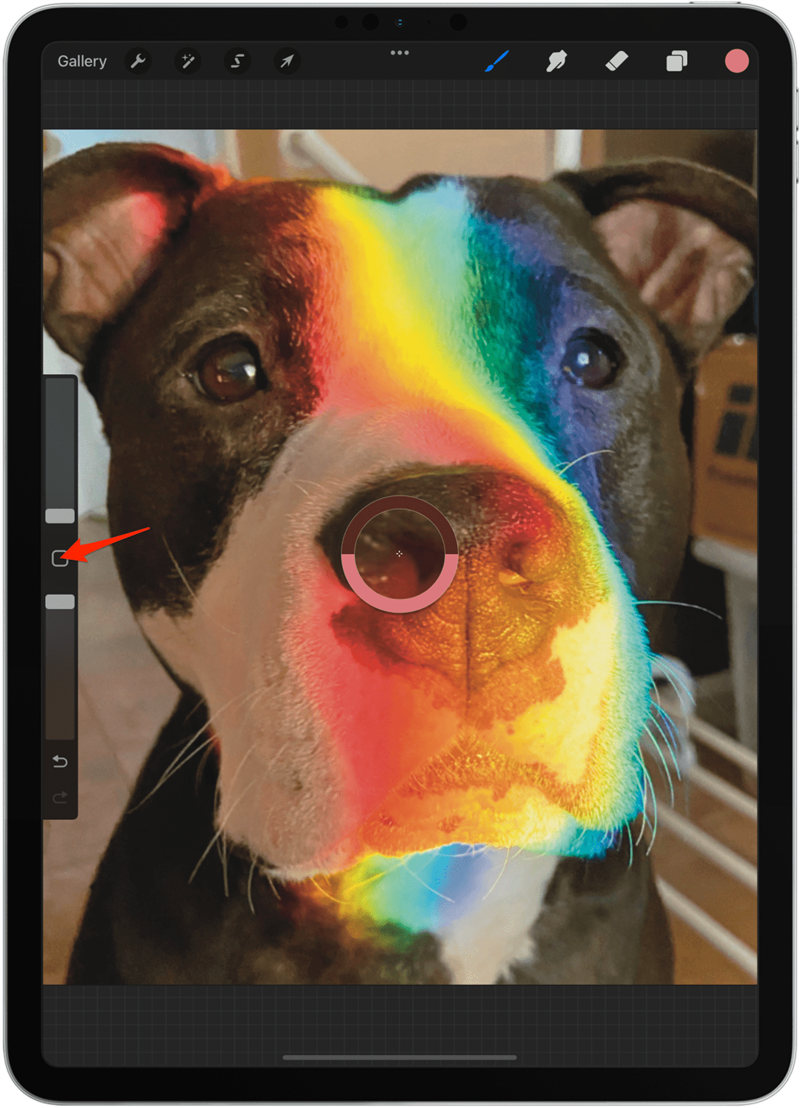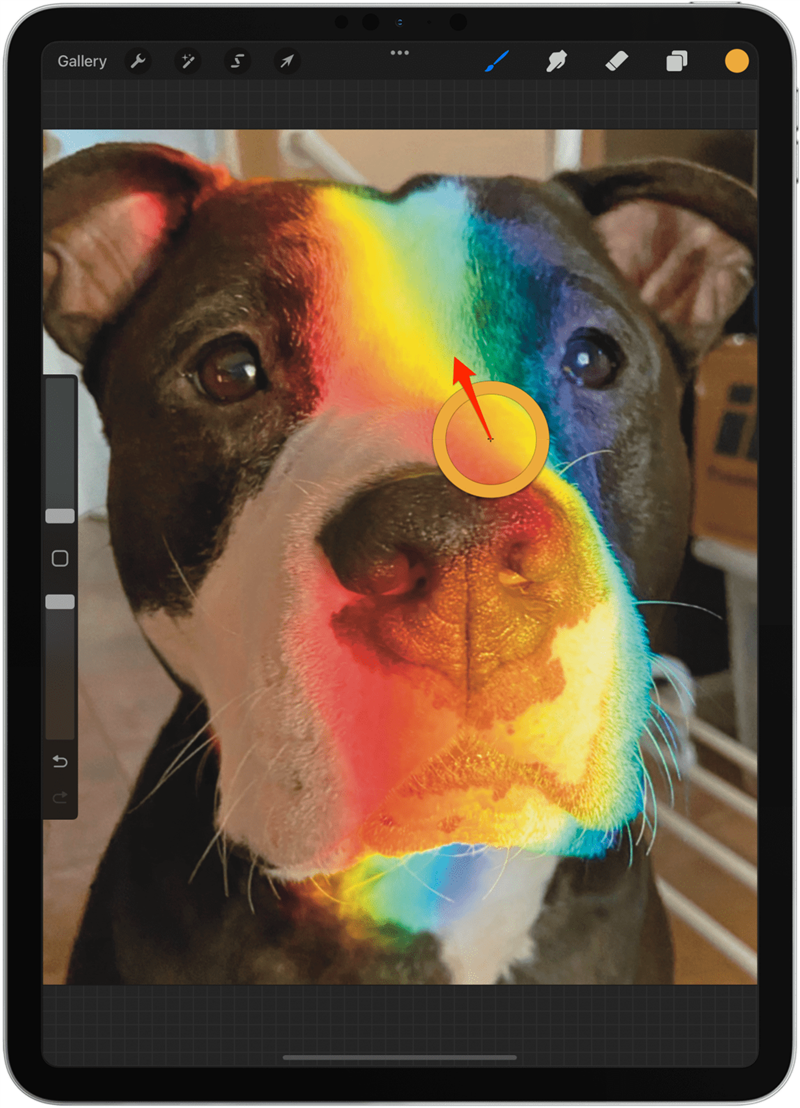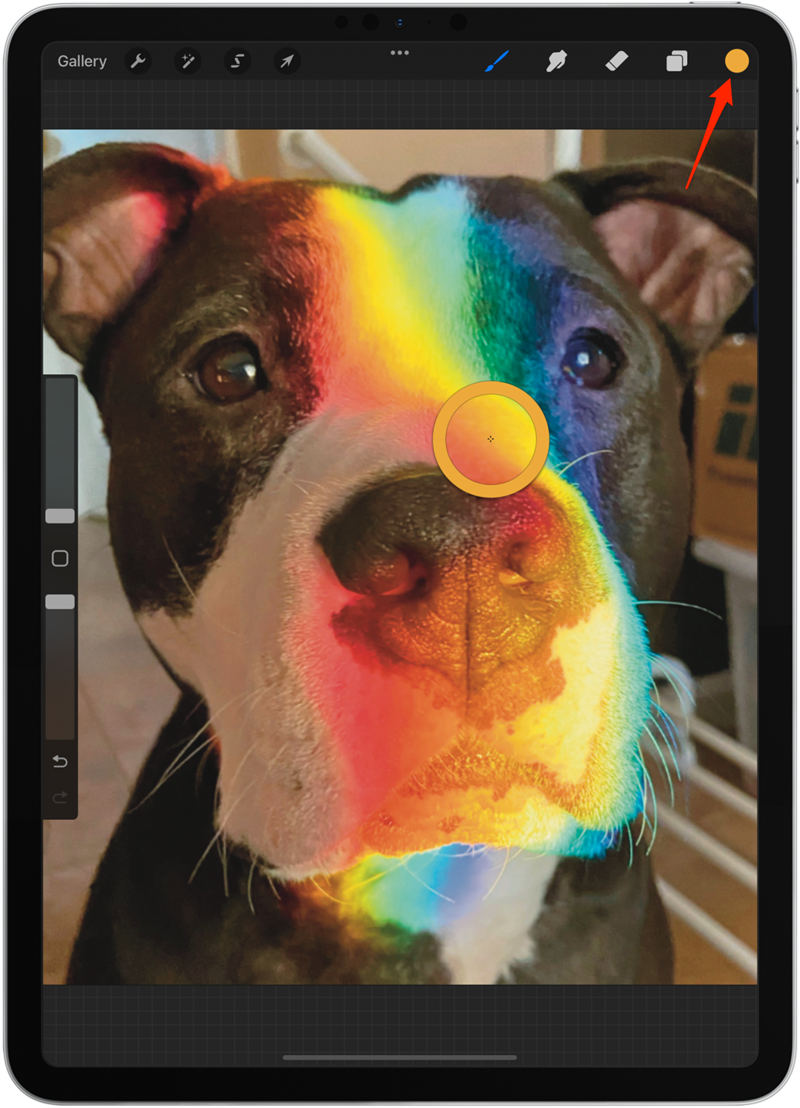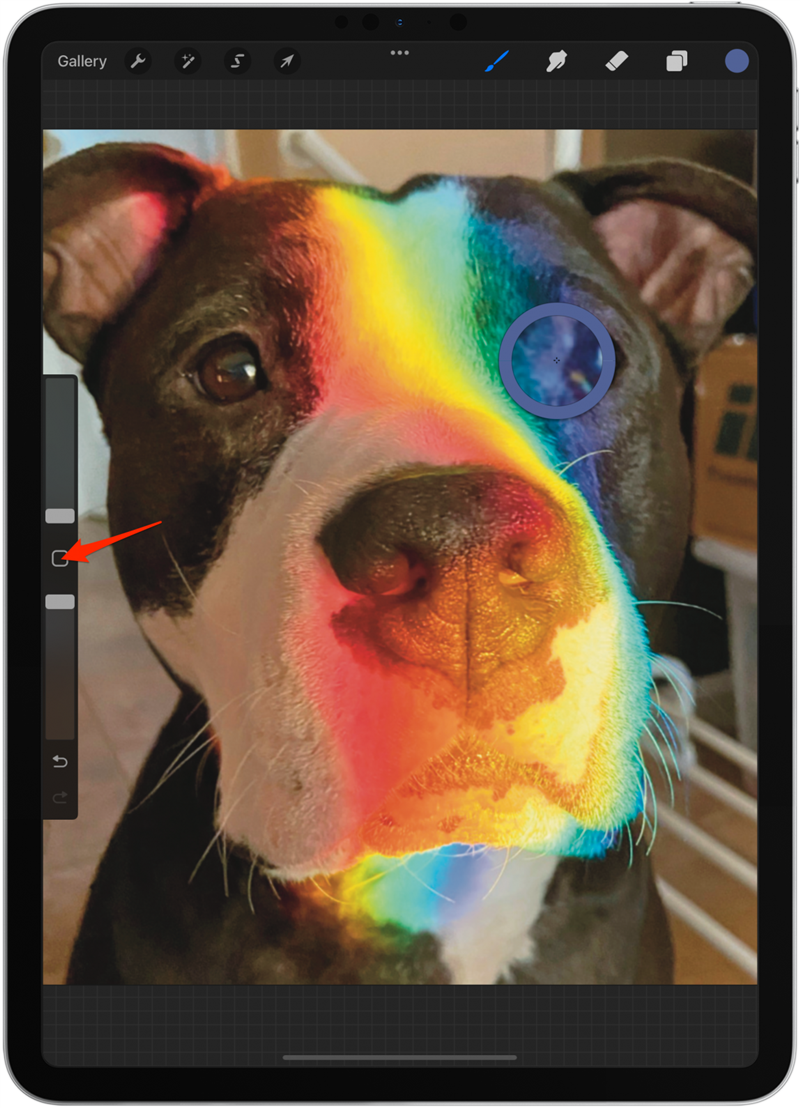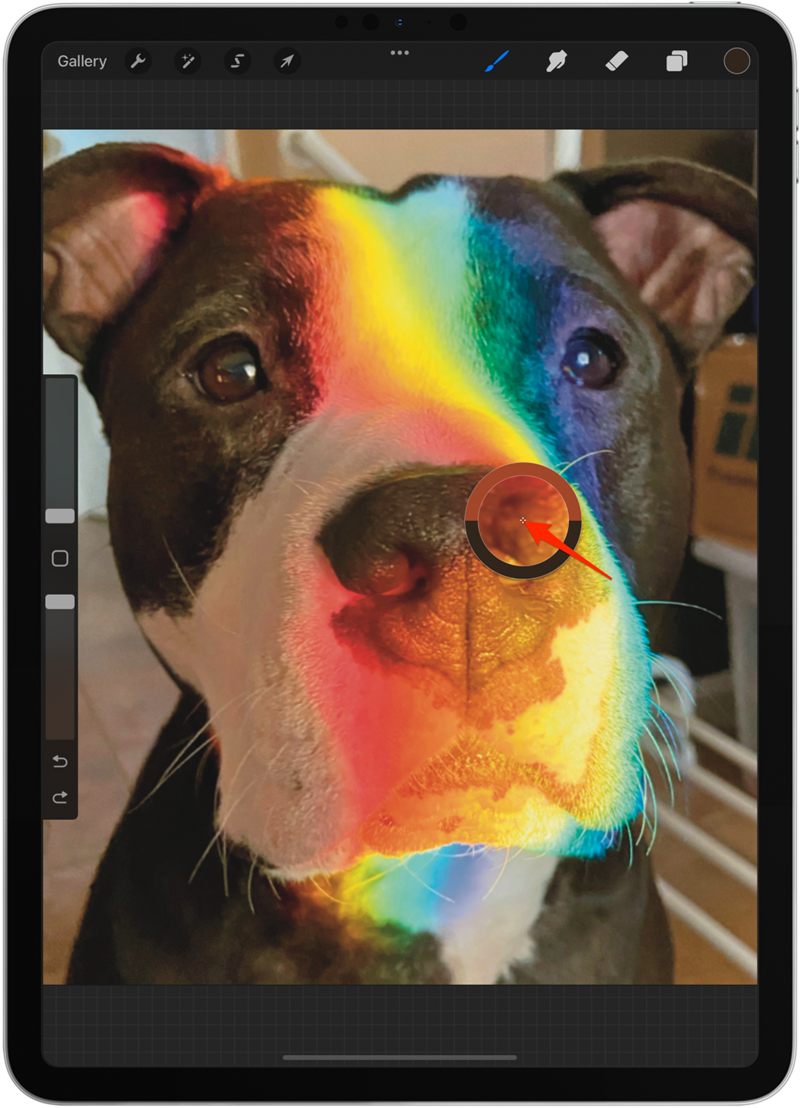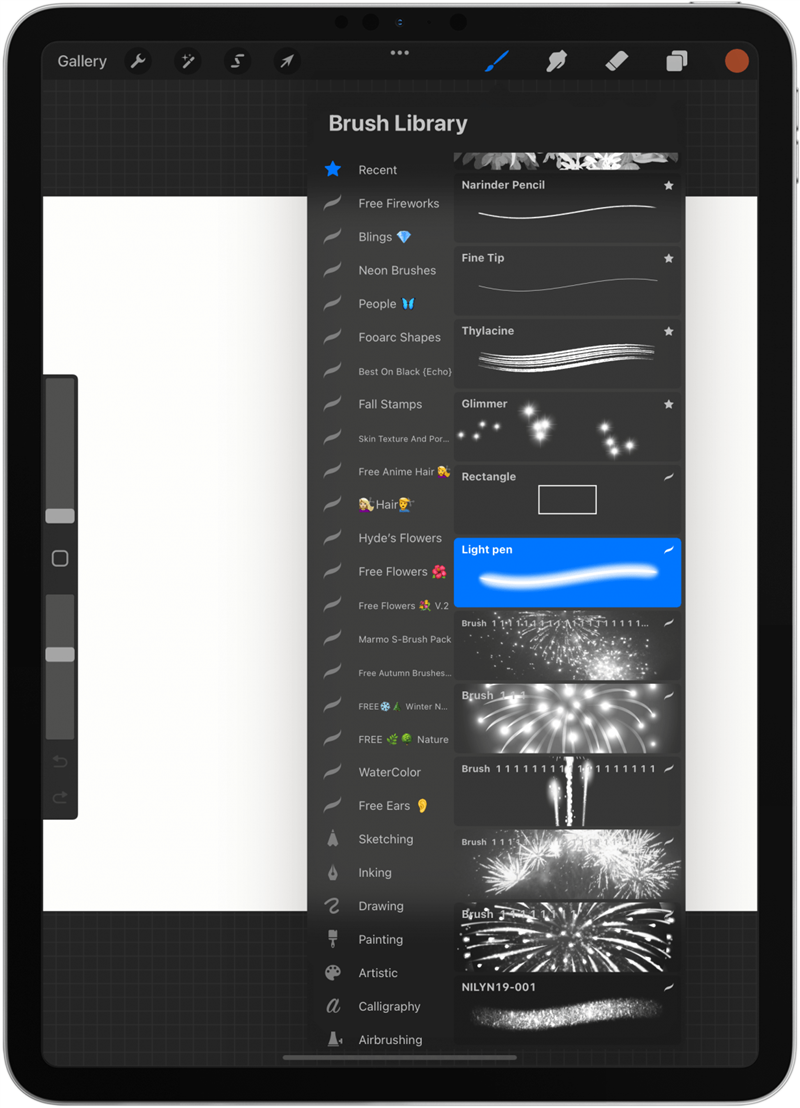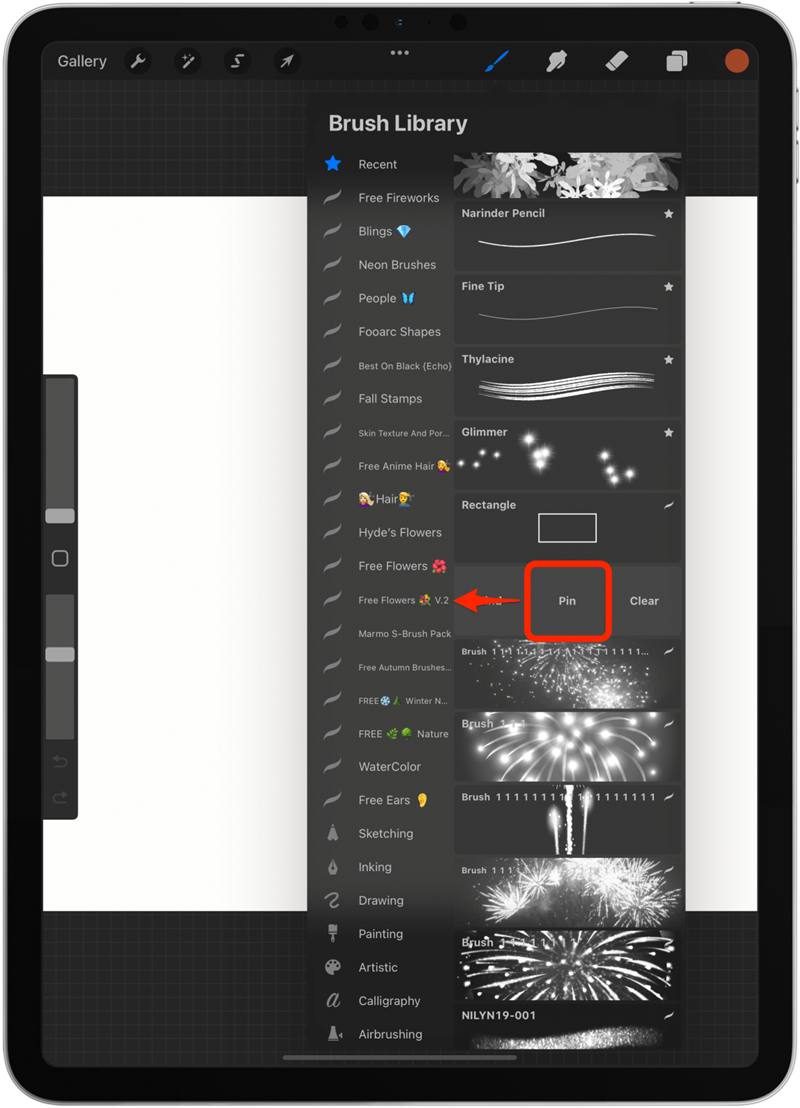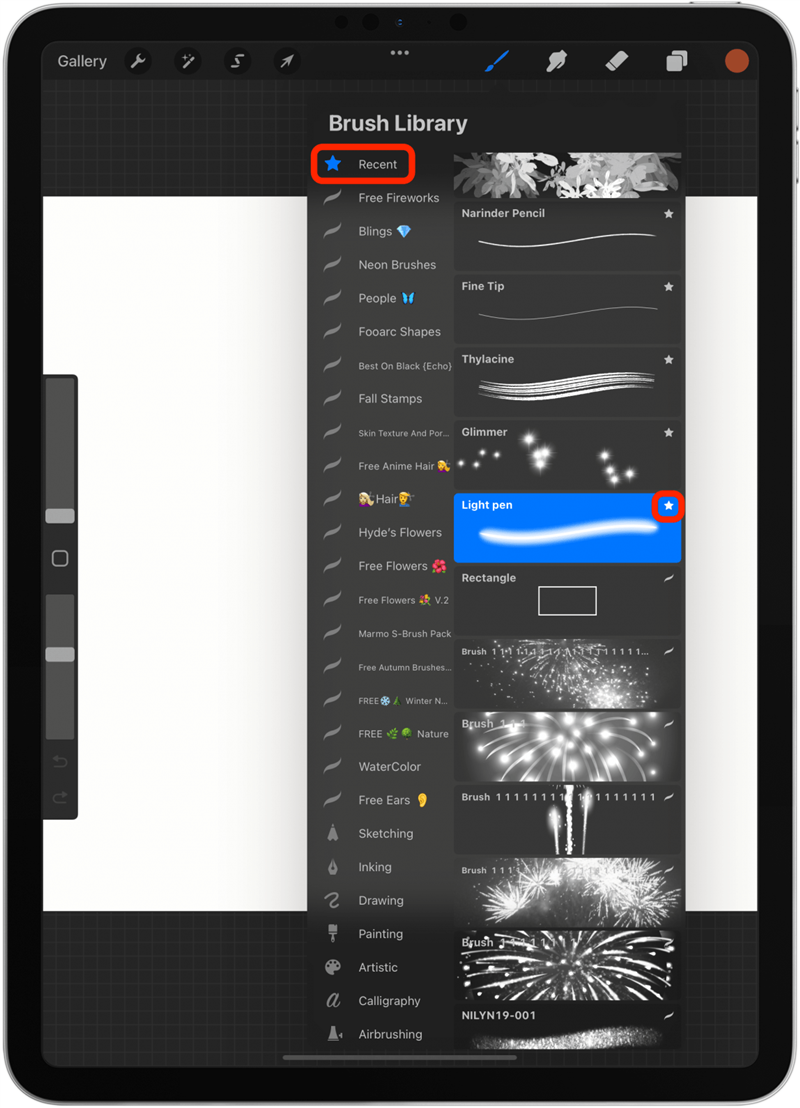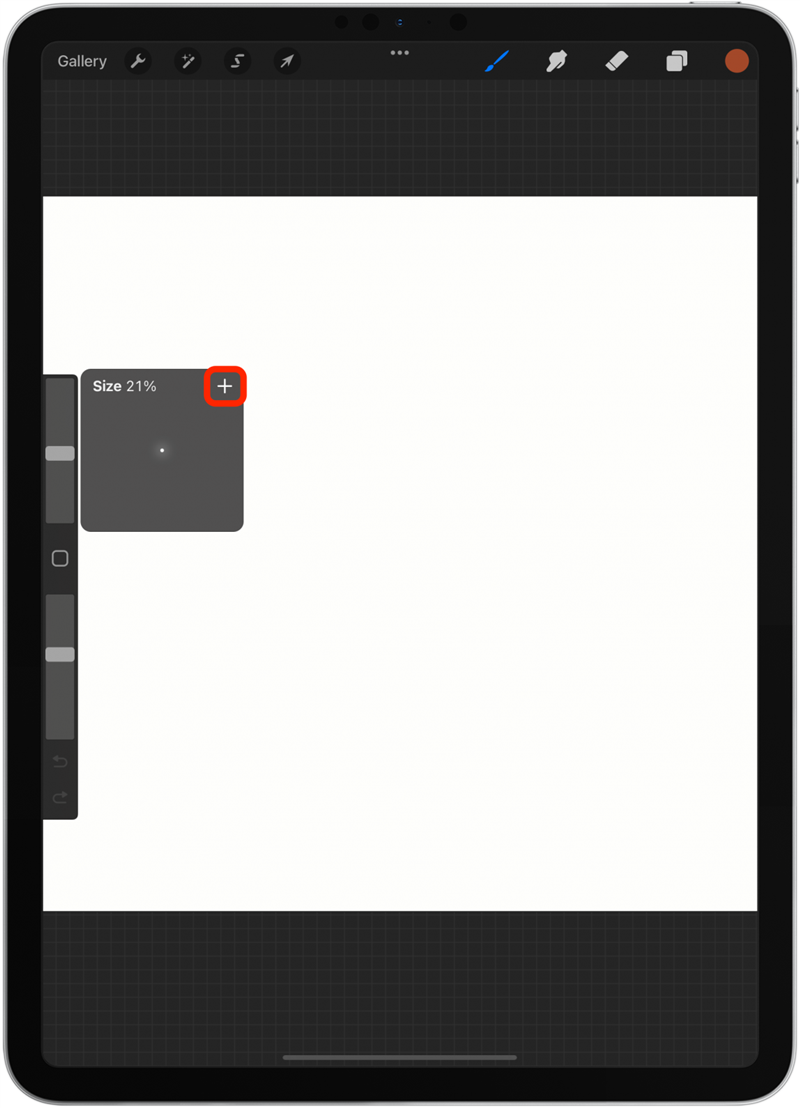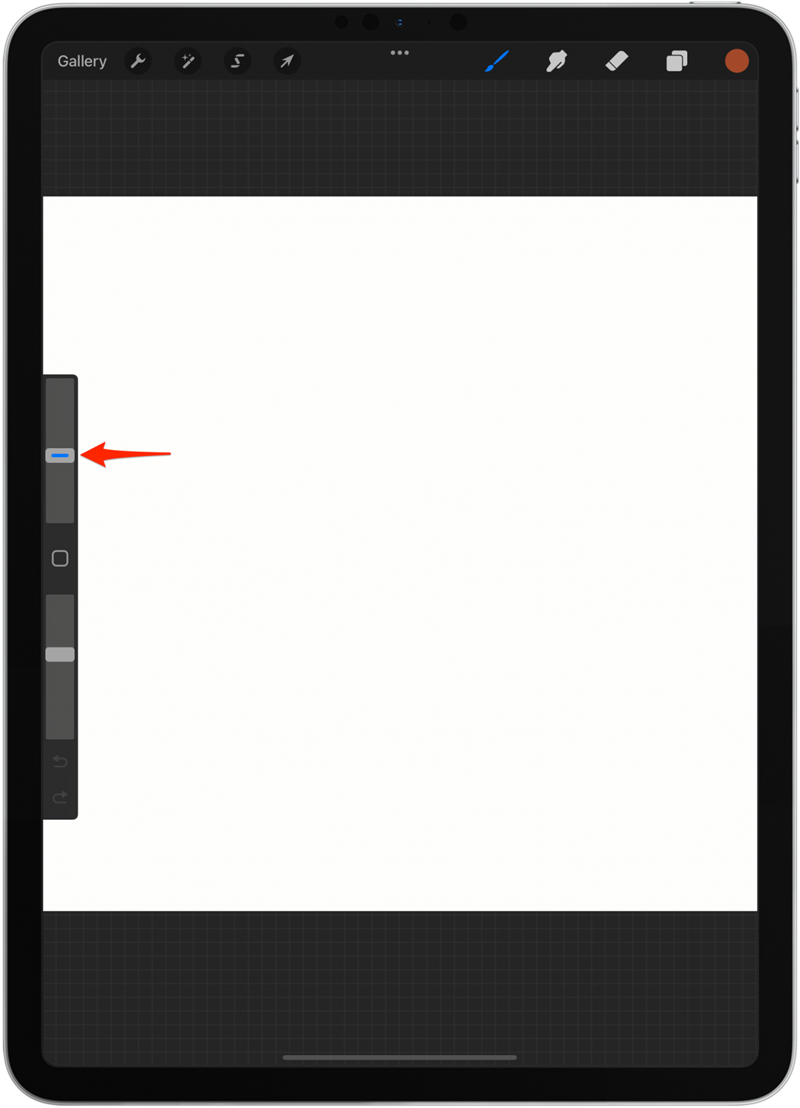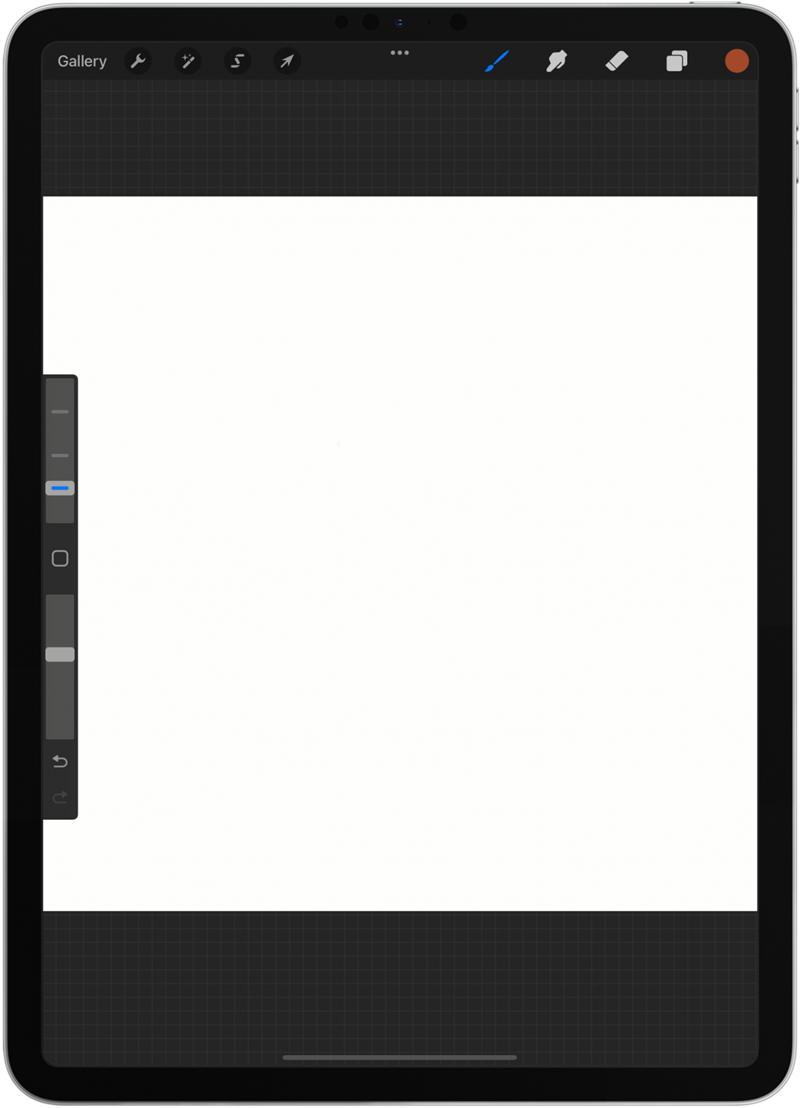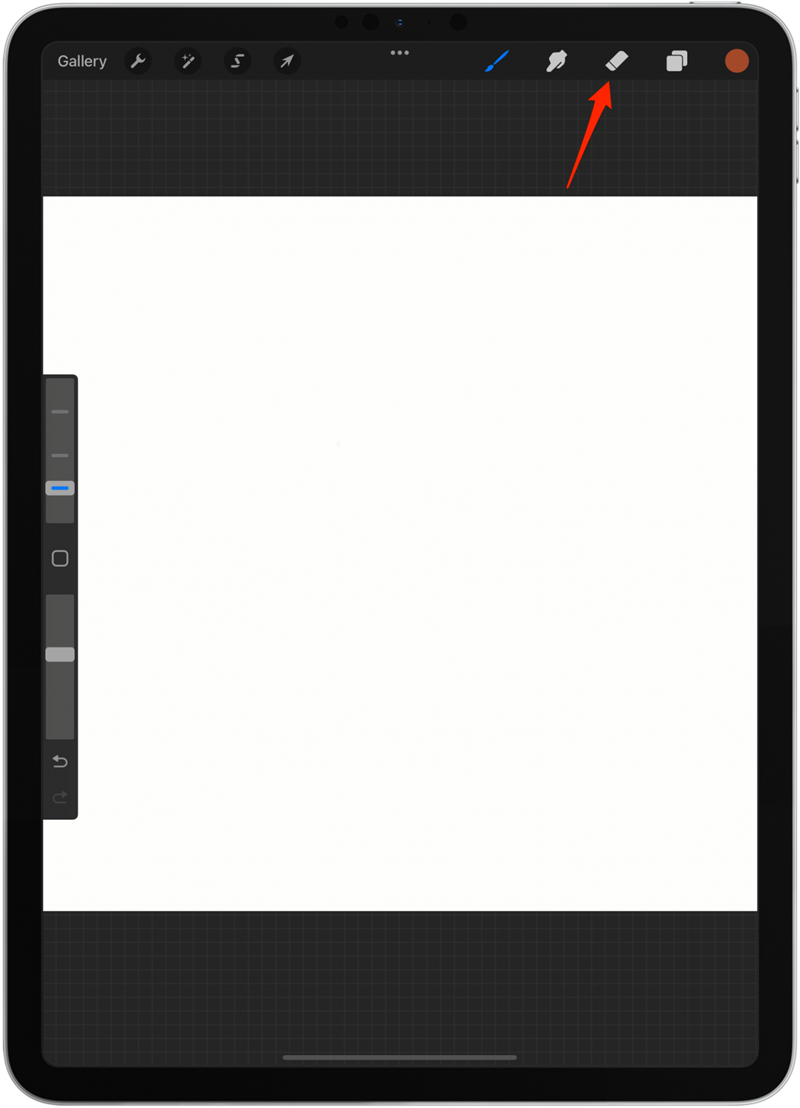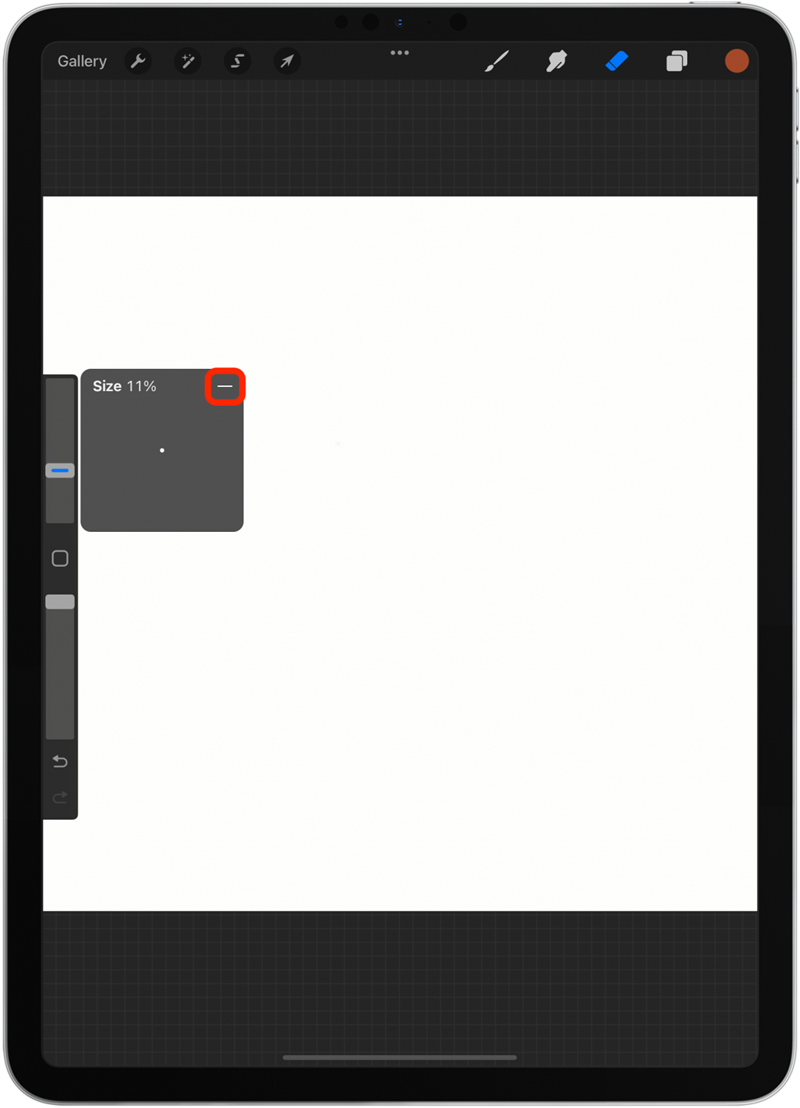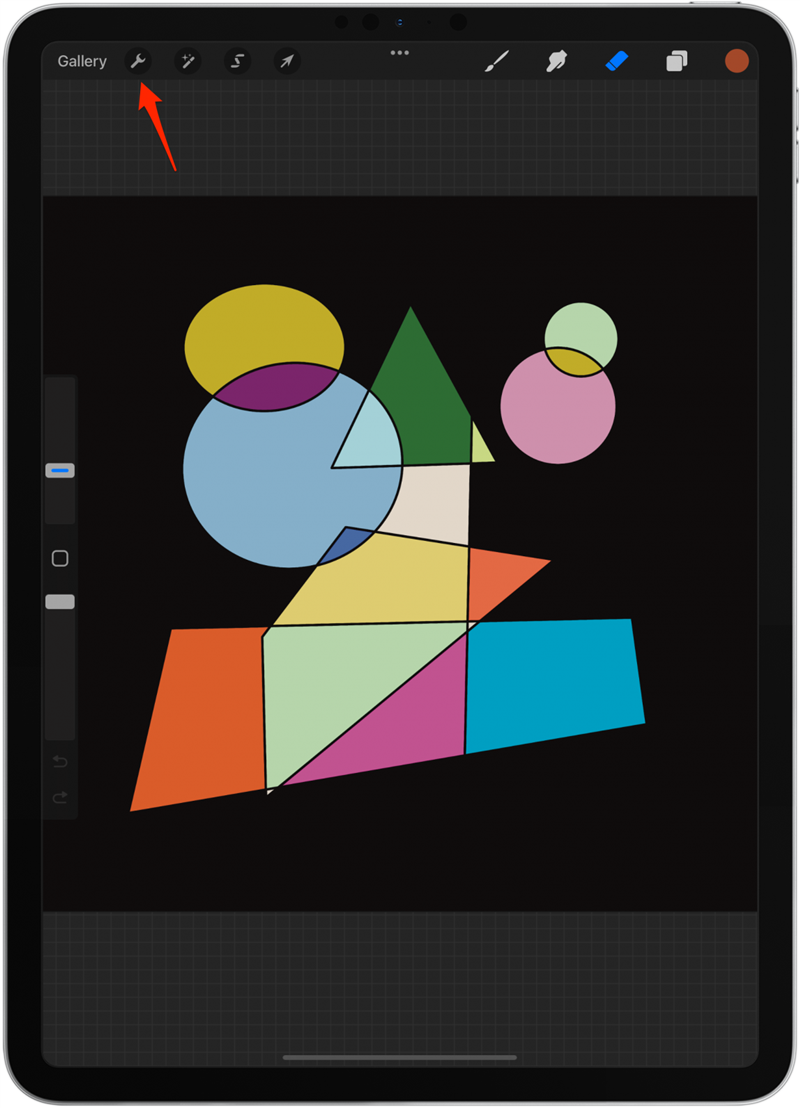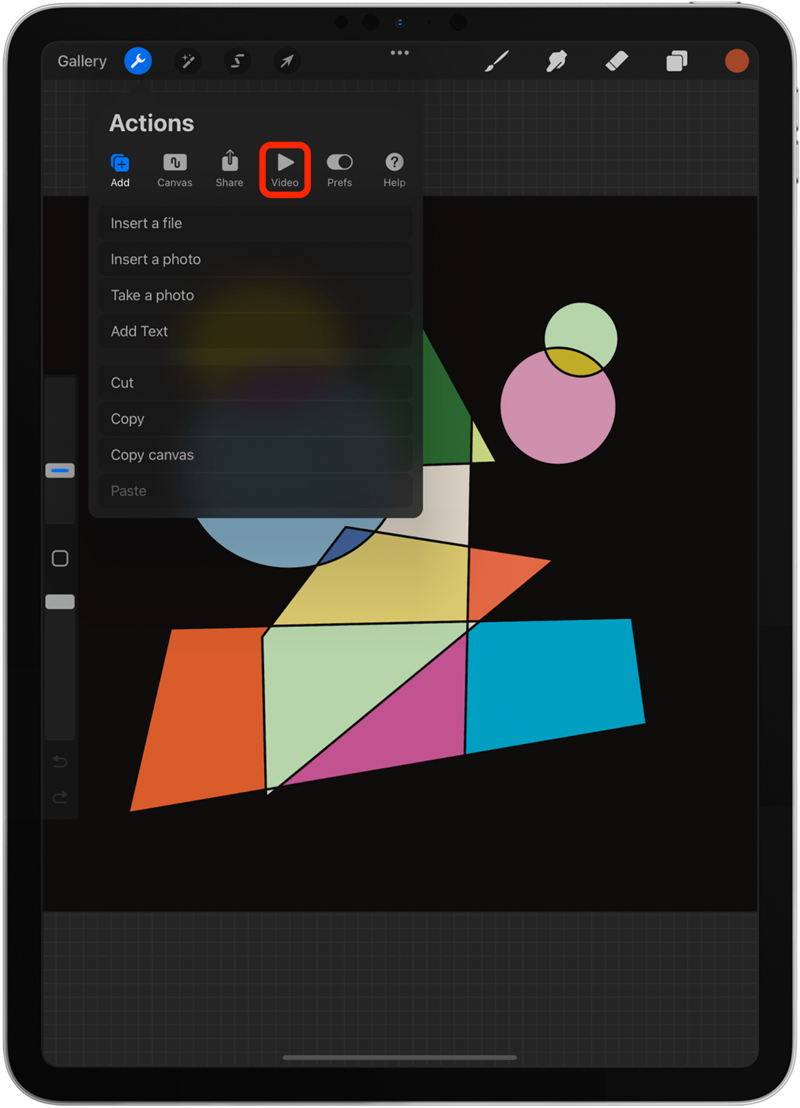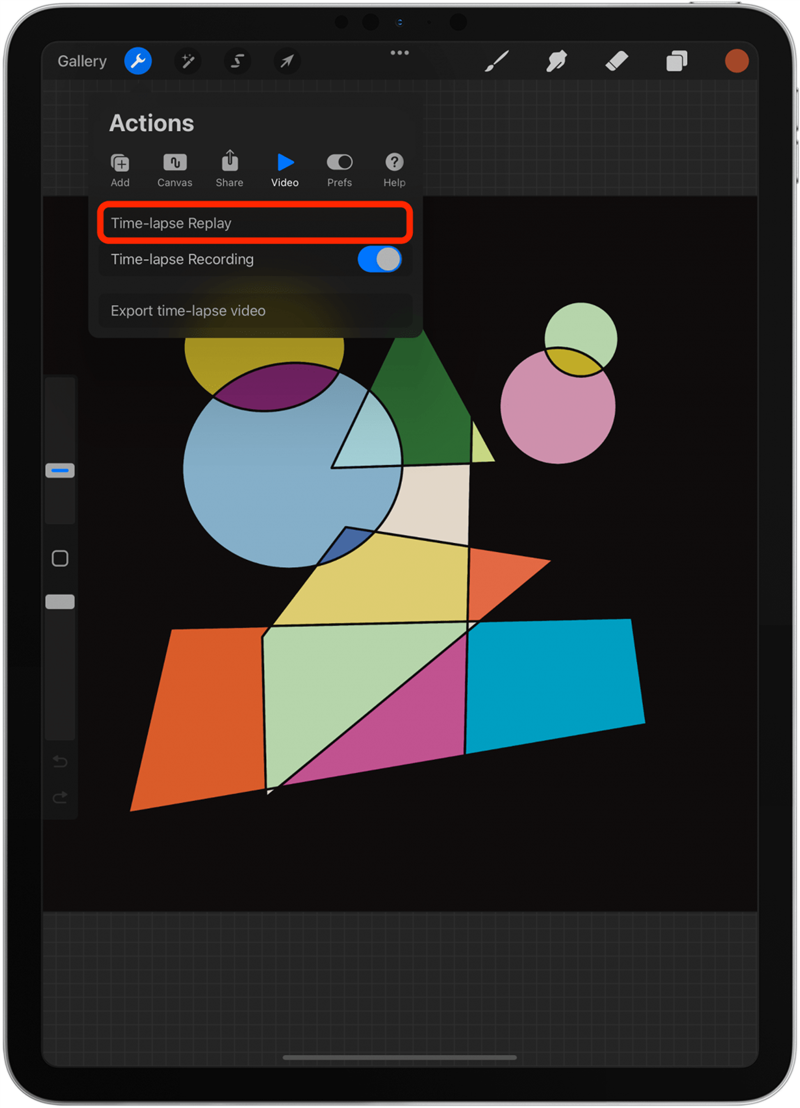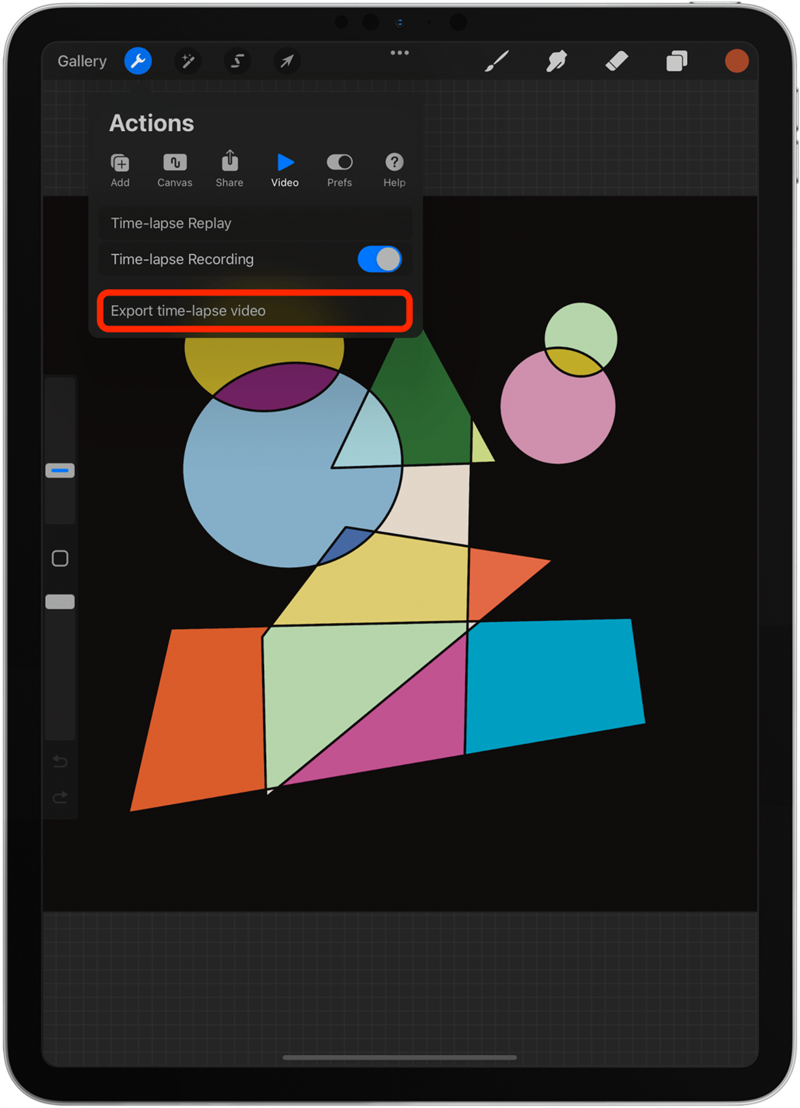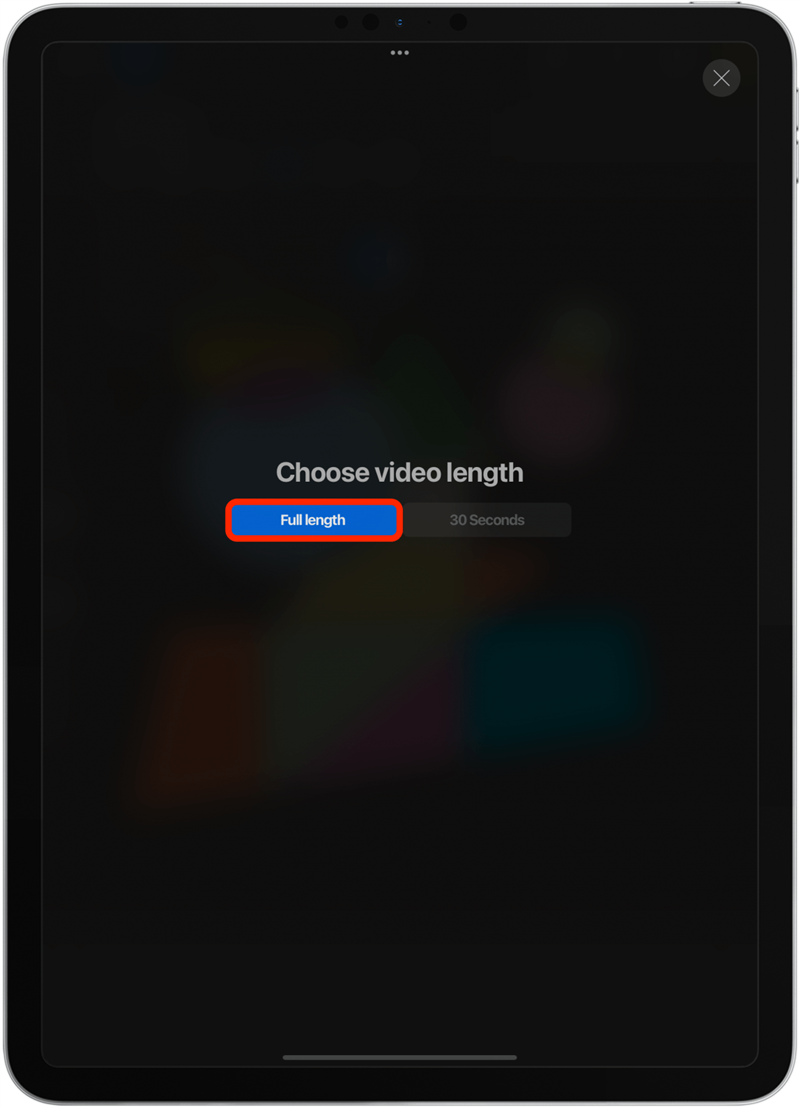Wilt u leren hoe u PROCREATE Dekking van laagfuncties kunt gebruiken, hoe u tekst in PROCREATE kunt kromming en hoe u het menggereedschap in PROCREATE kunt gebruiken? Ik zal je dat allemaal leren en meer in deze Procreate -tutorial! Met deze tien tips onder je riem, kun je je digitale kunst naar het volgende niveau brengen.
10 tips om te leren tekenen op iPad met Apple Pencil
Als je een complete beginner bent, lees dan dit artikel op Hoe PROCREATE te gebruiken . Het toont het stapsgewijze proces van het maken van digitale kunst en behandelt alle basisprincipes. Ik hoop dat deze tips voor kunstapp -apps je zullen inspireren om te tekenen, ontwerpen en plezier hebben! Sommige van deze tips kunnen je zelfs ideeën geven voor nieuwe dingen om uit te putten. Meld u aan voor onze gratis Tip van de dagbrief. voor meer informatie om uw iPad te gebruiken.
1. Hoe het canvas te wijzigen in Procreate
Het eerste wat u doet wanneer u een nieuw project start, is uw canvasgrootte selecteren. Hoewel het het beste is om vanaf het begin de juiste instellingen te kiezen, is het mogelijk om ze later te wijzigen. Om uw canvasgrootte te wijzigen:
- Open een project in voortplant .

- Tik op de tool sleutel .

- Tik canvas .

- Selecteer Crop & Resize .

- Sleep de hoeken en zijkanten indien nodig.

- Tik vervolgens op instellingen .

- Hier kunt u handmatig de pixels invoeren en dpi .

- Tik gedaan als u tevreden bent.

2. Hoe u een aangepaste Procreate -sjabloon maakt
Het wijzigen van het canvas nadat je iets hebt getekend, is niet altijd ideaal. Het is het beste om te beginnen met de juiste canvas -instellingen. Als u geen optie ziet die u leuk vindt van de reeds bestaande sjablonen, kunt u uw eigen maken.
- Open PROCREEER en tik op het pictogram +.

- Tik op het kleinere + pictogram .

- Hier kunt u uw canvas titel geven.

- Bewerk de breedte en hoogte in pixels, inches, centimeters of millimeters.

- Vervolgens kunt u de DPI bewerken. 300 is de voorkeur DPI voor digitale kunst.

- Tik kleurenprofiel .

- Als u van plan bent om uw illustraties af te drukken, is CMYK over het algemeen beter, terwijl RGB beter werkt voor websites en digitale inhoud.

- Als u op time-lapse-instellingen tikt, kunt u eruit zien hoe u wilt dat uw video-afspelen eruit zal zien. Omdat ik de mijne misschien op sociale media en misschien YouTube wil publiceren, selecteer ik 4K- en studiokwaliteit. U kunt zich altijd afmelden voor opname voordat u uw project start om ruimte op te slaan op uw iPad.

- Tik ten slotte op canvas -eigenschappen . Hier kunt u de achtergrondkleur selecteren of de achtergrond verbergen. Beide kunnen later worden gedaan, dus ik geef er de voorkeur aan om deze niet te veranderen.

- Tik maken . U wordt naar uw canvas gebracht.

- Als je tikt op galerij , ga je terug naar de galerijweergave.

- Als u + tikt, ziet u uw nieuwe sjabloon onderaan de lijst. U kunt de sjablonen slepen om ze opnieuw te ordenen.

- Als je er nog overheen veegt, kun je bewerken of verwijderen .

3. Hoe het formaat te wijzigen of meerdere lagen tegelijkertijd verplaatsen
Vaak als u het formaat van uw canvas wijzigt, moet u mogelijk het formaat wijzigen van wat u hebt getekend. Er zijn ook veel gevallen waarin je misschien het formaat wilt formuleren of meerdere lagen tegelijkertijd wilt verplaatsen om je illustraties intact te laten. Om dit te doen:
- Open het project en tik op het pictogram Lagen.

- Sleep de laag onder de bovenkant erin.

- Een nieuwe groep zal verschijnen en een van de lagen zal worden ingesprongen.

- Blijf de lagen één voor één in de groep slepen en handhaven de volgorde waarin ze aanvankelijk waren.

- Tik op nieuwe groep ; Dit selecteert alle lagen in de groep.

- Tik op het icon pijl .

- Om het ontwerp te verplaatsen, gebruikt u uw appelpotlood of vinger en tikt u buiten het geselecteerde gebied en sleep ze om de afbeelding te verplaatsen.

- U kunt ook een van de blauwe stippen tikken en slepen om de afbeelding groter te maken.

- Onderaan ziet u een menu waar u freeform, vervormen of warp kunt selecteren om de vorm te veranderen op een manier die niet uniform is. Dit is handig om de afbeelding te hervormen.

- U kunt ook flip horizontaal of flip verticaal selecteren om het beeld om te draaien of 45 ° te roteren om het te roteren.

- Dit kan ook worden gedaan aan individuele lagen.

- Als je wilt experimenteren, maar je zorgen maakt over het maken van een moeilijk te gefixeren fout, keer dan terug naar de laaggroep, veeg naar links en tap duplicaat .

- Je kunt het vervolgens verbergen door op het plein aan de rechterkant van de laaggroep te tikken.

- U kunt ook over de groep vegen en slot selecteren om de laag te beschermen.

- Een andere optie om uw project te beveiligen is om terug te keren naar de galerijweergave, tik op selecteer , tik op het illustraties en selecteer duplicaat .

Pro -tip: eventuele wijzigingen die u aanbrengt wanneer de pijl wordt geselecteerd, worden als één actie beschouwd. Als u verschillende wijzigingen aanbrengt, tikt u op Undo en worden ze allemaal terug gewijzigd. Als u op het canvas tikt en de pijl opnieuw selecteert voordat u meer wijzigingen aanbrengt, kunt u verschillende stappen ondernemen om ongedaan te maken/opnieuw te doen voor het geval u een fout maakt.
4. Schakel Finger Touch -acties uit als u Apple Pencil gebruikt
Als u een Apple -potlood gebruikt om te tekenen, wat ik ten zeerste aanbeveel, wilt u misschien uw instellingen wijzigen om toevallige accenten op uw canvas te voorkomen. Om dit te doen:
- Tik op het pictogram sleutel .

- Open het tabblad prefs .

- Selecteer gebaarbesturing .

- Tik algemeen .

- Schakel op Touch Actions uitschakelen .

Misschien wilt u de andere instellingen hier verkennen. Ik schakel het leuk om UNTO ONDO EN REDO ONDERDOEN te schakelen, omdat ik de neiging heb om per ongeluk stappen ongedaan te maken door het display aan te raken. Mensen vragen zich vaak af hoe ze moeten kopiëren en plakken op Procreate. Als u tikt op kopiëren en plakken in algemene bedieningselementen, kunt u deze functie naar wens aanpassen.
5. Hoe een raster-, perspectiefgids en symmetrie -functie inschakelen
Soms hebben we allemaal wat hulp nodig, en PROCREATE heeft een aantal waardevolle hulpmiddelen om u te begeleiden terwijl u tekent. Hier leest u hoe u deze functies kunt inschakelen:
- Tik op het pictogram sleutel .

- Onder het tabblad Cavas, schakel je op tekengids .

- Tik Tekeninggids bewerken .

- Hier kun je kiezen tussen 2D Grid , isometric , perspectief en symmetrie .

- Bovendien kunt u een kleur voor de lijnen selecteren.

- 2D -rooster toont je een eenvoudig rooster dat je kunt verplaatsen door de blauwe stip te slepen en te roteren door de groene stip te slepen.

- U kunt het rooster ook wijzigen door de dekking, dikte en grootte aan te passen.

- Als u zich inschakelt Assisted Drawing , wordt wat u ook tekent op een deel van uw canvas automatisch geïllustreerd in andere secties om perfecte symmetrie te maken.

- Als u isometrisch selecteert, ziet u dit raster en kunt u aanpassingen maken en kiezen voor geassisteerde tekening.

- Als u perspectief selecteert, moet u een verdwijnpunt maken. U kunt het vervolgens aanpassen en ingeschakeld tekenen als u dat wilt.

- Ten slotte, als u symmetrie selecteert , ziet u een lijn door uw canvas gaan. Je kunt het verplaatsen door de blauwe stip te slepen en te draaien door de groene stip te slepen.

- U kunt ook dekking en dikte aanpassen. Assisted Tekening wordt automatisch geselecteerd.

- Als u op opties tikt, kunt u kiezen tussen verticale, horizontale, kwadrant- of radiale symmetrie. U kunt ook rotatiesymmetrie schakelen en aantrekken aan en uit. Rotatiesymmetrie betekent dat uw slag wordt gerepliceerd en tegelijkertijd horizontaal en verticaal wordt omgedraaid.

- Tik klaar wanneer u klaar bent om te tekenen.

- Dit is hoe radiale rotatiesymmetrie eruit ziet. Het is geweldig voor het tekenen van mandala’s!

6. Gebruik Quickline & QuickShape voor perfecte vormen en rechte lijnen
Rechte lijnen en frisse vormen tekenen is voor velen een moeilijke uitdaging. Omdat ProCreate met pixels werkt in plaats van vectoren, wordt het een stuk duidelijker als een lijn of vorm niet perfect is. Gelukkig is er een snelle oplossing:
- Open een nieuw project en kies de borstel van uw keuze. Monoline is hiervoor een geweldige keuze.

- Teken een vorm zo goed als je kunt in één slag zonder je appelpotloodpunt uit het display te halen.

- Wacht een paar seconden zonder je appelpotlood te verplaatsen totdat het in een vorm snijdt.

- Tik Bewerk de vorm .

- Soms is er slechts één optie, bijvoorbeeld als u een regel tekent. Andere keren kun je tussen verschillende opties kiezen.

- U kunt ook de vorm wijzigen door de blauwe stippen te slepen.

- Tik op het display om uw vorm op te slaan. U kunt niet teruggaan en deze bewerken met behulp van de vormopties zodra u dit doet.

De vormopties omvatten lijn, boog, poly-line, ellips, cirkel, driehoek, vierkant, rechthoek of vierhoekige vorm. 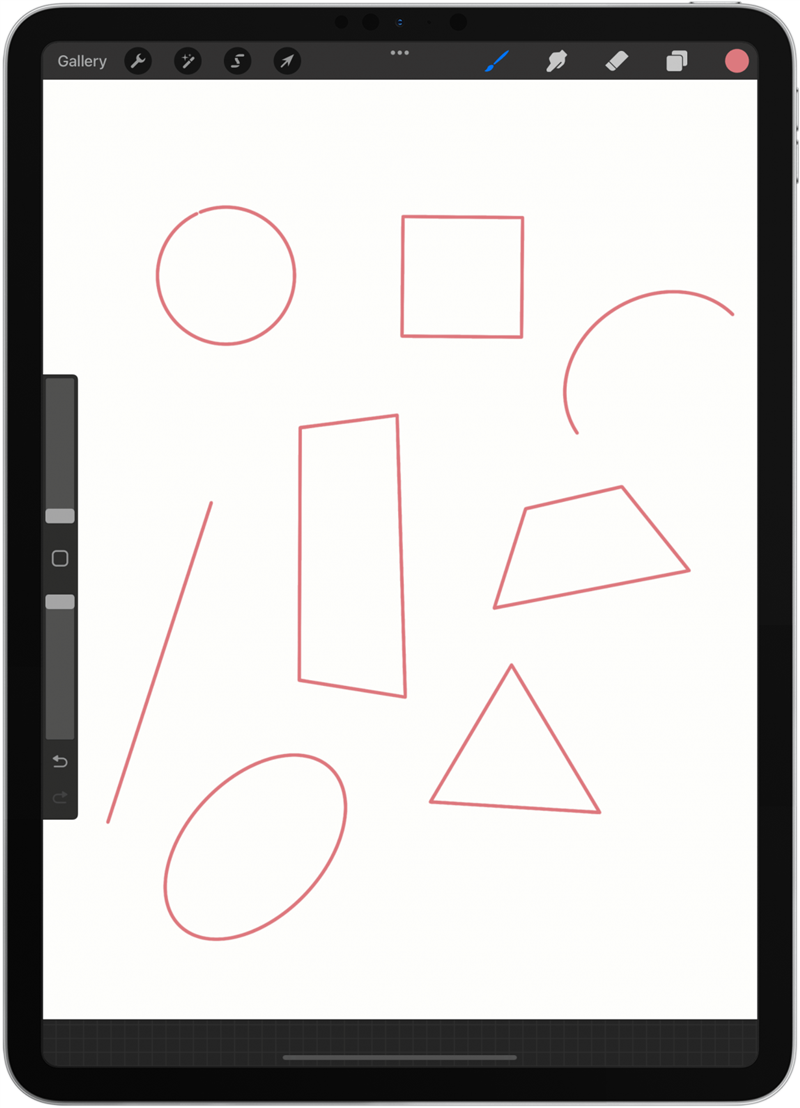
7. Hoe u vormen in kleur en lagen op de snelste manier
Hoewel sommigen het therapeutisch vinden om handmatig kleurenvormen te kleuren, vinden anderen het vervelend. Gelukkig zijn er twee snelle manieren om in vormen en lagen te kleuren.
- Open een nieuw project en teken enkele vormen met een solide borstel zoals monoline en zorg ervoor dat de vormen volledig gesloten zijn.

- Tik op het pictogram kleuren om een kleur te selecteren en tik vervolgens opnieuw op het canvas.

- Sleep de kleur uit het kleurenpictogram in uw vorm. Je moet het uit het kleurenpictogram slepen; U kunt het niet doen in het menu Kleurselectie.

- Als je vorm open is of als je het buiten de vorm sleept, kleurt het de achtergrond van die laag.

- Een andere manier om vormen in te vullen, is door het pictogram te tikken .

- Zorg ervoor dat kleurvulling onderaan is geselecteerd.

- Selecteer een kleur.

- Zorg ervoor dat Automatic is geselecteerd.

- Tik op het gebied dat u wilt kleuren.

- Als u de rechthoek, ellips of vrije hand selecteert, kunt u vormen tekenen die worden ingevuld met de kleur in het kleurenpictogram.

8. Hoe het tool van Eyedropper te gebruiken om een bestaande kleur te kopiëren
Als u van een kleur houdt en niet kunt achterhalen hoe u deze opnieuw kunt maken, kunt u deze rechtstreeks van een bestaande afbeelding kopiëren. Je kunt deze methode ook gebruiken om een kleur te selecteren die je al hebt gebruikt die niet langer in de geschiedenis van je kleurenmenu staat.
- Open een nieuw project met een afbeelding met een kleur die u wilt oefenen kopiëren.

- Tik op het vierkant tussen de borstelgrootte en dekkingschuifregelaars.

- Er zal een cirkel verschijnen. Sleep het om de kleur te vinden die u wilt kopiëren.

- Wanneer u het vrijgeeft, verschijnt de kleur in het kleurenpictogram.

- Als u per ongeluk loslaat, tikt u opnieuw op het plein en zal het opnieuw verschijnen.

- Een andere manier om een kleur te selecteren is om ervoor te zorgen dat uw borstel is geselecteerd en vervolgens uw vinger te gebruiken om te tikken en overal op de afbeelding vast te houden totdat dezelfde kleurgravende cirkel verschijnt.

9. Bewaar uw favoriete borstel en gum plus “bladwijzer” maat en dekking
Als je een borstel vindt die je echt leuk vindt, wil je het misschien opslaan voor gebruik in de toekomst. Als u met veel lijnwerk aan een project werkt en ervoor wilt zorgen dat uw borstel geen van maten verandert, zal ik u ook leren hoe u de grootte (en dekking) kunt opslaan.
- Open een nieuw project en selecteer een penseel die u leuk vindt.

- Veeg de borstel over en selecteer pin .

- Een ster zal ernaast verschijnen en deze zal altijd bovenaan de lijst worden vastgezet in uw borstelbibliotheekrecents.

- Sleep de schuifregelaar naar de juiste instelling om een bepaalde borstelgrootte en dekking op te slaan en tik op het pluspunt.

- Er zal nu een lijn zijn die u snel kunt tikken om zo groot te worden. Dit is PaintBrush -specifiek, maar verschijnt in elk nieuw Procreate -project dat u opent.

- U kunt verschillende maten en dekkingspiegels opslaan.

- Het proces is hetzelfde voor het gumgereedschap.

- Om een opgeslagen grootte of dekking te verwijderen, tikt u erop en tik u vervolgens op het minteken.

Dit is een nieuwe functie die bij de nieuwste Procreate -update werd geleverd. Als u een oudere versie van ProCreate uitvoert, kunt u dit niet doen. U kunt de app gratis update Om hier en andere van te genieten Nieuwe functies.
10. Exporteer een time-lapse-herhaling van uw tekening
Vroeger screent ik de opname om mijn tekenproces te delen, maar Procreate heeft hiervoor een ingebouwde functie die niet zoveel batterij verspilt of zoveel opslag in beslag neemt als schermopname. Zorg ervoor dat u Tip 1 bekijkt om een sjabloon in te stellen met de juiste snelheid en kwaliteit voor uw time-lapse. Volgende:
- Open een project waaraan je hebt gewerkt en tik op de Wrench Tool .

- Tik video .

- U kunt de herhaling bekijken door te tikken op Time-Lapse Replay .

- Tik op exporteer tijd-lapse video om het te exporteren.

- Kies tussen volledige lengte en 30 seconden . Als 30 seconden niet selecteerbaar is, is de tijdsverloop niet lang genoeg om 30 seconden mee te gaan.

Uw geëxporteerde video wordt opgeslagen in uw foto’s -app.
terug naar top
We hopen dat deze tips je iets nieuws hebben geleerd en dat je het leuk vond om op Procreate te putten. Wist je dat sommige mensen gebruiken om NFT Crypto Art te creëren? Het is een heel interessant concept! Meer informatie over het downloaden van gratis Procreate-borstels volgende !