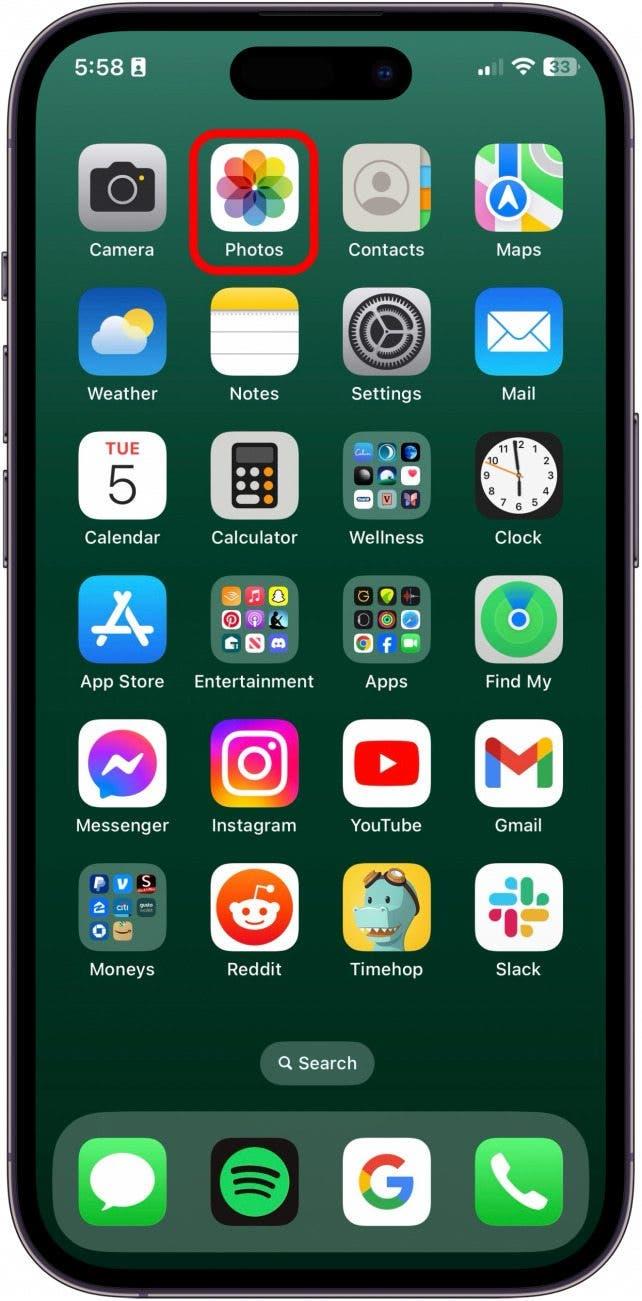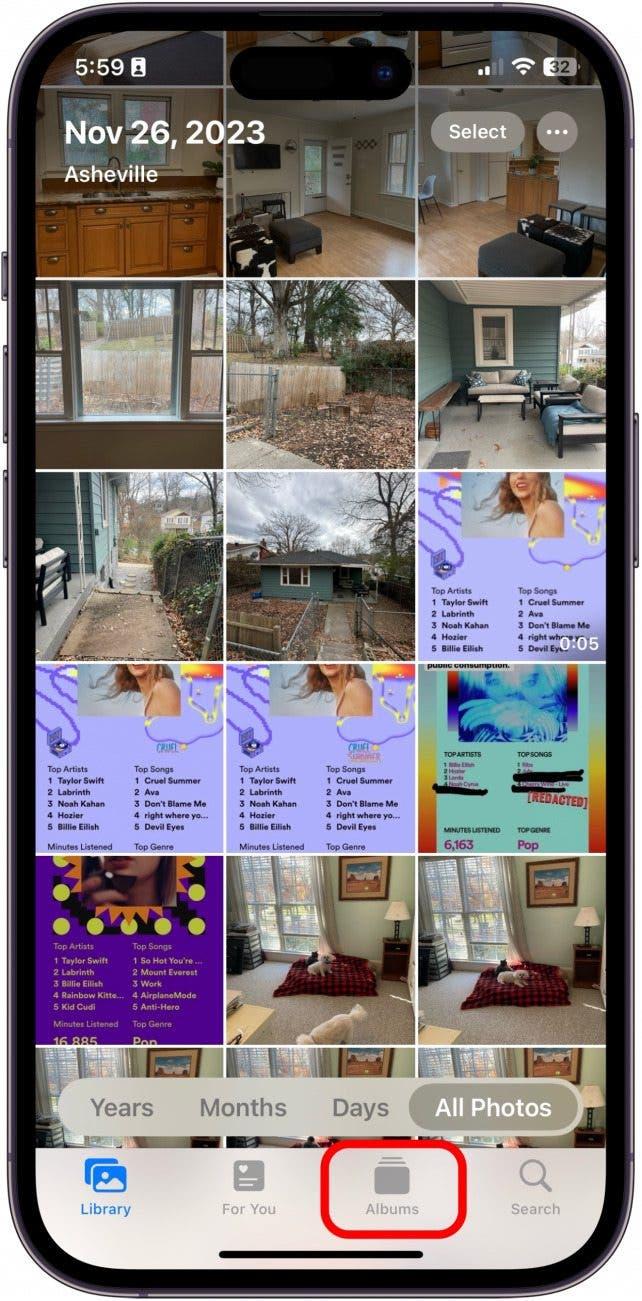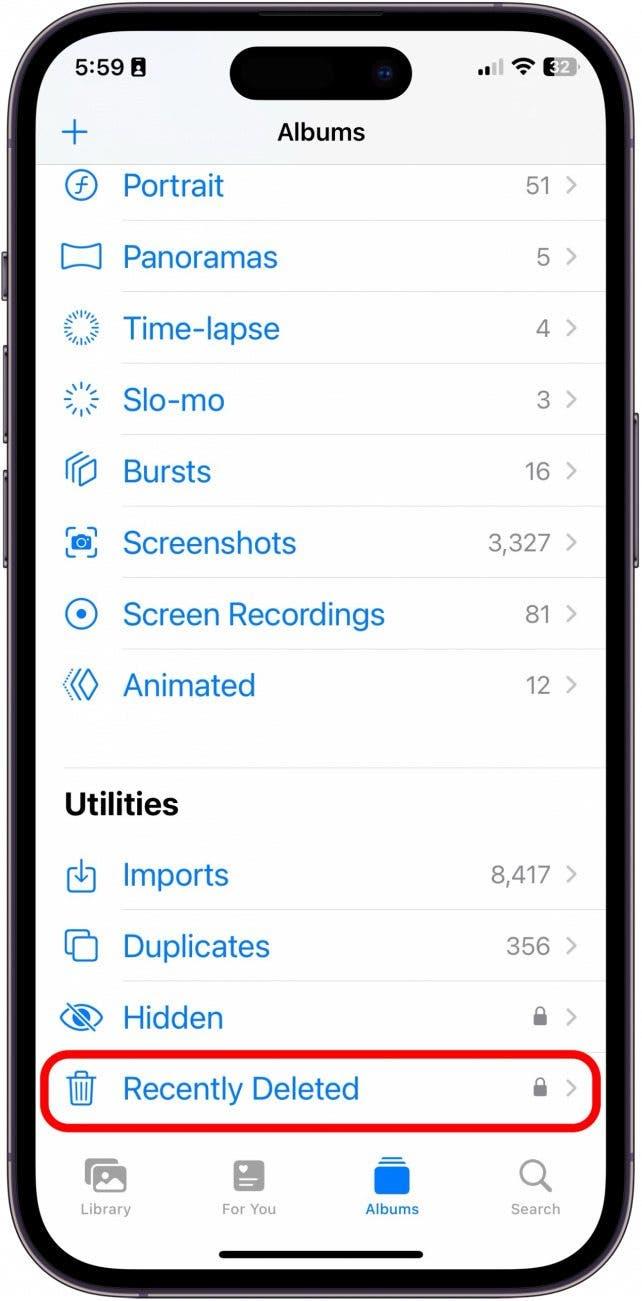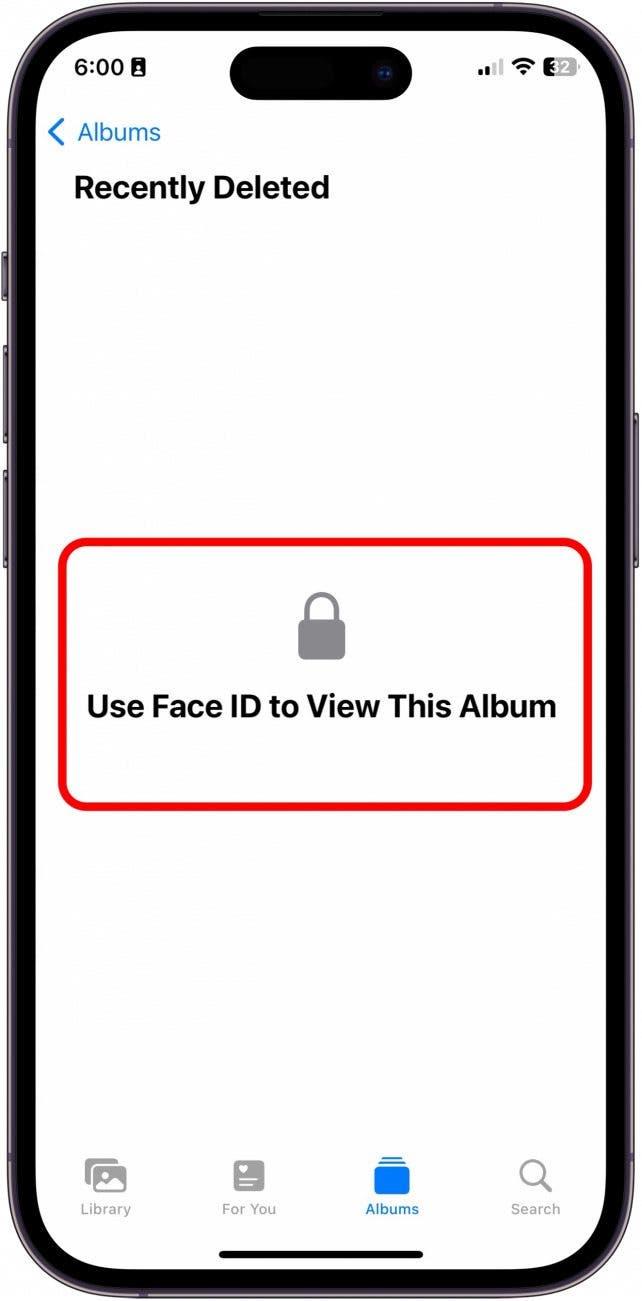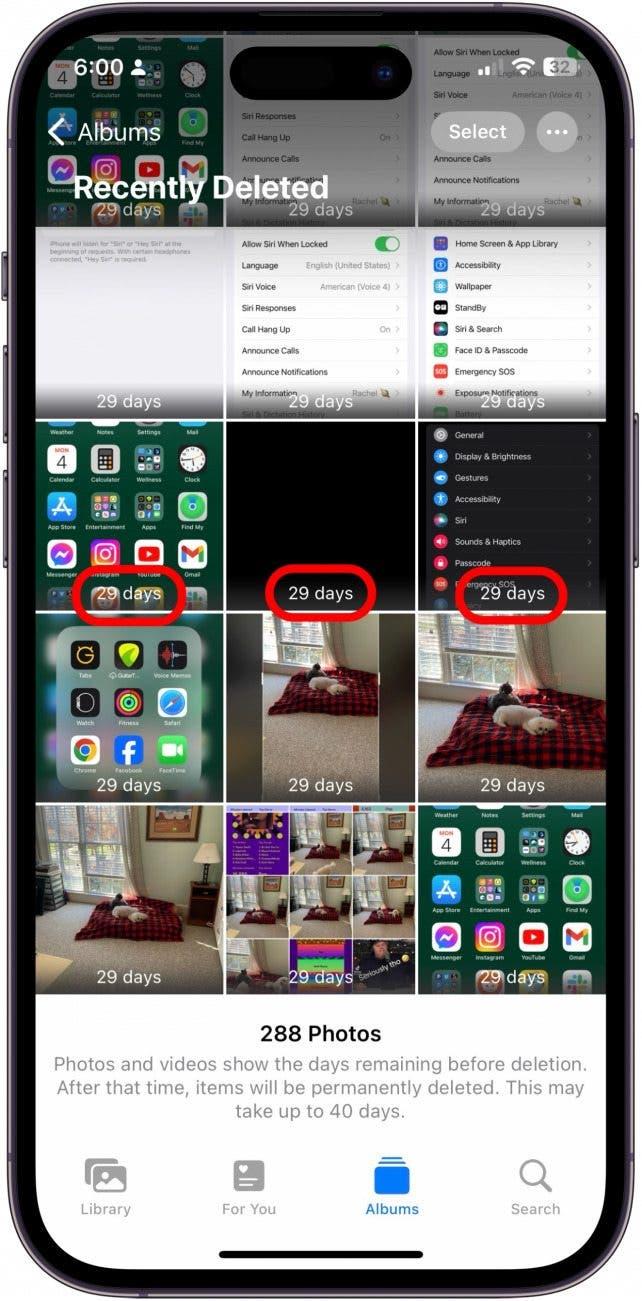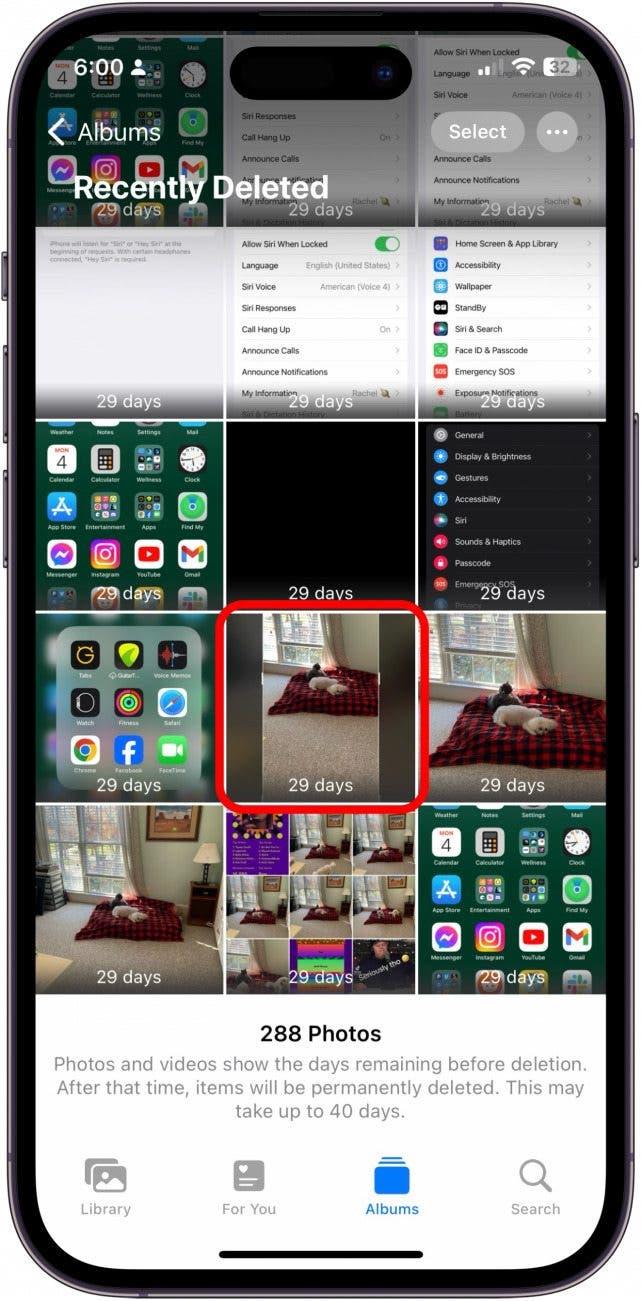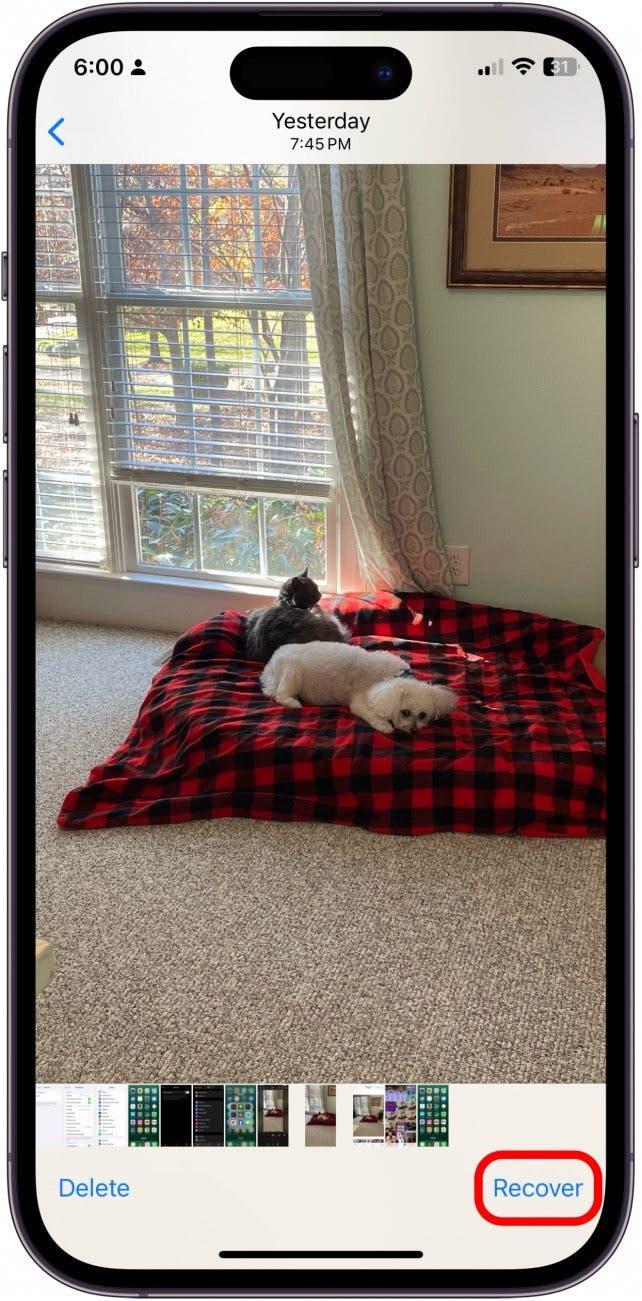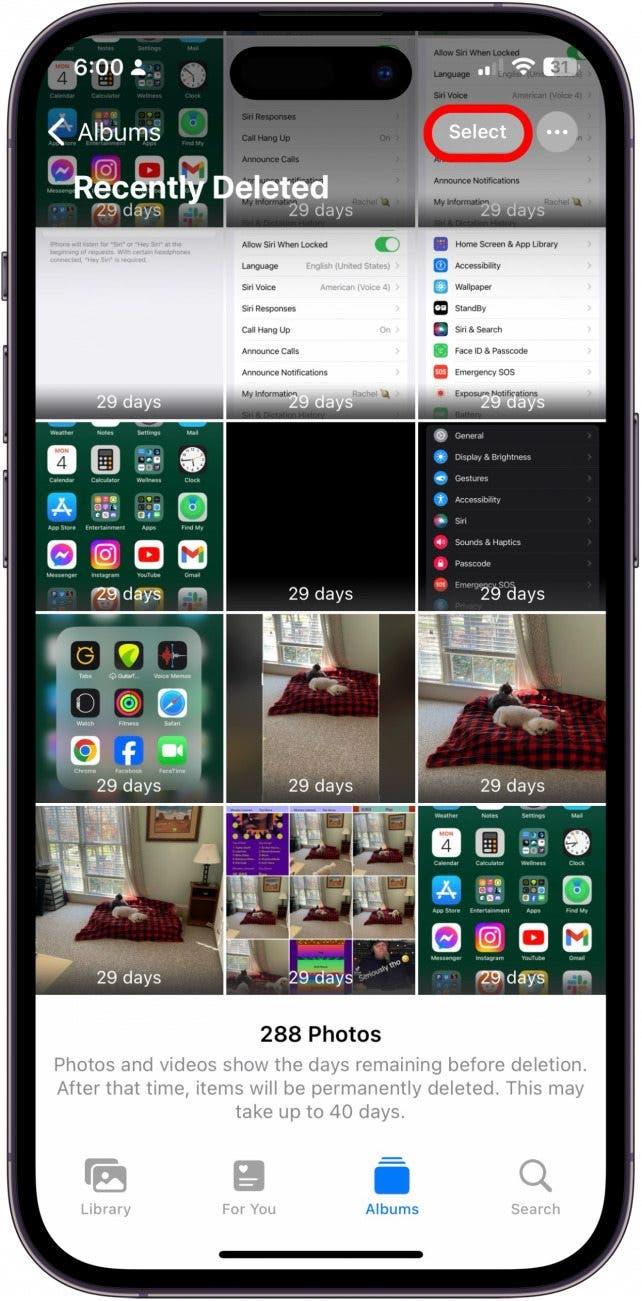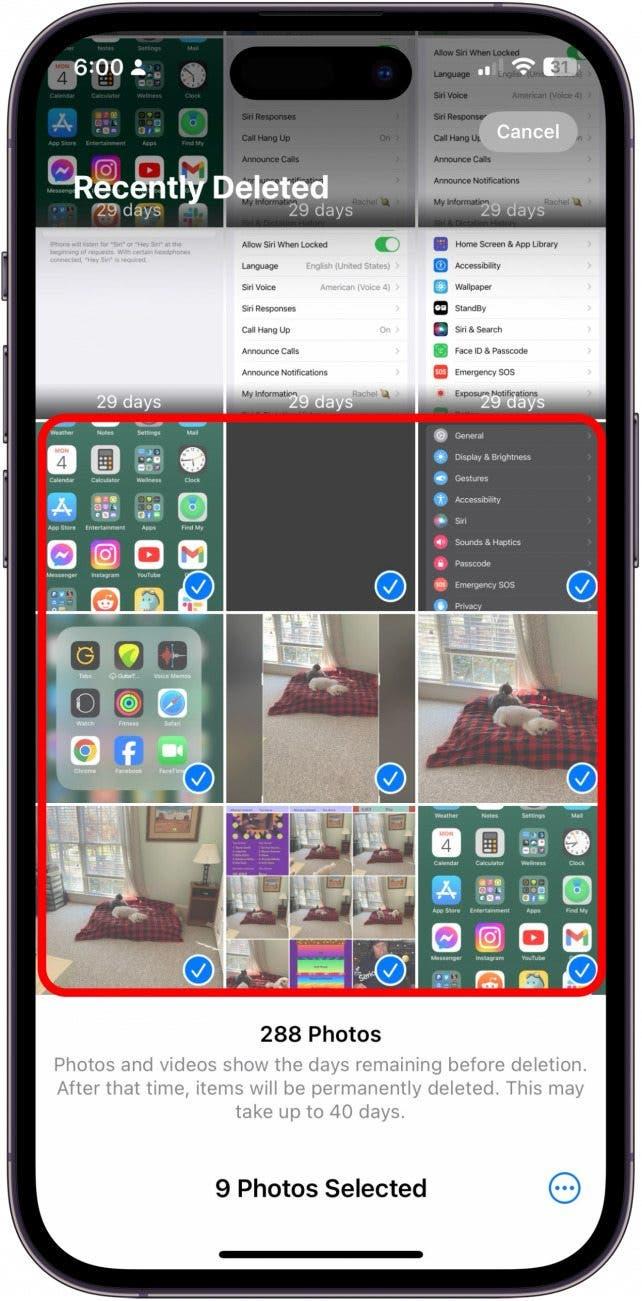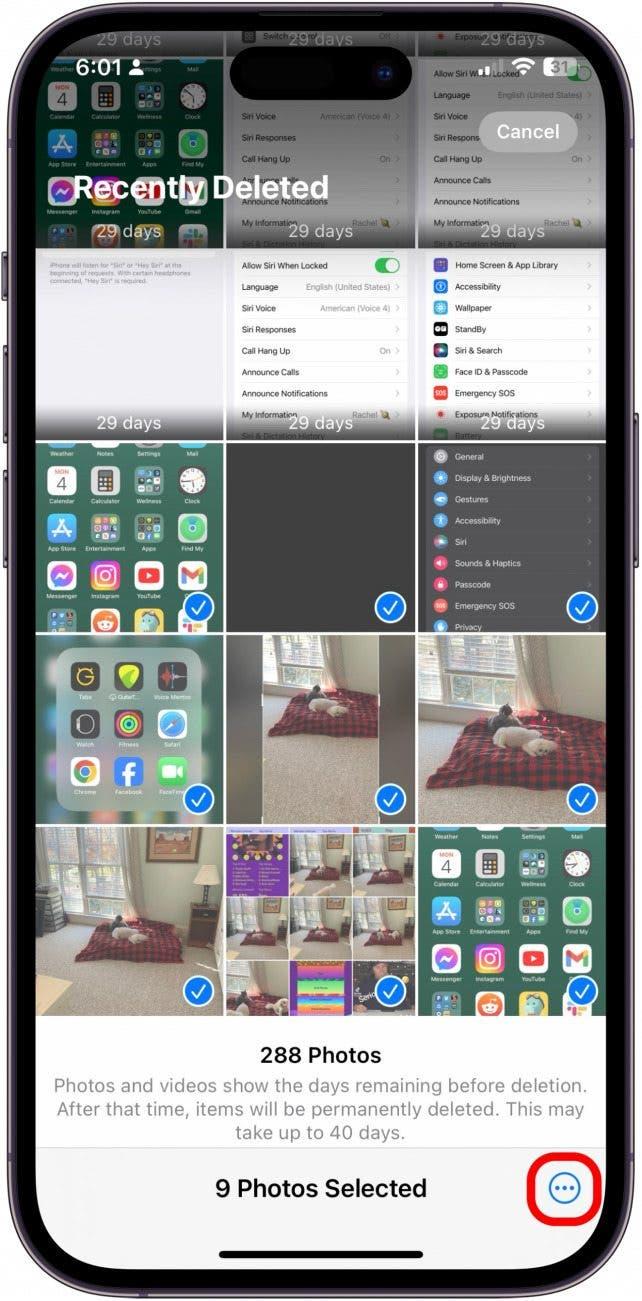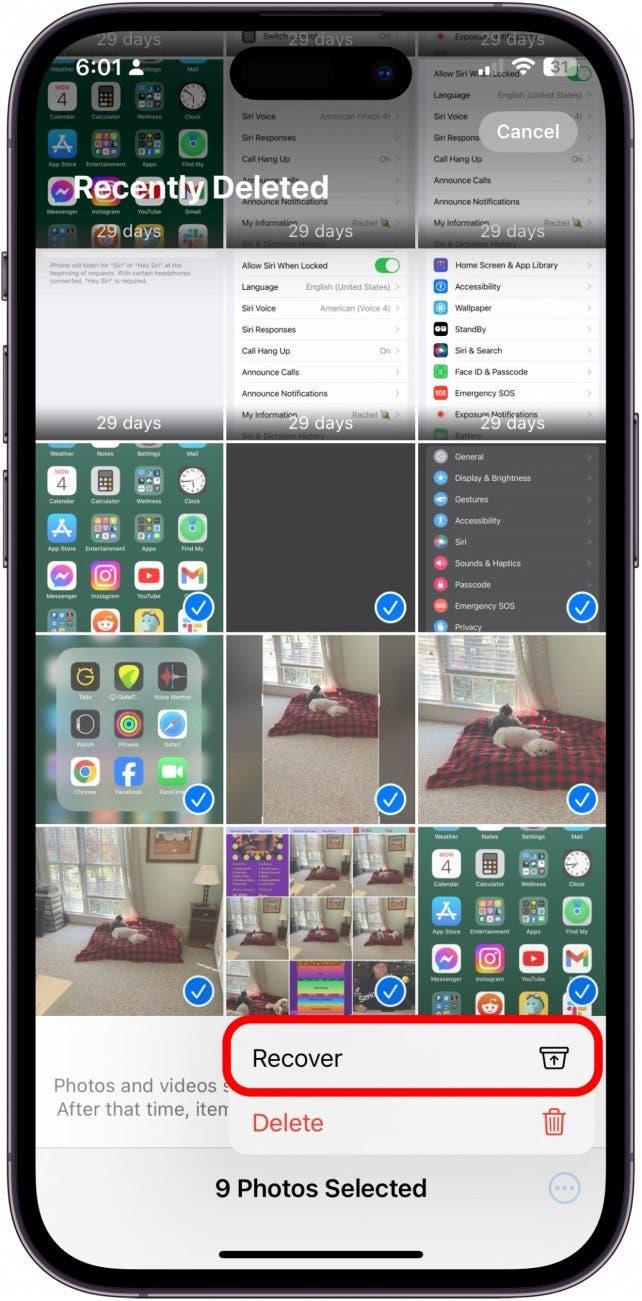Als u per ongeluk foto’s uit de app Foto’s op uw iPhone hebt verwijderd, vraagt u zich misschien in paniek af: “Kan ik permanent verwijderde foto’s van mijn iPhone terughalen?”. U kunt verwijderde foto’s terughalen door naar de map Onlangs verwijderd te gaan. Als de foto’s echter meer dan 30 dagen geleden uit uw fotobibliotheek zijn verwijderd, moet u uw iPhone terugzetten naar een eerdere back-up om de verwijderde foto’s te herstellen.
Hoe foto’s van recentelijk verwijderde bestanden herstellen
Als u de foto’s binnen de afgelopen 30 dagen hebt verwijderd, kunt u ze nog steeds gemakkelijk terughalen uit de map Onlangs verwijderd in de app Foto’s. Zo herstelt u onlangs verwijderde foto’s:
- Open de app Foto’s.

- Tik op Albums.

- Scroll naar beneden naar Onlangs verwijderd.

- U wordt gevraagd om FaceID of een wachtwoord te gebruiken om toegang te krijgen tot de verwijderde foto’s.

- U kunt zien hoeveel dagen elke foto nog in de map staat voordat deze wordt verwijderd.

- Om een foto te herstellen, tikt u erop.

- Tik vervolgens op Herstellen.

- Om meerdere foto’s te herstellen, tikt u op Selecteren.

- Selecteer de foto’s die u wilt herstellen.

- Tik vervolgens op de drie puntjes in een cirkel.

- Tik op Herstellen.

Dit is de snelste en meest betrouwbare manier om onlangs verwijderde foto’s te openen. Als u graag tips en trucs over de iPhone leert, meld u dan aan voor onze gratis Tip van de Dag!
 Ontdek de verborgen functies van uw iPhone Ontvang dagelijks een tip (met schermafbeeldingen en duidelijke instructies) zodat u uw iPhone in slechts één minuut per dag onder de knie krijgt.
Ontdek de verborgen functies van uw iPhone Ontvang dagelijks een tip (met schermafbeeldingen en duidelijke instructies) zodat u uw iPhone in slechts één minuut per dag onder de knie krijgt.
Hoe permanent verwijderde foto’s op iPhone met back-up herstellen
Als u de foto’s langer dan 30 dagen geleden hebt verwijderd of als u uw map met onlangs verwijderde foto’s hebt leeggemaakt, dan kunt u proberen uw permanent verwijderde foto’s terug te krijgen op uw iPhone door terug te zetten naar een eerdere back-up. Het is echter belangrijk om ervoor te zorgen dat de back-up waarnaar u herstelt, een back-up is waar uw iPhone de foto’s van heeft. Lees hier hoe u uw iPhone naar een eerdere back-up kunt terugzetten.
Dat is ongeveer de enige manier om permanent verwijderde foto’s op uw iPhone terug te halen. Er zijn andere apps beschikbaar die u kunt downloaden, maar meestal zijn foto’s weg als ze eenmaal permanent verwijderd zijn. Daarom is het uiterst belangrijk om vaak een back-up van uw iPhone te maken, zodat u deze kunt herstellen wanneer dat nodig is.
FAQ
- Hoe kan ik verwijderde foto’s herstellen nadat ik ze uit onlangs verwijderd heb? Zodra u foto’s uit onlangs verwijderd hebt, kunt u ze niet meer van uw iPhone terughalen. U moet uw iPhone herstellen naar een eerdere back-up om toegang te krijgen tot de permanent verwijderde foto’s.
- Kunt u permanent verwijderde foto’s herstellen iPhone zonder back-up? U kunt permanent verwijderde foto’s niet op uw iPhone herstellen zonder een back-up. U kunt foto’s die u uit de app Foto’s hebt verwijderd binnen 30 dagen na verwijdering op uw iPhone terugzetten.
- Kunt u permanent verwijderde foto’s van iCloud herstellen? De beste manier om iCloud te gebruiken om permanent verwijderde foto’s te herstellen, is door uw apparaat terug te zetten naar een eerdere back-up. Zorg ervoor dat de datum waarop u uw iPhone terugzet overeenkomt met de foto’s op uw apparaat.
Zo herstelt u een verwijderde foto in de app Foto’s op uw iPhone. Als u voortdurend problemen ondervindt met uw foto-opslag, neem dan contact op met Apple Support voor verdere hulp.