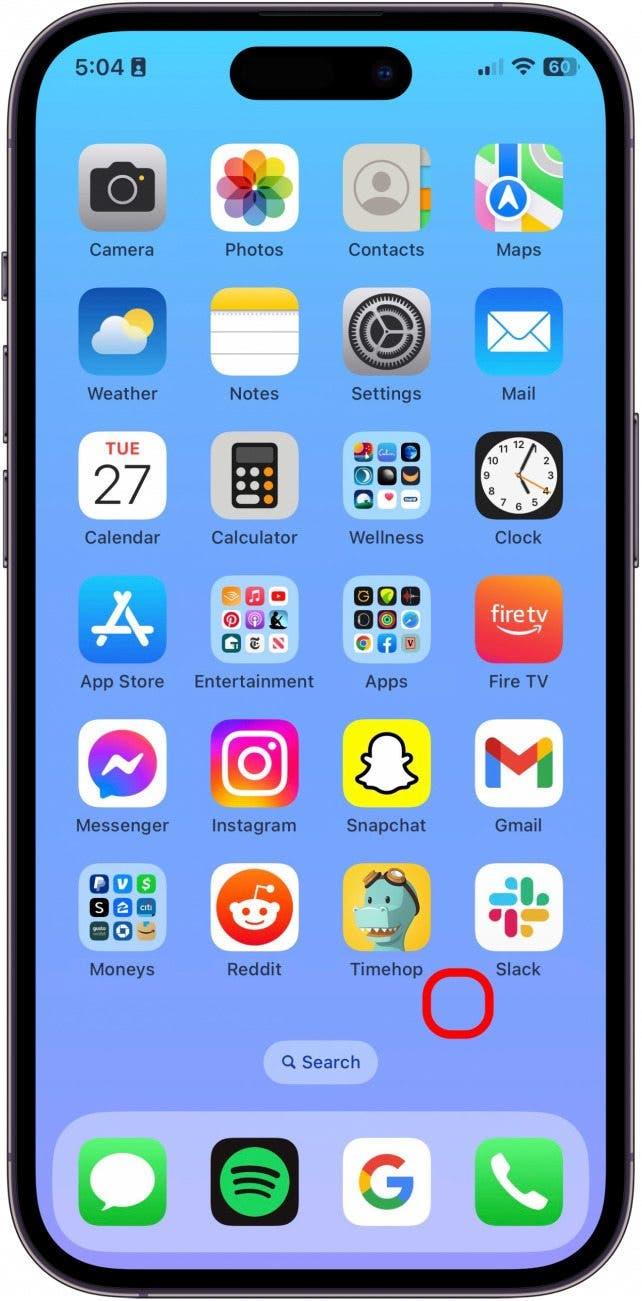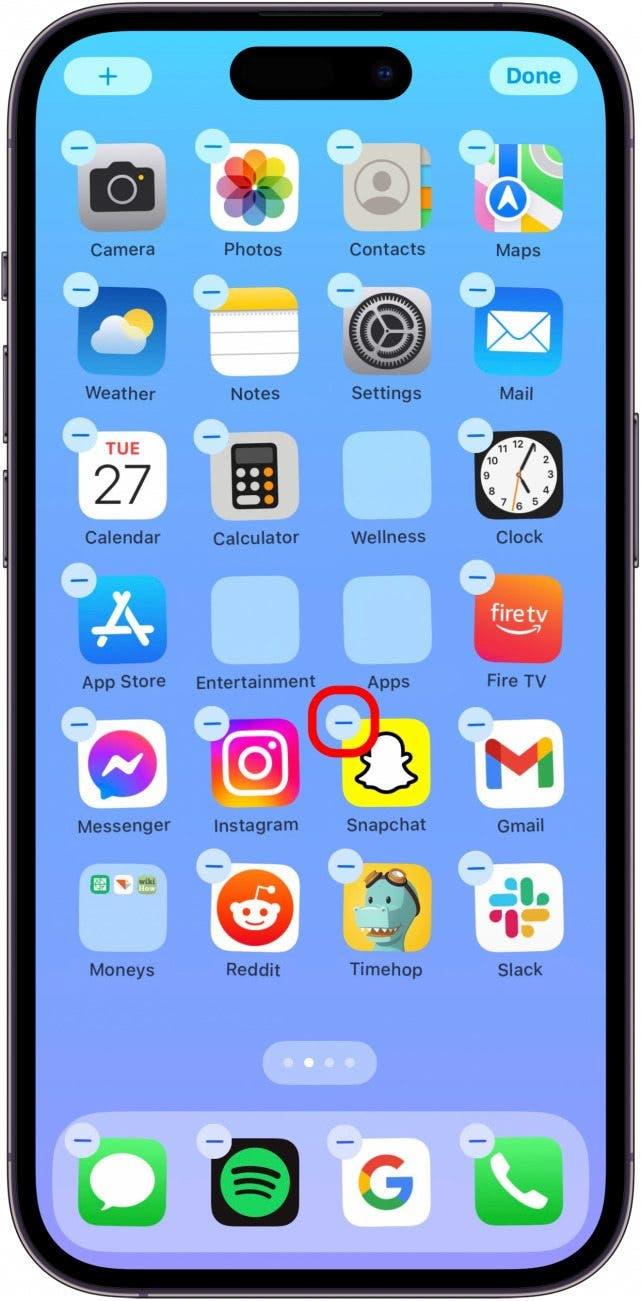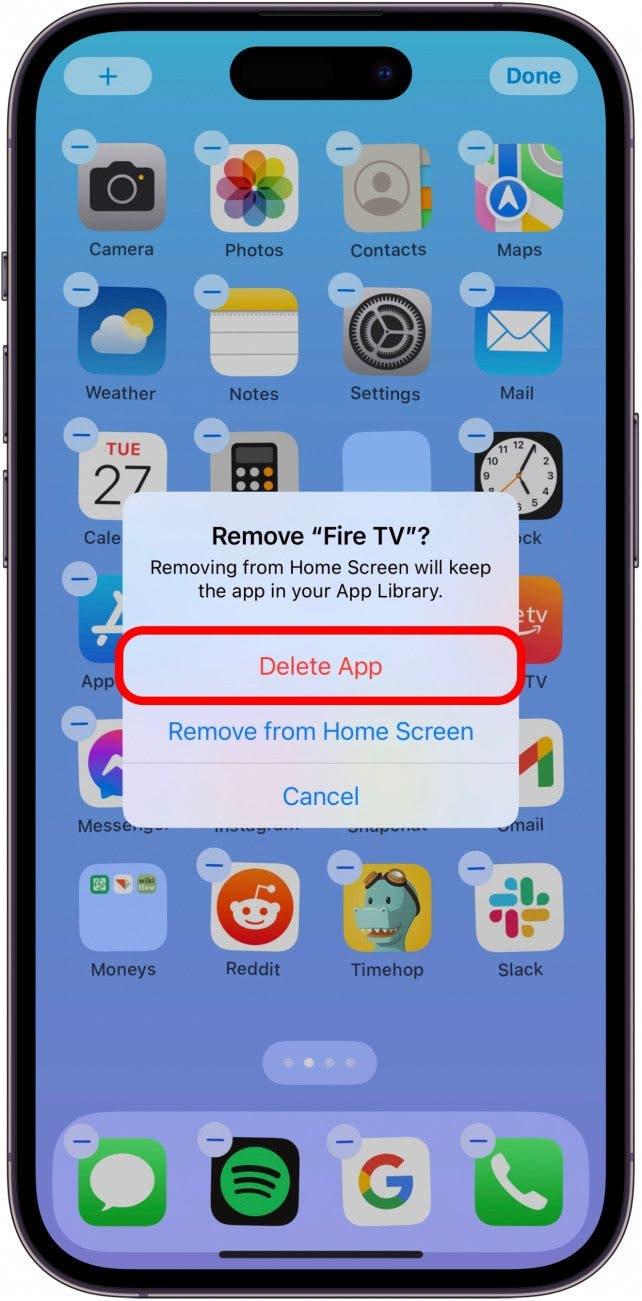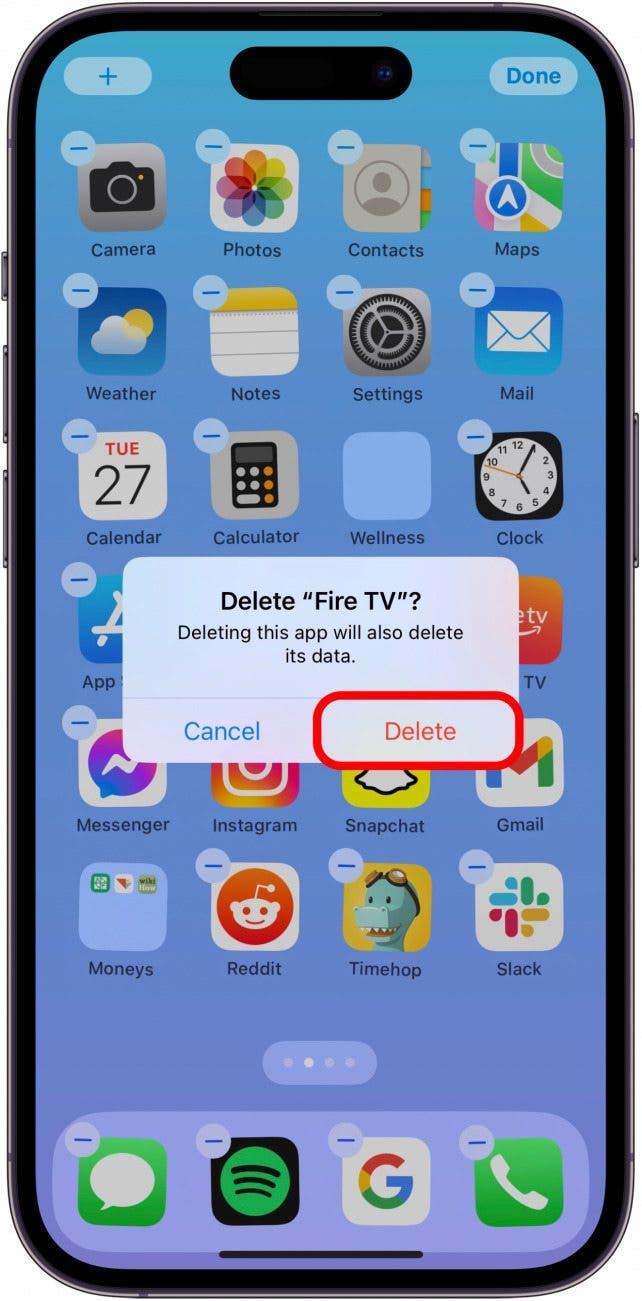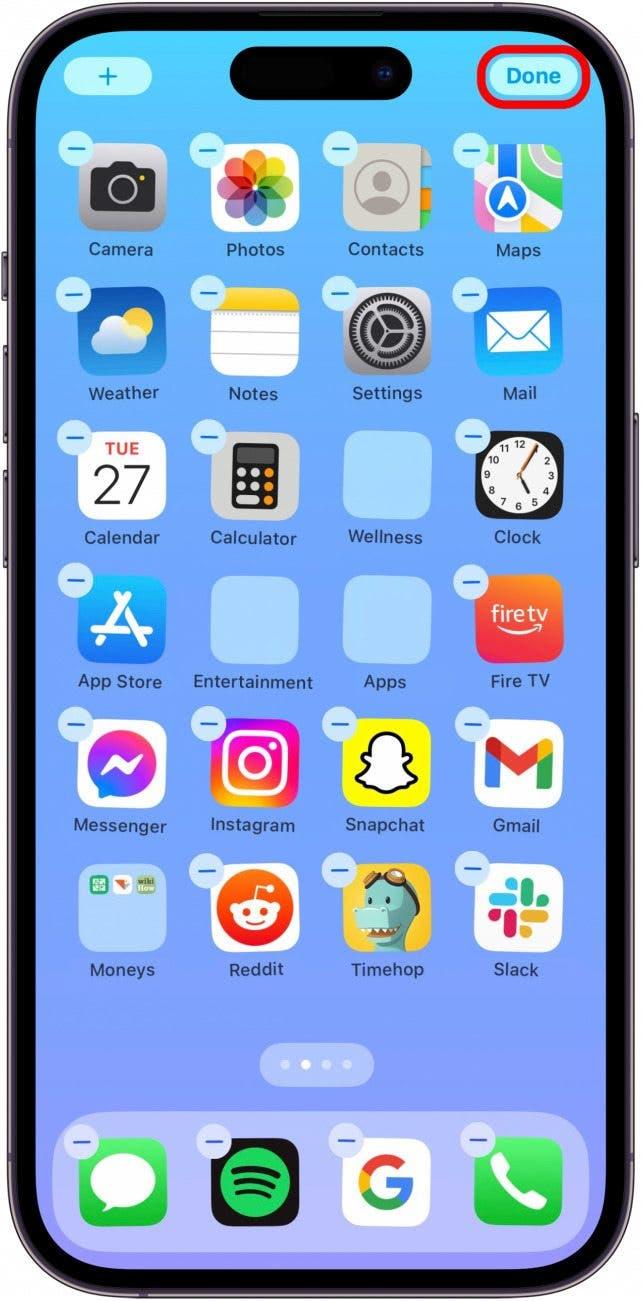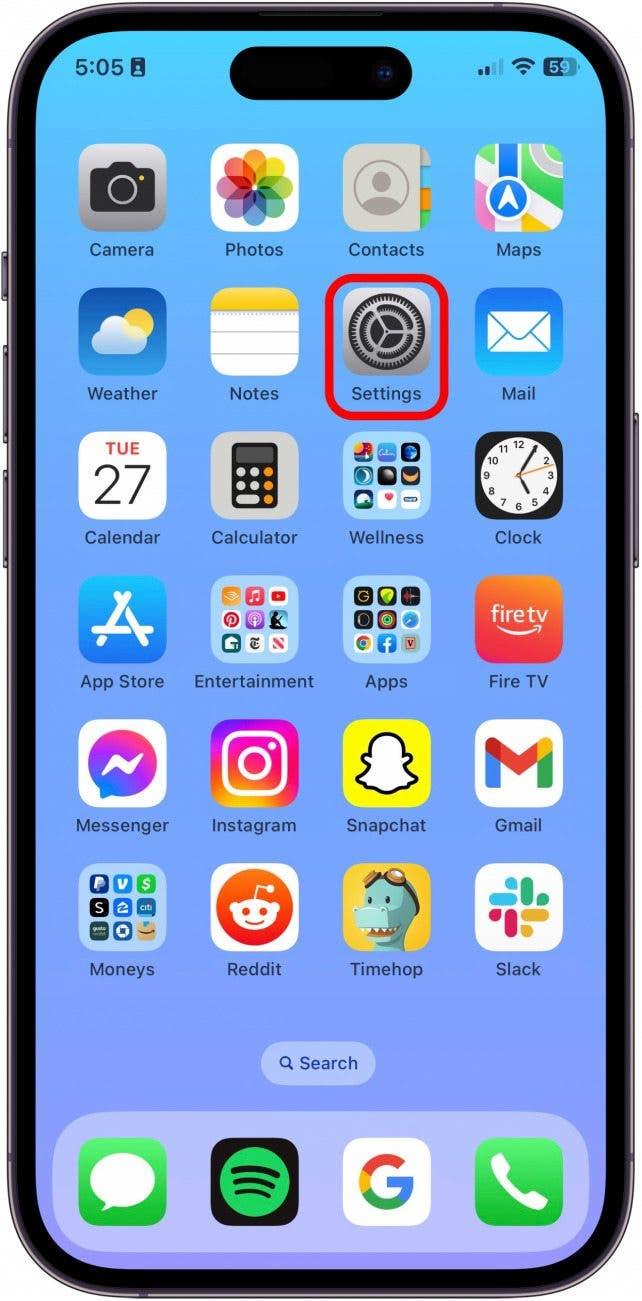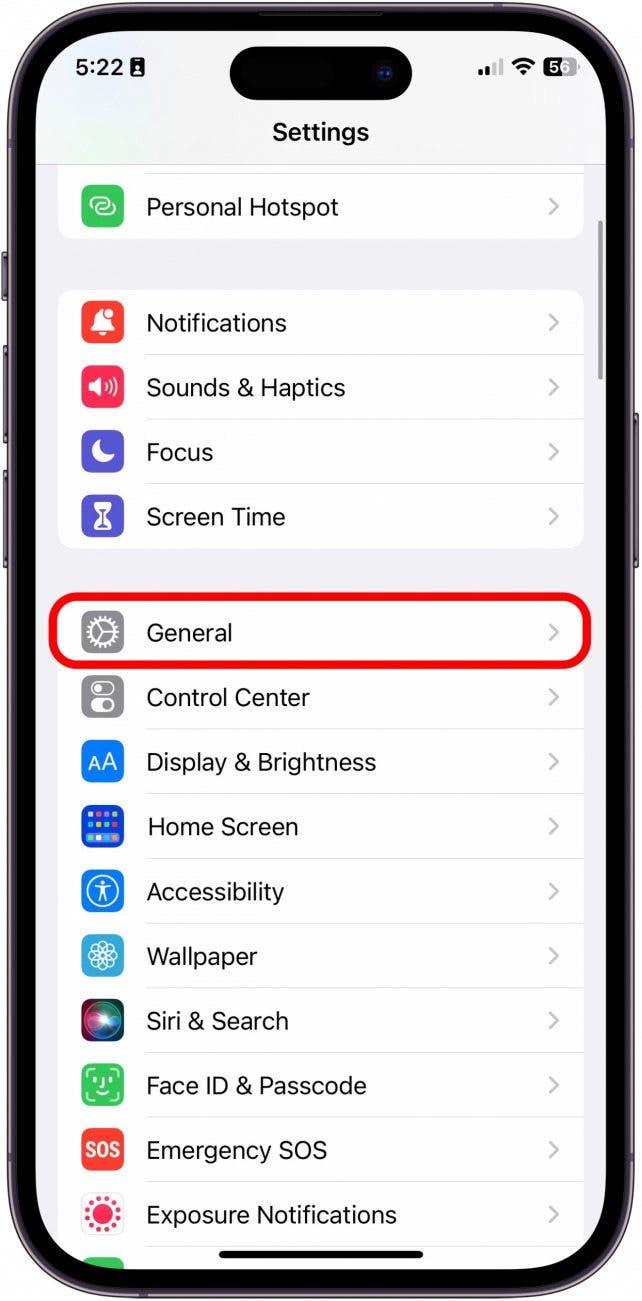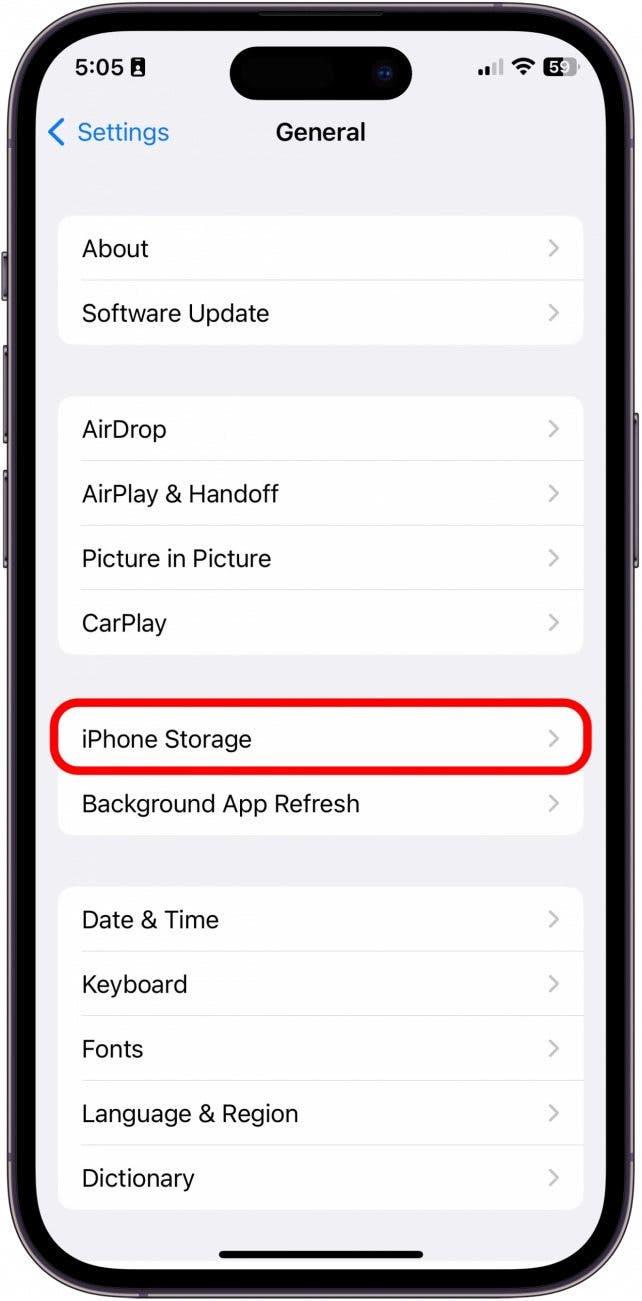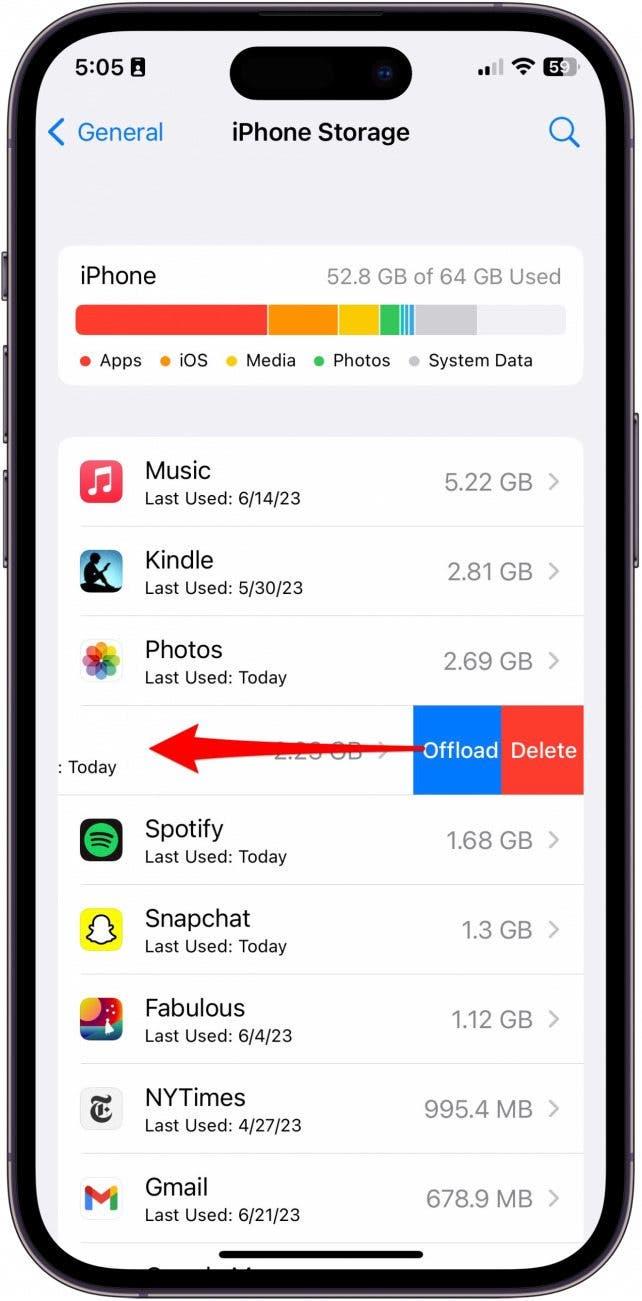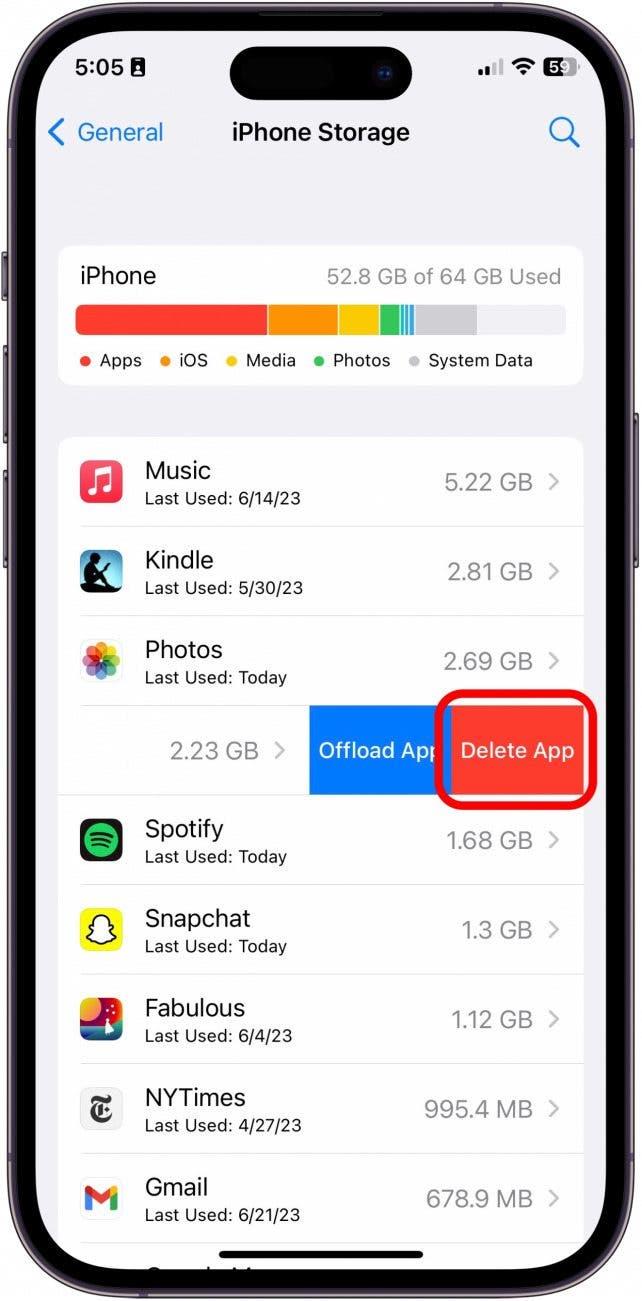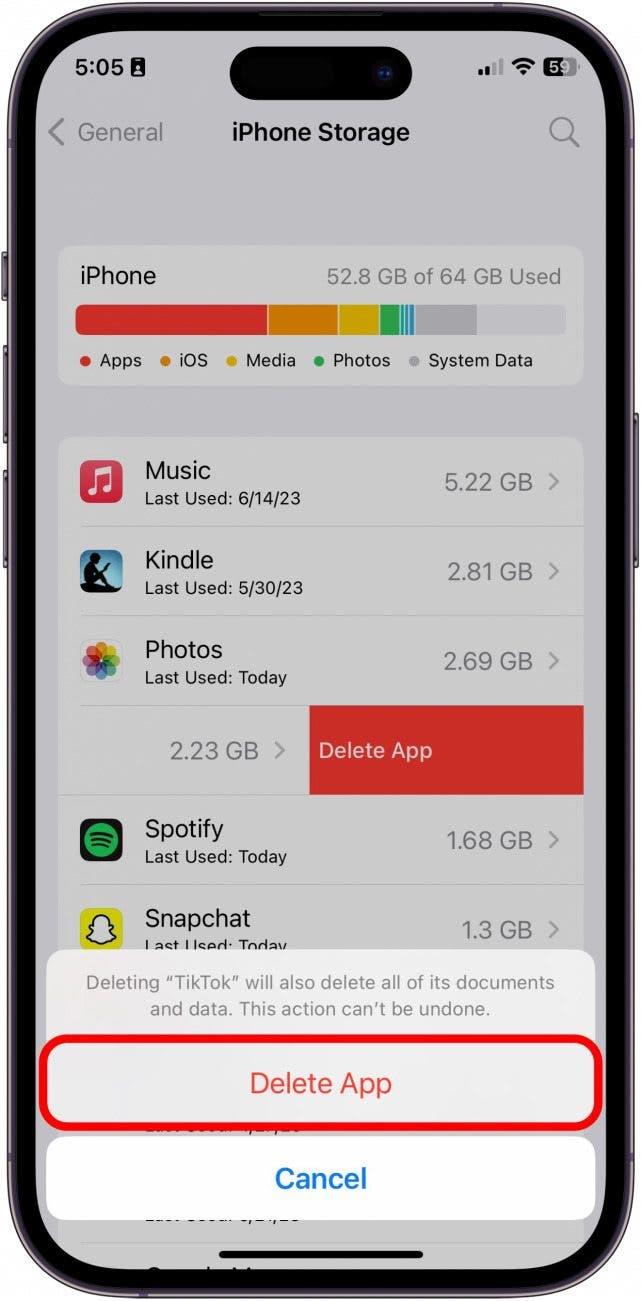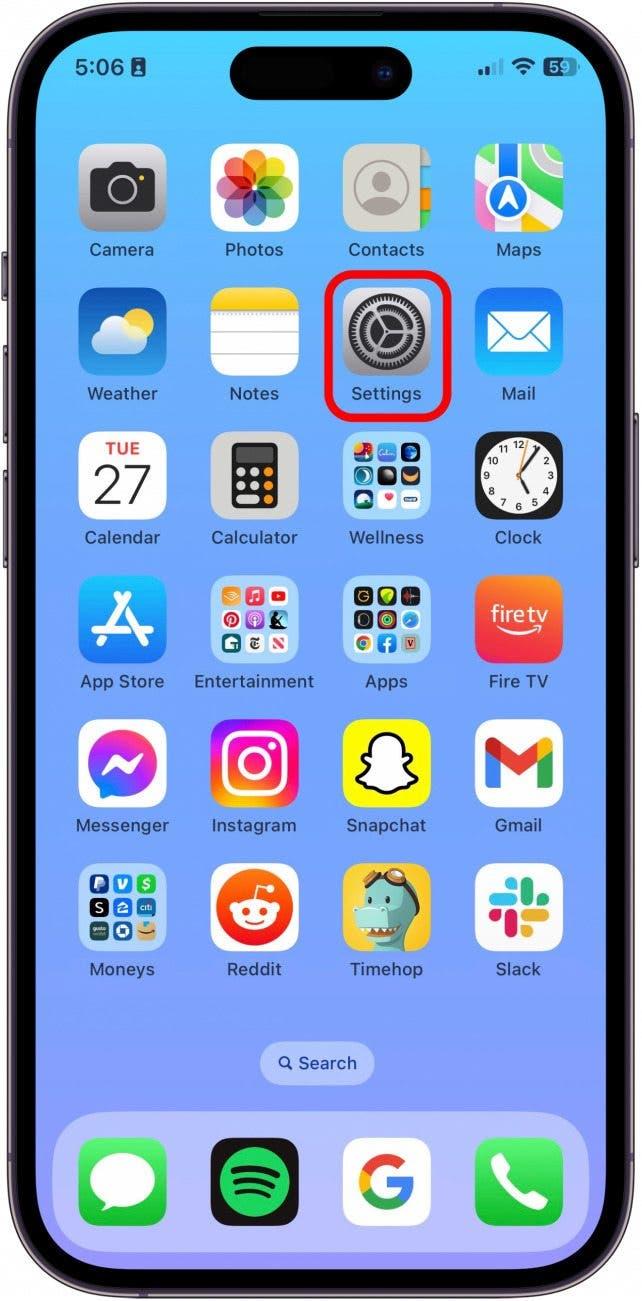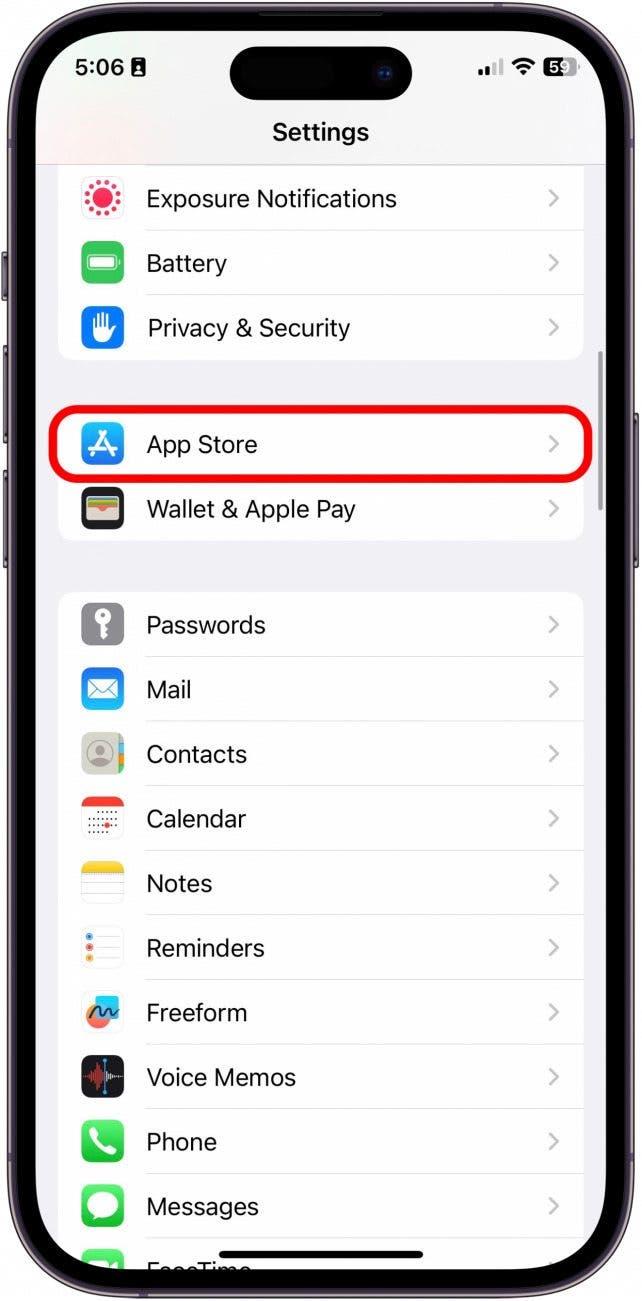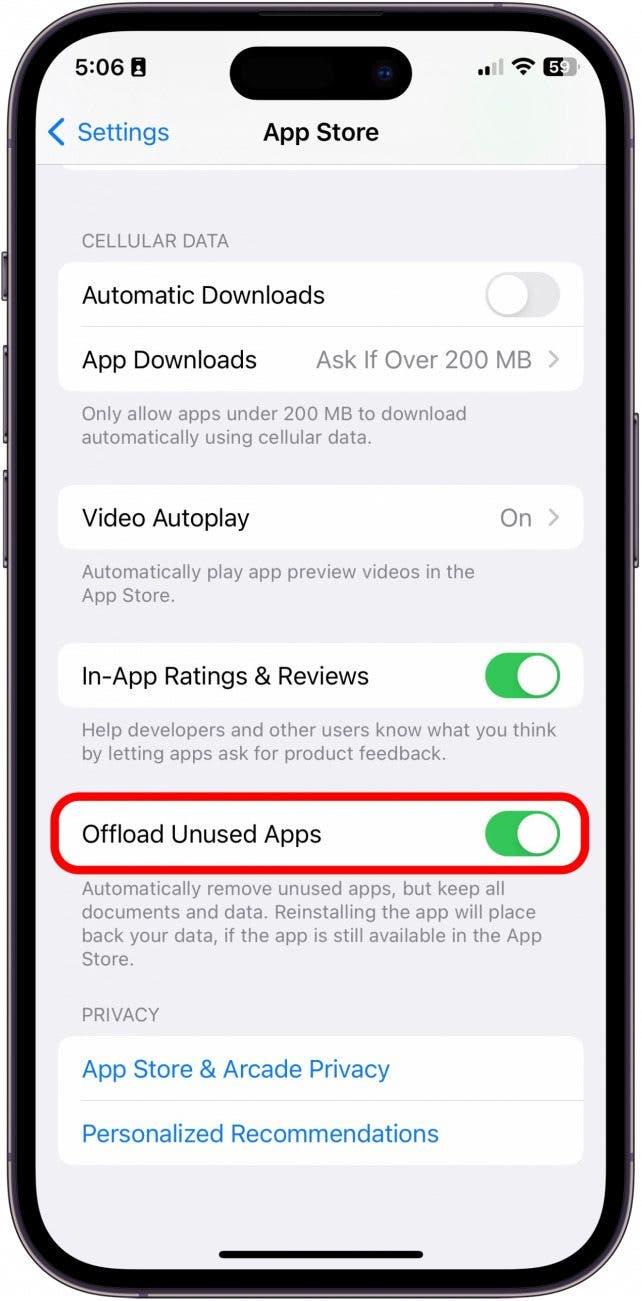Jaren geleden stond Apple u toe om apps in bulk te verwijderen op uw iPhone door naar iTunes te gaan. Hoewel deze functie niet meer bestaat, zijn er nog steeds een paar manieren waarop u meerdere apps tegelijk op uw iPhone kunt verwijderen.
Hoe meerdere apps op de iPhone verwijderen
Er zijn drie manieren om apps snel te verwijderen op de iPhone of iPad, en we zullen ze allemaal bespreken. Als u tips over het gebruik van uw Apple apparaten leuk vindt, meld u dan aan voor onze gratis Tip van de Dag! Zo verwijdert u meerdere apps op iPad of iPhone:
Meerdere apps van iPhone of iPad verwijderen via het startscherm
Als u veel apps in één keer wilt verwijderen, is de onderstaande methode de snelste manier om apps permanent van uw iPhone of iPad te verwijderen, zodat u tijd bespaart bij het organiseren.
- Druk lang op een lege plek op het beginscherm van uw iPhone of iPad. Uw beginscherm gaat naar de schudmodus.

- Zoek de app die u wilt verwijderen en tik op het min-pictogram.

- Tik vervolgens op App verwijderen.

- Bevestig door op Verwijderen te tikken.Herhaal dit om nog meer apps te verwijderen.

- Tik op Gereed in de rechterbovenhoek van uw scherm als u klaar bent met het verwijderen van apps.

Zo verwijdert u meerdere apps op iPhone of iPad via Instellingen
Hoewel het niet zo snel gaat, kunt u bij het verwijderen van meerdere apps op uw iPhone of iPad via Instellingen zien hoe groot de afzonderlijke apps zijn.
- Tik op uw iPhone of iPad op Instellingen.

- Tik op Algemeen.

- Tik op Opslag iPhone / iPad.

- Wanneer u een app hebt gevonden die u wilt verwijderen, veegt u er van rechts naar links op.

- Tik op App verwijderen.

- Tik vervolgens nogmaals op App verwijderen om te bevestigen.

Apps op iPhone of iPad massaal verwijderen met de functie Apps ontladen
Hoewel u apps op uw iPhone of iPad niet echt massaal kunt verwijderen door ze te Offloaden, zorgt het er wel voor dat de opslagruimte van uw iPhone of iPad niet vol raakt met een groot aantal ongebruikte apps.De functie Ongebruikte apps offloaden verwijdert een app die u in 12 dagen niet hebt gebruikt, maar verwijdert de app niet van uw apparaat. Een offloaded app zal nog steeds op uw beginscherm en in uw App Library verschijnen, maar er kan een klein wolkje bij staan, wat aangeeft dat de app opnieuw gedownload moet worden als u erop tikt.
- Open op uw iPhone de app Instellingen.

- Tik op App Store.

- Scroll naar beneden en schakel Offload Unused Apps in. De schakelaar is groen en staat naar rechts als deze is ingeschakeld.

Nu weet u hoe u snel veel apps tegelijk kunt verwijderen op uw iPhone of iPad. Veel plezier met verwijderen!