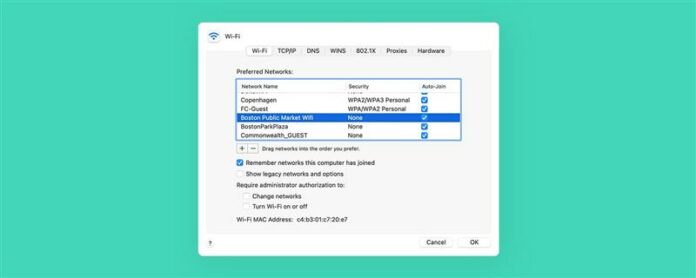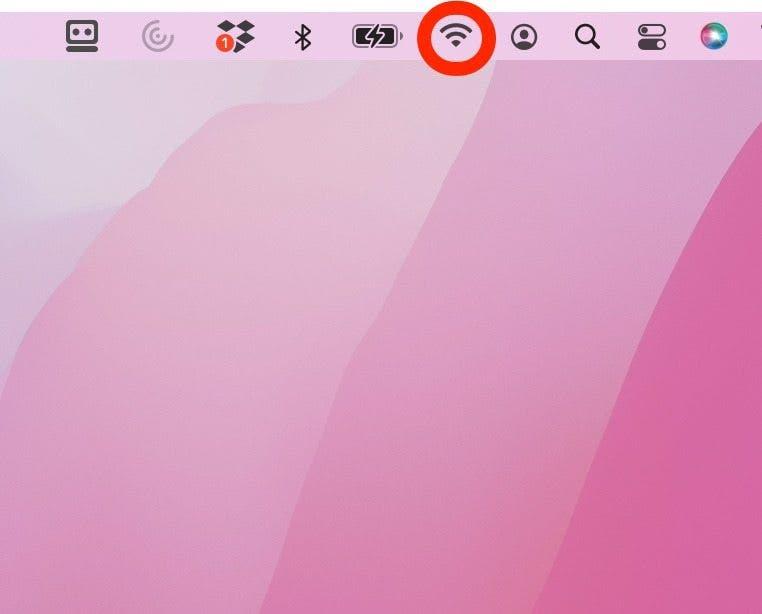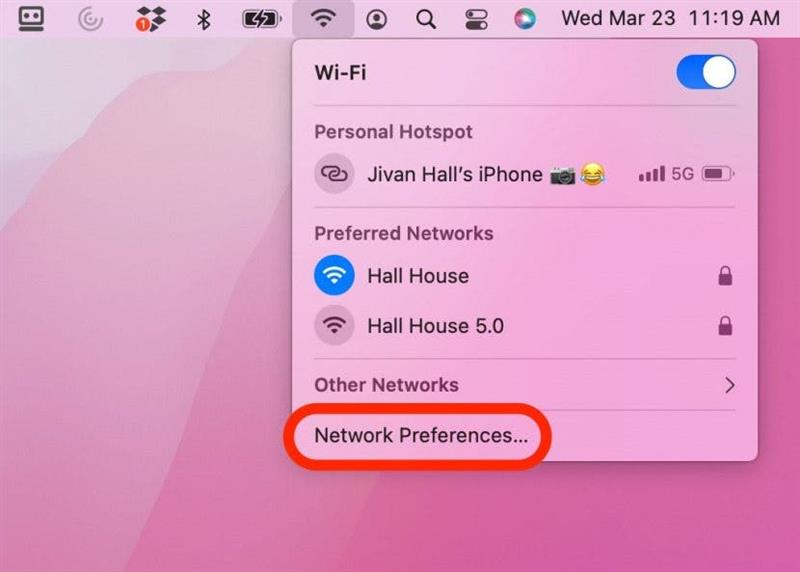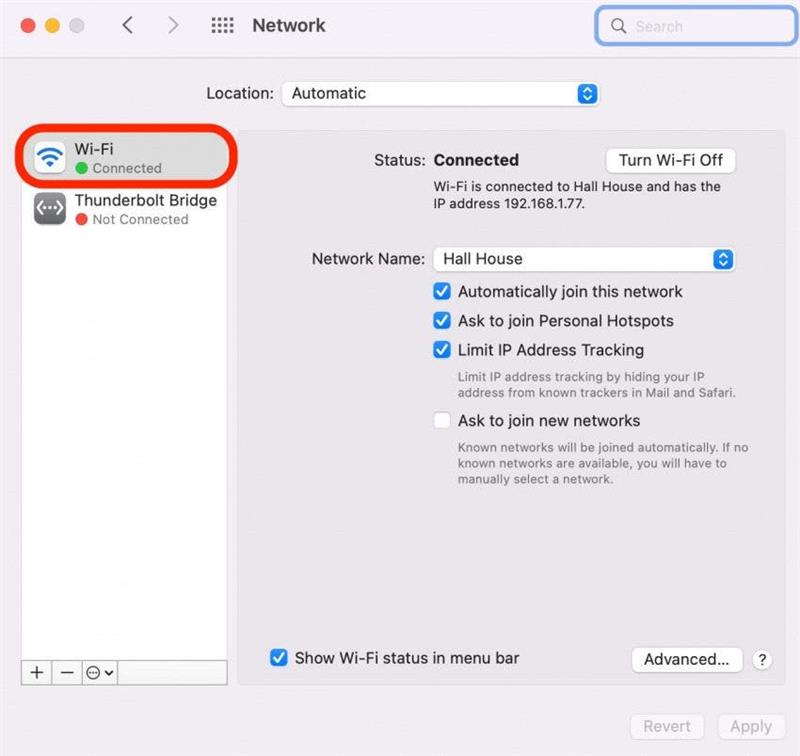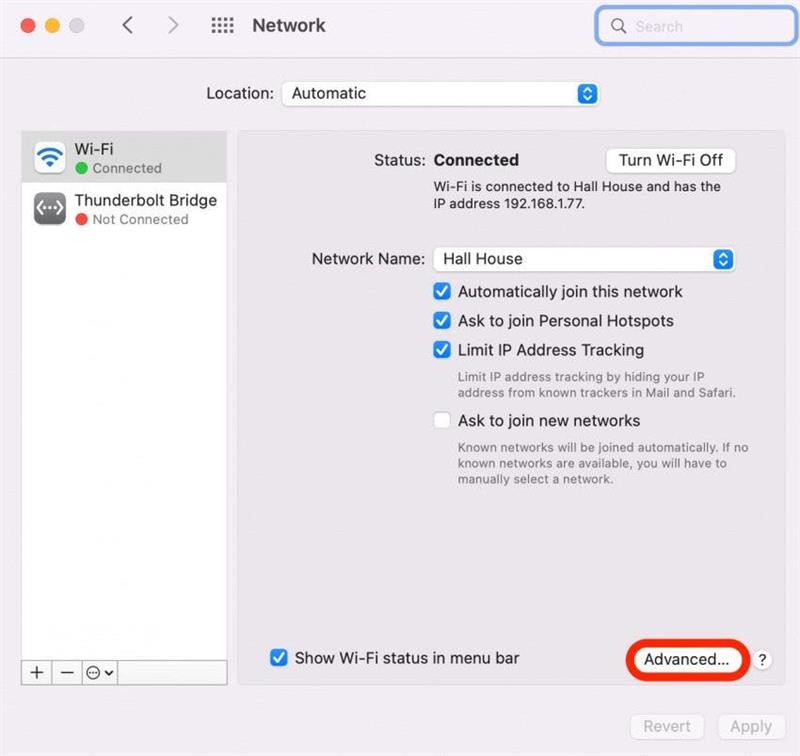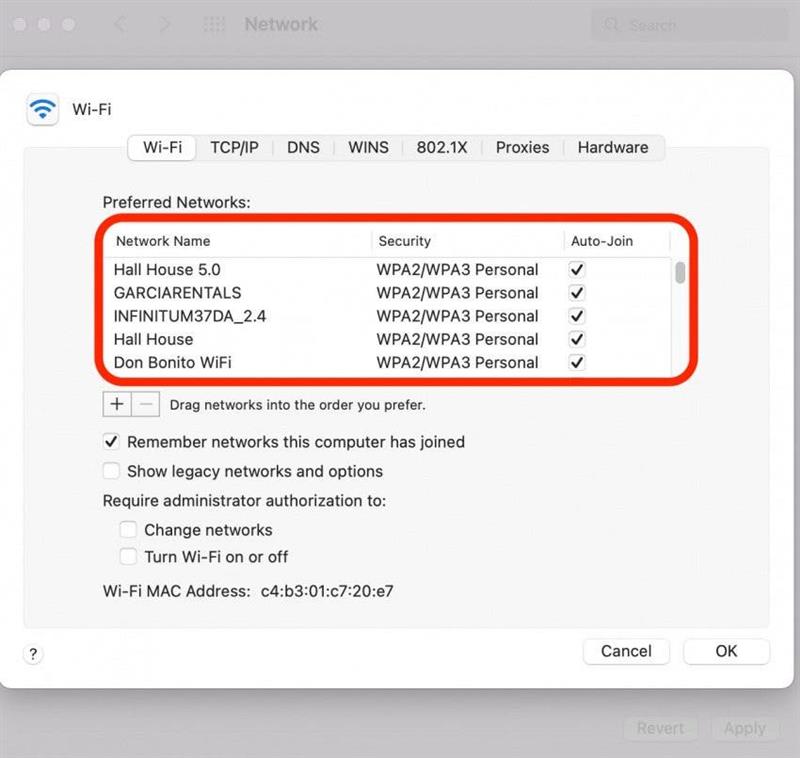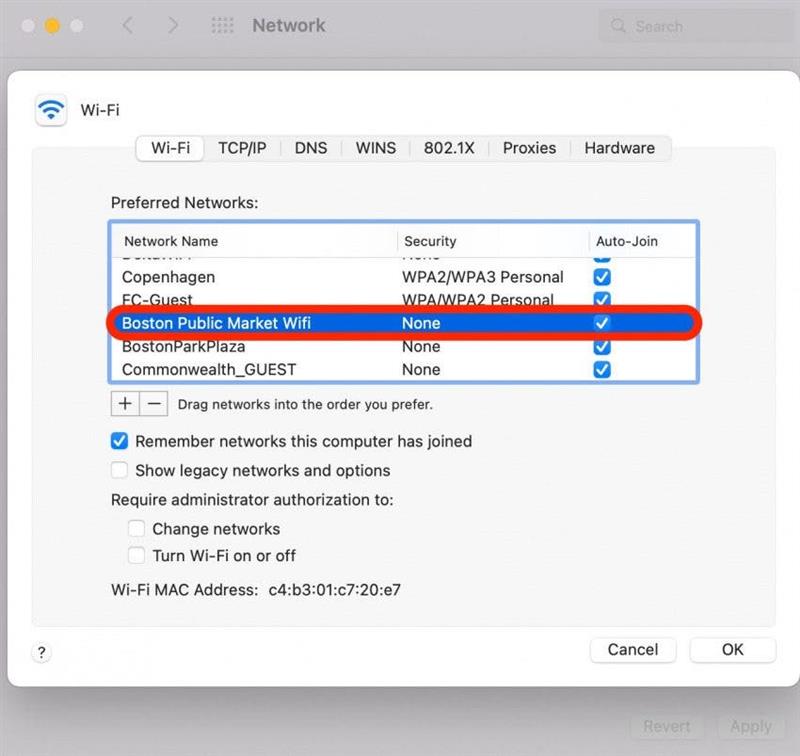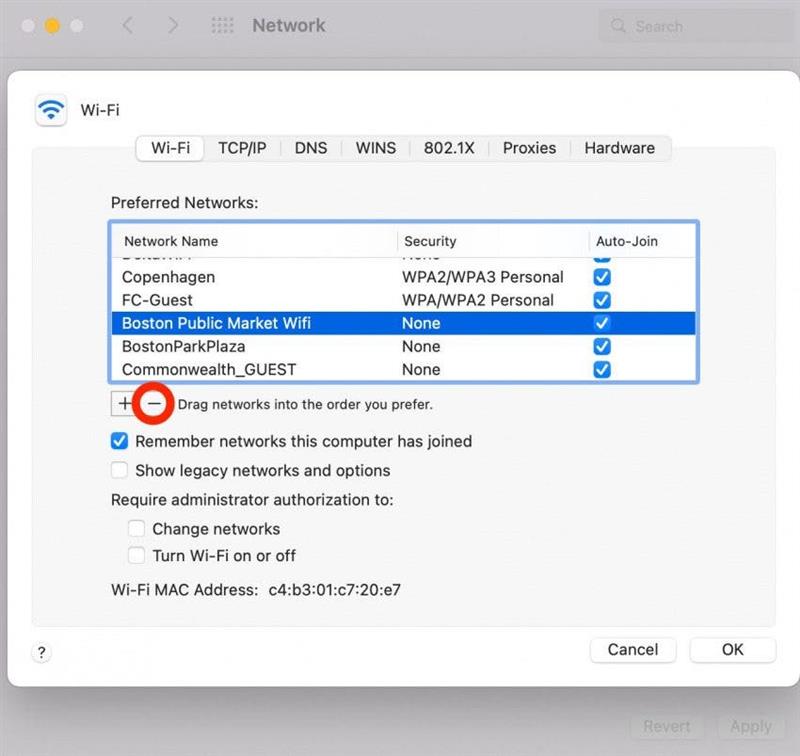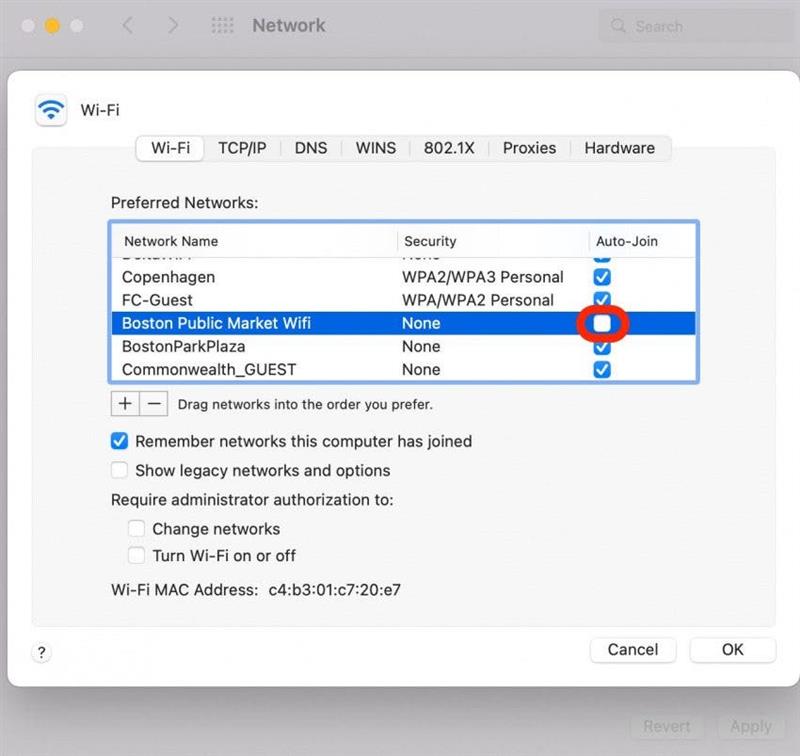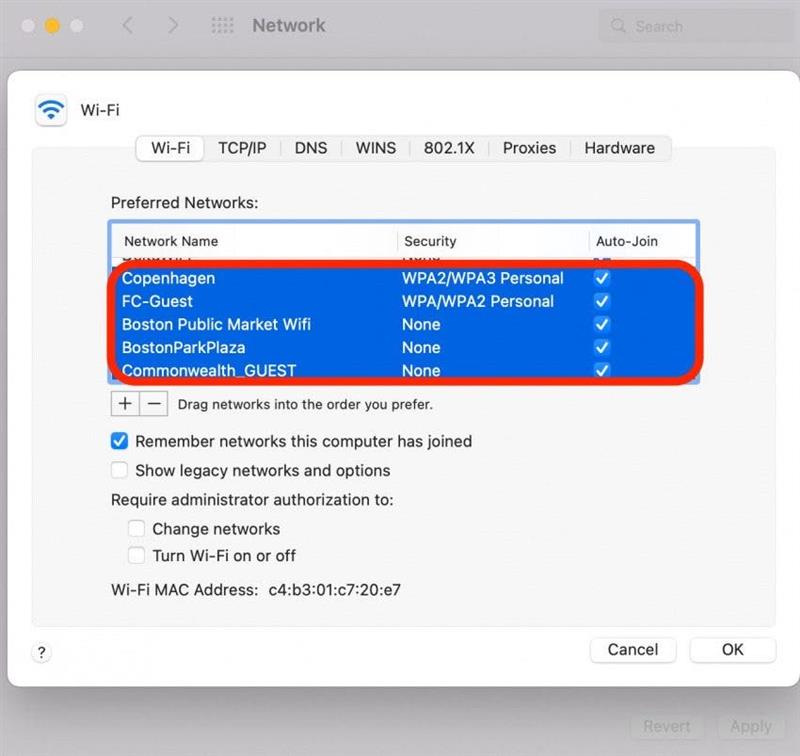Je Mac doet veel achter de schermen. Eén coole functie houdt het bijhouden van alle Wi-Fi-netwerken waarmee u verbinding kunt maken, waarbij u de wachtwoorden kunt onthouden en automatisch de volgende keer dat u binnen bereik bent. Meestal is dit geweldig. Maar er kan een gelegenheid zijn wanneer het dat niet is. Misschien zijn er meerdere netwerken in het bereik en maakt je Mac verbinding met de verkeerde. We behandelen hoe u een Wi-Fi-netwerk van uw Mac wilt verwijderen, evenals hoe u een opgeslagen netwerk kunt behouden, maar uw computer kunt stoppen om automatisch verbinding te maken.
Hoe te vergeten Wi-Fi-netwerk op Mac
Als uw MAC zich blijft verbinden met een Wi-Fi-netwerk en u niet wilt, kunt u het opgeslagen netwerk verwijderen of uw computer stoppen bij het automatisch aansluiten op het specifieke Wi-Fi-netwerk. Houd er rekening mee dat als u een opgeslagen netwerk verwijdert, u het wachtwoord opnieuw moet invoeren als u er ooit in wilt inloggen. Voor meer handige MAC-tips, overweeg dan aanmelden voor onze GRATIS TIP VAN DE DAG NIEUWSBRIEF. Nu, hier is hoe een netwerk op uw Mac te vergeten en Auto-Connect voor netwerken uitschakelen die u niet vaak nodig hebt maar wilt opslaan:
- Klik op het Wi-Fi-pictogram in de rechterbovenhoek.

- Selecteer Netwerkvoorkeuren .

- Klik op Wi-Fi in het linkerpaneel.

- Klik op Geavanceerd .

- U ziet een lijst met alle netwerken waarmee u in het verleden hebt aangesloten.

- Blader door de lijst en klik op een netwerk dat u wilt vergeten.

- Als u dit Wi-Fi-netwerk niet langer nodig hebt, klikt u op de knop Minus om het van uw Mac te verwijderen.

- Als u het netwerk op uw lijst wilt houden, maar de Auto-Connect-functie wilt uitschakelen, klikt u op om het Auto-Join-box uit te schakelen.

- Als u meerdere netwerken tegelijkertijd wilt verwijderen, klikt u op één en houdt u de Shift-toets ingedrukt en klikt u op een ander netwerk om een blok te markeren. Klik nu op de knop MINUS om alle geselecteerde netwerken te verwijderen.

Dat is alles wat er is! Als eindtip geeft uw Mac prioriteit aan welk netwerk verbinding is met het eerst op basis van de volgorde van uw Wi-Fi-logboek. Klik en sleep de netwerken omhoog of omlaag om de bestelling te wijzigen. Als er meerdere netwerken in het bereik zijn, probeert uw Mac eerst de eerste.