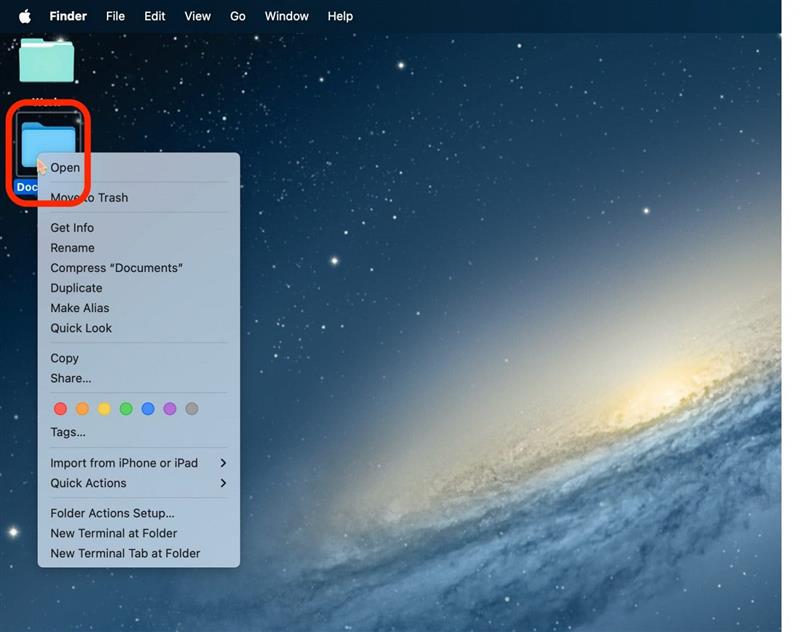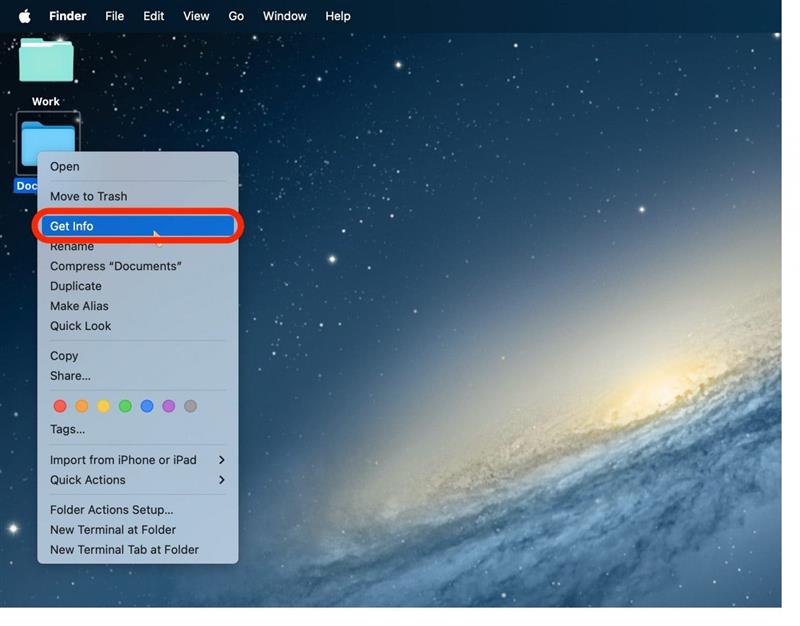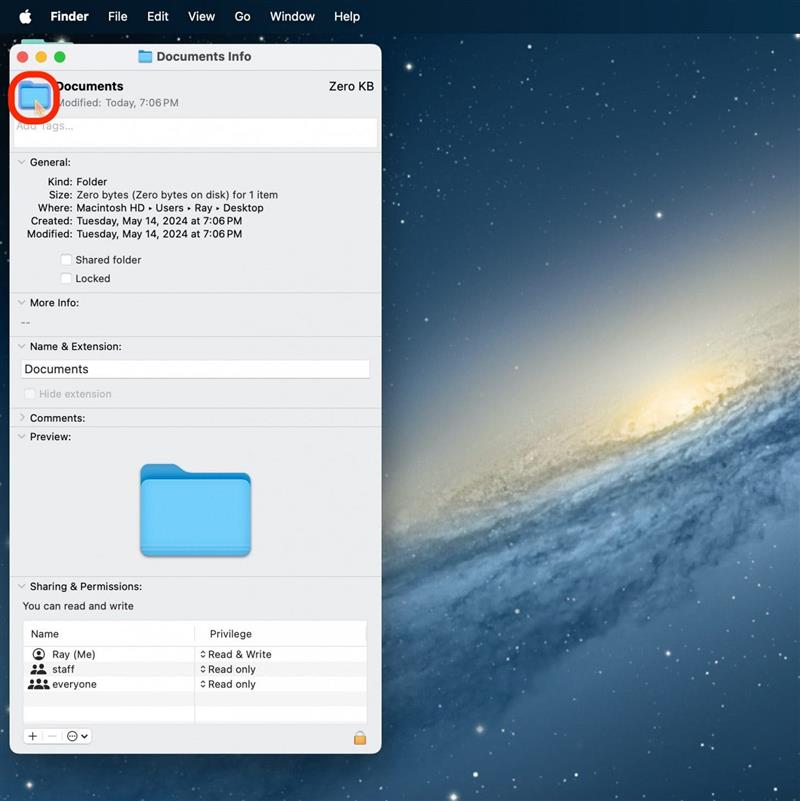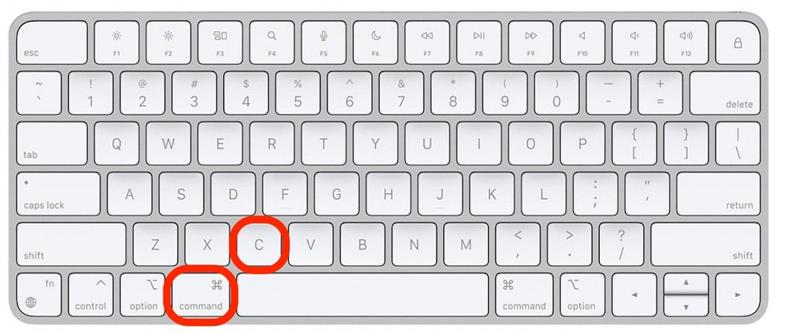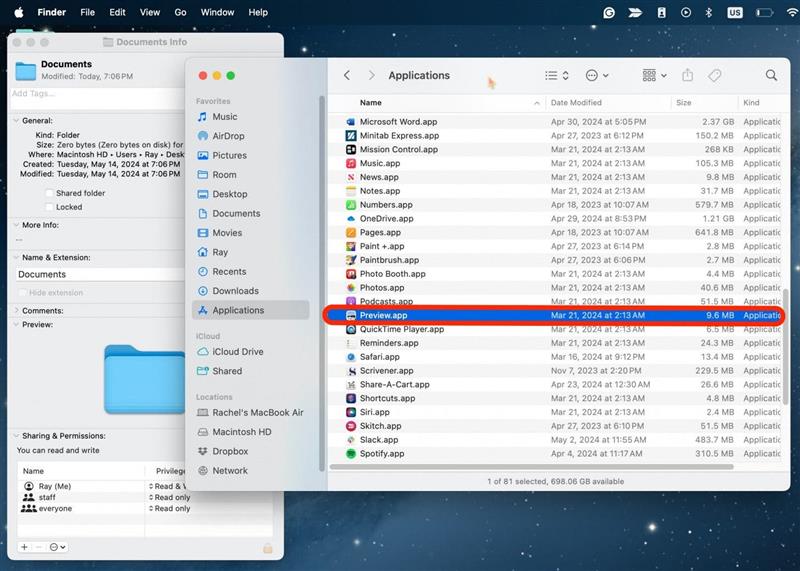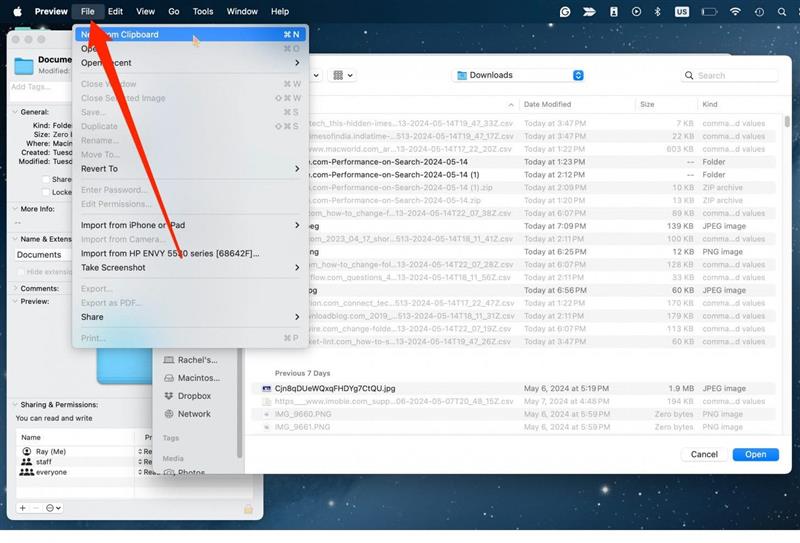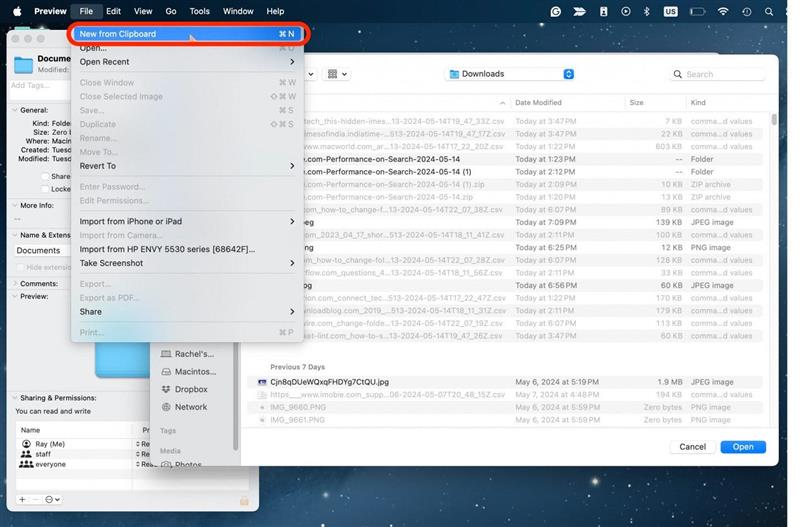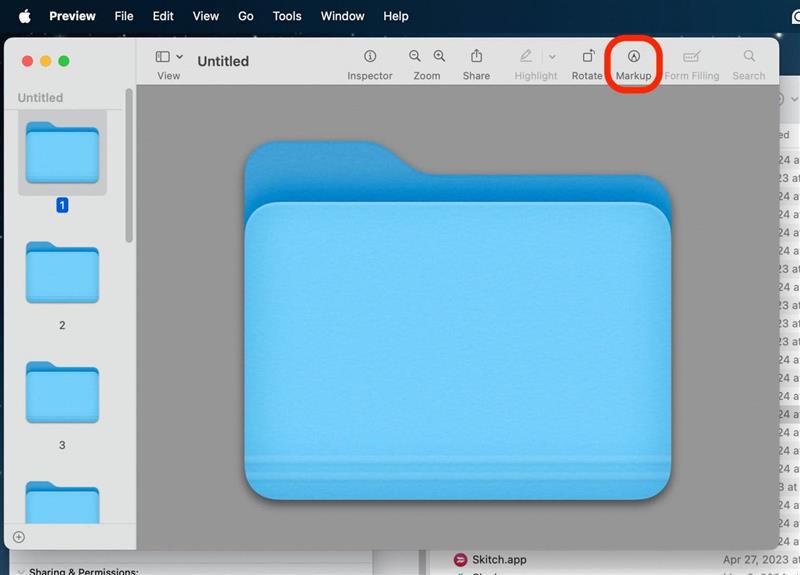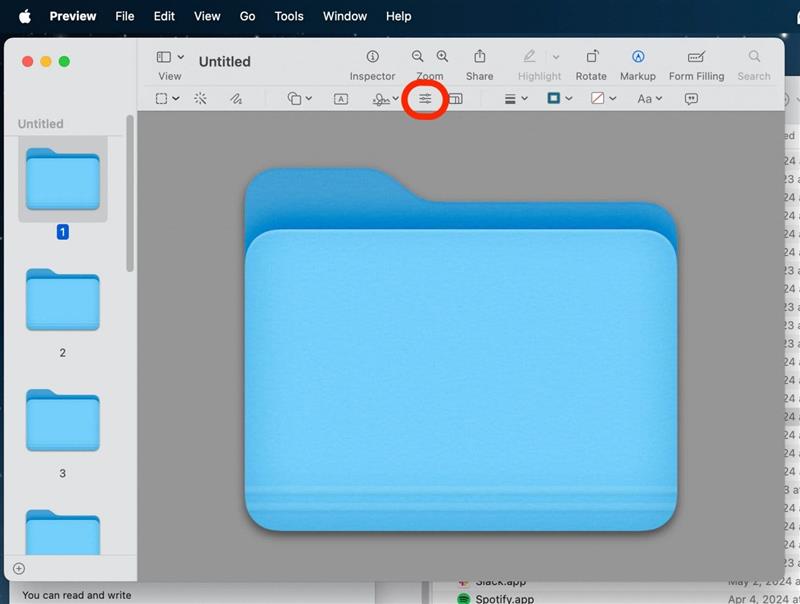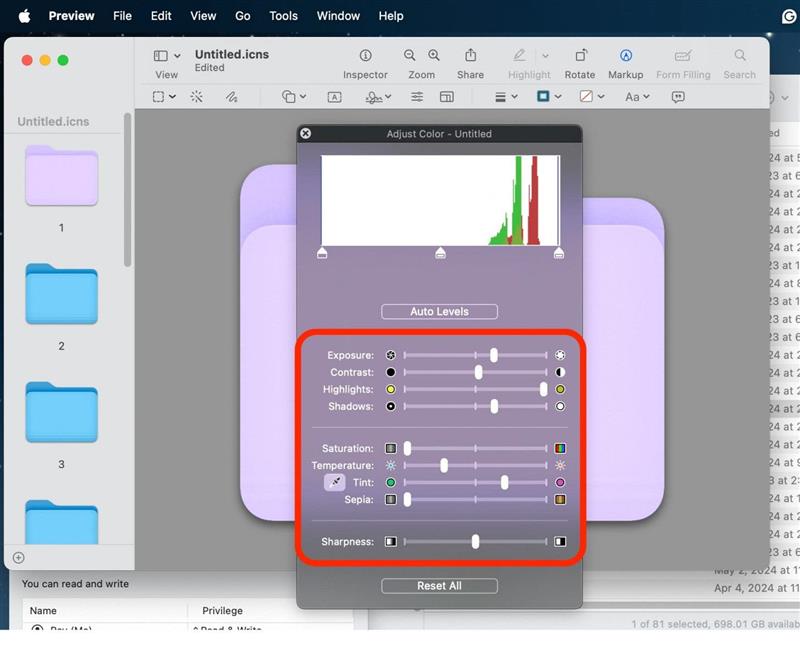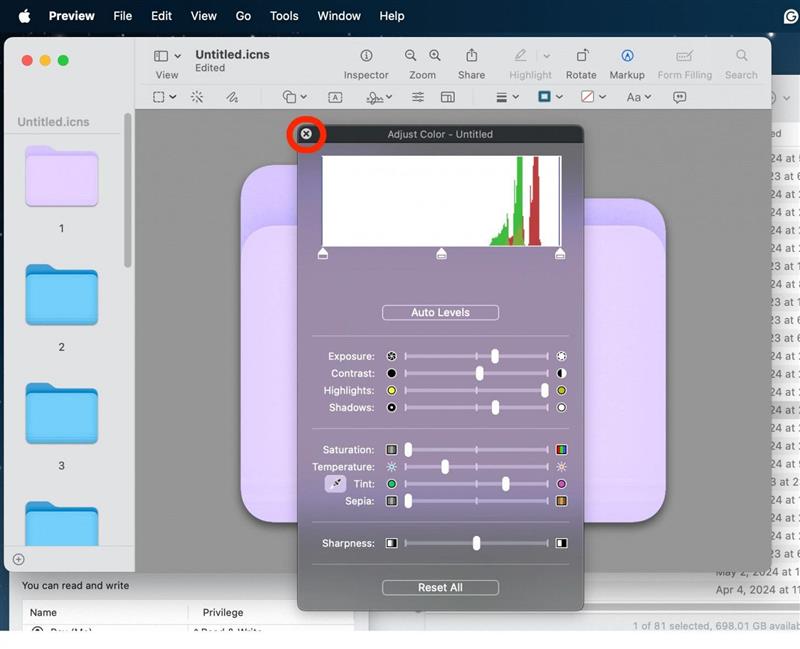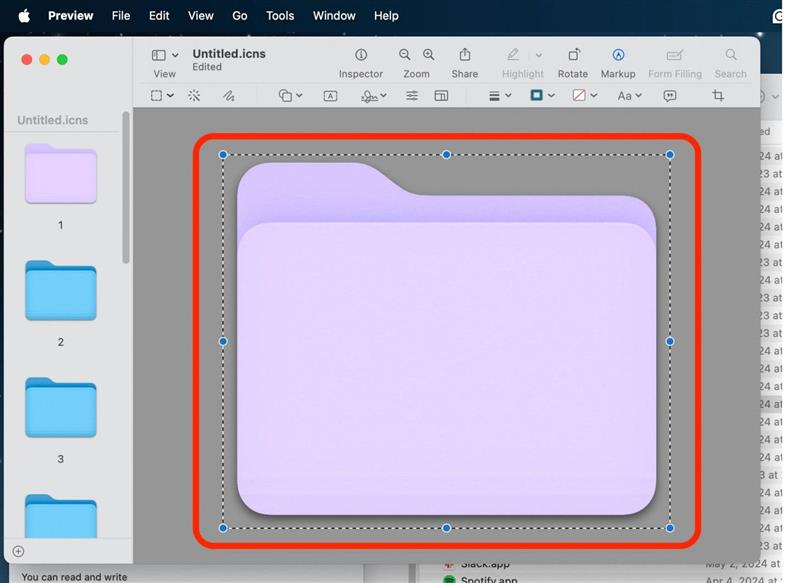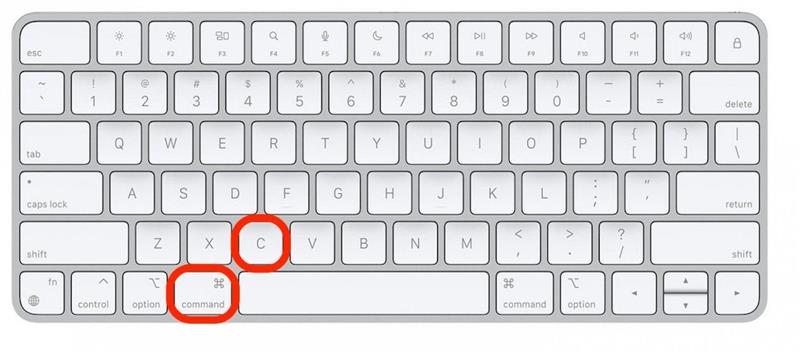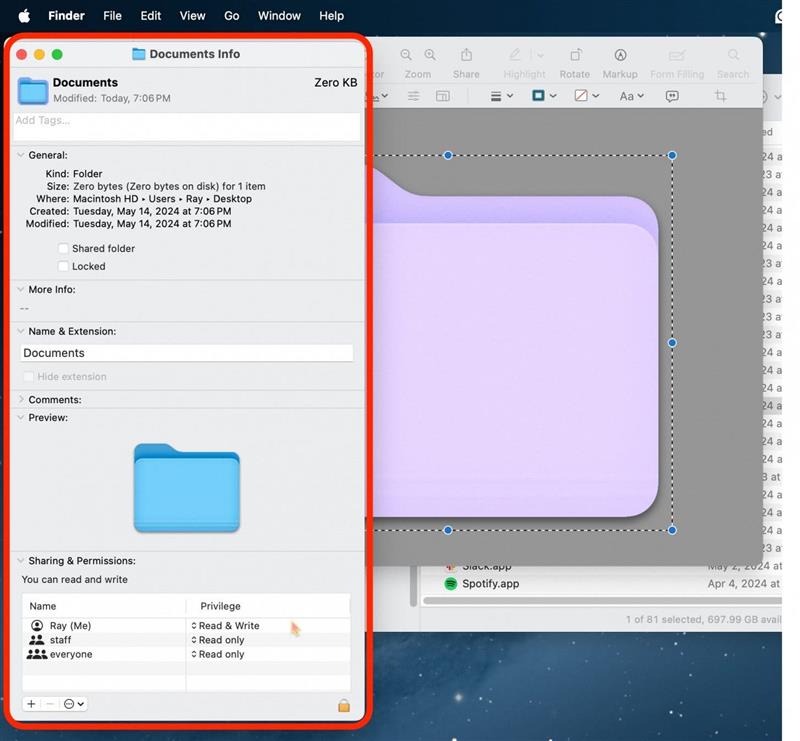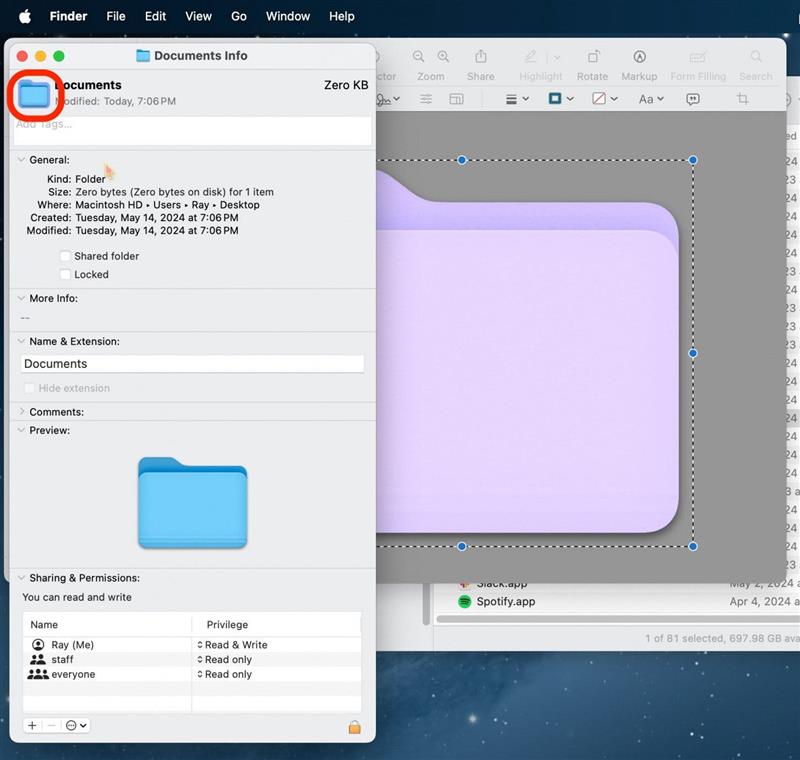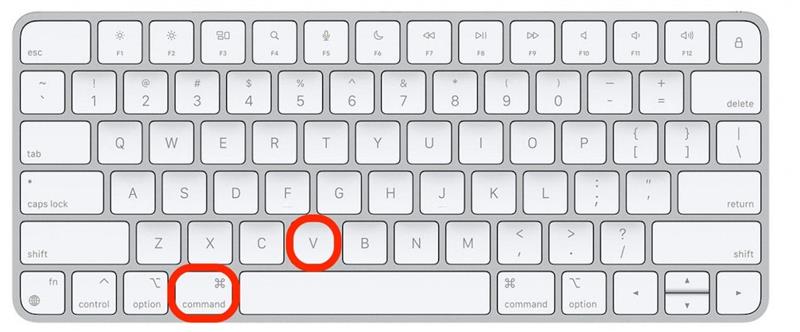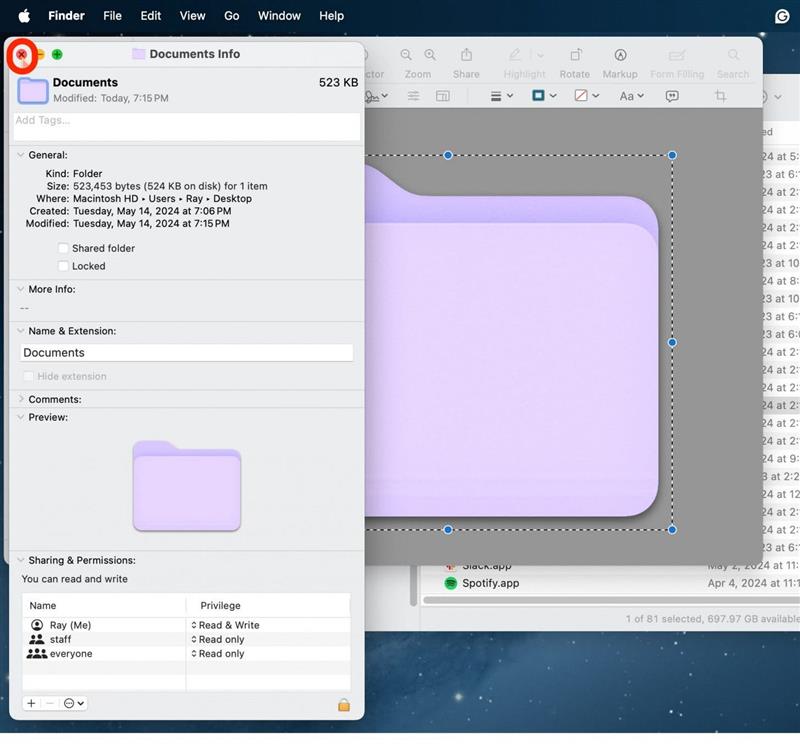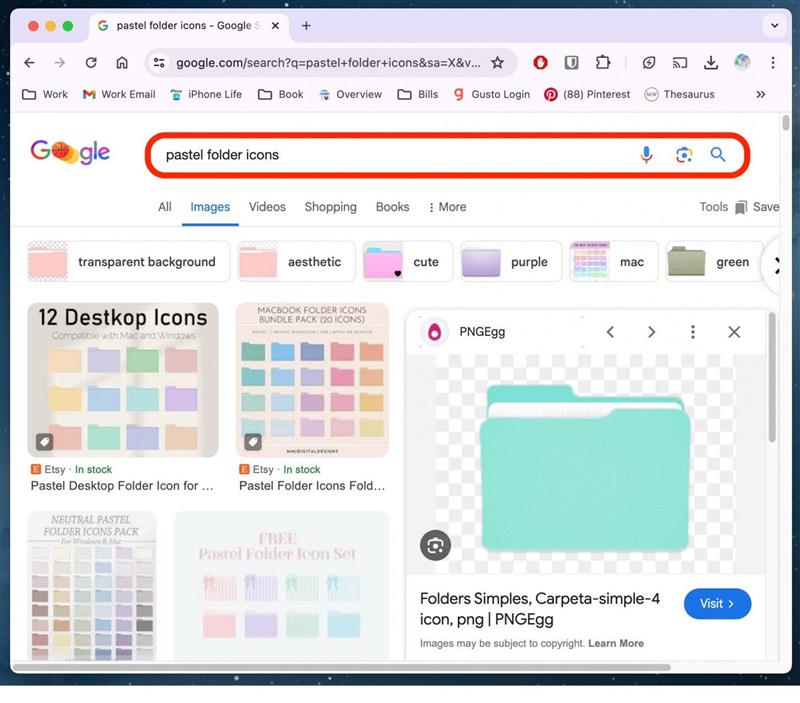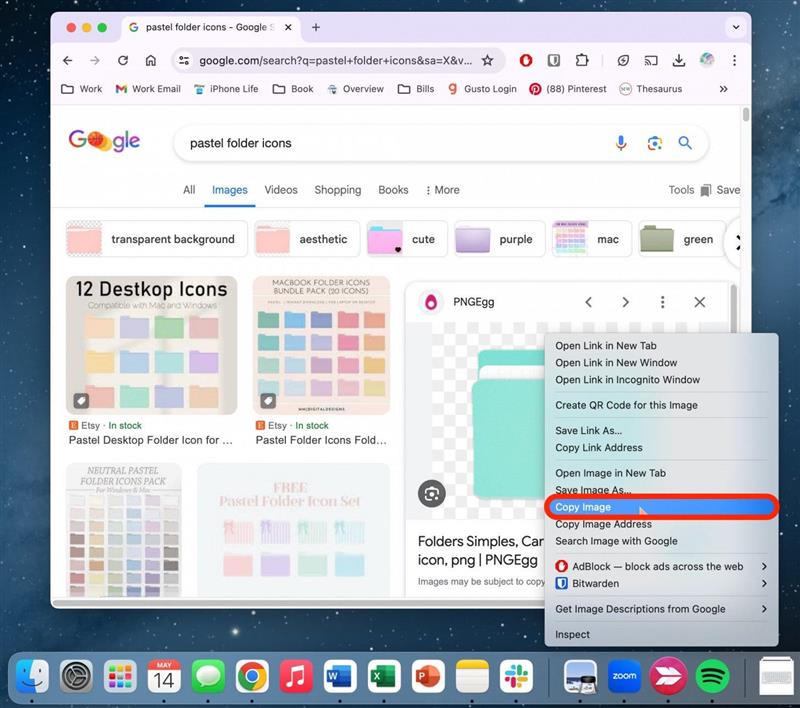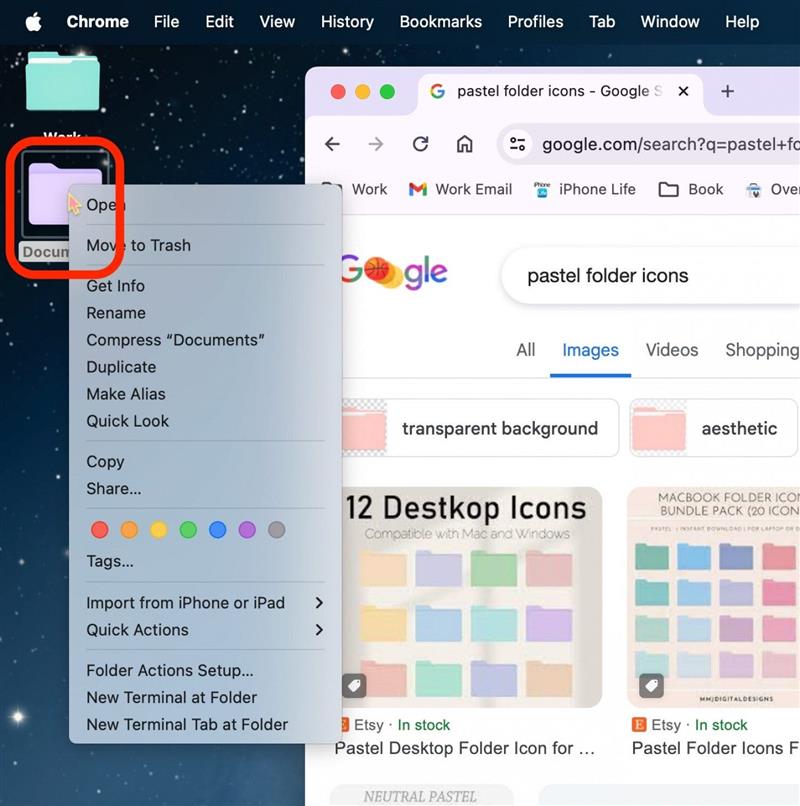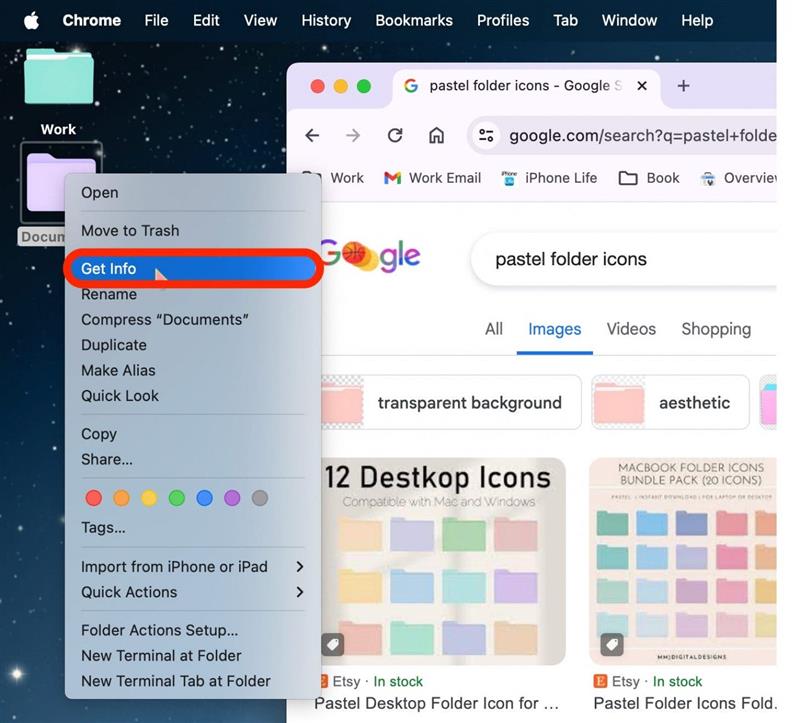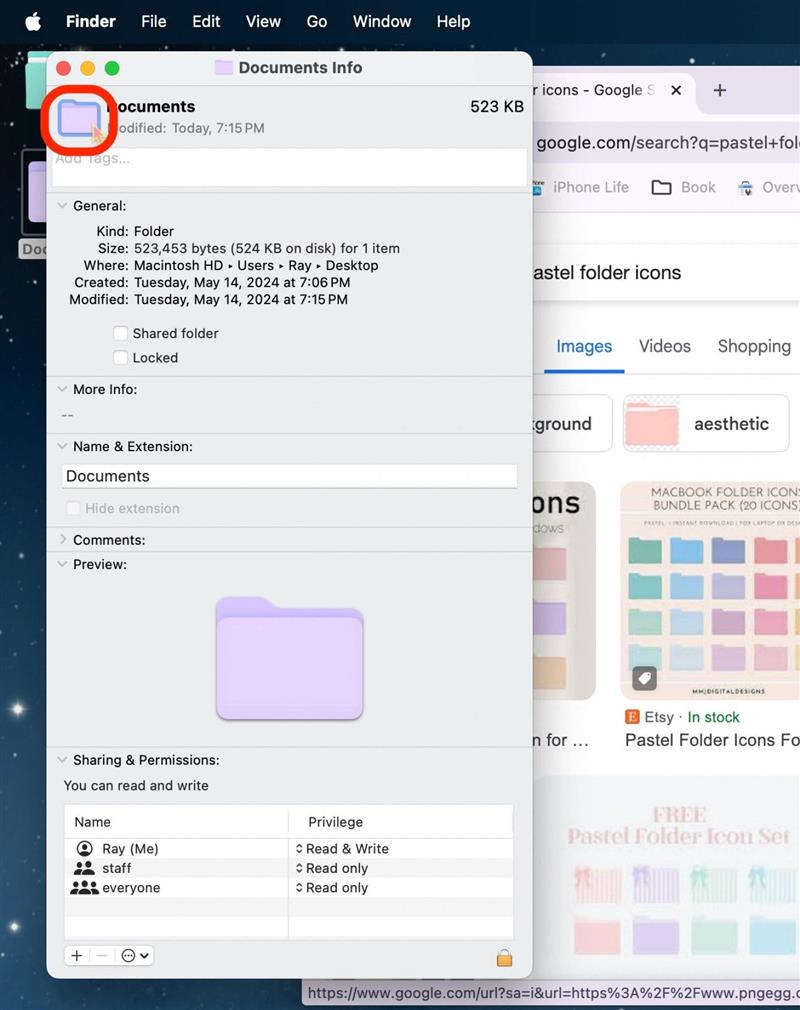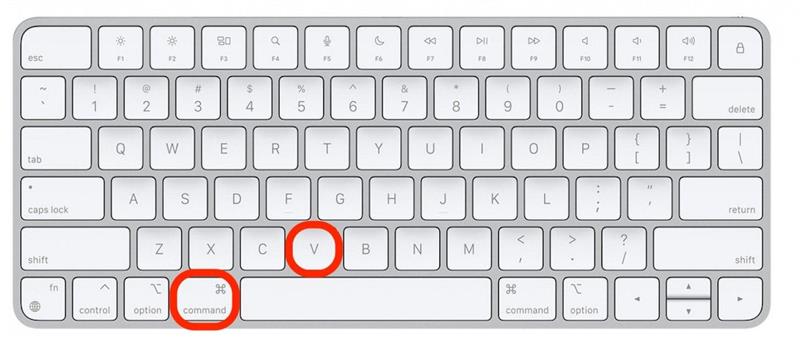Een van de beste aspecten van een Mac is de mogelijkheid om elk detail aan te passen. Wist je dat je de kleuren van mappen op de Mac kunt veranderen? Er zijn een heleboel verschillende manieren om het mappictogram op de Mac te veranderen, en het is niet moeilijk als je eenmaal weet hoe! Eerst bespreken we hoe je de kleur van mappen op een Mac kunt veranderen, en daarna laten we zien hoe je je eigen afbeelding kunt gebruiken voor Mac-mappictogrammen!
Zo verander je de kleur van mappen op de Mac
Als het ingebouwde mappictogram dat standaard op de Mac staat je bevalt, maar je wilt de kleur aanpassen, dan kun je de voorbeeldapp gebruiken om de kleur te bewerken. Als je echter een ander fotobewerkingsprogramma gebruikt, kun je deze methode ook met dat programma gebruiken.
- Om de map naar Voorvertoning te kopiëren, klik je eerst met de rechtermuisknop op de map.

- Klik op Info ophalen.

- Selecteer de map bovenaan.

- Kopieer de map door op Command + C te drukken.

- Open de app Preview zonder iets te sluiten.

- Klik in de menubalk op Bestand.

- Klik op Nieuw van klembord.

- Klik op Markup.

- Klik op de knop Kleureneditor.

- Pas alle schuifregelaars aan totdat je de gewenste kleur hebt.

- Als de kleur je bevalt, verlaat je de kleuren-editor.

- Selecteer de nieuwe map of zorg ervoor dat de laag met de nieuwe map is geselecteerd in Voorbeeld.

- Kopieer de afbeelding door op Command + C te drukken.

- Klik terug naar het venster “Get Info” van de map.

- Selecteer opnieuw de map bovenaan.

- Druk op Command + V om de nieuwe mapafbeelding te plakken.

- Klik nu op Exit.

Zoals ik hierboven al zei, als je liever een ander fotobewerkingsprogramma gebruikt, kun je dat gebruiken in plaats van Voorvertoning. Maar voor degenen onder ons die niet zo thuis zijn in foto’s, is het gebruik van Apple’s eigen Voorvertoning-app goed genoeg. Als je nog meer leuke dingen over Apple apparaten wilt leren, meld je dan aan voor onze gratisTip van de Dag!
 Ontdek de verborgen functies van je iPhone Ontvang elke dag een tip (met schermafbeeldingen en duidelijke instructies) zodat je je iPhone in slechts één minuut per dag onder de knie hebt.
Ontdek de verborgen functies van je iPhone Ontvang elke dag een tip (met schermafbeeldingen en duidelijke instructies) zodat je je iPhone in slechts één minuut per dag onder de knie hebt.
Hoe verander je het mappictogram op de Mac?
Als je bijzonder creatief bent of graag je Apple apparaten aanpast, dan ben je misschien geïnteresseerd in hoe je het mappictogram kunt veranderen, in plaats van alleen de kleur. Om afbeeldingen te vinden, raad ik je aan je foto’s uit de Foto’s app te gebruiken of op internet naar een afbeelding te zoeken.
- Zoek eerst een afbeelding die je wilt gebruiken in plaats van de standaardmap.

- Klik met de rechtermuisknop op de afbeelding en klik op Afbeelding kopiëren.

- Klik met de rechtermuisknop op de map waarvan je het pictogram wilt wijzigen.

- Klik op Info ophalen.

- Selecteer de map bovenaan.

- Een van de beste aspecten van een Mac is de mogelijkheid om elk detail aan te passen. Wist je dat je de kleuren van mappen op de Mac kunt veranderen? Er zijn een heleboel verschillende manieren om het mappictogram op de Mac te veranderen, en het is niet moeilijk als je eenmaal weet hoe! Eerst bespreken we hoe je de kleur van mappen op een Mac kunt veranderen, en daarna laten we zien hoe je je eigen afbeelding kunt gebruiken voor Mac-mappictogrammen!

Zo verander je de kleur van mappen op de Mac
Als het ingebouwde mappictogram dat standaard op de Mac staat je bevalt, maar je wilt de kleur aanpassen, dan kun je de voorbeeldapp gebruiken om de kleur te bewerken. Als je echter een ander fotobewerkingsprogramma gebruikt, kun je deze methode ook met dat programma gebruiken.
- Om de map naar Voorvertoning te kopiëren, klik je eerst met de rechtermuisknop op de map.
- Klik op Info ophalen.
- Selecteer de map bovenaan.