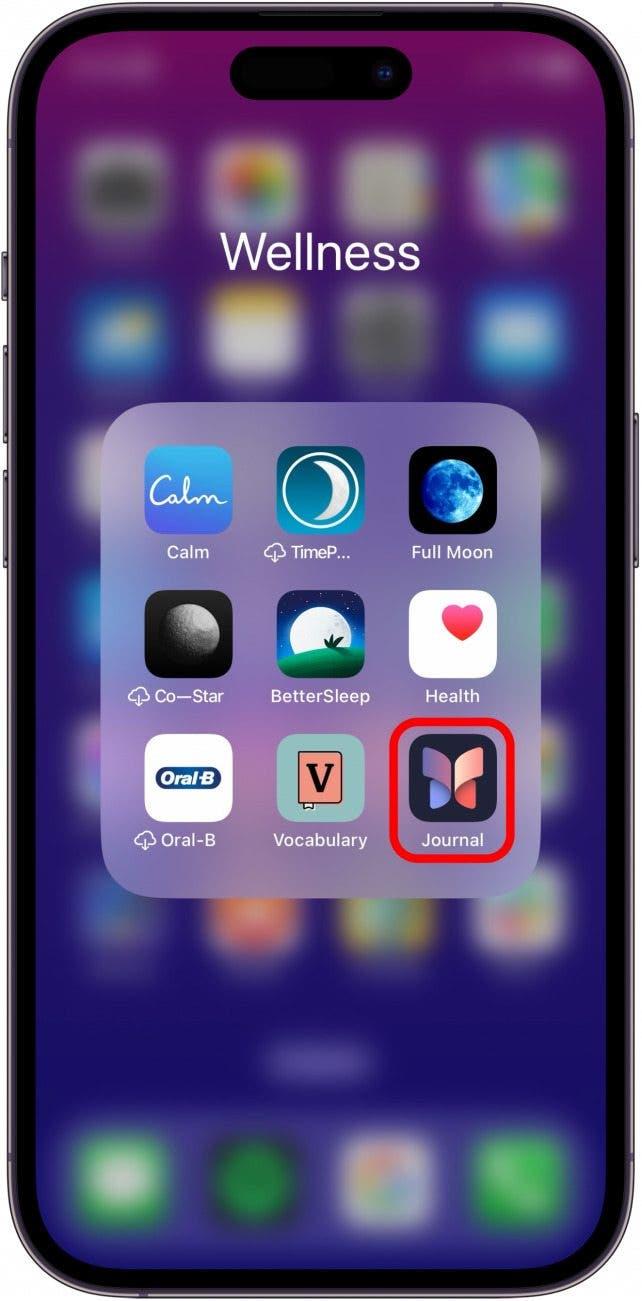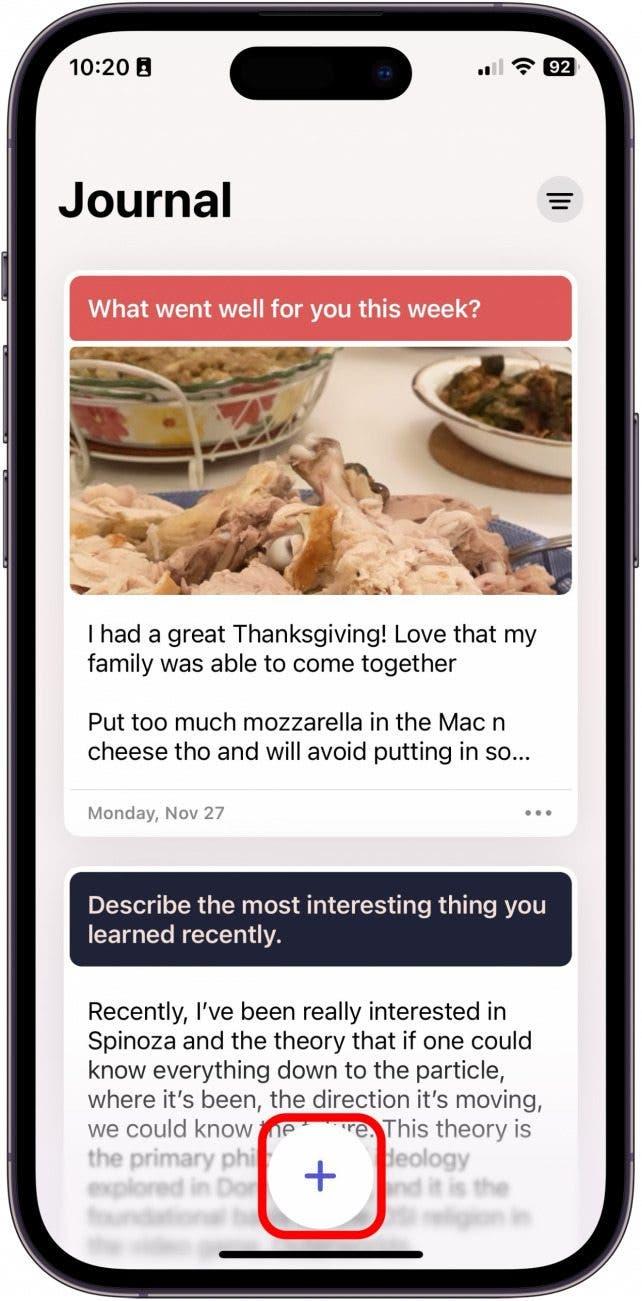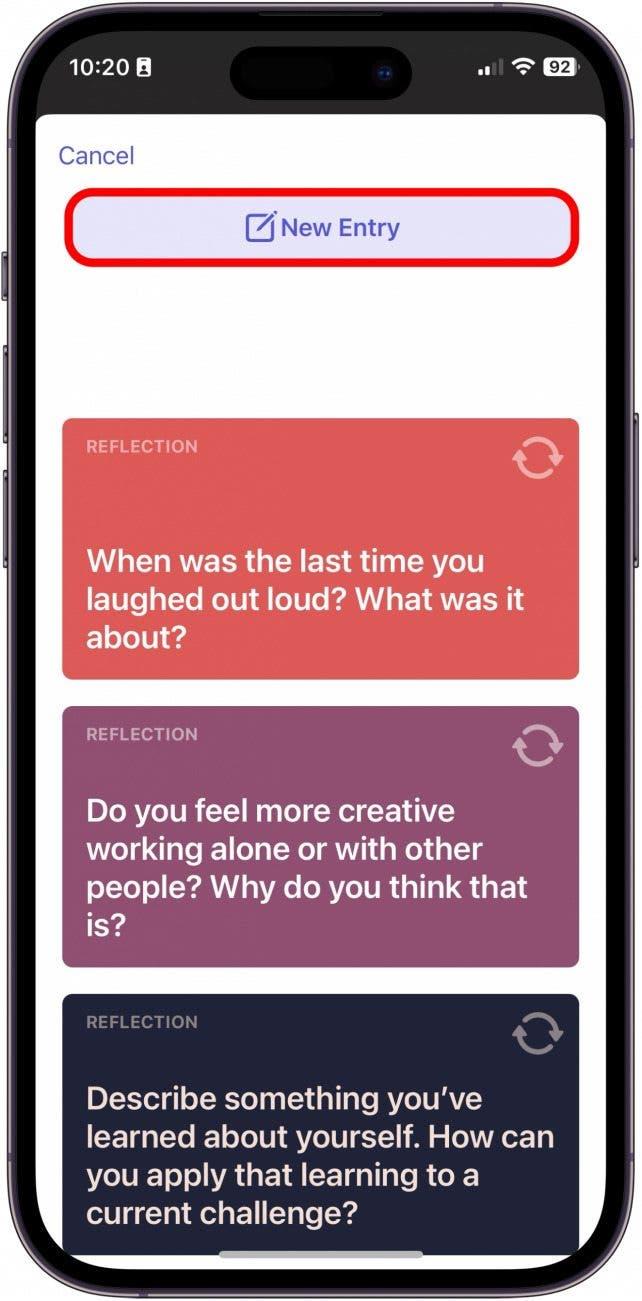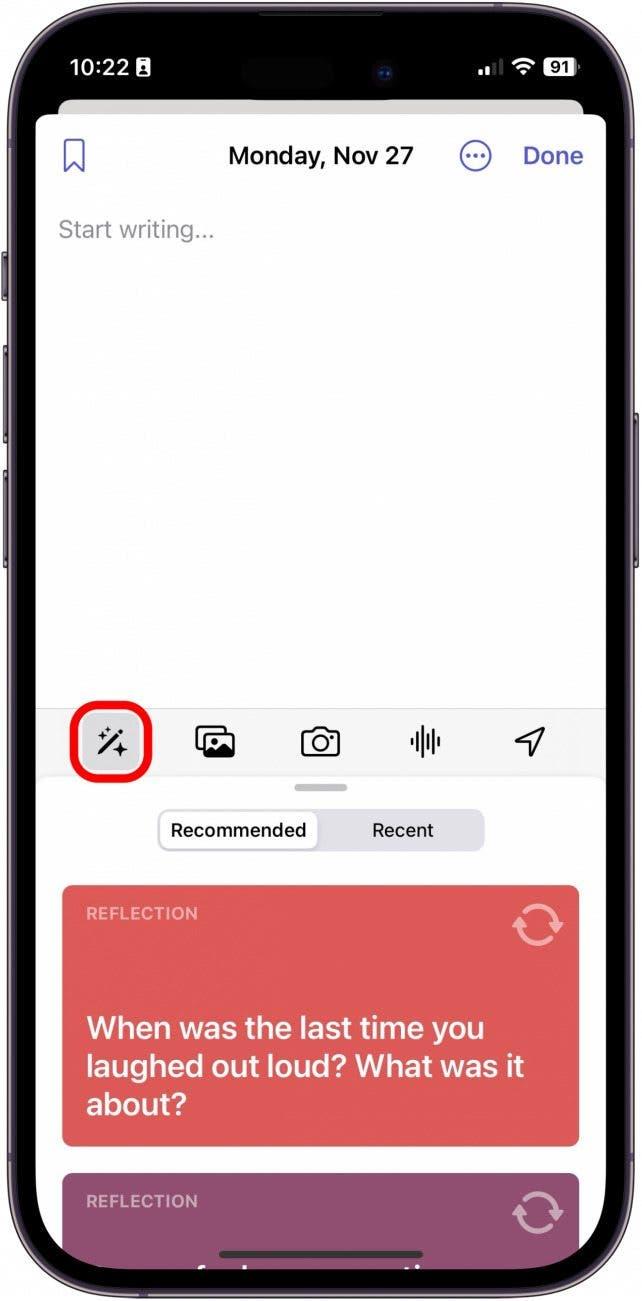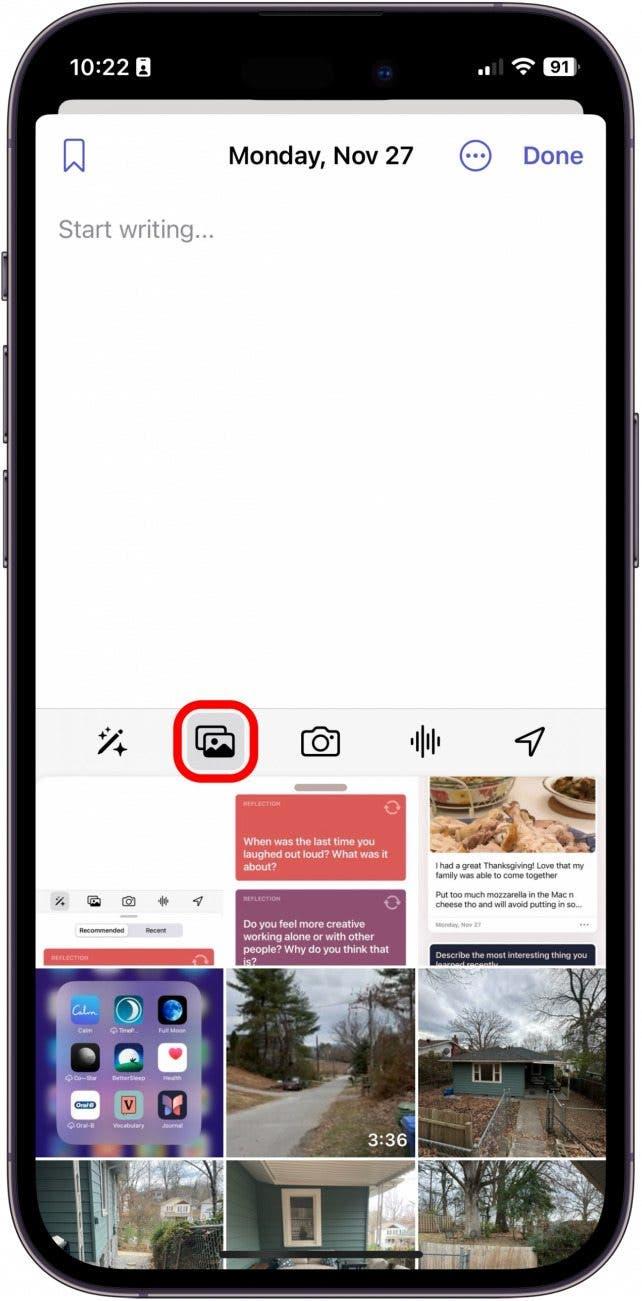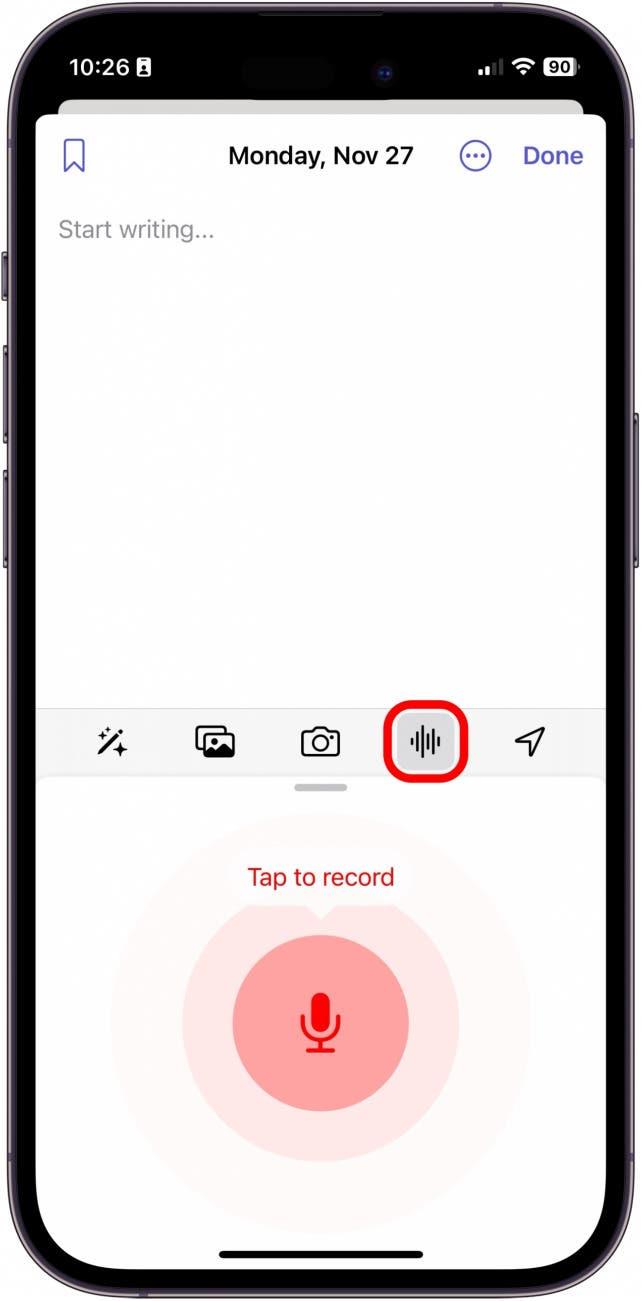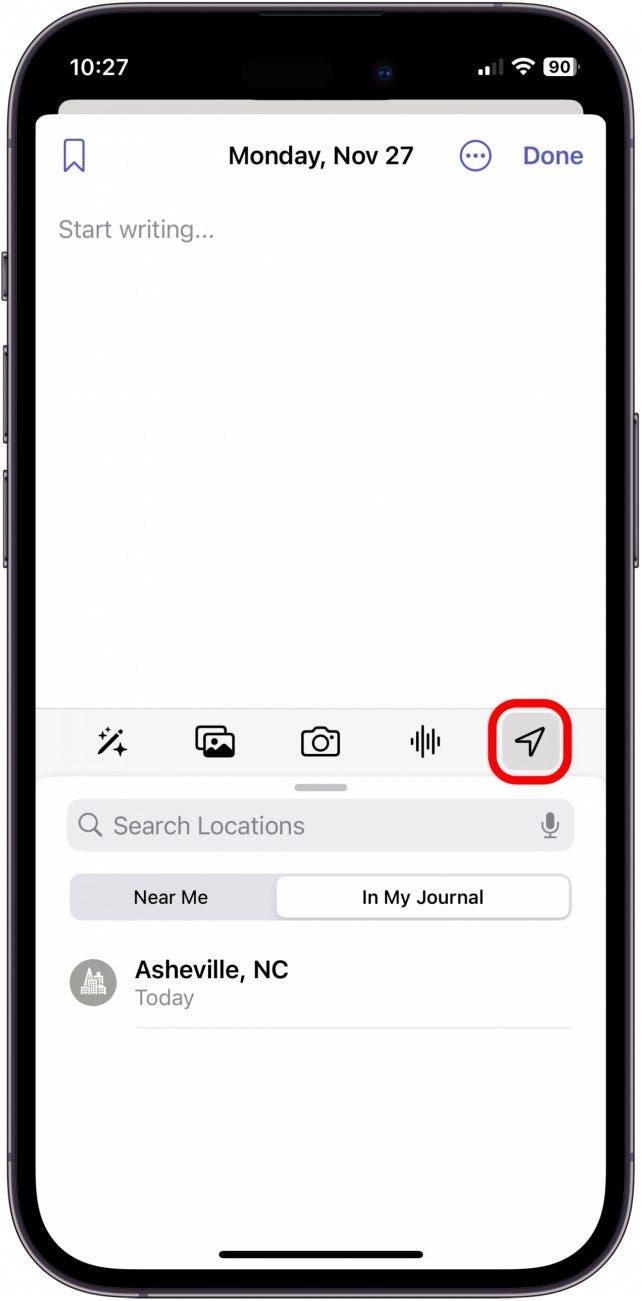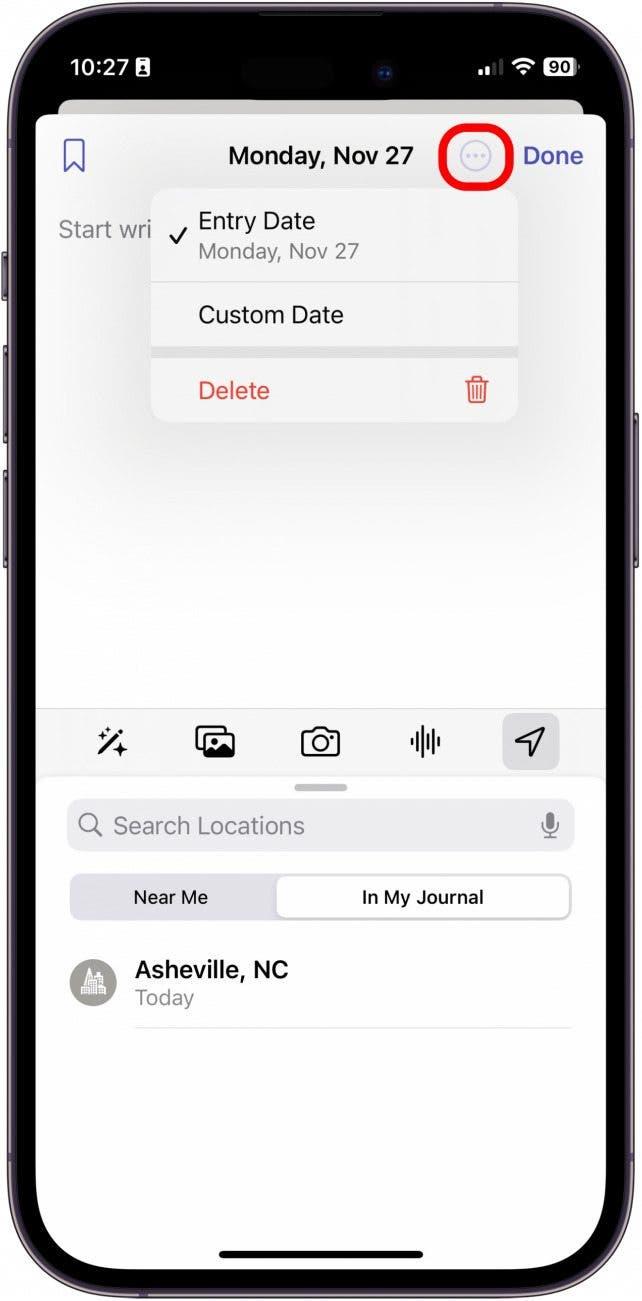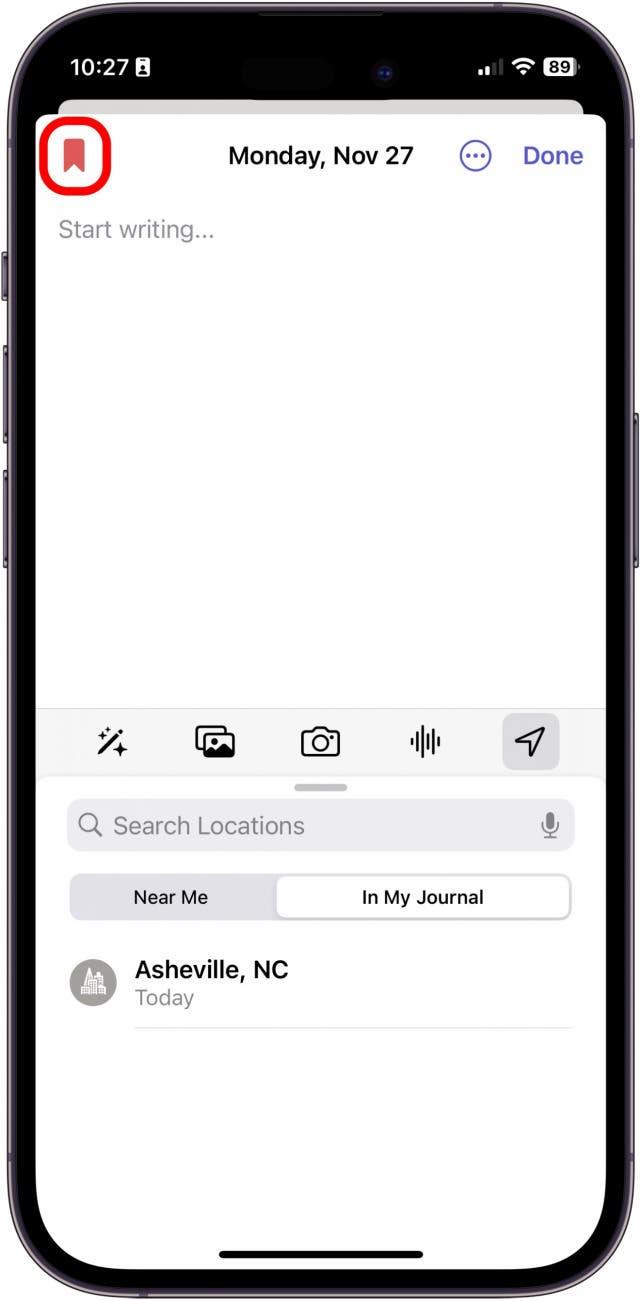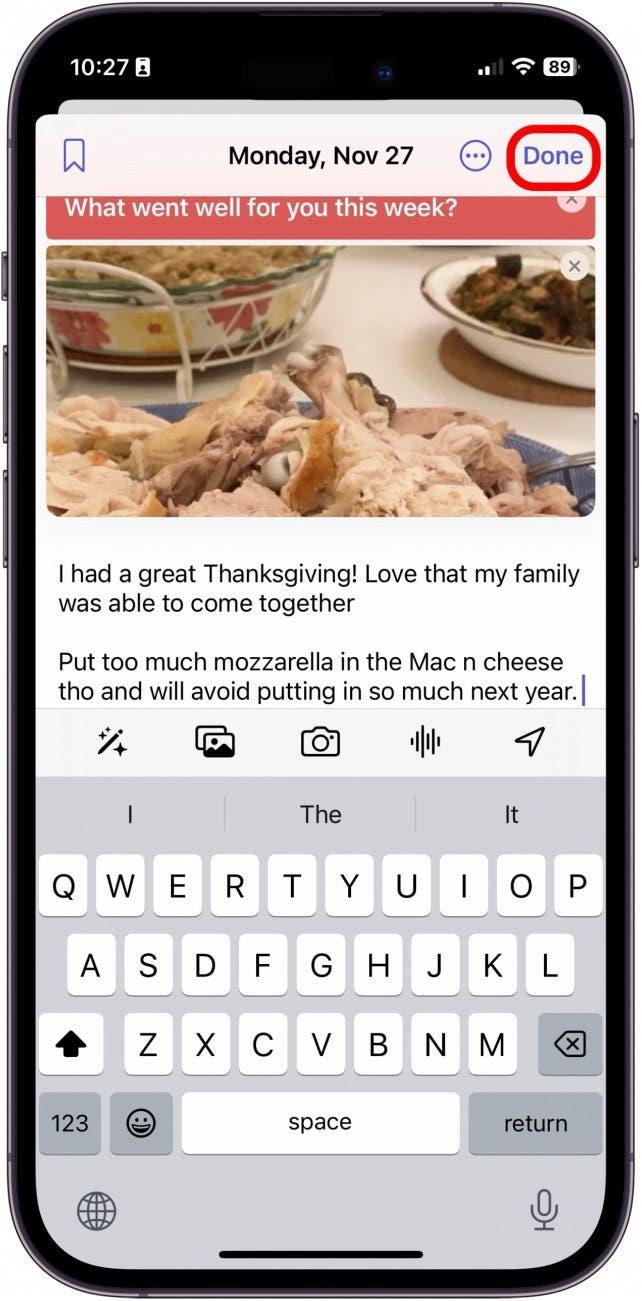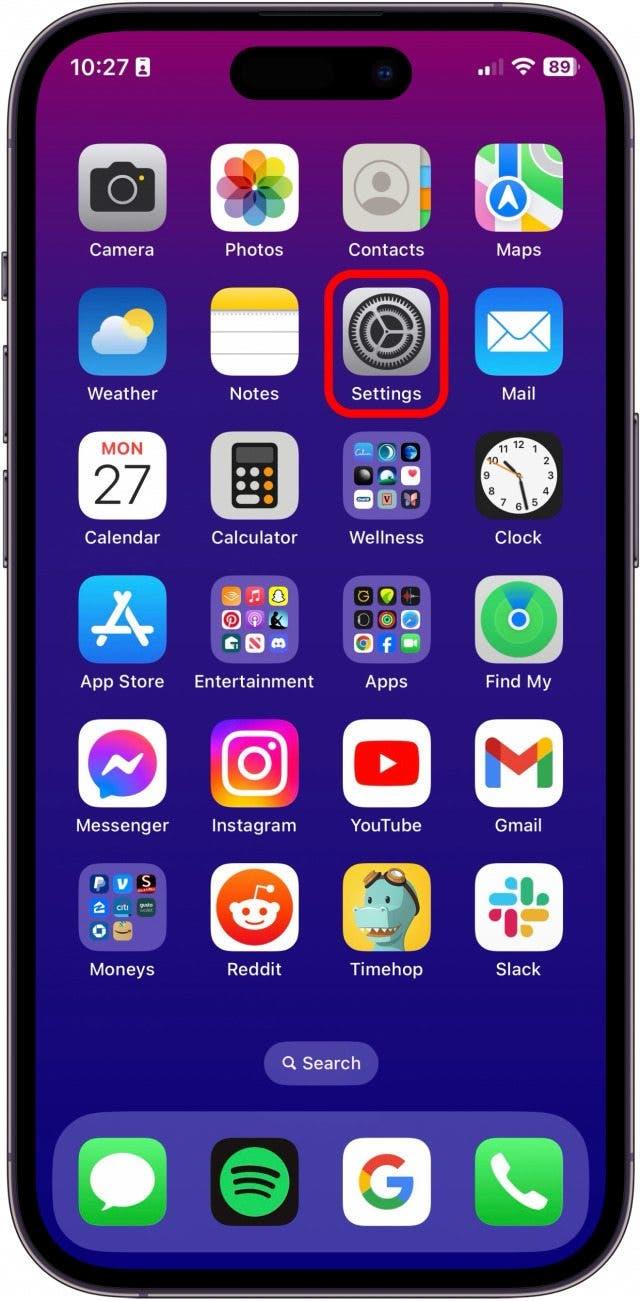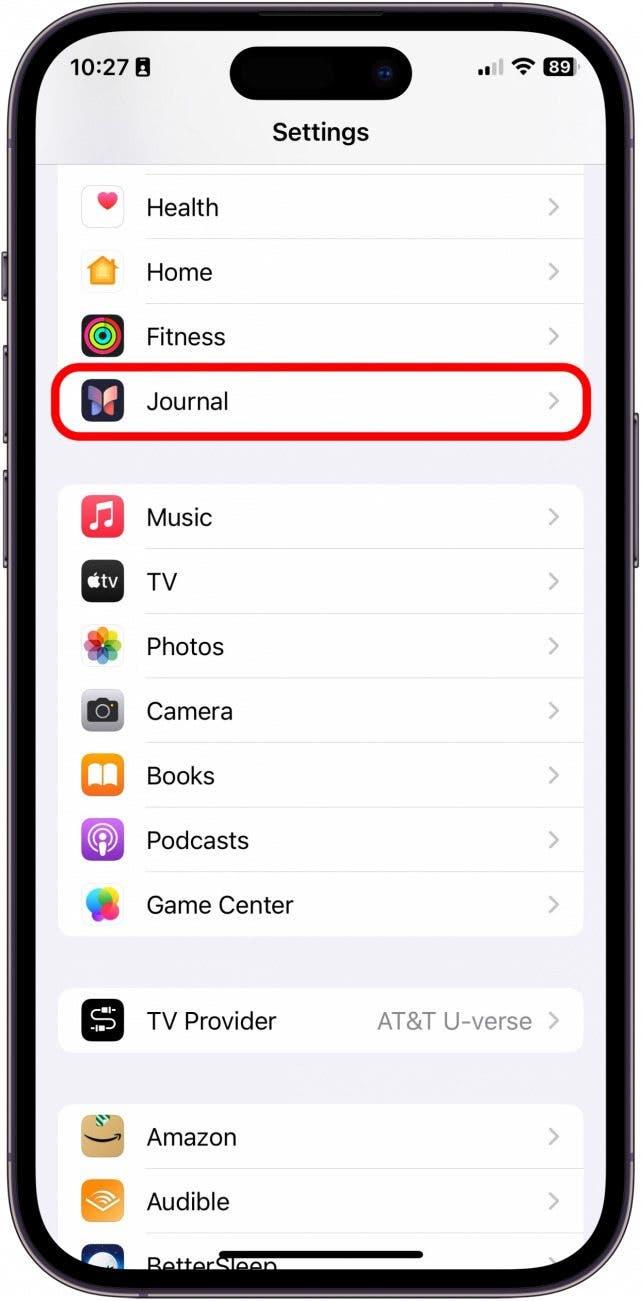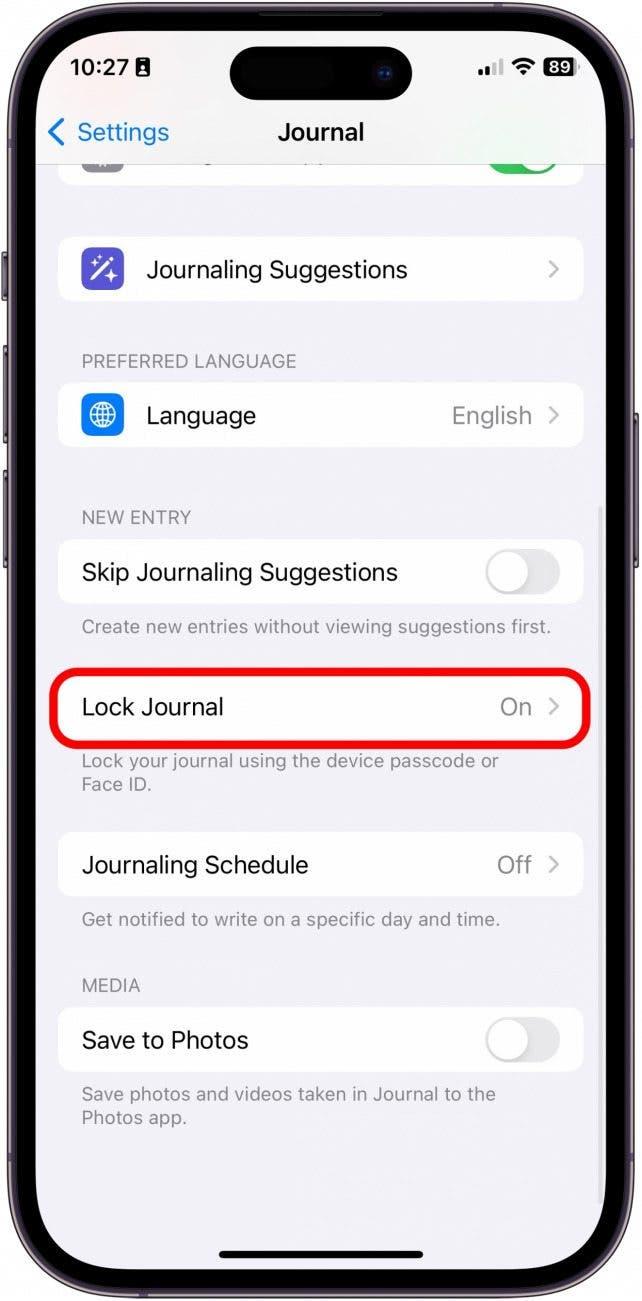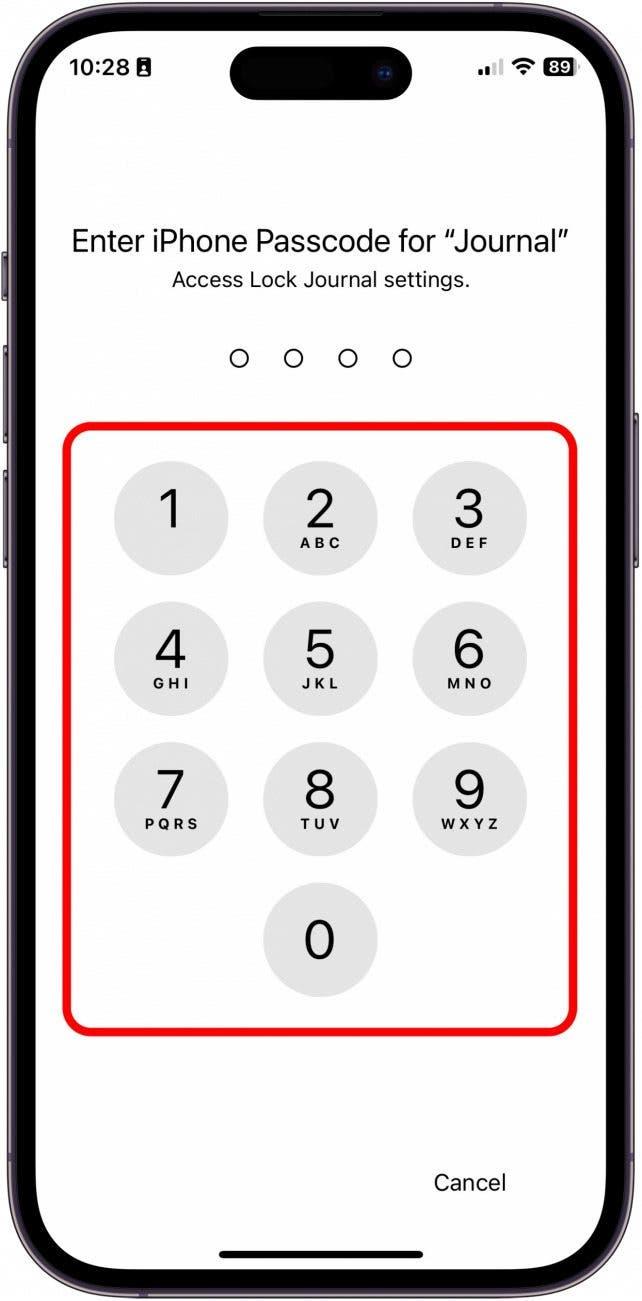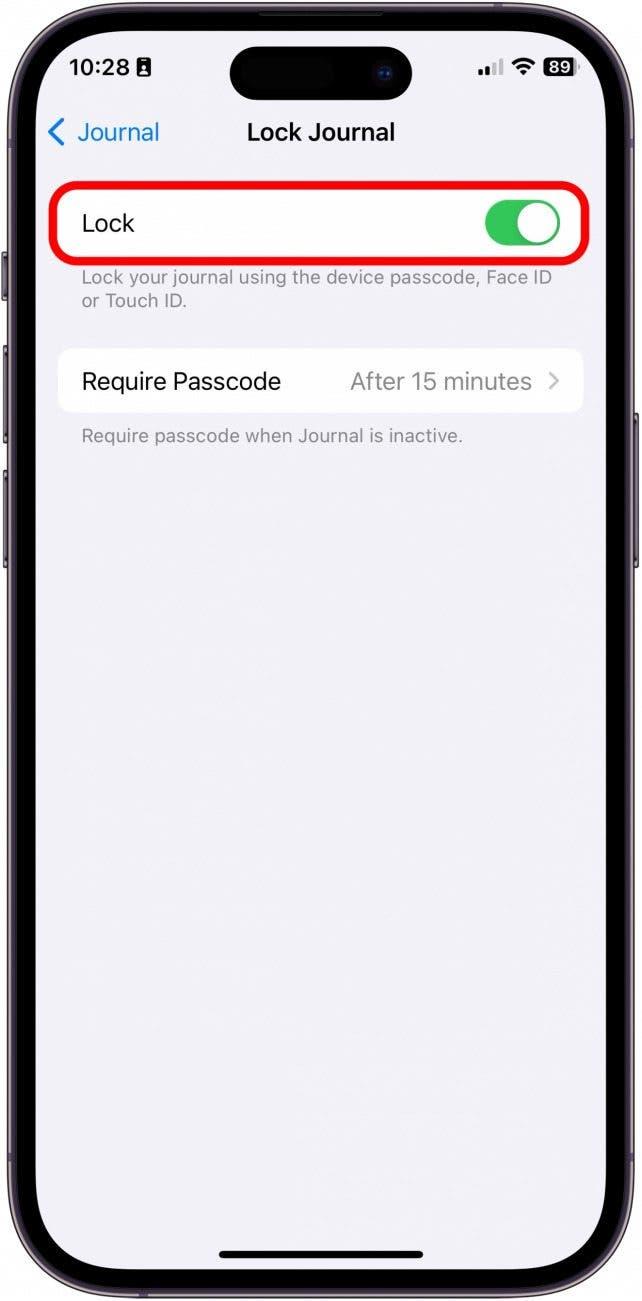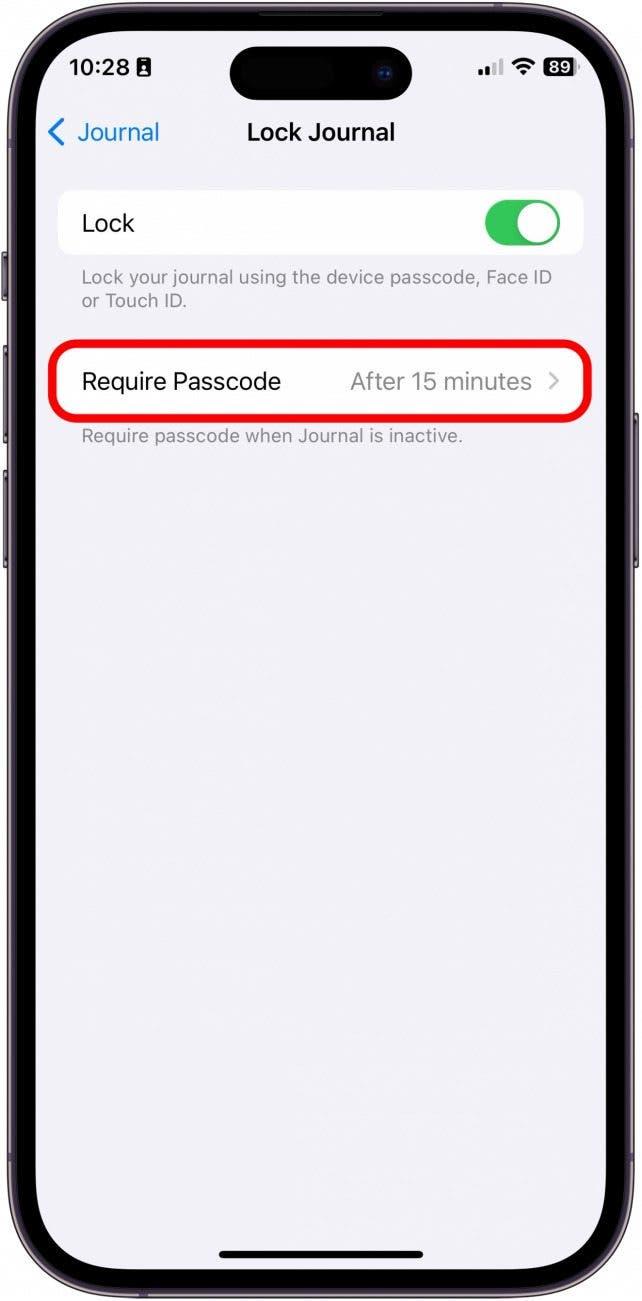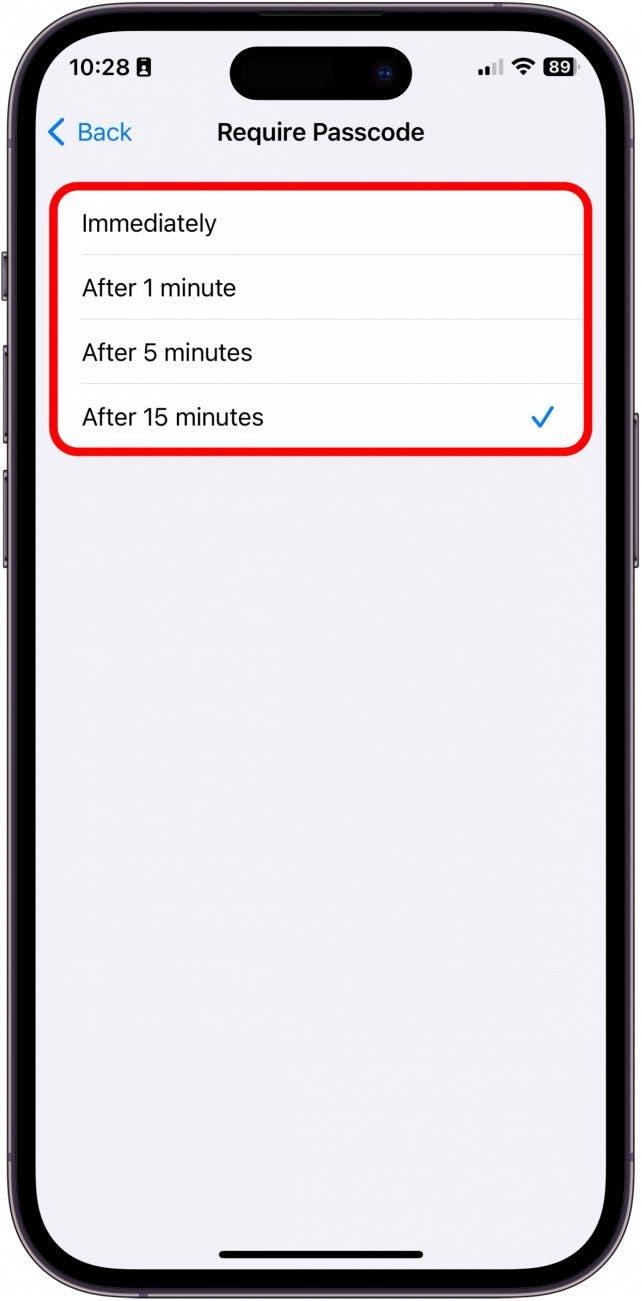Apple heeft met iOS 17.2 de nieuwe app Dagboek exclusief voor iPhone geïntroduceerd. De app is heel eenvoudig en heeft een paar coole functies waarmee u langetermijngewoonten kunt creëren, uw dagboekaantekeningen veilig kunt bewaren en zelfs aanwijzingen kunt geven als u niet zeker weet waarover u moet schrijven. Hier volgt een korte uitleg van de nieuwe Journaling app voor iPhone!
Waarom u deze tip leuk zult vinden:
- Leer hoe u journaalitems kunt opnemen in de nieuwe app Journal van iPhone.
- Leer hoe u media aan journaalitems kunt toevoegen en ze met een wachtwoord kunt beveiligen.
Hoe gebruikt u de Journal app voor iPhone
Systeemvereisten:
Om deze tip uit te kunnen voeren, moet uw iPhone iOS 17.2 of hoger hebben. Lees hier hoe u uw apparaat kunt updaten naar het nieuwste iOS.
Als u de app Journal voor het eerst opent, wordt u gevraagd om een handige handleiding die u de fijne kneepjes van de nieuwe app leert. Als u de app echter al geopend hebt en te snel door de handleiding heen geklikt bent, dan is deze tip voor u. Eerst zullen we bespreken hoe u een invoer in de app Journal maakt. Daarna bespreken we hoe u uw dagboek kunt vergrendelen. Als u graag meer wilt weten over de nieuwste softwarereleases van Apple, meld u dan aan voor onze gratis Tip van de Dag!
 Ontdek de verborgen functies van uw iPhone Ontvang elke dag een tip (met schermafbeeldingen en duidelijke instructies) zodat u uw iPhone in slechts één minuut per dag onder de knie krijgt.
Ontdek de verborgen functies van uw iPhone Ontvang elke dag een tip (met schermafbeeldingen en duidelijke instructies) zodat u uw iPhone in slechts één minuut per dag onder de knie krijgt.
Hoe voegt u een item toe aan de Dagboek-app?
Houd er bij het doorlopen van deze tip rekening mee dat als u de app Journaal nog niet eerder hebt gebruikt, veel van deze opties gepaard gaan met vragen om ze in te stellen en om de app Journaal toestemming te geven om dingen zoals uw apps Camera en Foto’s te openen. Eerst wilt u leren hoe u een bericht toevoegt in de app Dagboek en welke media u kunt toevoegen.
- Open op uw iPhone de app Journal.

- Tik op de Plus-knop om een nieuw item te beginnen.

- Kies uit een prompt of selecteer Nieuw item.

- Hier schrijft u uw tekst. Als u een prompt wilt toevoegen nadat u met uw bericht bent begonnen, tikt u op de Toverstaf.

- Om een foto toe te voegen, tikt u op het pictogram Foto’s.

- Om nu een foto te maken, tikt u op het pictogram Camera.

- Om direct in de invoer een spraakmemo op te nemen, tikt u op het pictogram Spraak opnemen.

- Om een locatie aan uw invoer toe te voegen, tikt u op het pictogram Locatie.

- U kunt de datum bewerken door op de knop met de drie puntjes te tikken.

- U kunt een bladwijzer maken van een bepaald item door op de knop Bladwijzer te tikken.

- Als u klaar bent, tikt u op Gereed.

Hoe logboekvermeldingen op de iPhone vergrendelen
Vervolgens, en dit is het belangrijkste, moet u de Journaal-app verlaten en Instellingen openen om de functie Journaal vergrendelen aan te passen.
- Ga naar de app Instellingen.

- Tik op Journaal.

- Tik op Journaal vergrendelen.

- Voer uw iPhone-wachtwoord in.

- Schakel Vergrendelen in.

- Tik op Wachtwoord vereist.

- Selecteer hoe lang het logboek inactief moet zijn om het wachtwoord te vereisen.

En zo werkt de nieuwe Logboek-app op de iPhone. Helaas ziet het er op dit moment niet naar uit dat we de app binnenkort ook op iPad of Mac zullen krijgen. Ik denk echter dat de app op beide apparaten een geweldige aanvulling zou zijn! Bovendien is het zeker fijn om een Apple-app voor Journal te hebben die gratis is op de iPhone.