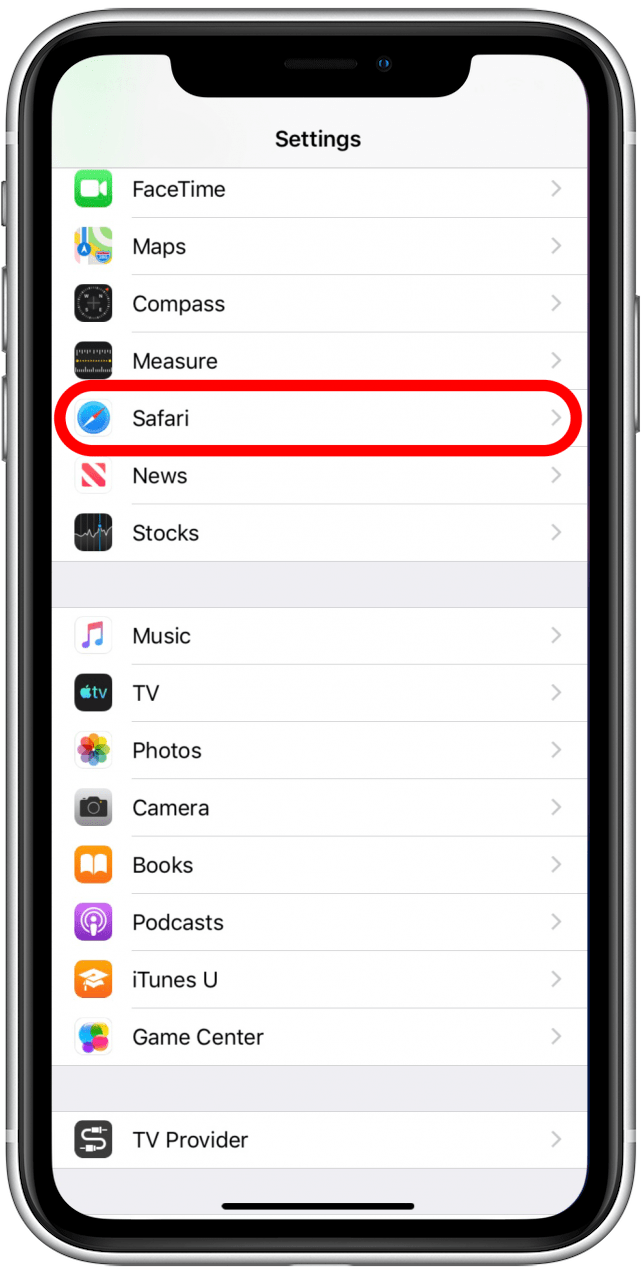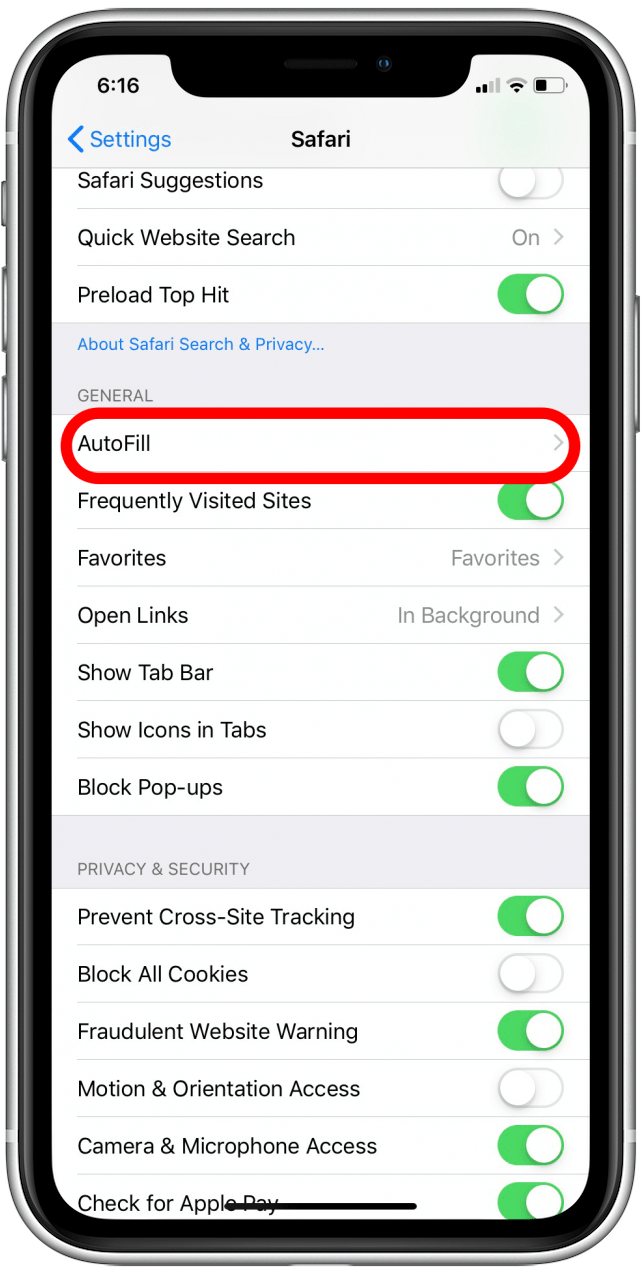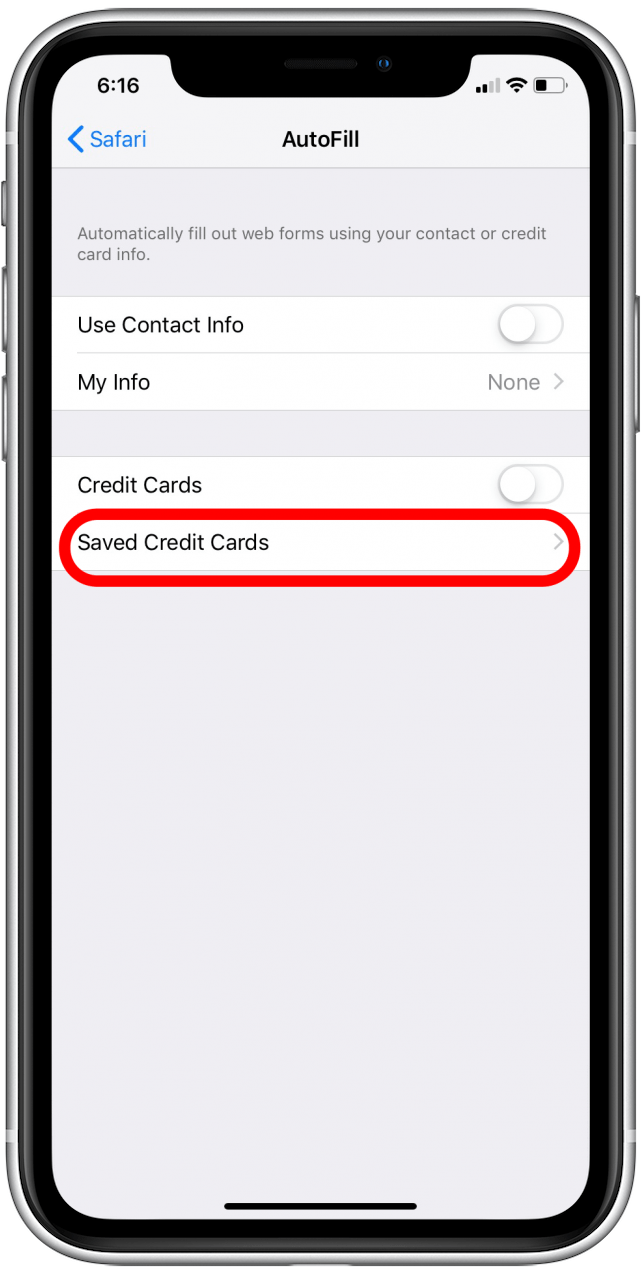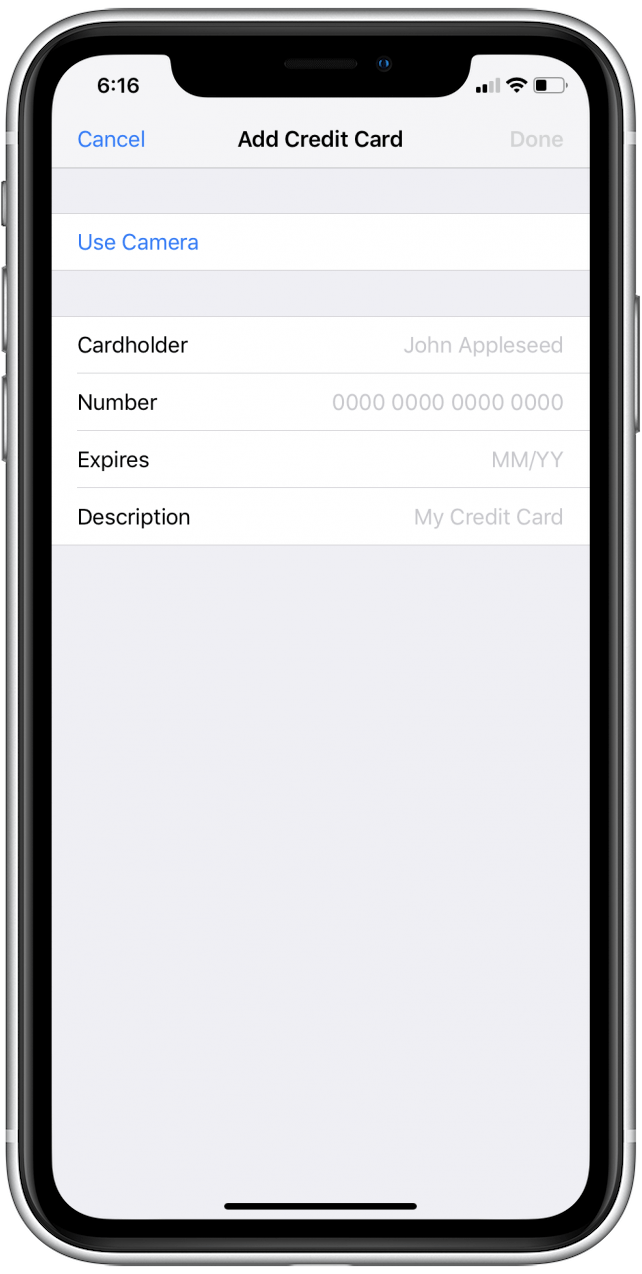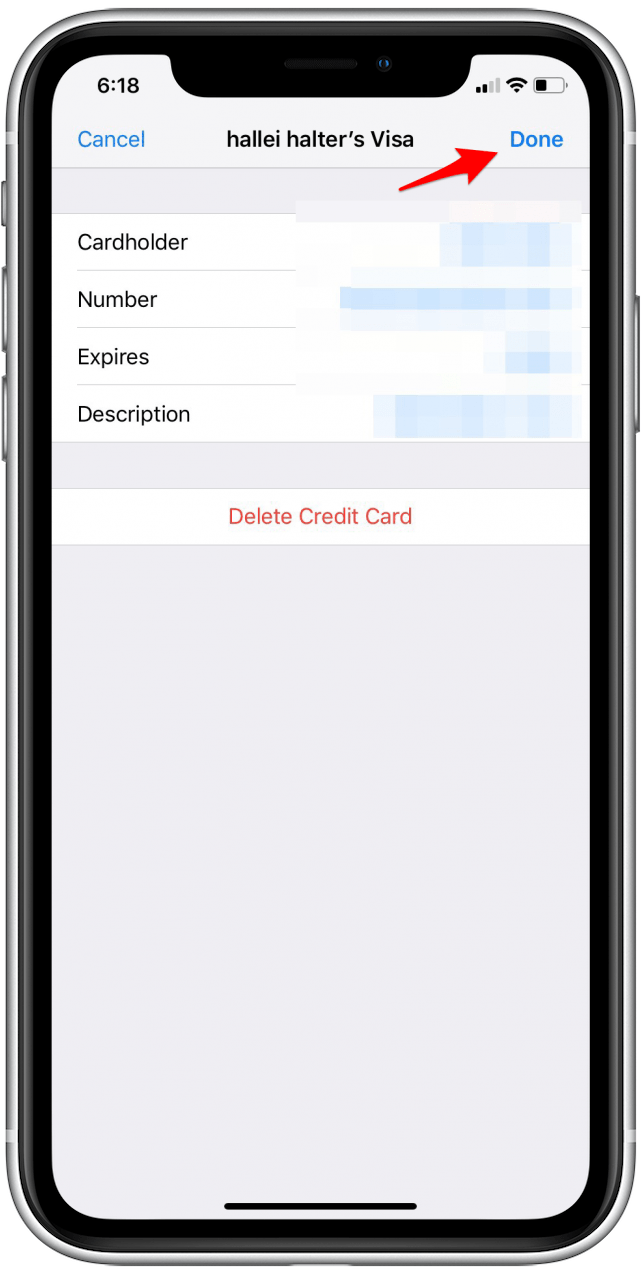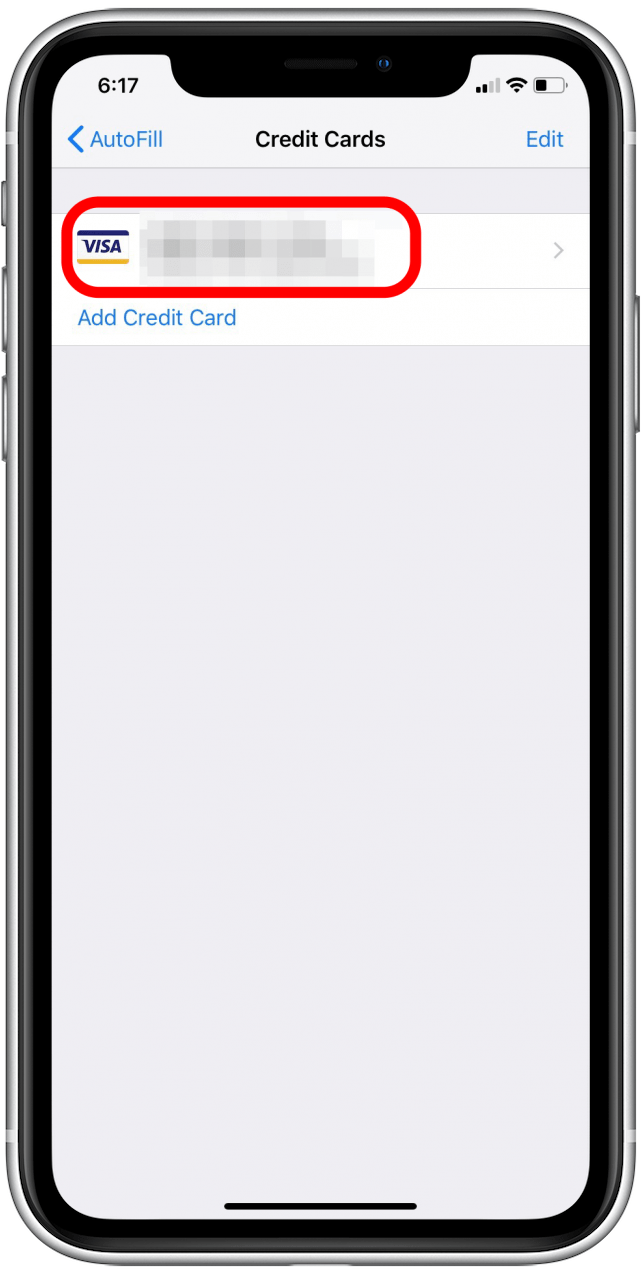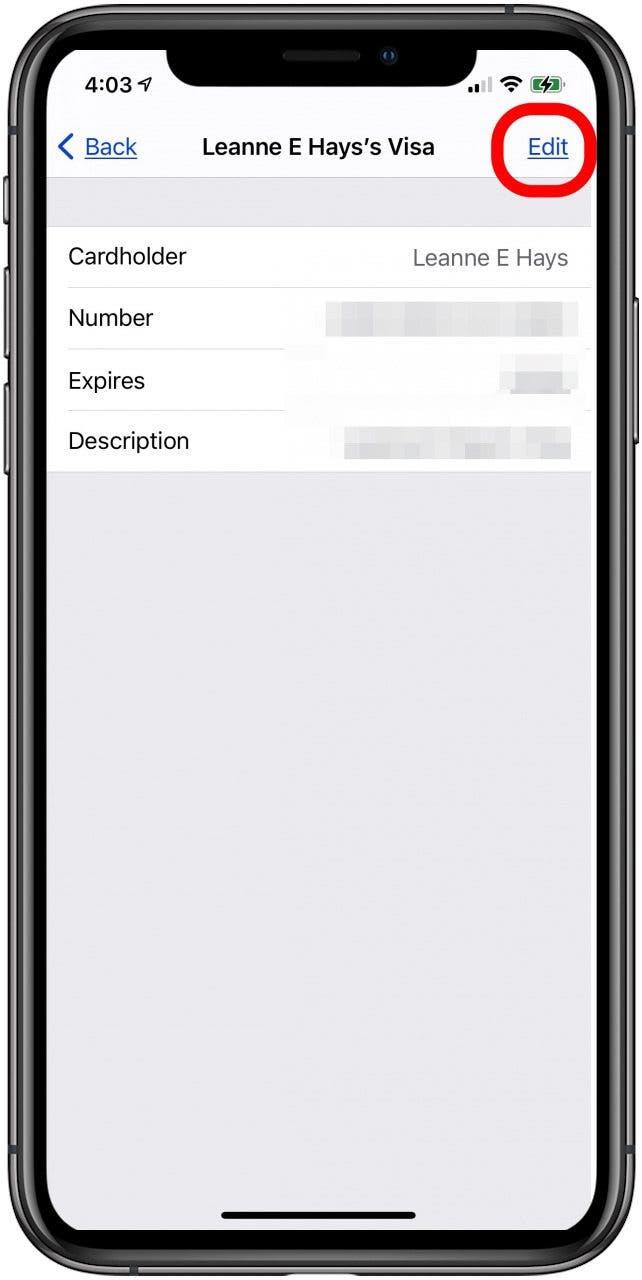U kunt creditcardgegevens op uw iPhone opslaan met AutoFill om online aankopen te doen met de Safari-browser.Als u iCloud hebt ingesteld en iCloud Keychain hebt ingeschakeld, slaat iCloud Keychain de AutoFill informatie veilig op al uw apparaten op. Zo bewerkt en wijzigt u creditcardgegevens in AutoFill.
 Ontdek de verborgen functies van uw iPhone Ontvang dagelijks een tip (met schermafbeeldingen en duidelijke instructies) zodat u uw iPhone in slechts één minuut per dag onder de knie hebt.
Ontdek de verborgen functies van uw iPhone Ontvang dagelijks een tip (met schermafbeeldingen en duidelijke instructies) zodat u uw iPhone in slechts één minuut per dag onder de knie hebt.
Zo wijzigt u automatisch ingevulde creditcardgegevens op uw iPhone & iPad (voor Safari)
We hebben al besproken hoe u automatisch creditcardgegevens kunt invullen in de Wallet app met de camera van uw iPhone, hoe u iCloud-sleutelhanger op uw iPhone kunt inschakelen en hoe u iCloud-sleutelhanger kunt gebruiken om sterke wachtwoorden te maken. Bekijk voor meer geweldige, gratis iPhone-tutorials onze gratis Tip van de Dag. Laten we nu eens kijken hoe u de creditcardgegevens in AutoFill voor Safari kunt bijwerken.
- Open de app Instellingen.

- Tik op Safari.

- Tik op AutoFill.

- Tik op Opgeslagen creditcards.Mogelijk moet u uw wachtwoord invoeren of Face of Touch ID gebruiken om uw identiteit te verifiëren.

- Tik op Creditcard toevoegen.Tik op Camera gebruiken om de kaart te scannen, of voer de gegevens handmatig in.

- Tik op Gereed in de rechterbovenhoek van het scherm als u klaar bent.

- Om een reeds ingevoerde creditcard te bewerken, tikt u op de naam van de kaart.

- Tik op Bewerken, werk de kaartgegevens bij en tik op Gereed.

- Of tik op Creditcard verwijderen en vervolgens op Gereed om de kaart te verwijderen.

Nu kunt u uw creditcardgegevens met AutoFill opslaan of wijzigen via de Safari-instellingen! Ontdek vervolgens of u aankopen kunt delen zonder betaalmethoden te delen via Family Sharing.