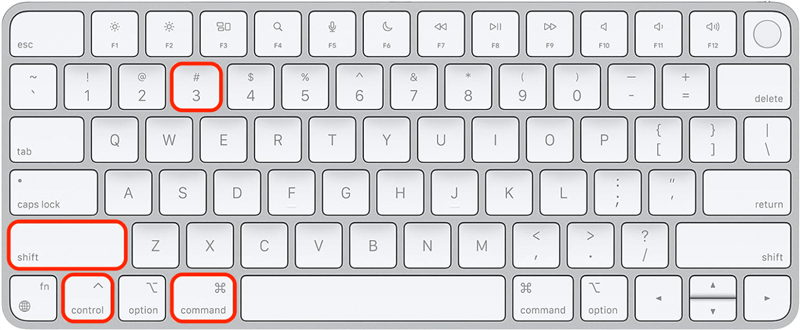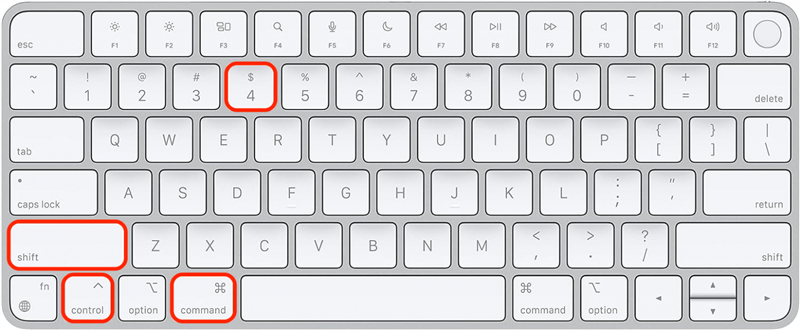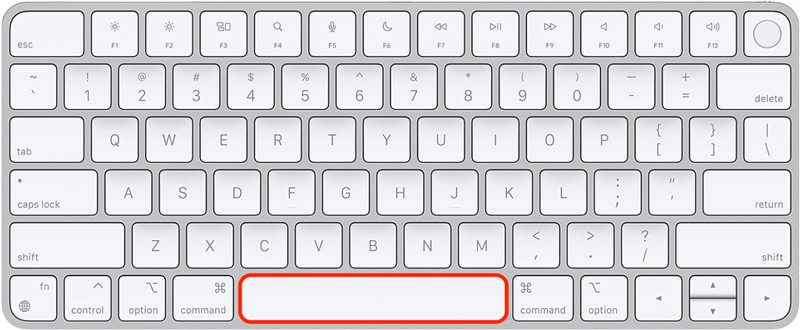Schermafbeeldingen maken op een Mac is een handige vaardigheid, en ze rechtstreeks naar het klembord kopiëren kan je veel tijd besparen. Sla het zoeken naar de locatie van je schermafbeelding over en kopieer deze automatisch, waarna je direct kunt plakken met een eenvoudige sneltoets. Je kunt het hele scherm vastleggen, een deel ervan of alleen een app-venster.
Drie sneltoetsen van macOS van schermafbeelding naar klembord
In eerdere artikelen hebben we [hoe maak je een schermafbeelding op de Mac] (https://www.iphonelife.com/content/mac-keyboard-shortcuts-how-to-take-screenshot) behandeld, maar deze sneltoetsen voegen de stap toe van het automatisch kopiëren van de schermafbeelding naar je klembord. Als je een apparaat hebt dat compatibel is met Universal Clipboard, kun je het screenshot direct op een ander Apple-apparaat plakken. Voor alle drie de sneltoetsen moet je de Commando-, Control- en Shift-toetsen indrukken, en daarna kun je nog een toets indrukken, afhankelijk van of je het hele scherm wilt vastleggen, een specifiek deel van het scherm, of een individueel app-venster.
Zo maak je een schermafdruk van je Mac (volledig scherm) en kopieer je naar het klembord
Zo maak je een schermopname op een Mac en kopieer je de schermvullende opname automatisch naar je klembord:
 Ontdek de verborgen functies van je iPhone Ontvang dagelijks een tip (met schermafbeeldingen en duidelijke instructies) zodat je je iPhone in slechts één minuut per dag onder de knie hebt.
Ontdek de verborgen functies van je iPhone Ontvang dagelijks een tip (met schermafbeeldingen en duidelijke instructies) zodat je je iPhone in slechts één minuut per dag onder de knie hebt.
- Druk tegelijkertijd op de toetsen Command, Control, Shift en cijfer 3.

- Nu kun je deze schermvullende schermafbeelding in elke compatibele app plakken of zelfs op een Apple apparaat via het universele toetsenbord.
Pro tip
Je kunt de inhoud van het klembord van je Mac controleren door het Finder-programma te openen, Bewerken te selecteren en op Klembord weergeven te klikken.
Sneltoets voor schermafbeelding van een geselecteerd deel van het Mac-scherm
Als je een schermafdruk wilt maken van slechts een deel van je Mac-scherm en dat automatisch wilt kopiëren naar je klembord:
- Druk tegelijkertijd op de toetsen Command, Control, Shift en cijfer 4.

- Nu kun je deze gedeeltelijke schermafbeelding in elk compatibel programma plakken of zelfs op een Apple apparaat via het Universele Toetsenbord.
Schermafbeeldingen maken op een Mac is een handige vaardigheid, en ze rechtstreeks naar het klembord kopiëren kan je veel tijd besparen. Sla het zoeken naar de locatie van je schermafbeelding over en kopieer deze automatisch, waarna je direct kunt plakken met een eenvoudige sneltoets. Je kunt het hele scherm vastleggen, een deel ervan of alleen een app-venster.Drie sneltoetsen van macOS van schermafbeelding naar klembord
In eerdere artikelen hebben we [hoe maak je een schermafbeelding op de Mac] (https://www.iphonelife.com/content/mac-keyboard-shortcuts-how-to-take-screenshot) behandeld, maar deze sneltoetsen voegen de stap toe van het automatisch kopiëren van de schermafbeelding naar je klembord. Als je een apparaat hebt dat compatibel is met Universal Clipboard, kun je het screenshot direct op een ander Apple-apparaat plakken. Voor alle drie de sneltoetsen moet je de Commando-, Control- en Shift-toetsen indrukken, en daarna kun je nog een toets indrukken, afhankelijk van of je het hele scherm wilt vastleggen, een specifiek deel van het scherm, of een individueel app-venster.
Zo maak je een schermafdruk van je Mac (volledig scherm) en kopieer je naar het klembord
- Zo maak je een schermopname op een Mac en kopieer je de schermvullende opname automatisch naar je klembord:

- Ontdek de verborgen functies van je iPhone Ontvang dagelijks een tip (met schermafbeeldingen en duidelijke instructies) zodat je je iPhone in slechts één minuut per dag onder de knie hebt.

- Druk tegelijkertijd op de toetsen Command, Control, Shift en cijfer 3.
Nu kun je deze schermvullende schermafbeelding in elke compatibele app plakken of zelfs op een Apple apparaat via het universele toetsenbord.
Pro tip
Je kunt de inhoud van het klembord van je Mac controleren door het Finder-programma te openen, Bewerken te selecteren en op Klembord weergeven te klikken.
- Sneltoets voor schermafbeelding van een geselecteerd deel van het Mac-scherm
- Als je een schermafdruk wilt maken van slechts een deel van je Mac-scherm en dat automatisch wilt kopiëren naar je klembord:
- Druk tegelijkertijd op de toetsen Command, Control, Shift en cijfer 4.
- Nu kun je deze gedeeltelijke schermafbeelding in elk compatibel programma plakken of zelfs op een Apple apparaat via het Universele Toetsenbord.