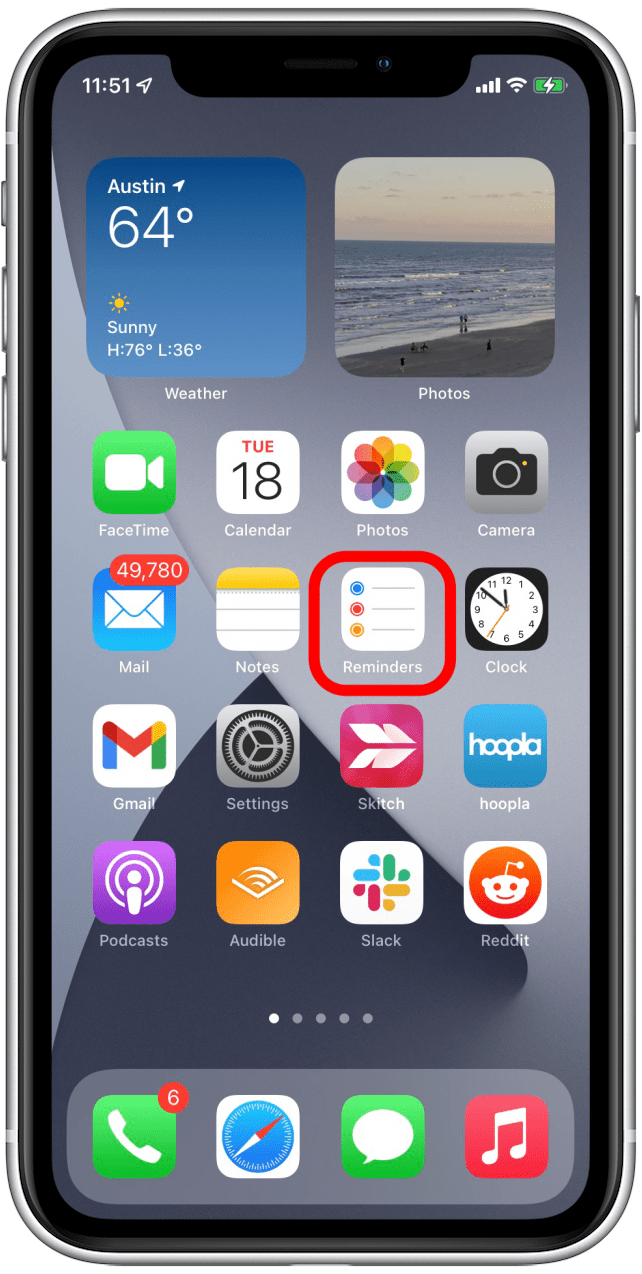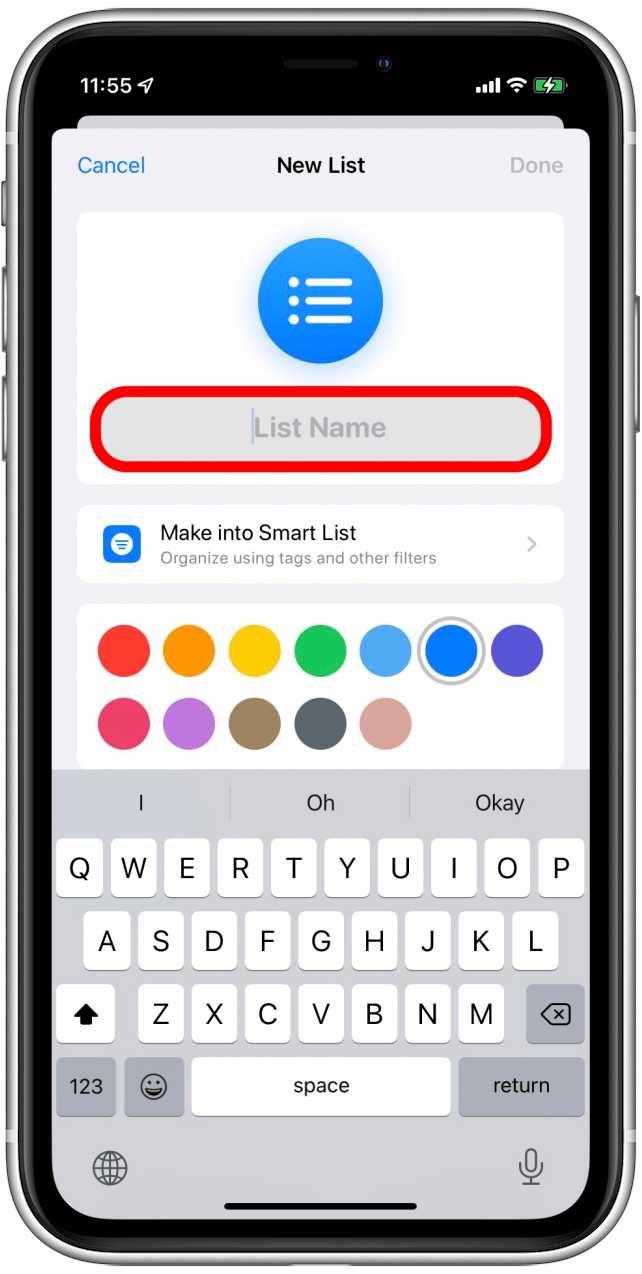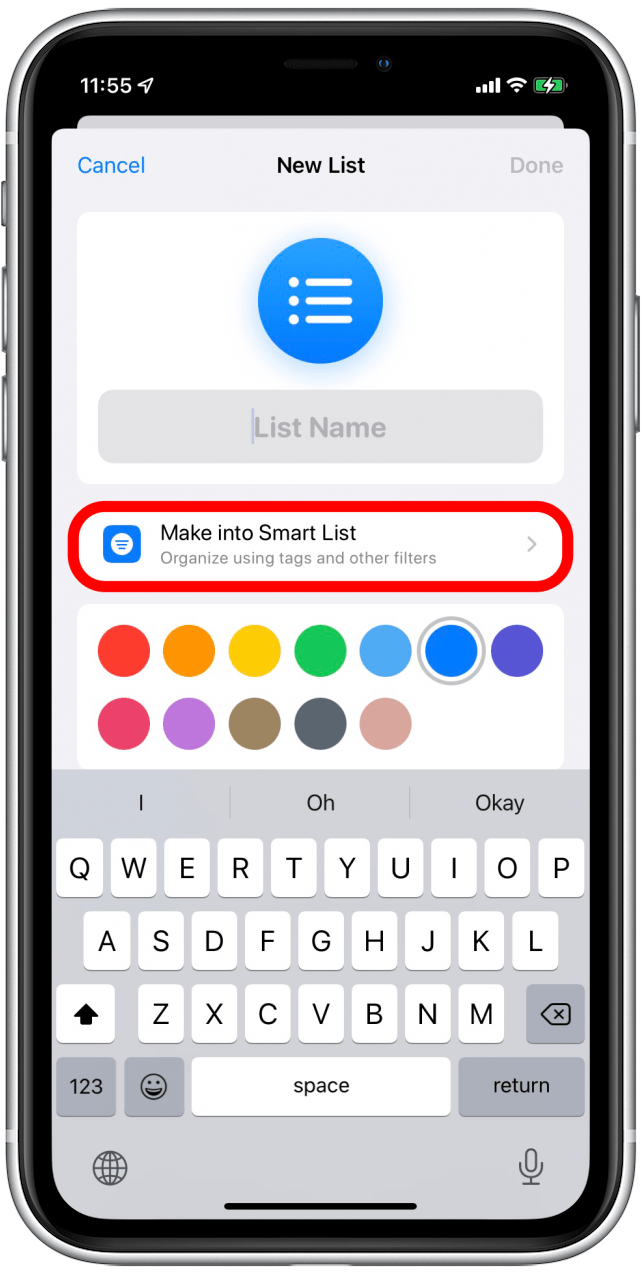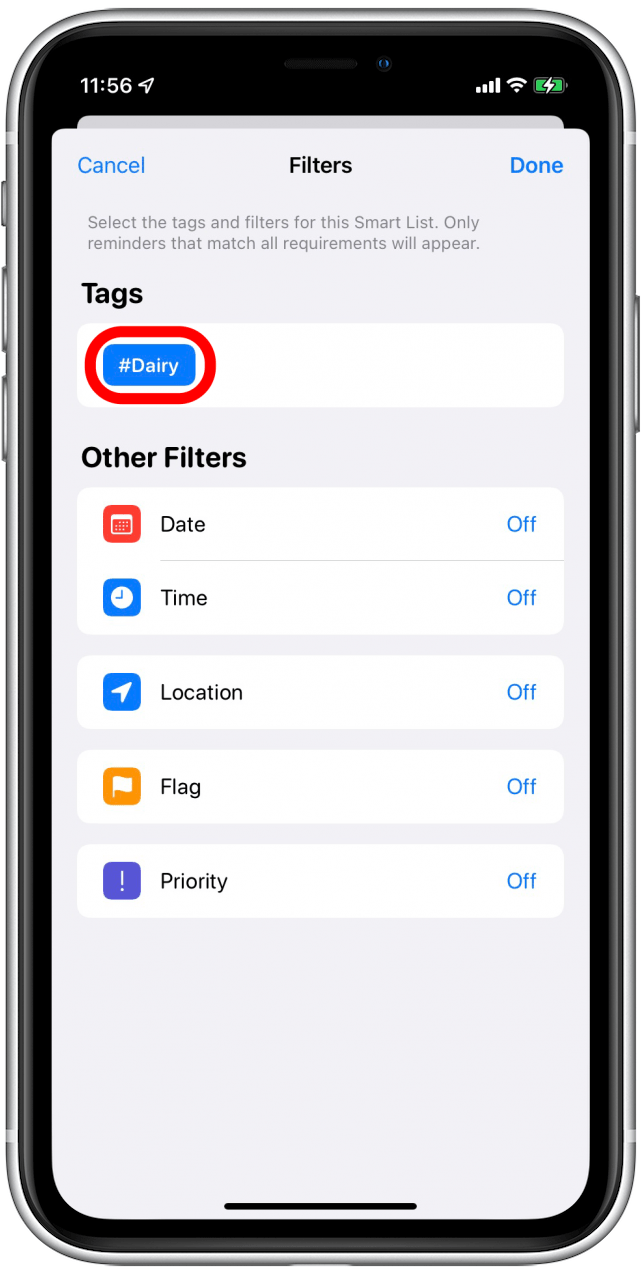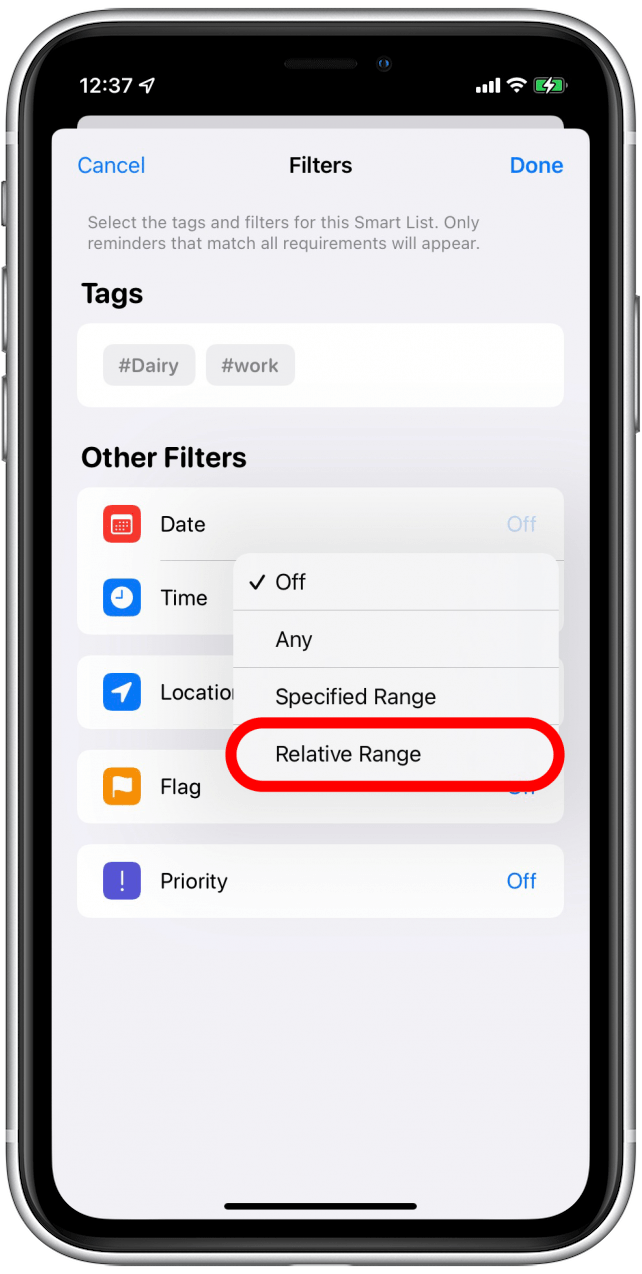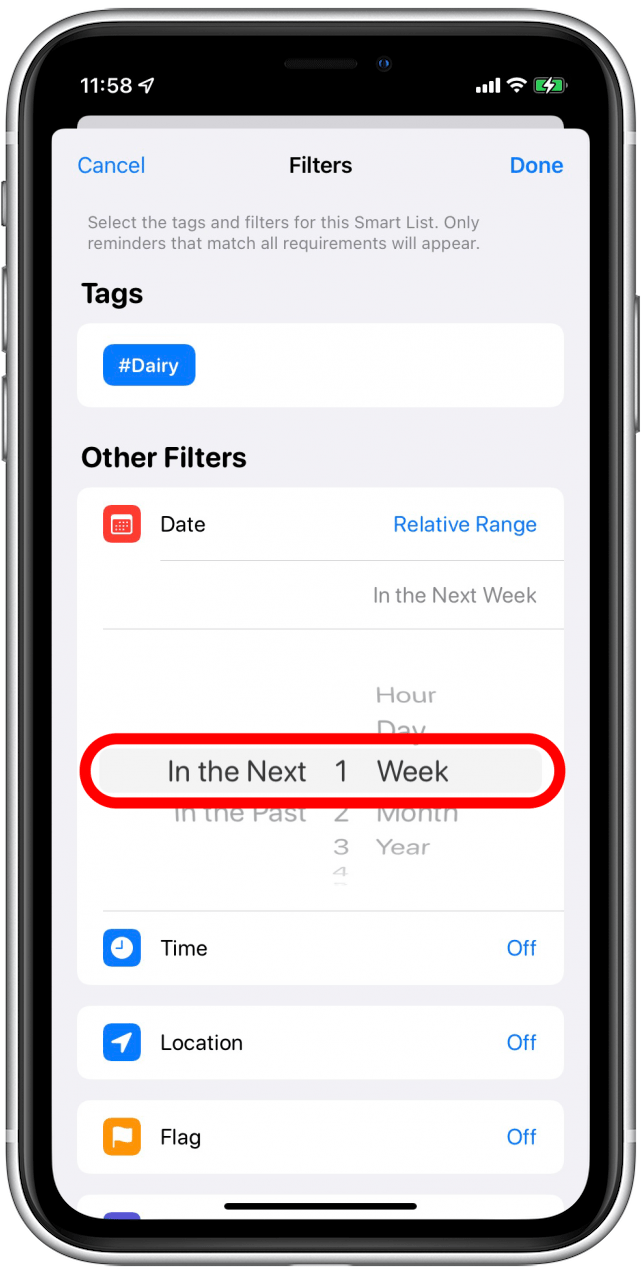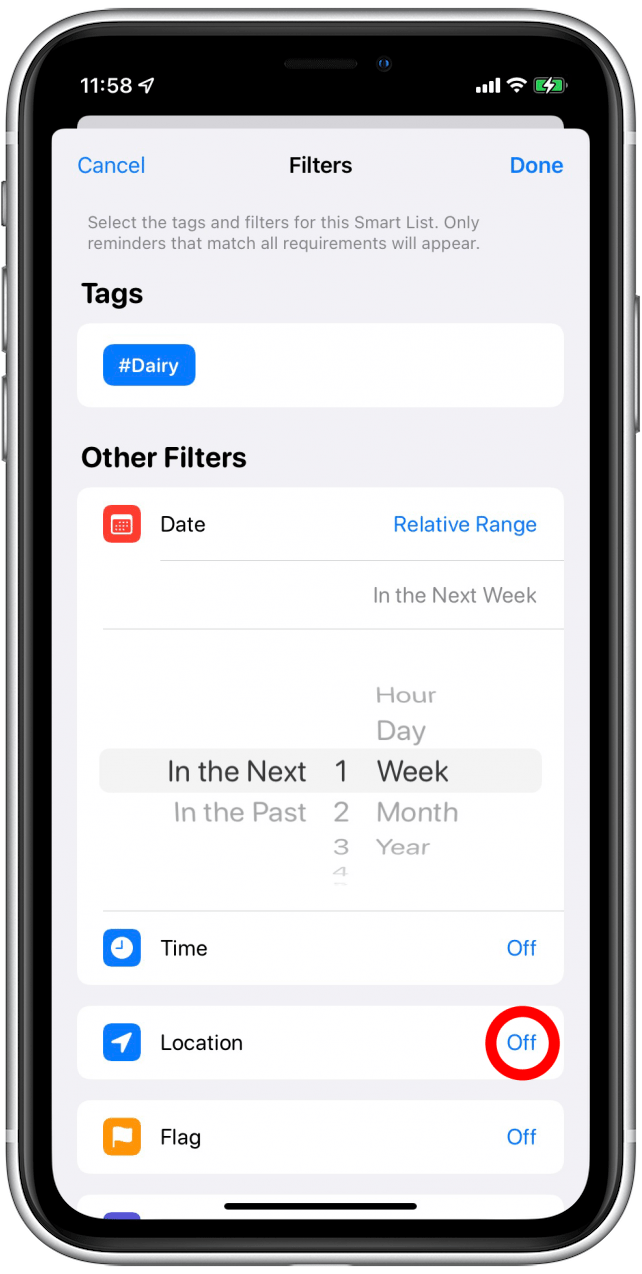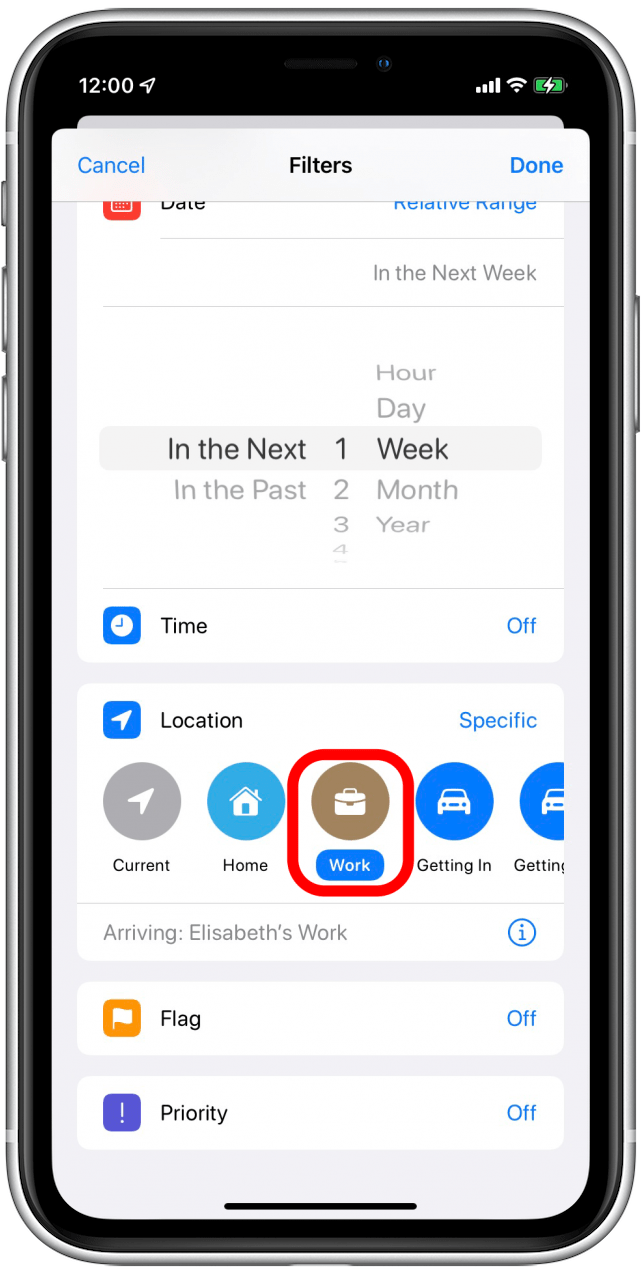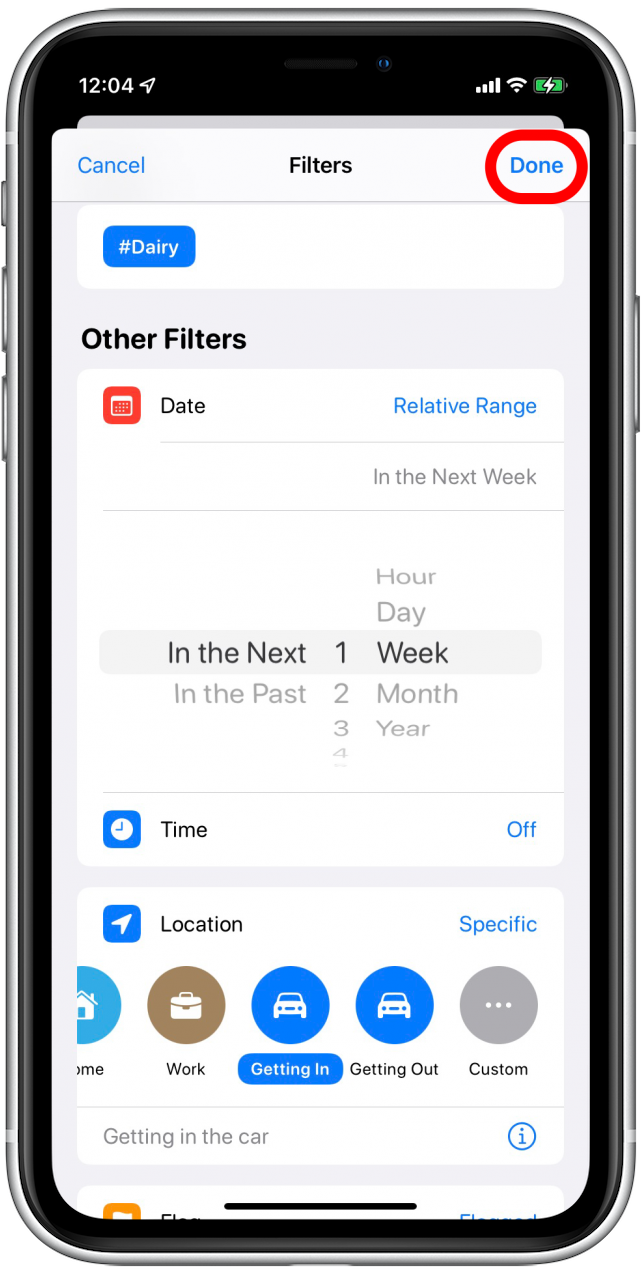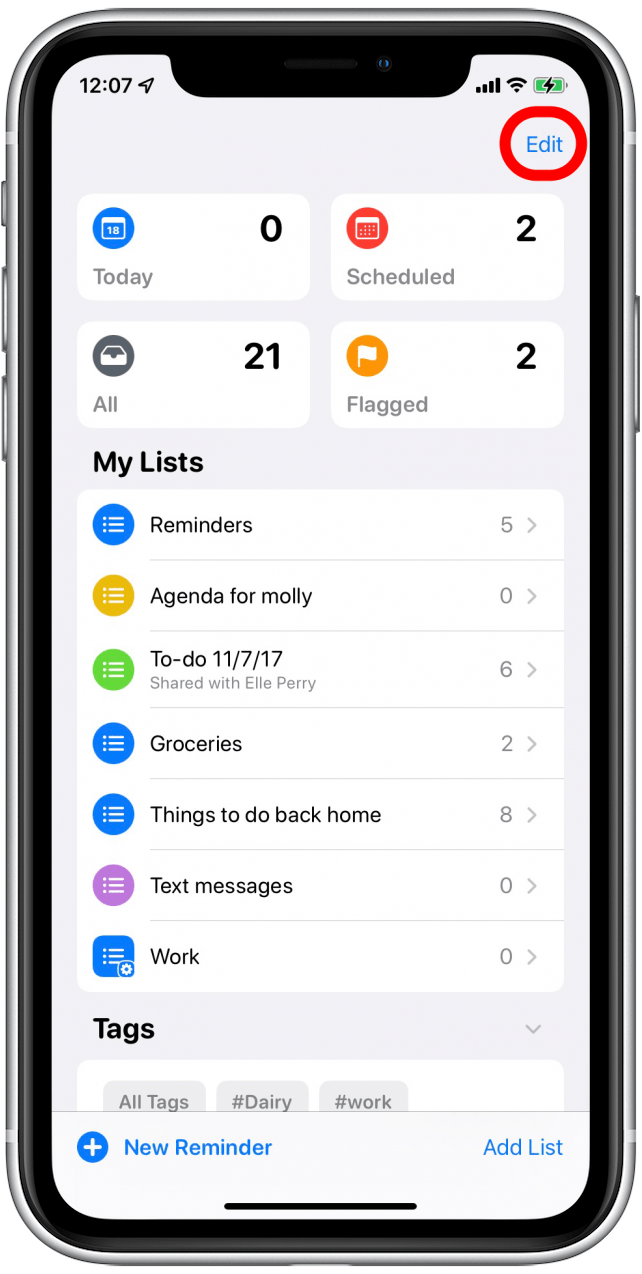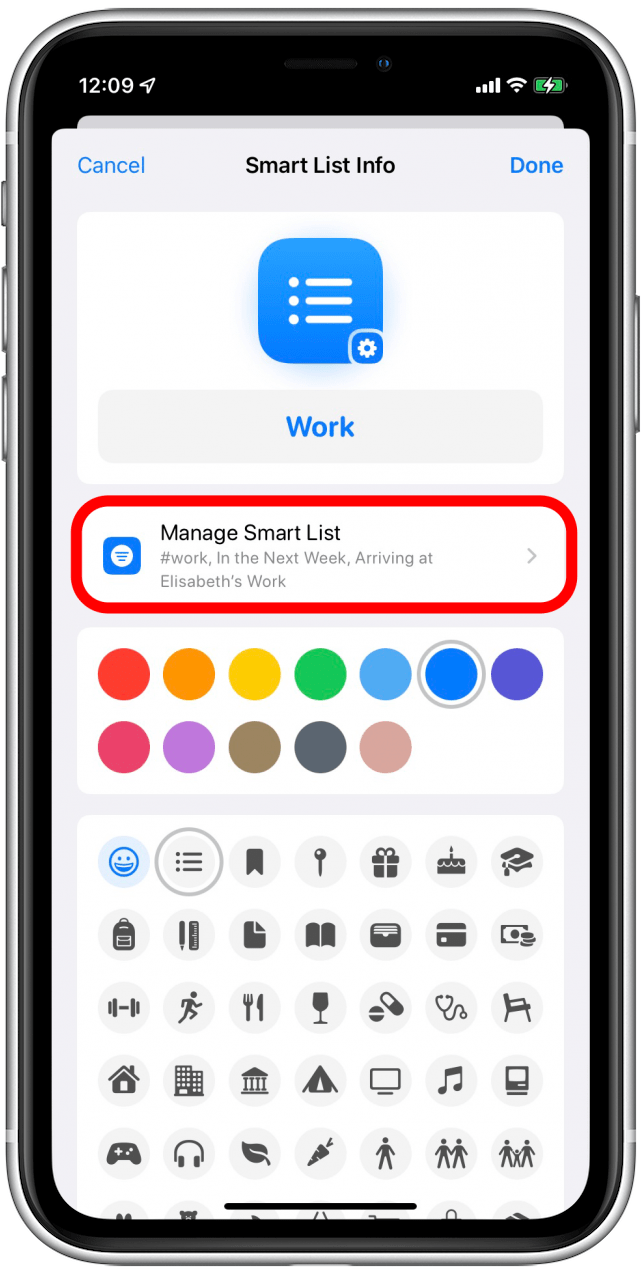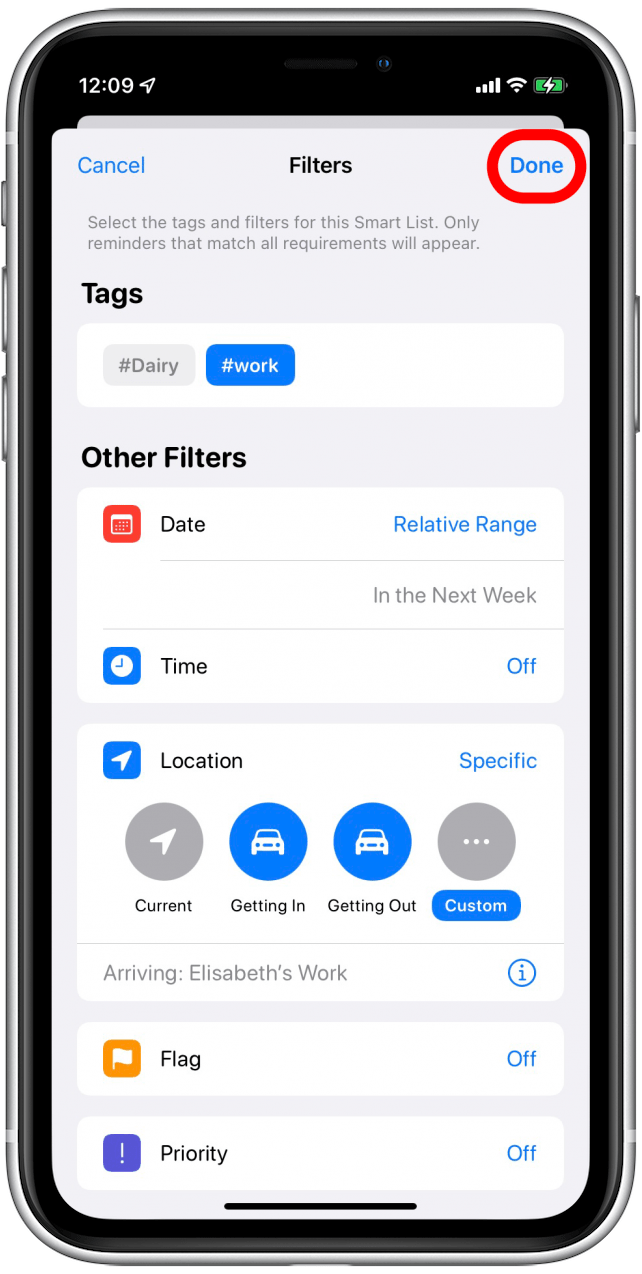Bent u een toegewijde van Herinneringen en wilt u uw gebruik van de app naar een hoger niveau tillen? Zo ja, dan kunt u met Slimme lijsten uw Herinneringen-app configureren om herinneringen te krijgen precies wanneer u ze nodig hebt, waar u ze nodig hebt. Laten we eens kijken hoe u Smart Lists in de Herinneringen-app kunt gebruiken.
Gerelateerd: Herinneringen instellen op uw iPhone & iPad
Wat is een slimme lijst?
Slimme lijsten zijn een geavanceerde functie van de Herinneringen-app.Slimme lijsten vullen herinneringen uit andere lijsten op basis van filters die u kiest bij het maken van de lijst. U hoeft items niet handmatig aan een Smart List toe te voegen, dus u kunt die herinneringen in twee lijsten zien: de Smart List en de oorspronkelijke lijst waaraan de herinnering is toegevoegd. Het is eigenlijk alsof u in uw andere lijsten zoekt naar items die aan bepaalde voorwaarden voldoen.
 Ontdek de verborgen functies van uw iPhone Ontvang dagelijks een tip (met schermafbeeldingen en duidelijke instructies) zodat u uw iPhone in slechts één minuut per dag onder de knie krijgt.
Ontdek de verborgen functies van uw iPhone Ontvang dagelijks een tip (met schermafbeeldingen en duidelijke instructies) zodat u uw iPhone in slechts één minuut per dag onder de knie krijgt.
Een Smart List maken & aanpassen in de Herinneringen-app
Voordat u een Smart List maakt, moet u ervoor zorgen dat u tags hebt toegevoegd aan de Herinneringen-app. Slimme lijsten werken alleen als uw Herinneringen-app is gesynchroniseerd met iCloud, dus zorg ervoor dat u Herinneringen hebt ingeschakeld in de iCloud-instellingen voordat u verder gaat. Als u meer wilt weten over het gebruik van de Herinneringen-app en andere Apple apps, kunt u zich aanmelden voor onze Tip van de Dag nieuwsbrief.
- Open de Herinneringen-app.

- Tik op Lijst toevoegen.

- Geef uw lijst een naam.

- Tik op Slimme lijst maken.

- Selecteer de tags die u op deze Smart List wilt toepassen.

- Om op datum te filteren, tikt u op Uit naast Datum.

- Selecteer het bereik waarop u wilt filteren. Ik ga Relatief Bereik selecteren.

- Stel uw datumbereik in. Ik heb In de komende 1 week gekozen.

- Om een locatiefilter in te stellen, tikt u op Uit naast Locatie.

- Tik op Specifiek.

- Selecteer een locatie uit de lijst, zoals Thuis, Werk of Instappen (de auto). U kunt ook een aangepaste locatie invoeren. Dit zal alle herinneringen toevoegen die u met deze locatie hebt getagd binnen het datum- en tijdbereik dat u hebt opgegeven. (Opmerking: Als u op locatie wilt filteren, moet u Herinneringen hebben ingeschakeld in Locatiediensten).

- U kunt ook filters instellen voor de tijd, een vlaginstelling of een prioriteitsinstelling.
- Tik op Gereed.

- Om uw Smart List te bewerken, tikt u op Bewerken.

- Tik op het infopictogram naast uw Smart List.

- Tik op Smart List beheren om uw filters te bewerken.

- Als u klaar bent, tikt u op Gereed en blijft u op Gereed tikken totdat u terugkeert naar Mijn lijsten.

Nu hebt u een Smart List van alle herinneringen in uw Herinneringen-app die voldoen aan de parameters die u hebt ingesteld. Telkens wanneer u een nieuwe herinnering toevoegt die aan deze parameters voldoet, wordt deze automatisch aan uw Smart List toegevoegd. U kunt ook leren hoe u gedeelde herinneringen met iPhone-meldingen uitschakelt en hoe u een automatische boodschappenlijst in Herinneringen sorteert.