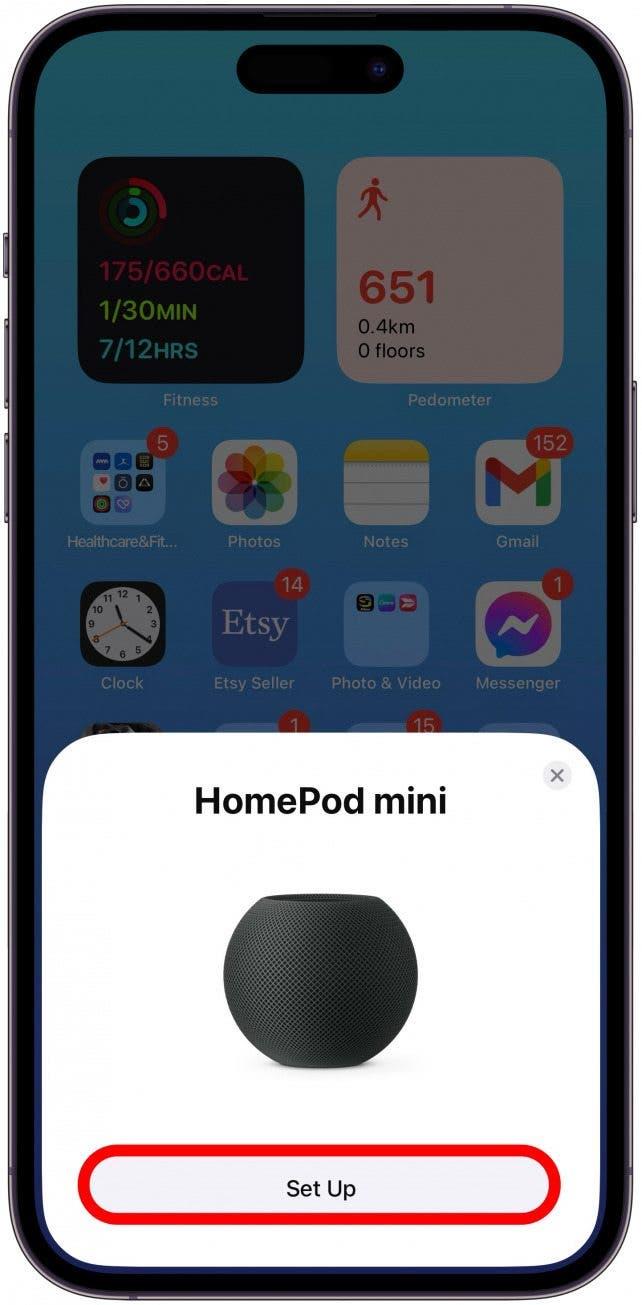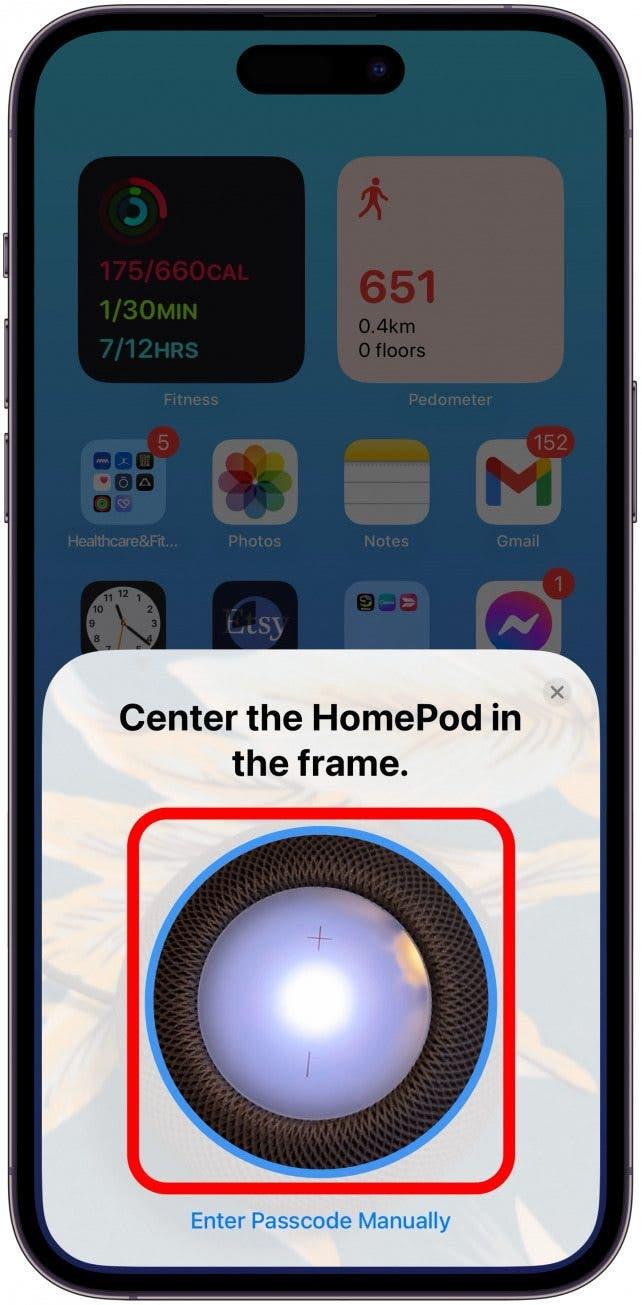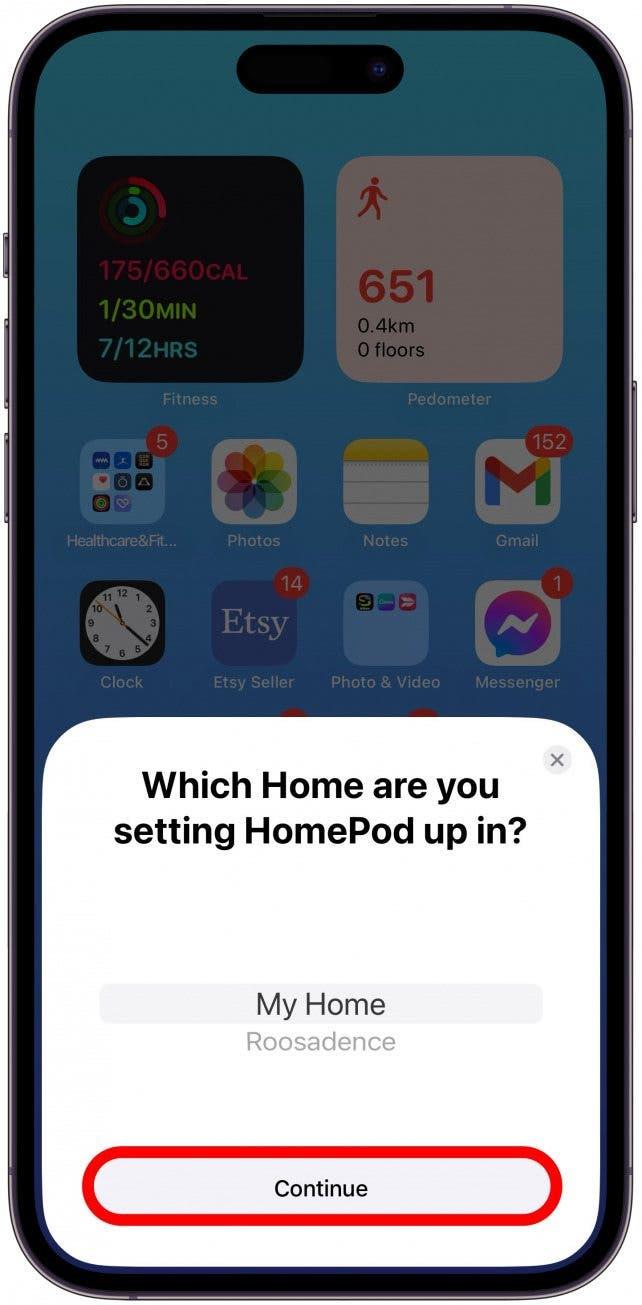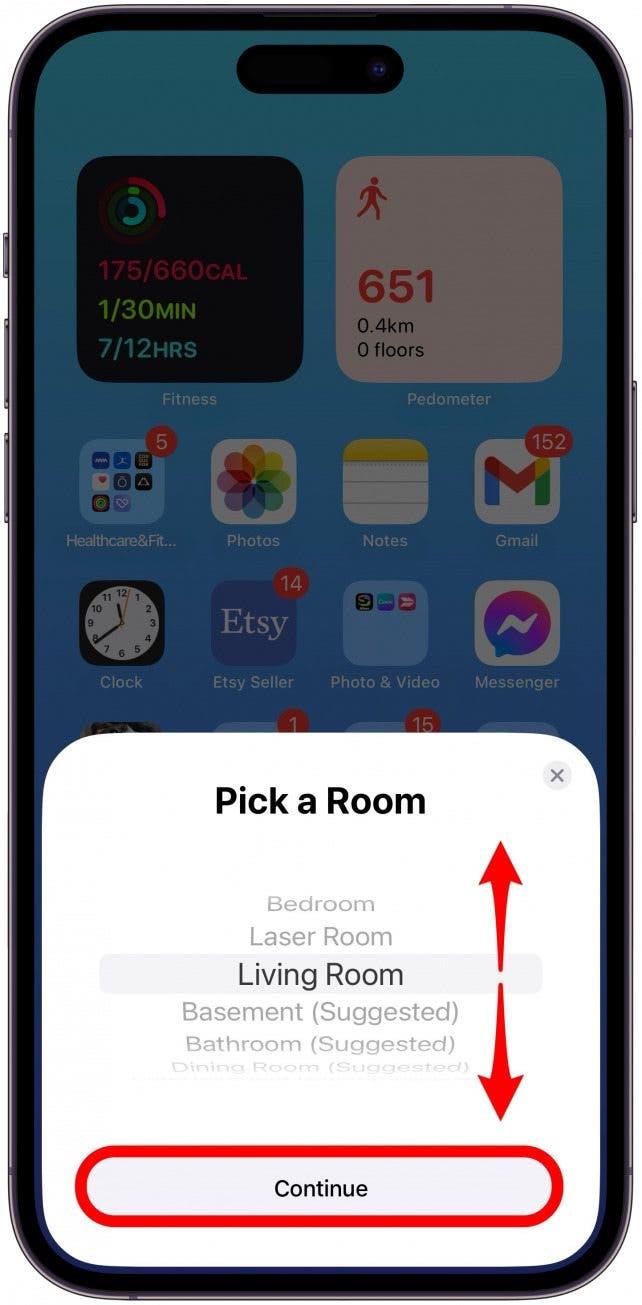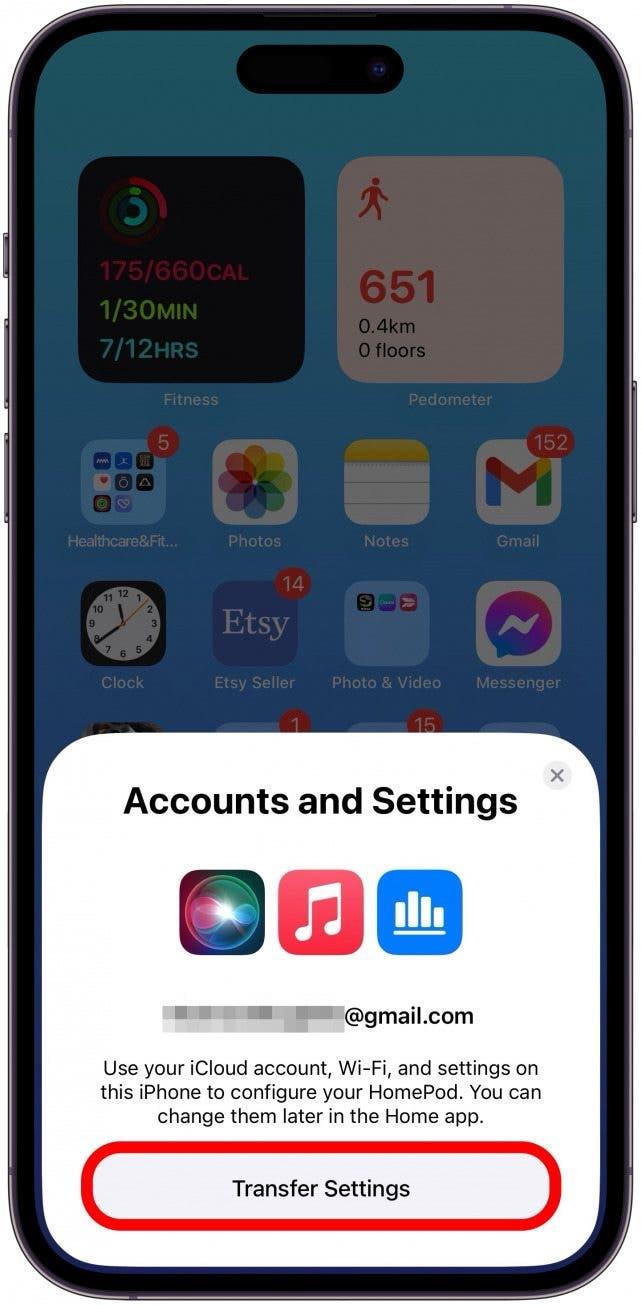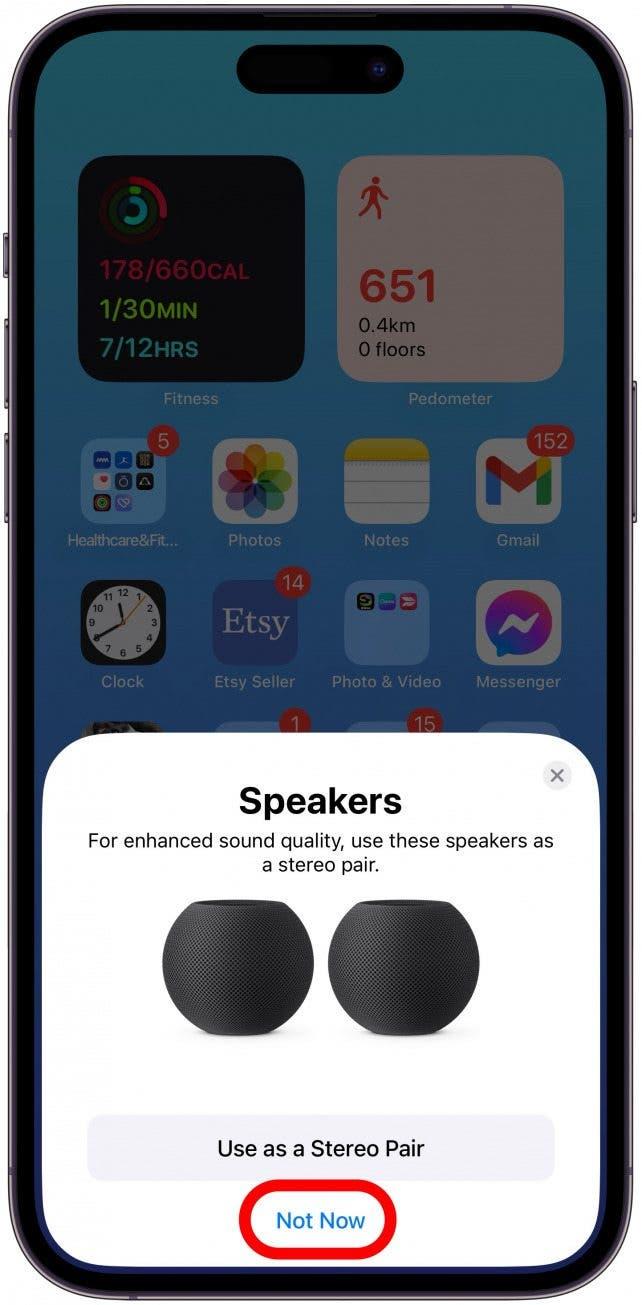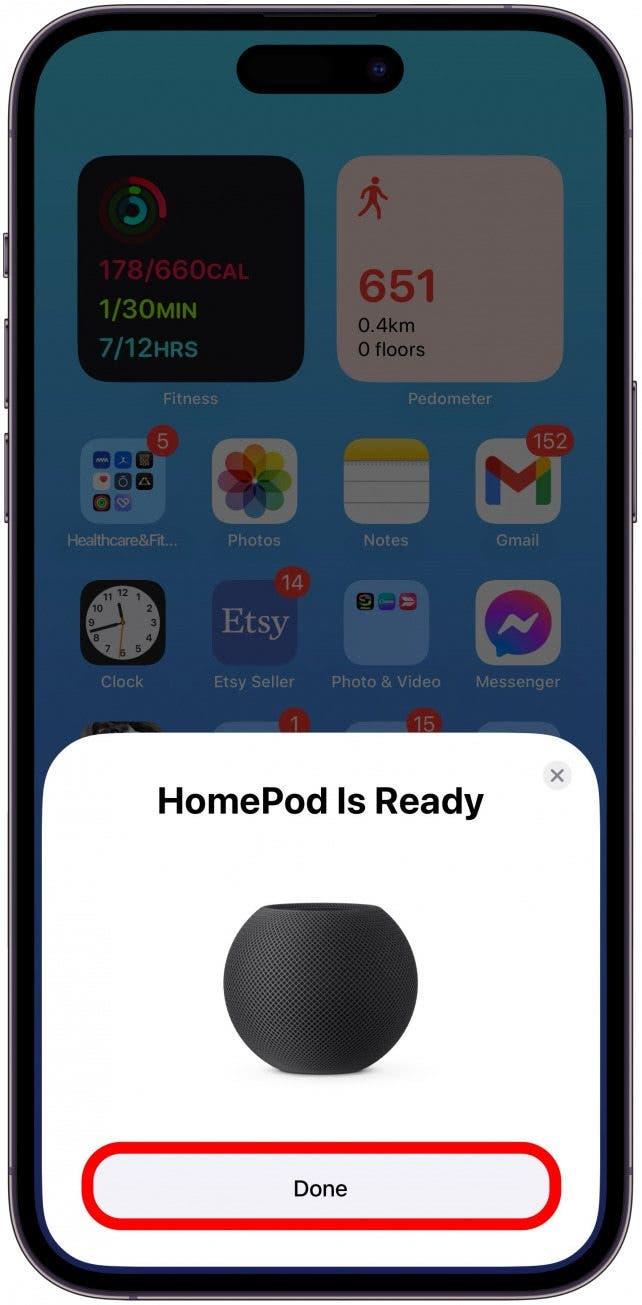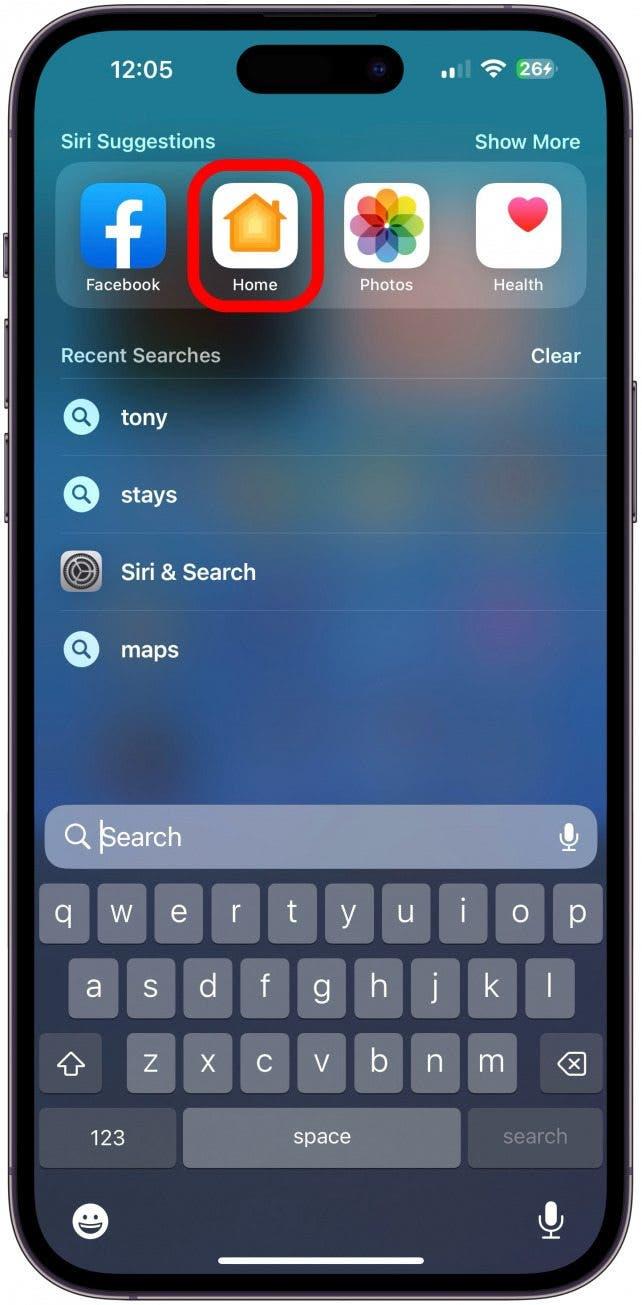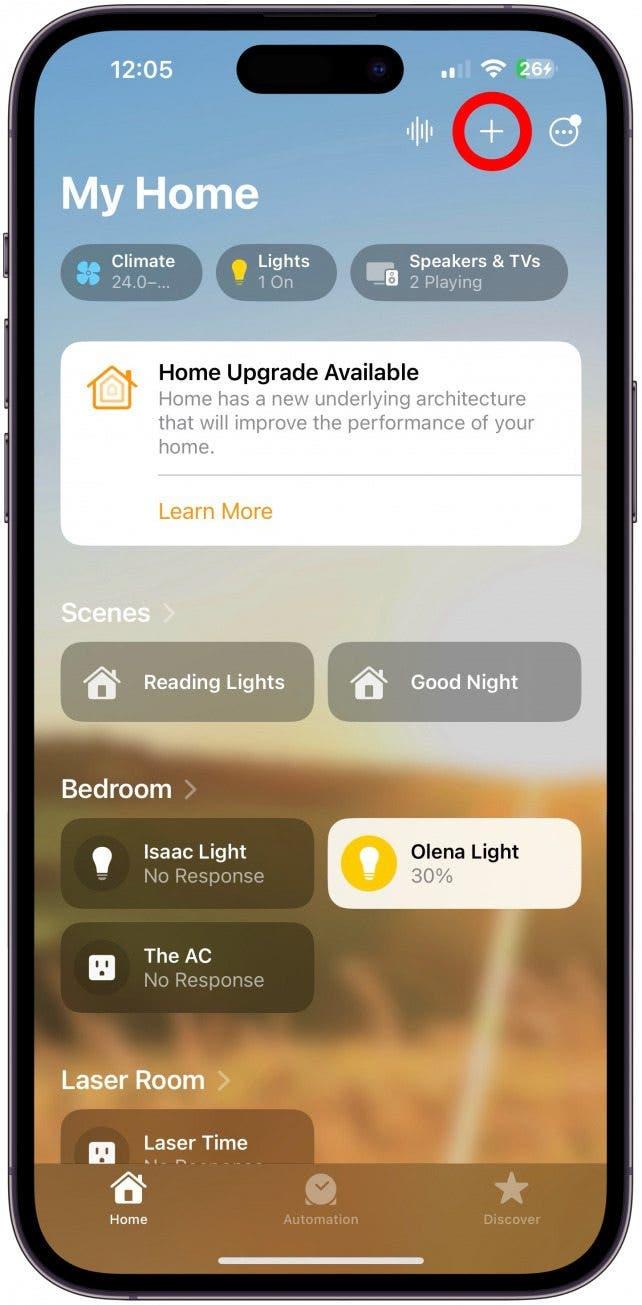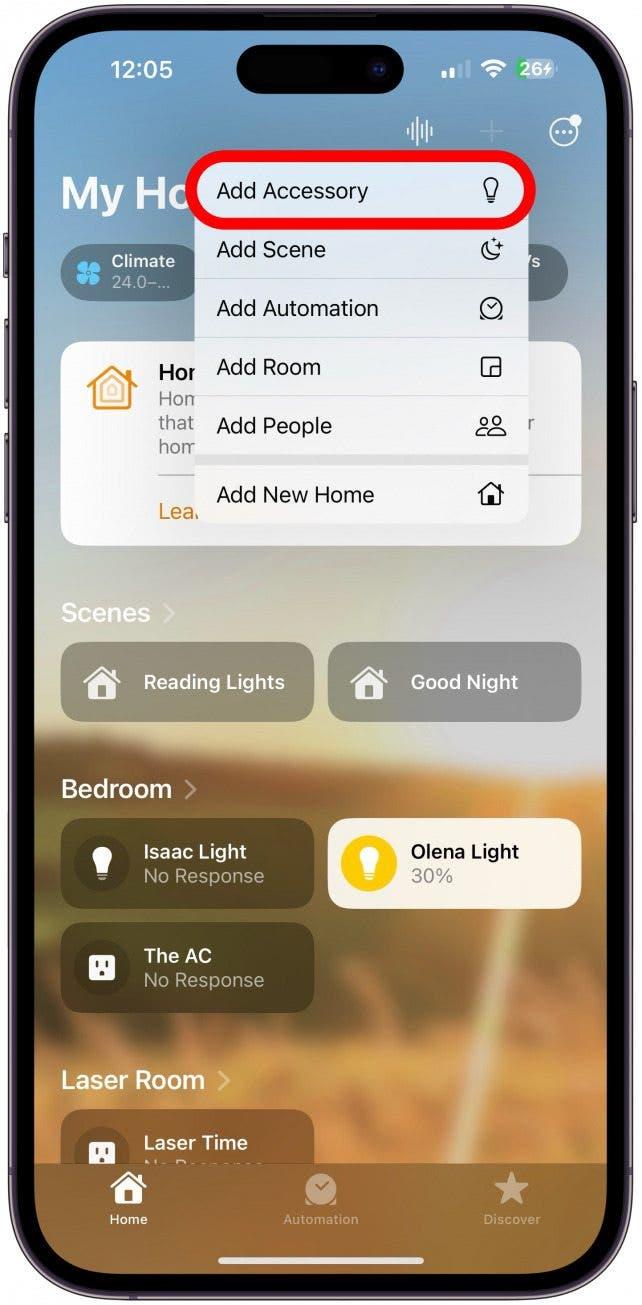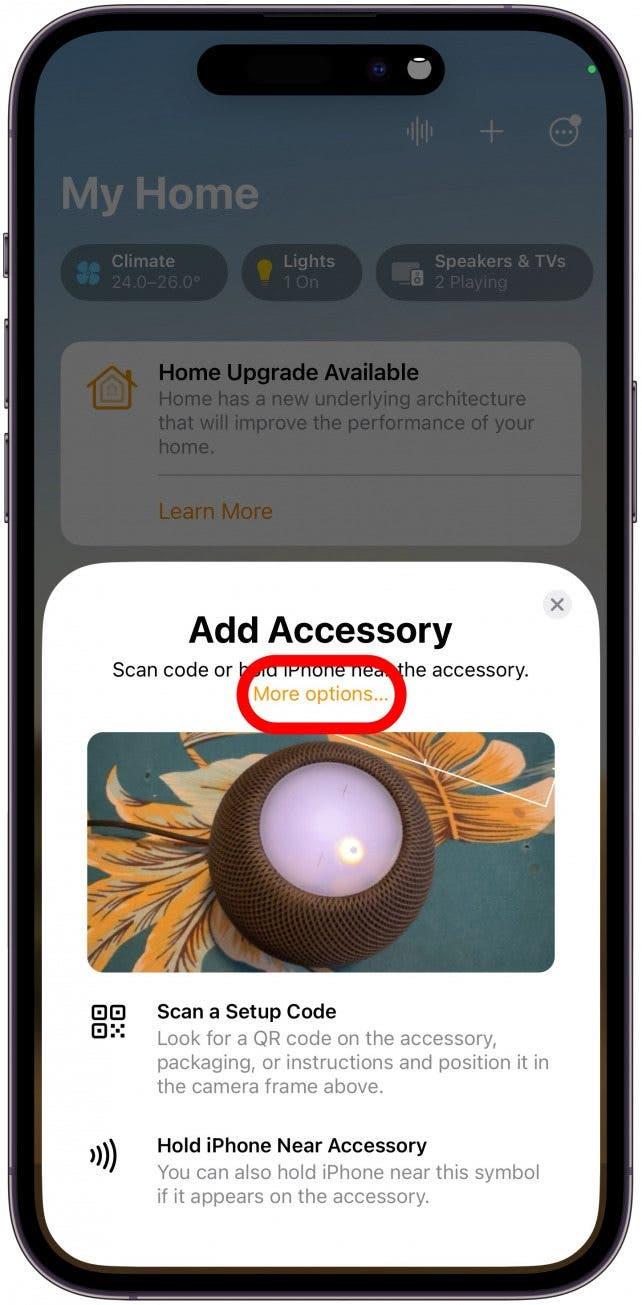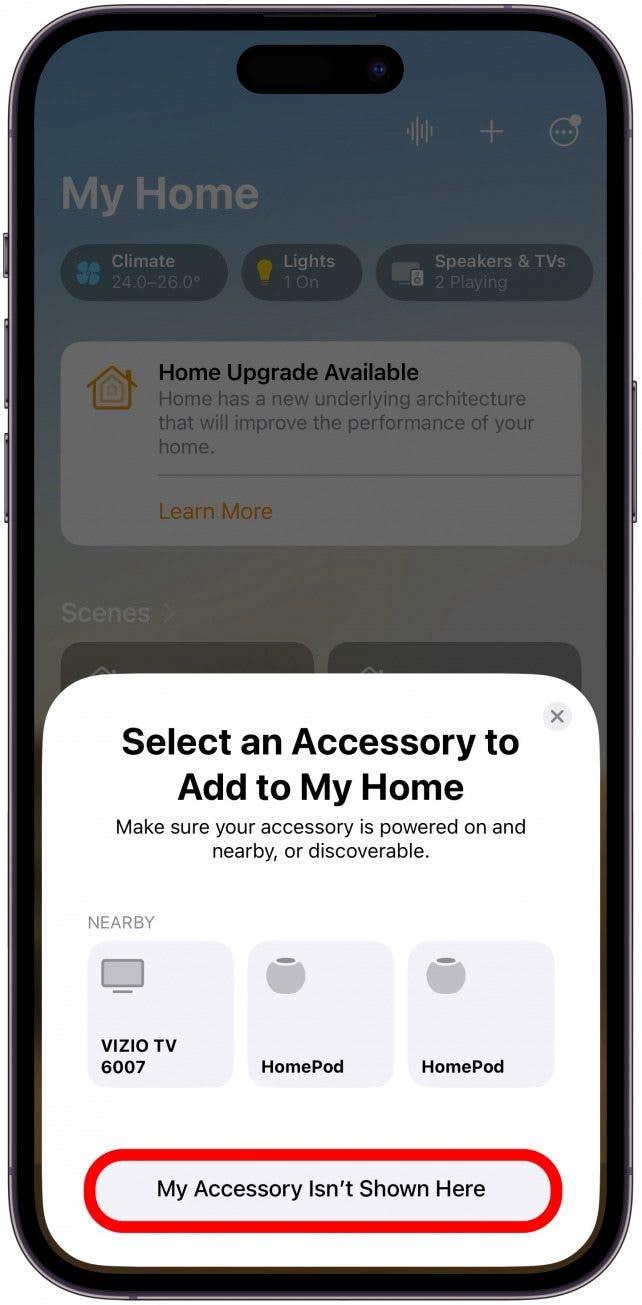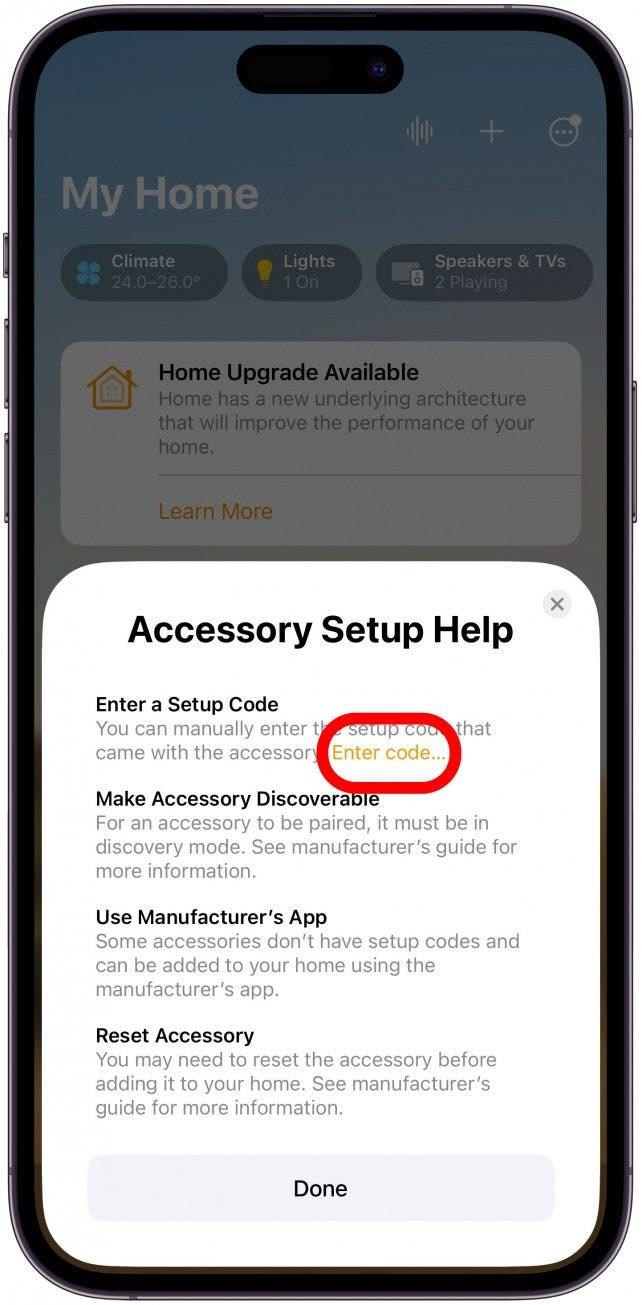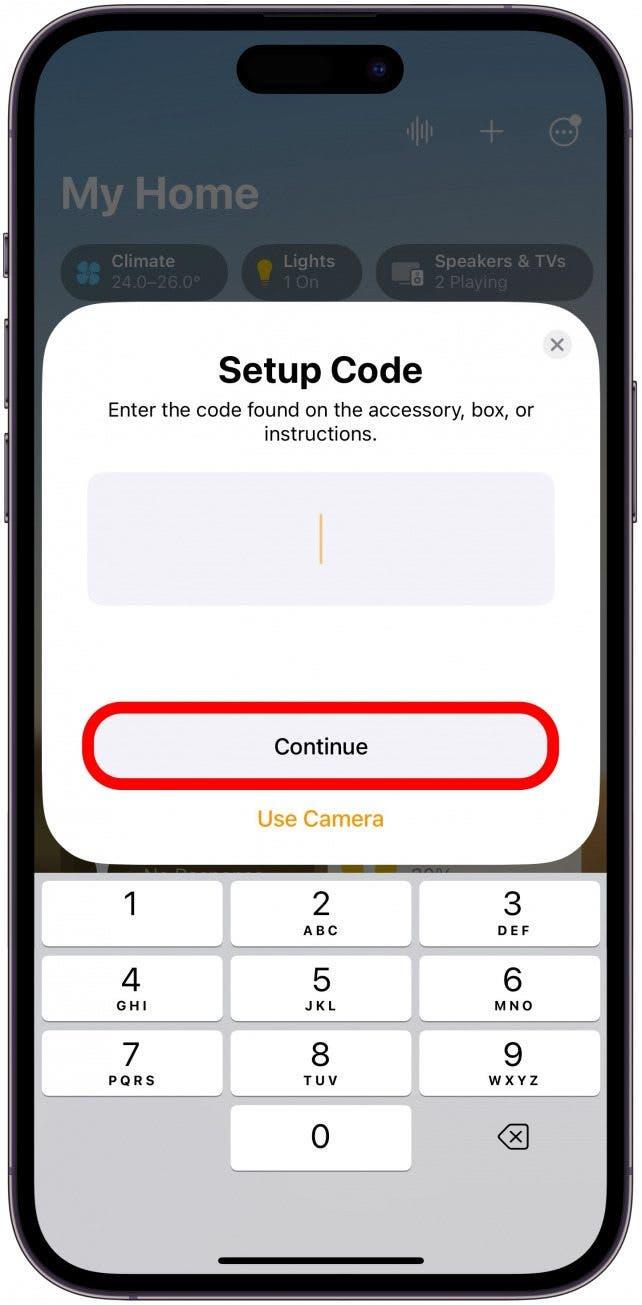Hebt u een nieuwe HomePod of HomePod mini en kunt u niet wachten om deze in te stellen? Wij behandelen de basisinstallatie van de HomePod en HomePod mini en tips voor het oplossen van problemen. Lees verder om te leren hoe u uw HomePod mini of HomePod correct instelt op uw iPhone, iPad of iPod touch.
Uw HomePod & HomePod mini-installatie voorbereiden
Voordat u verder leest over hoe u uw HomePod mini of HomePod instelt, moet u de volgende vereisten controleren:
- Zorg ervoor dat op de iPhone of iPad die u gebruikt om uw HomePod in te stellen, de nieuwste iOS- of iPadOS-update is geïnstalleerd.
- Schakel Bluetooth in op het apparaat dat u gaat gebruiken voor het instellen van de HomePod.
- Zorg ervoor dat iCloud Keychain is ingeschakeld.
- Zorg ervoor dat Two-Factor Authentication is ingeschakeld.
- Controleer of de apps Home en Apple Music geïnstalleerd zijn op uw iOS-apparaat. Beide apps zijn standaard geïnstalleerd, maar als u ze verwijderd hebt, kunt u ze via de App Store opnieuw installeren.
- Sluit uw HomePod aan op een betrouwbare stroombron. Mogelijk moet u een adapter gebruiken.
- Alleen de eigenaar van een ingestelde Home kan een nieuwe HomePod toevoegen.
Waarschuwing:
U moet een iPhone, iPad of iPod touch hebben om een HomePod of HomePod mini te kunnen instellen. U kunt geen HomePod instellen met een Mac.
HomePod mini of HomePod instellen
Het instellen van HomePod mini’s of HomePods is eenvoudig, en de stappen zijn hetzelfde, dus het maakt niet uit welke of welk model u heeft. Ik zal mijn iPhone gebruiken om mijn HomePod mini in te stellen, maar de stappen zouden vergelijkbaar moeten zijn op uw iPad of iPod touch. Zo sluit u HomePod aan op uw iPhone:
- Om uw HomePod in te stellen, brengt u uw iPhone in de buurt van de aangesloten HomePod. Hij zou automatisch op uw telefoon moeten verschijnen. Tik op Instellen. Als hij niet verschijnt, ga dan naar het volgende gedeelte.

- Volg de aanwijzingen op het scherm om uw HomePod aan uw iPhone te koppelen.

- Selecteer de Home waaraan u de nieuwe HomePod wilt toevoegen. Als u meerdere Home’s hebt, kunt u omhoog en omlaag vegen om ertussen te navigeren. Tik op Doorgaan.

- Selecteer de kamer waarin uw HomePod komt te staan.Als u meerdere kamers hebt, kunt u omhoog en omlaag vegen om ertussen te navigeren.Tik op Doorgaan.

- U krijgt de optie om uw iCloud-account te gebruiken om instellingen over te zetten naar uw HomePod. Tik op Instellingen overbrengen. Als u dit voor de eerste keer doet, ziet u mogelijk andere aanwijzingen op het scherm.

- Als u meerdere HomePods heeft, kunt u de optie krijgen om twee HomePods samen te gebruiken als een Stereopaar. U kunt dit altijd later doen, ik tik op Nu niet.

- Het kan even duren voordat uw HomePod klaar is met instellen. Zodra HomePod Is Klaar staat, tikt u op Gereed.

Als u uw Home-app opent, kunt u de nieuwe HomePod zien. Voor meer HomePod tips, bekijk onze gratis Tip van de Dag nieuwsbrief.
Wat te doen als uw HomePod niet op uw iPhone verschijnt?
Of u nu een foutmelding krijgt of dat er niets gebeurt, het is frustrerend om te merken dat u geen verbinding kunt maken met uw HomePod. Voordat u Apple Support belt, kunt u deze tips voor probleemoplossing proberen.
Als uw HomePod gekoppeld is met een ander iOS-apparaat, moet u uw HomePod resetten. Om de HomePod te resetten zonder het apparaat waaraan het gekoppeld is:
- Koppel de HomePod los en sluit hem weer aan terwijl u tegelijkertijd de bovenkant van de HomePod omlaag drukt.
- Na een paar seconden ziet u een rood knipperend lampje. Blijf drukken. Na een paar seconden hoort u Siri zeggen dat u moet blijven drukken. Al snel hoort u drie klokslagen, op dat moment kunt u uw vinger loslaten en doorgaan met de stappen in het vorige gedeelte.
Als geen van deze methoden werkt, kunt u de code handmatig invoeren in de Home-app. De code zit in de verpakking van uw HomePod. Zo voert u de achtcijferige code in die u in de verpakking van uw HomePod vindt:
- Open de Home-app.

- Tik op het Plus-pictogram in de rechterbovenhoek.

- Tik op Accessoire toevoegen.

- Tik op Meer opties….

- Tik op Mijn accessoire wordt hier niet weergegeven.

- Tik op Code invoeren….

- Typ de code in, tik op Doorgaan en volg de aanwijzingen op het scherm.

Nu weet u hoe u verbinding kunt maken met HomePods en HomePod mini’s met uw iPhone, iPad en iPad touch! Leer vervolgens hoe u problemen oplost met uw HomePod die niet reageert.
FAQ
- Hoe verbind ik HomePod met Wi-Fi? Zodra u uw HomePod met behulp van de bovenstaande stappen hebt ingesteld, zal deze automatisch verbinding maken met uw Wi-Fi. De netwerkvoorkeuren op uw iPhone, iPad of iPod touch worden automatisch overgezet naar uw HomePod.
- Hoe HomePod resetten? Om HomePods te resetten of in de fabriek te resetten, moet u de stekker 10 seconden uit het stopcontact halen en de bovenkant van de HomePod aanraken. Leer hier hoe u HomePods stap voor stap reset.