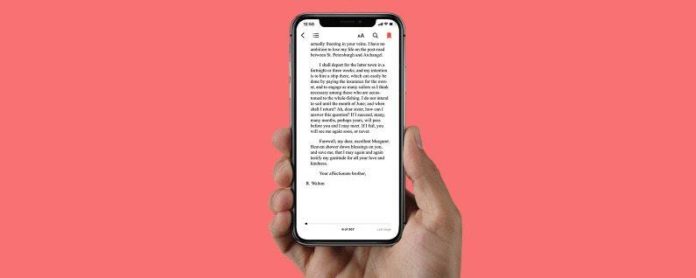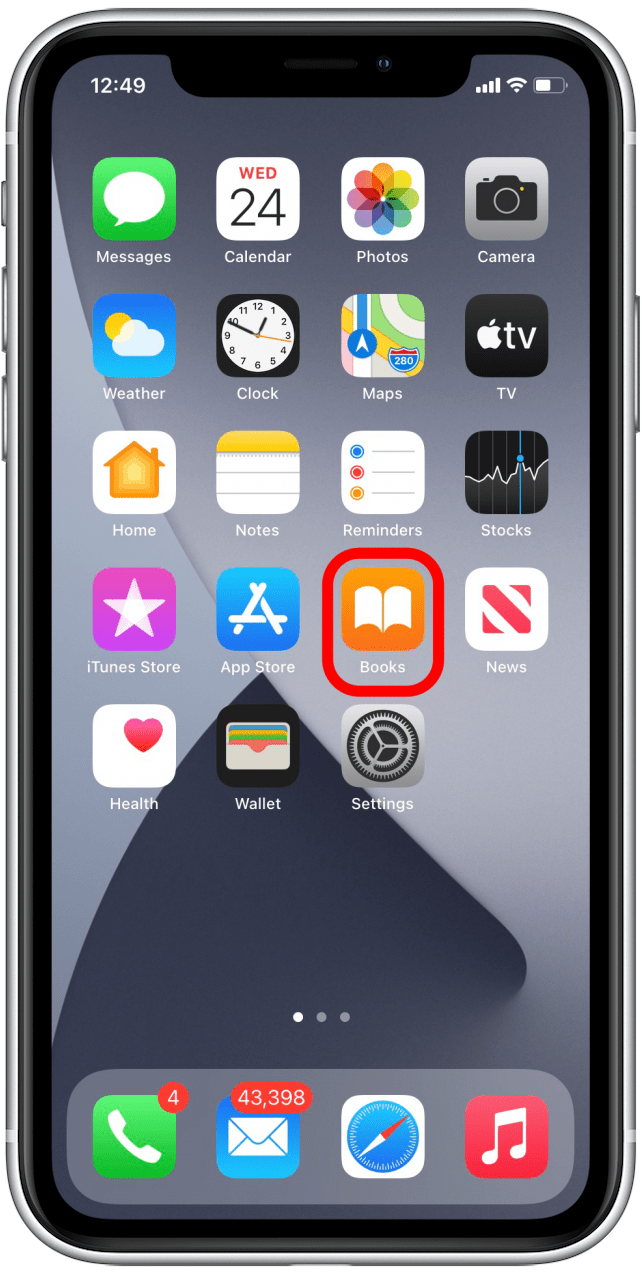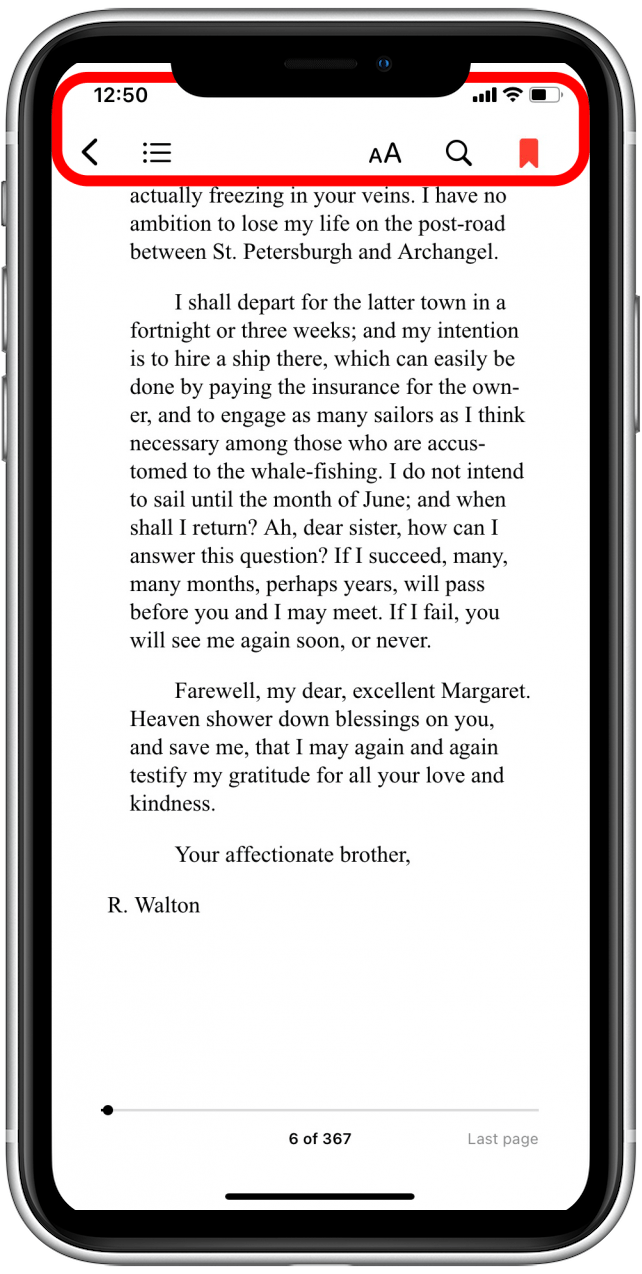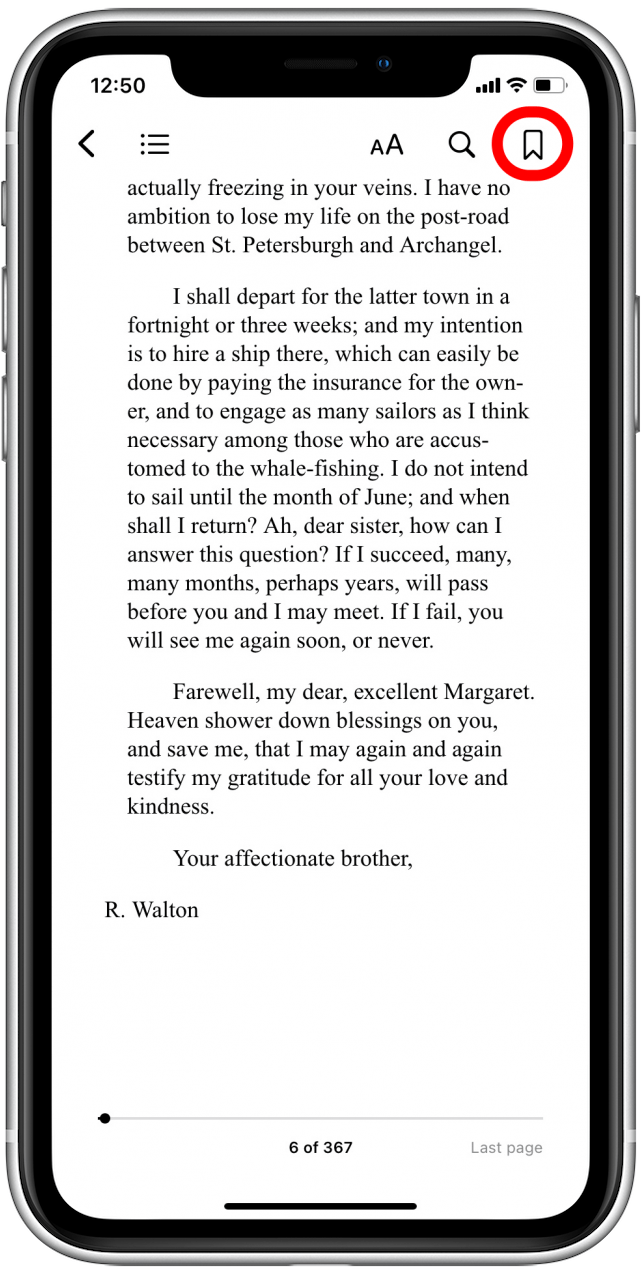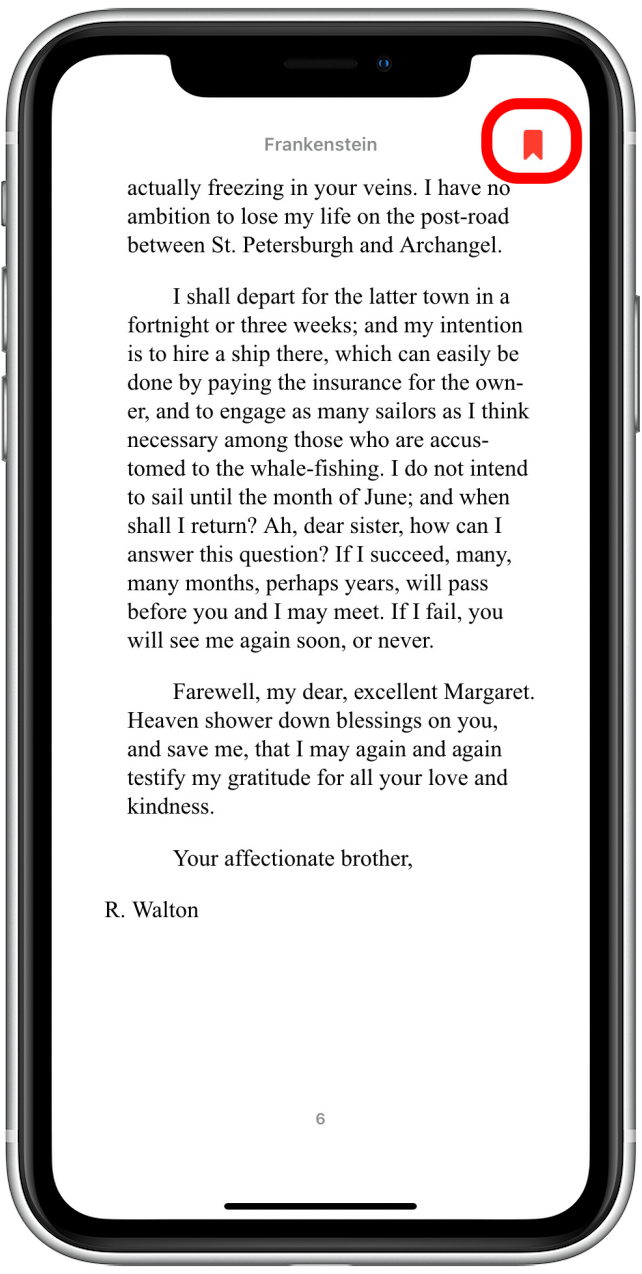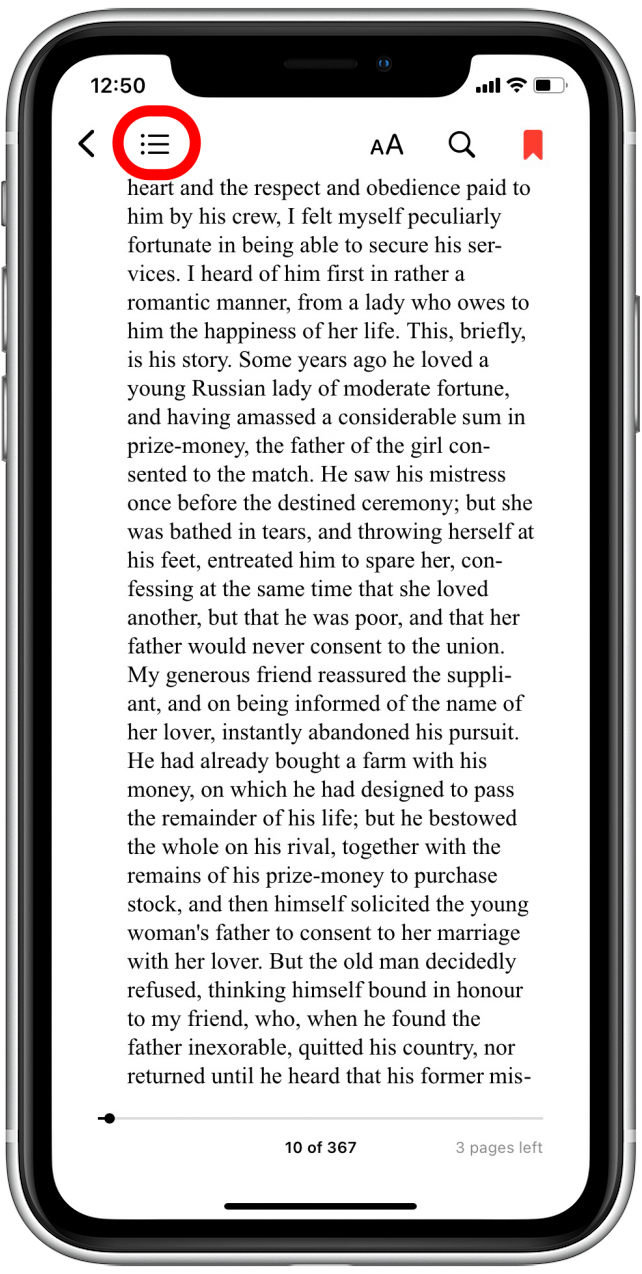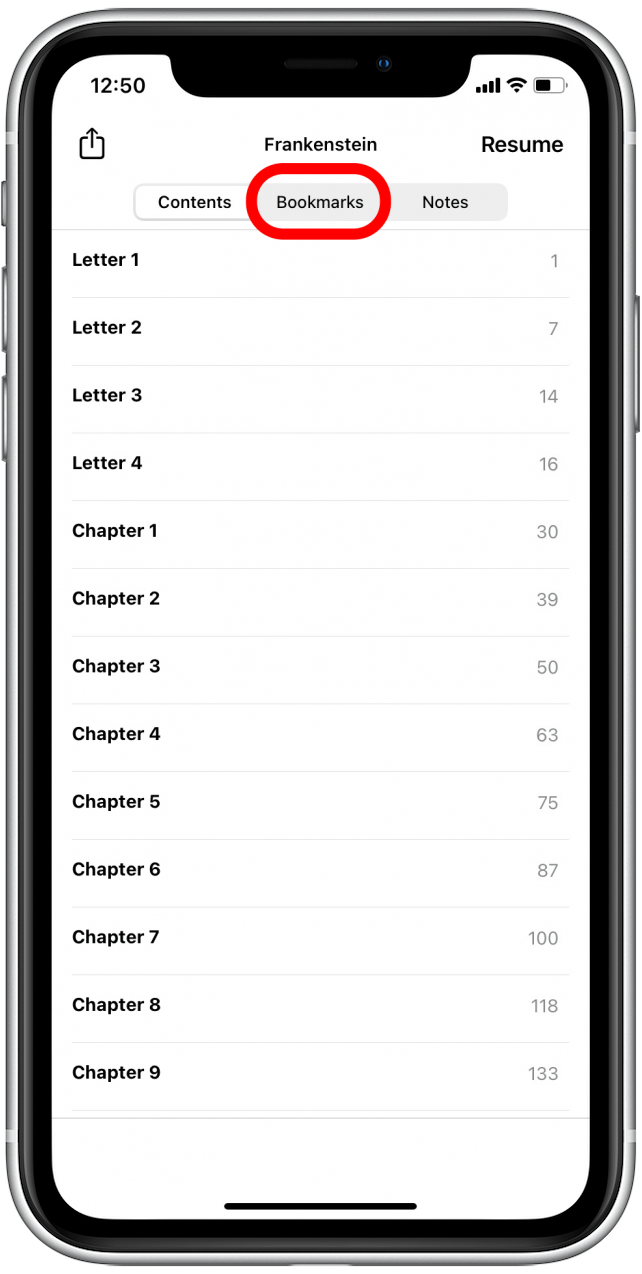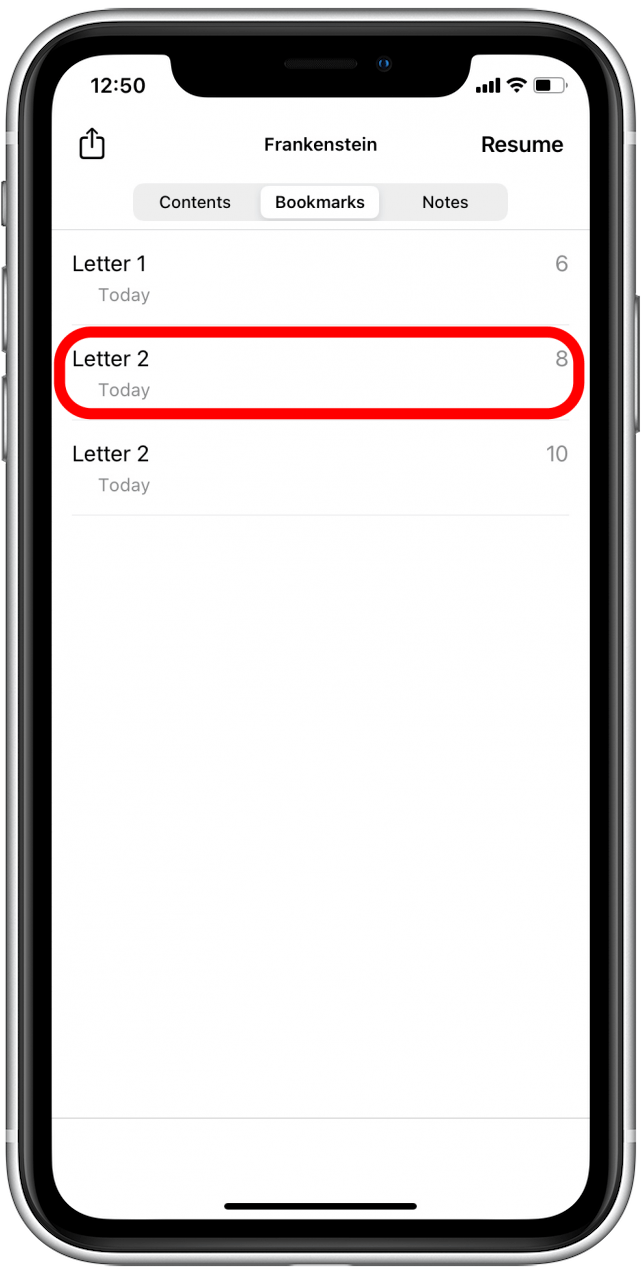Wilt u een pagina markeren om later opnieuw te bezoeken? Gelukkig kun je in de Boeken-app eenvoudig zoveel bladwijzers toevoegen als je wilt, en net zo gemakkelijk weer verwijderen. In deze handleiding bespreken we hoe u beide kunt doen en hoe u uw pagina’s met bladwijzers kunt bekijken en bezoeken.
* Dit bericht maakt deel uit van de Tip of the Day-nieuwsbrief van iOSApple. Meld je aan. <!–Master your iPhone in one minute per day: Sign Up–> *
Spring naar:
- Een bladwijzer toevoegen en verwijderen in Apple Books
- Hoe u uw bladwijzers kunt bekijken
Een bladwijzer toevoegen en verwijderen in Apple Books
De Apple Books-app slaat automatisch uw plaats op in het boek dat u aan het lezen bent wanneer u de app afsluit, zodat u zich geen zorgen hoeft te maken over het opslaan van uw plaats. Maar wat als u een pagina om de een of andere reden als belangrijk wilt markeren, zodat u deze later kunt terugvinden? Dat is waar bladwijzers van pas komen. Voor meer geweldige tips voor Apple-apps, probeer je aan te melden voor onze gratis Tip of the Day-nieuwsbrief !
Zo voegt u een bladwijzer toe in de Boeken-app en verwijdert u deze indien nodig:
- Open de Boeken-app.

- Open het boek dat je wilt lezen.
- Tik ergens op de pagina om de menupictogrammen weer te geven.

- Tik op het bladwijzerpictogram in de rechterbovenhoek om een bladwijzer te maken voor de pagina waarop u zich bevindt.

- Tik nogmaals op het bladwijzerpictogram om de bladwijzer te verwijderen.

Hoe u uw bladwijzers kunt bekijken
Nu je een pagina of meerdere pagina’s in een bepaald boek als bladwijzer hebt gemarkeerd, wil je misschien teruggaan naar een plek met een bladwijzer om het opnieuw te lezen of aan een vriend te laten zien. Ga als volgt te werk om uw bladwijzers in de Boeken-app te bekijken:
- Tik ergens op het scherm om de menupictogrammen van de app weer te geven.

- Tik op het lijstpictogram in de linkerbovenhoek.

- Tik op het tabblad met het label Bladwijzers.

- U ziet een lijst met bladwijzers die zijn gerangschikt in dezelfde volgorde als waarin ze in het boek worden weergegeven.
- Tik op de bladwijzer waarnaar u wilt terugkeren.

Daar heb je het! Nu kunt u uw favoriete passages opslaan om ze met een paar snelle tikken opnieuw te openen.