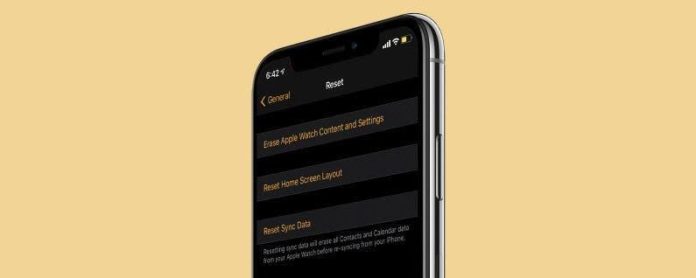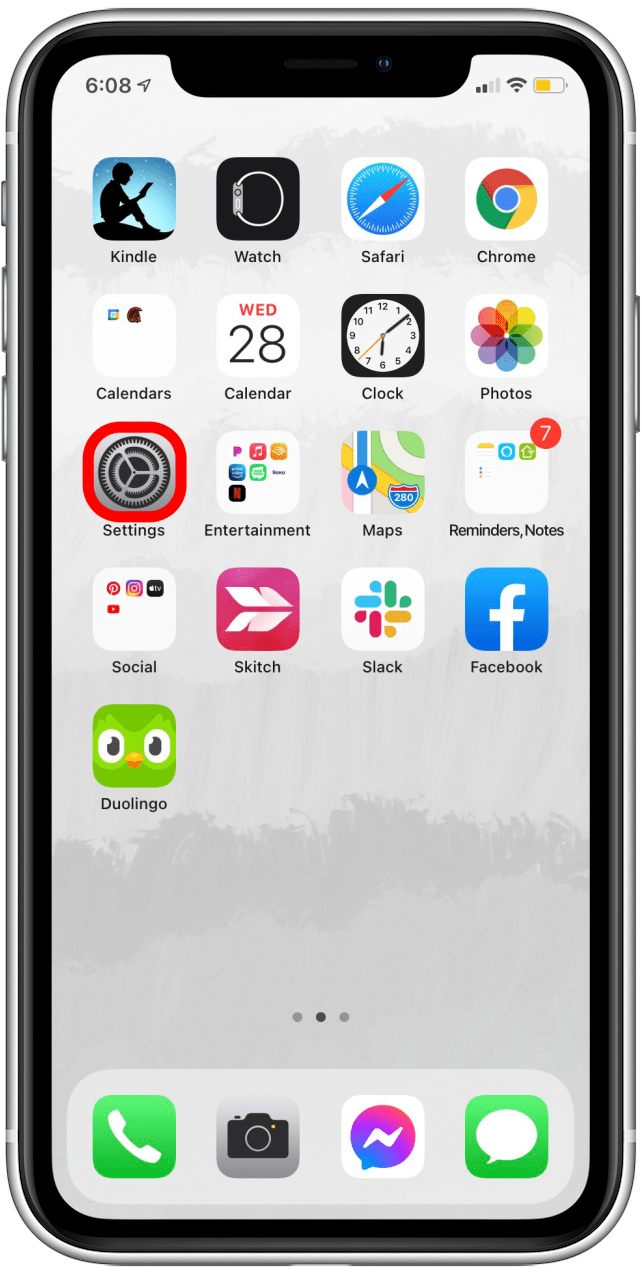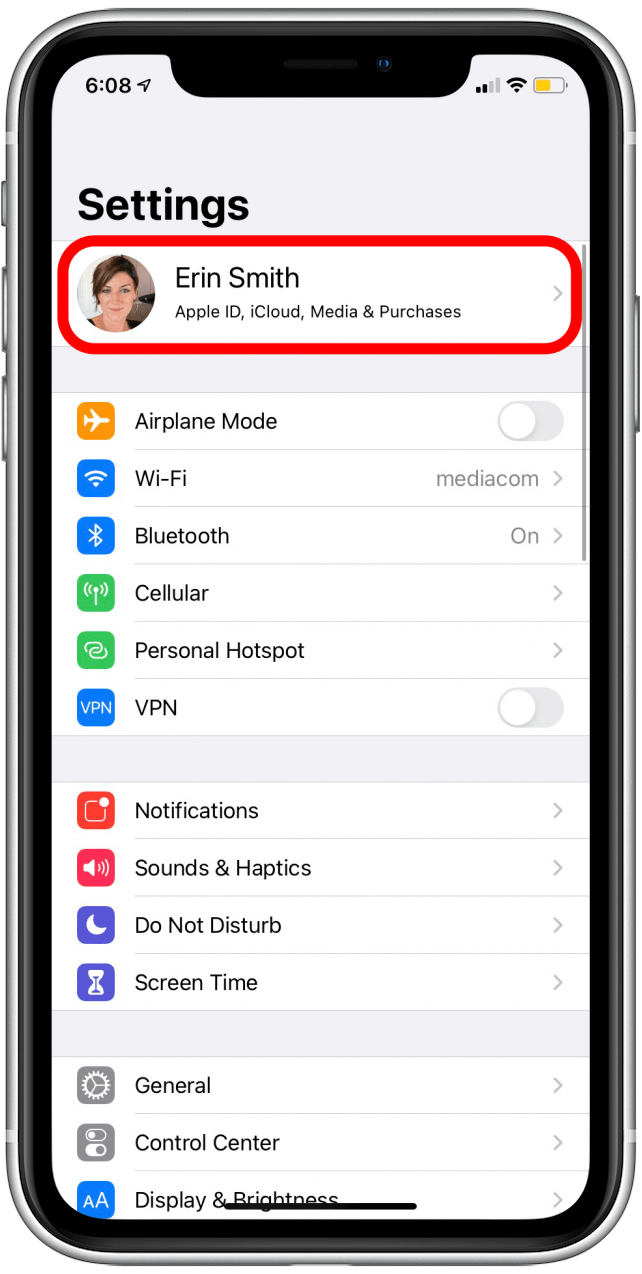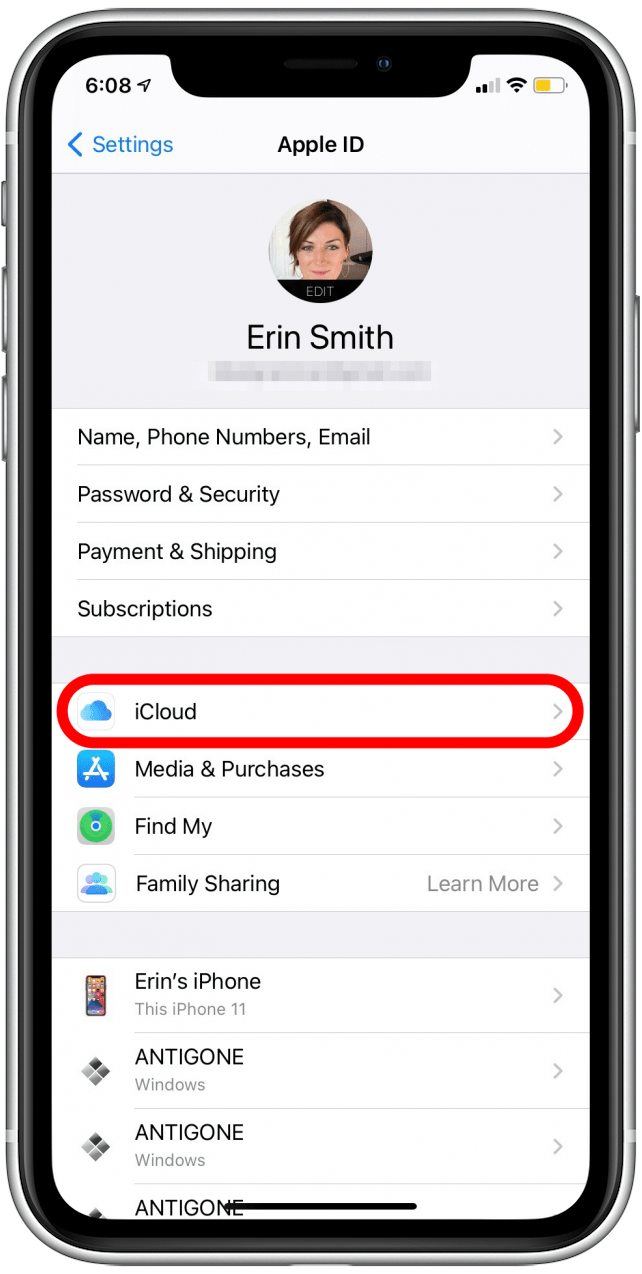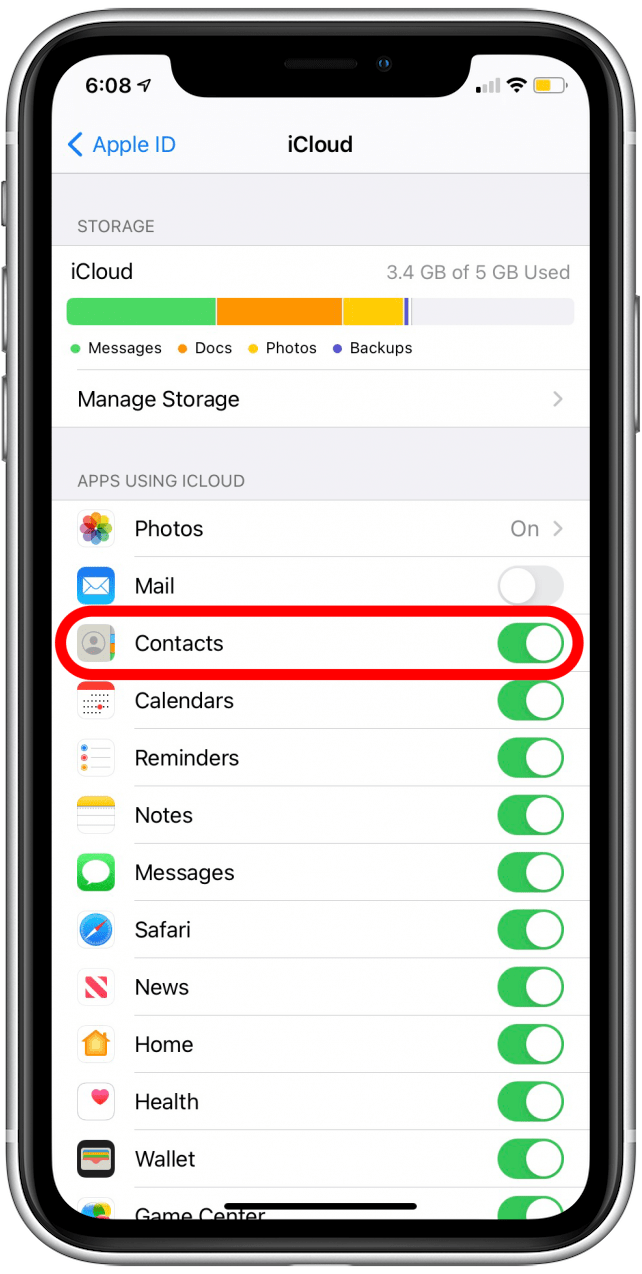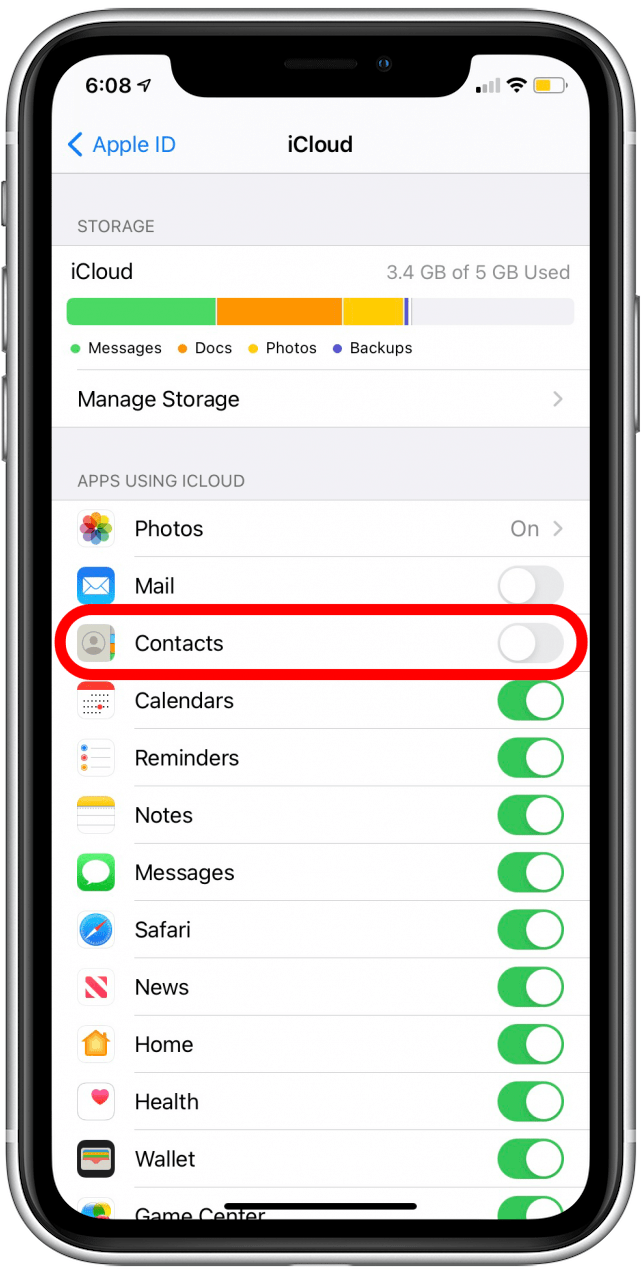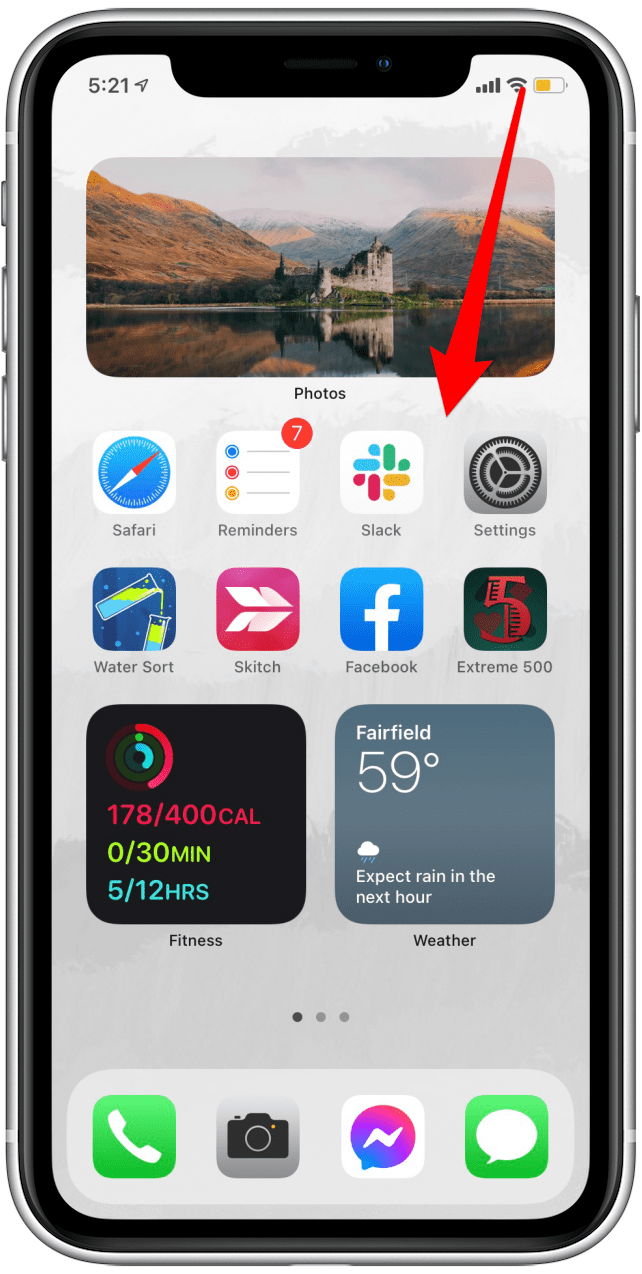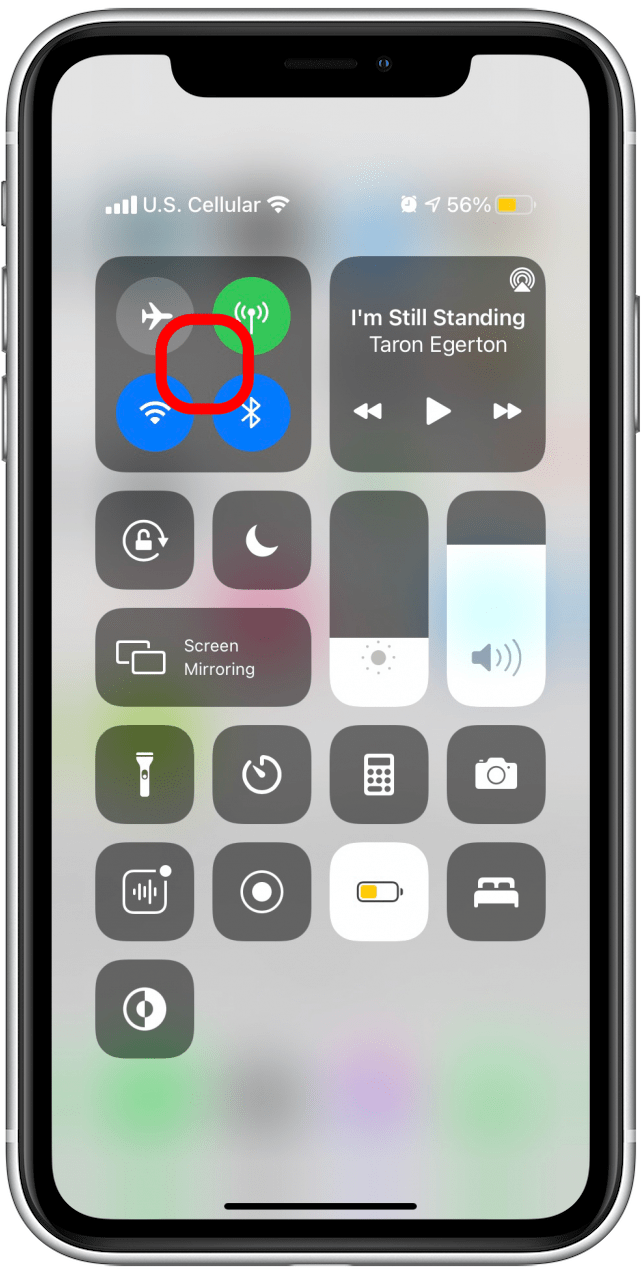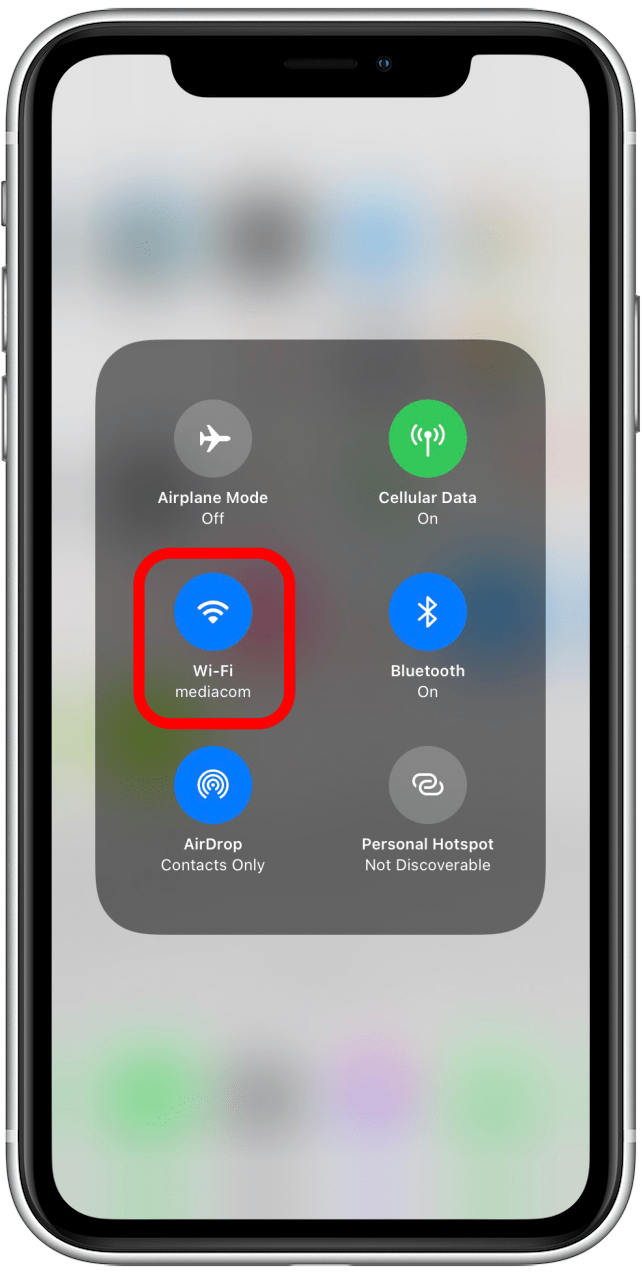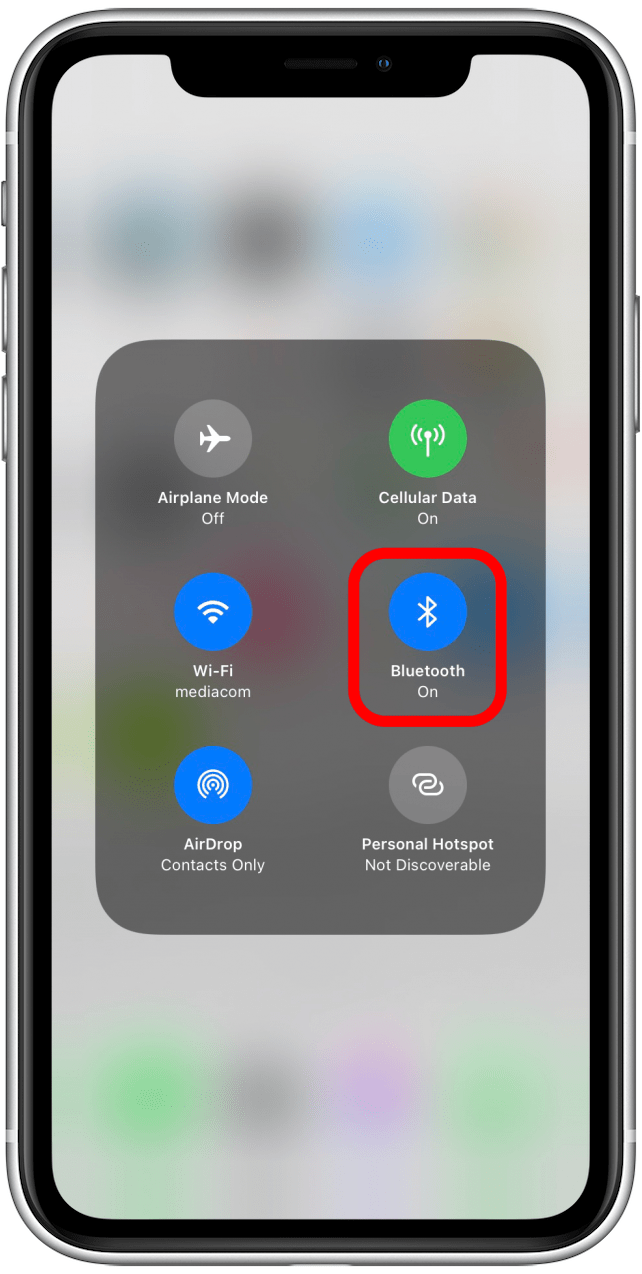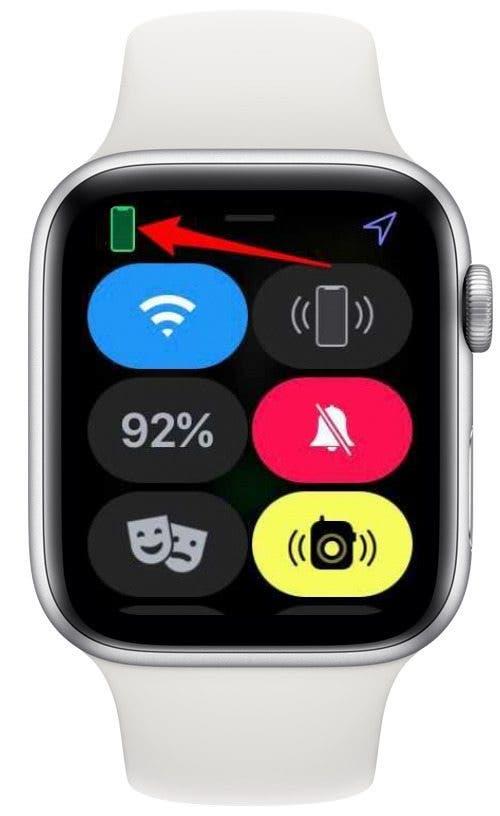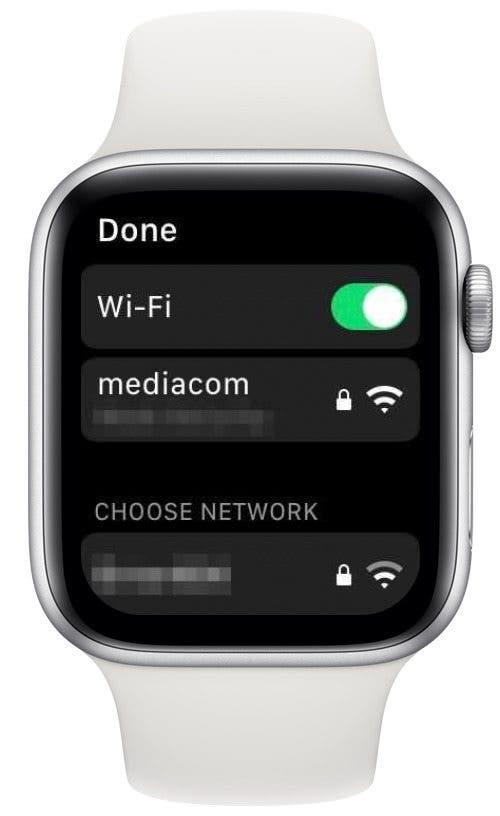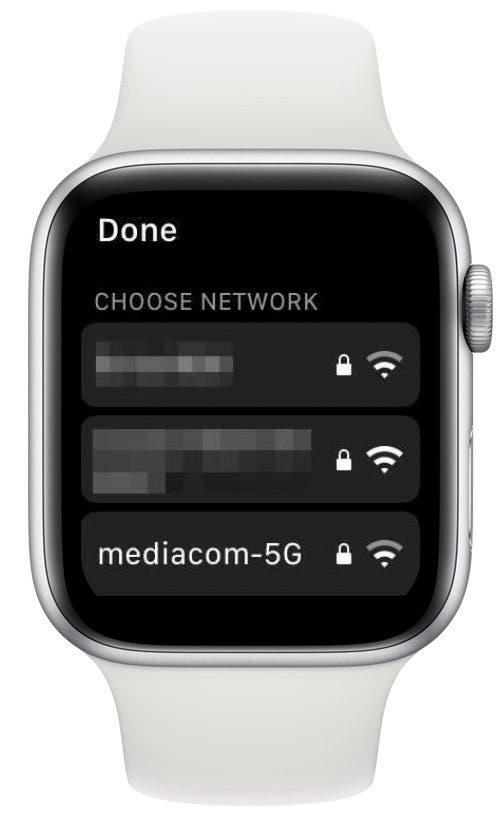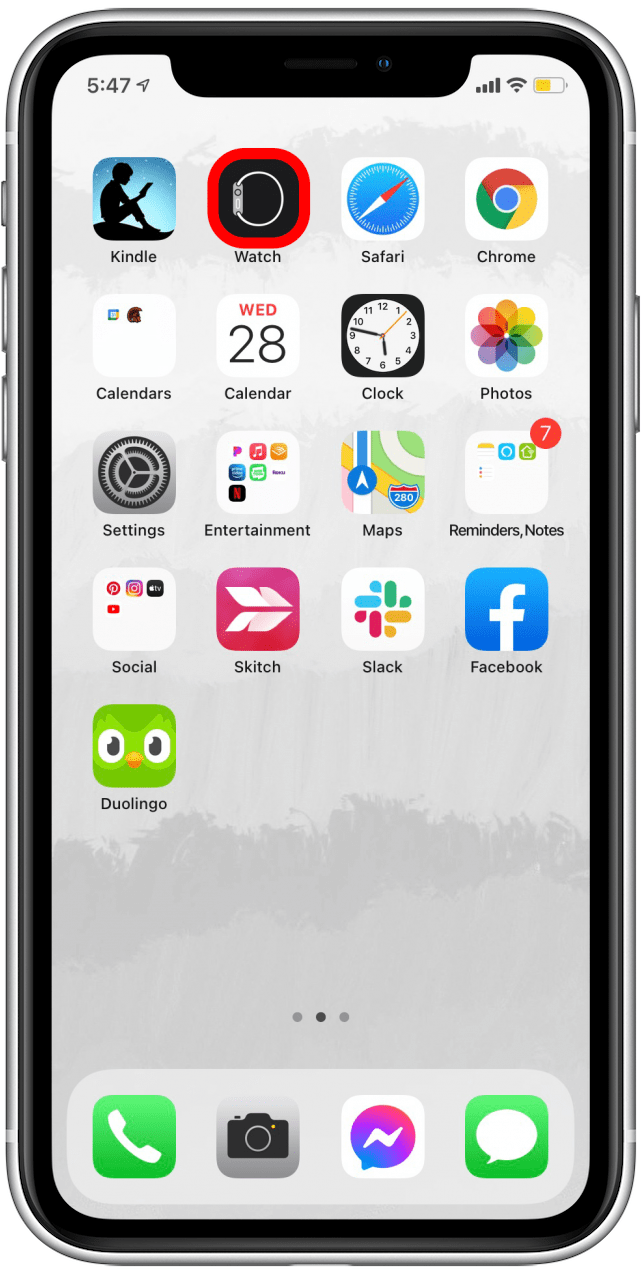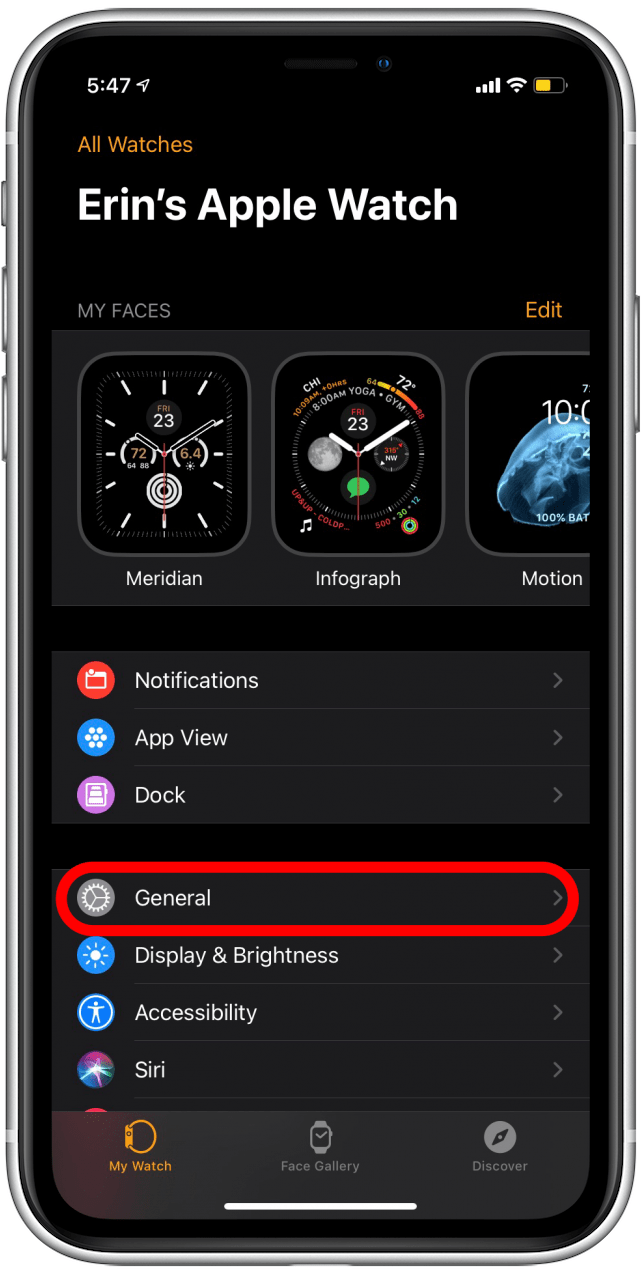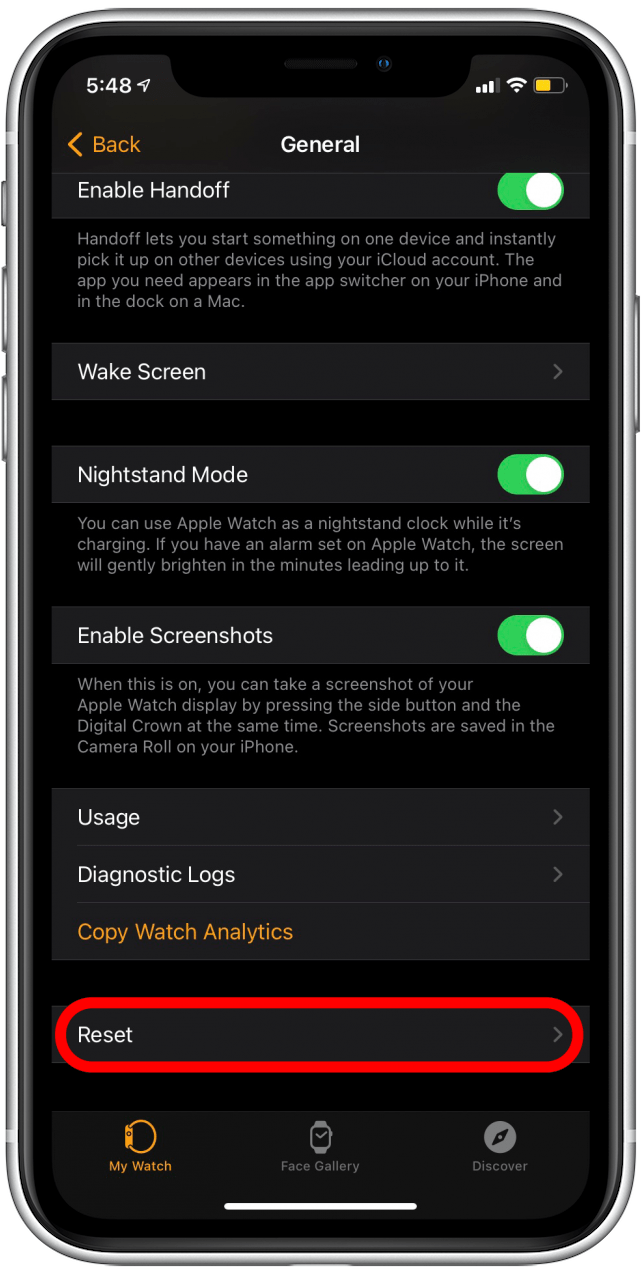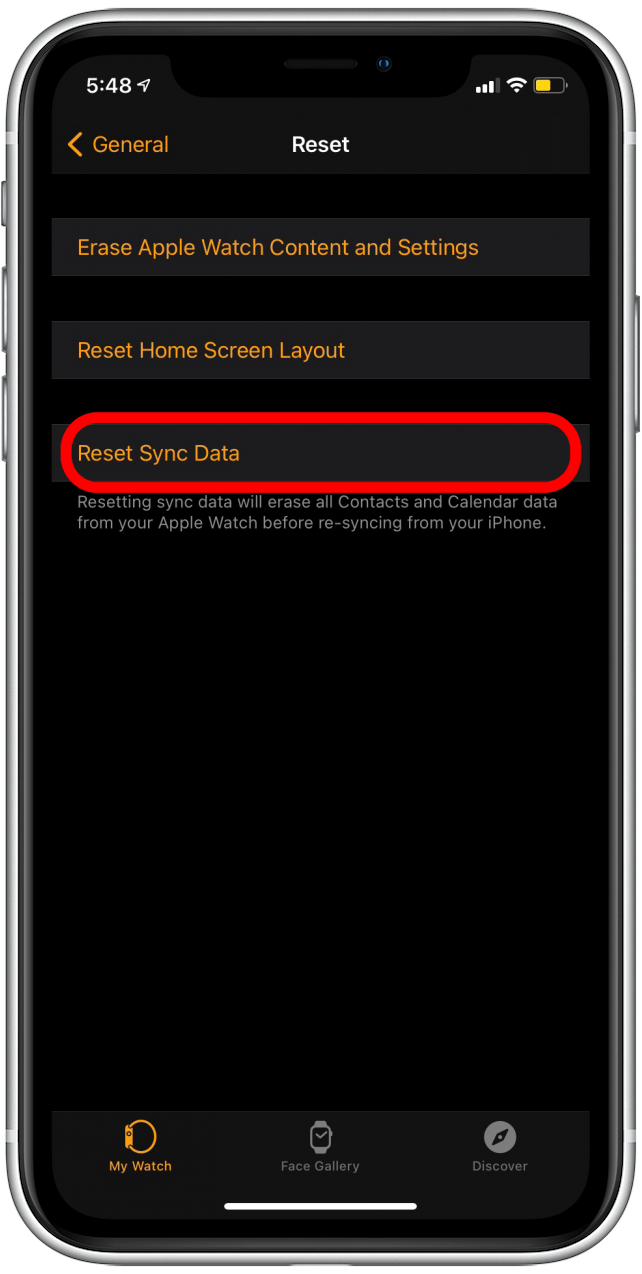Bellen en sms’en met je Apple Watch zou eenvoudig moeten zijn, maar als contacten niet worden weergegeven op je Apple Watch, is het erg moeilijk om te weten met wie je communiceert. Laat je verschillende manieren zien om het probleem op te lossen als je iPhone-contacten niet synchroniseren met je horloge, plus een paar tips om te voorkomen dat het opnieuw gebeurt.
Het is het beste om de onderstaande tips in volgorde te volgen, omdat ze zijn georganiseerd van de eenvoudigste oplossing tot de meest ingewikkelde. Als je een aantal van deze al hebt geprobeerd, kun je verder gaan met behulp van het onderstaande navigatiemenu!
Spring naar:
- Hoe u dit kunt oplossen als uw Apple Watch geen contactnamen weergeeft
- Zijn het maar een paar Apple Watch-contacten die niet synchroniseren?
- Controleer de synchronisatie-instellingen van iCloud-contacten
- Controleer wifi- en Bluetooth-verbindingen
- Start uw Apple Watch en iPhone opnieuw op
- Zijn uw iPhone en Apple Watch bijgewerkt?
- Contacten op Apple Watch synchroniseren niet? Probeer synchronisatiegegevens opnieuw in te stellen
- Uw Apple Watch ontkoppelen en opnieuw koppelen
Hoe u dit kunt oplossen als uw Apple Watch geen contactnamen weergeeft
Met een beetje geluk hoef je niet veel van deze tips uit te proberen om je problemen op te lossen met een Apple Watch die geen contactnamen van je iPhone laat zien!
Zijn het maar een paar Apple Watch-contacten die niet synchroniseren?
Als er maar een paar namen van Apple Watch-contactpersonen ontbreken, heb je misschien geluk. Het probleem kan worden verholpen door verwijderen en die contacten opnieuw invoeren op uw iPhone en vervolgens power-cycling zowel je Apple Watch als je iPhone. Voordat u dit doet, moet u ervoor zorgen dat u de informatie van de contacten naar de Notes-app kopieert, zodat u deze gemakkelijk opnieuw kunt invoeren bij het maken van nieuwe contactkaarten, of dat u deze op papier schrijft om te voorkomen dat hun gegevens verloren gaan.
Terug naar boven
Controleer iCloud Contact Synchronisatie-instellingen
Als meerdere apparaten aan elkaar zijn gekoppeld, kunnen er soms synchronisatieproblemen optreden. Een goede optie om te proberen, is ervoor te zorgen dat uw iCloud-instellingen zijn ingesteld om contacten tussen apparaten te synchroniseren. Dit is vaak de oorzaak van het probleem wanneer contactfoto’s niet op verschillende apparaten worden gesynchroniseerd en kan ook problemen veroorzaken die ertoe leiden dat een Apple Watch geen contactnamen van uw iPhone-contacten weergeeft. Om ervoor te zorgen dat iCloud-contactsynchronisatie is ingeschakeld:
- Open op je iPhone de Instellingen-app.

- Tik bovenaan op je Apple ID-profiel.

- Tik op iCloud.

- Controleer of de schakelaar Contacten groen is, wat betekent dat uw contacten worden gesynchroniseerd met iCloud.

- Als de schakelaar voor Contacten grijs is, tikt u op de schakelaar om synchronisatie van contacten met iCloud in te schakelen.

Als deze functie is uitgeschakeld, kan dit heel goed uw probleem zijn. Het is een goed idee om nog steeds Wi-Fi- en Bluetooth-verbindingen te controleren en ervoor te zorgen dat uw Apple Horloge en iPhone zijn beide bijgewerkt. Op die manier wordt alle synchronisatie uitgevoerd in overeenstemming met de huidige watchOS- en iOS-software.
Als het probleem niet deze instelling was, gaat u verder met het volgende gedeelte om uw verbindingen en koppeling te controleren.
Terug naar boven
Controleer wifi- en Bluetooth-verbindingen
Als andere functies naar behoren werken en uw iPhone-contacten alleen niet worden weergegeven op uw Apple Watch, is het onwaarschijnlijk dat verbindingsproblemen de oorzaak zijn. Toch is het een goed idee om ervoor te zorgen dat je Apple Watch en iPhone zijn verbonden met hetzelfde wifi-netwerk en dat ze allebei Bluetooth hebben ingeschakeld en met elkaar zijn verbonden.
Ga als volgt te werk om de wifi- en Bluetooth-verbindingen op je iPhone te controleren:
- Veeg omlaag vanaf de rechterbovenhoek van uw scherm om toegang te krijgen tot het Bedieningscentrum. (Op een iPhone met een Home-knop veeg je omhoog vanaf de onderkant van het scherm)

- Druk lang op het midden van de tegel met de pictogrammen voor Wi-Fi, Bluetooth, Mobiel en Vliegtuigmodus.

- Er verschijnt een scherm dat uw connectiviteit samenvat.
- Kijk naar het gedeelte Wi-Fi om er zeker van te zijn dat je wifi hebt en om de naam te zien van het netwerk waarmee je bent verbonden.

- Kijk in het gedeelte Bluetooth of Bluetooth is ingeschakeld.

Wi-Fi en andere verbindingen op uw Apple Watch controleren:
- Veeg omhoog vanaf de onderkant van uw Apple Watch-scherm.

- U zou een groen telefoonpictogram moeten zien, wat aangeeft dat uw Apple Watch is verbonden met uw iPhone.

- Je zou ook een Wi-Fi-pictogram moeten zien, en het zou blauw moeten zijn om aan te geven dat wifi is ingeschakeld en verbonden.
- Als u uw wifi-netwerk moet controleren om er zeker van te zijn dat het overeenkomt met het netwerk waarmee uw iPhone is verbonden, houdt u het wifi-pictogram lang ingedrukt.

- Het Wi-Fi-scherm verschijnt en u zou het netwerk waarmee u bent verbonden direct onder de Wi-Fi-schakelaar moeten zien.

- Als u van netwerk wilt wisselen, scrolt u omlaag en tikt u op het wifi-netwerk waarmee u verbinding wilt maken.

Als alle verbindingen in orde lijken te zijn, maar je iPhone-contacten toch niet synchroniseren met je Apple Watch, lees dan verder.
Terug naar boven
Start uw Apple Watch en iPhone opnieuw op
Ah, ja, de goede oude power-cycle-tip voor technologie die acteert. Hoe vervelend het ook is om gevraagd te worden om dit te doen, het heeft een verrassend hoge mate van effectiviteit. Soms raken onze apparaten een beetje vast door processen en herkennen we misschien niet eens dat een functie daardoor niet goed werkt. De snelste manier om ervoor te zorgen dat u helemaal opnieuw begint, is door uw opnieuw te starten Apple Watch en uw iPhone. Wie weet lost dit het meteen op!
Terug naar boven
Zijn uw iPhone en Apple Watch bijgewerkt?
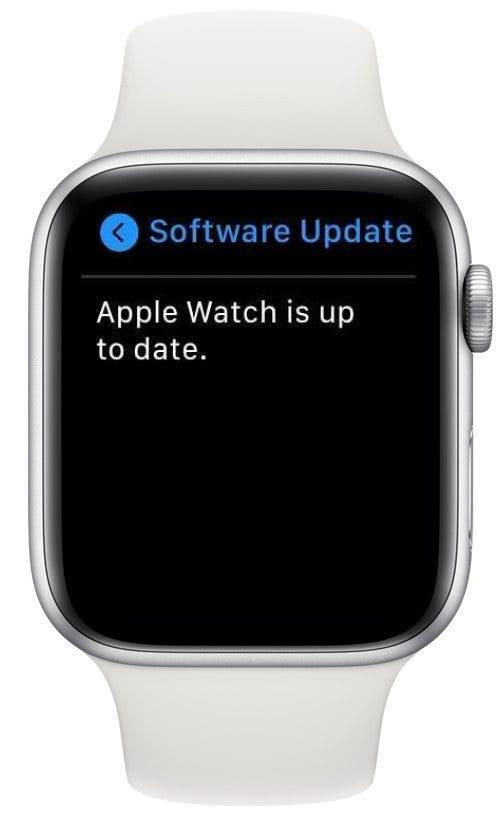
Met zoveel versies van iOS- en watchOS-updates kan het moeilijk zijn om te onthouden om uw apparaten up-to-date te houden. Aangezien updates bugfixes kunnen bieden die van invloed zijn op bepaalde apparaten en andere verbeteringen die de functionaliteit kunnen verbeteren, is het een goed idee om uw gadgets up-to-date te houden.
Voordat je verder gaat, moet je ervoor zorgen dat je de huidige iOS-update hebt geïnstalleerd en de huidige watchOS-softwareversie een>.
Nadat u de nodige updates hebt voltooid, start u het apparaat (indien aanwezig) dat nog niet opnieuw is opgestart opnieuw op en controleert u uw Apple Watch-contacten opnieuw. Als u merkt dat uw Apple Watch geen contacten heeft zoals ze zouden moeten verschijnen, zelfs na dit proces, probeer dan uw Apple Watch Sync-gegevens opnieuw in te stellen, zoals beschreven in het volgende gedeelte.
Terug naar boven
Contacten op Apple Watch synchroniseren niet? Probeer synchronisatiegegevens opnieuw in te stellen
Als je hier bent nadat je de vorige stappen hebt geprobeerd, sorry voor de frustratie dat je Apple Watch niet synchroniseert met je iPhone-contacten! Ik heb hier ook eerder mee te maken gehad, maar dit kan helpen. Het resetten van uw Apple Watch Sync-gegevens kan een goede manier zijn om het probleem met het synchroniseren van contacten in de kiem te smoren.
- Open op je iPhone de Watch-app.

- Tik op Algemeen.

- Scroll helemaal naar beneden en tik op Reset.

- Tik op Synchronisatiegegevens resetten.

Als u denkt dat Reset Sync Data niet werkt, kan het zijn dat het proces bijna onzichtbaar achter de schermen werkt. Het hield me in eerste instantie voor de gek omdat het lijkt alsof er niets gebeurt als je op de Reset Sync Data-knop tikt, maar in werkelijkheid worden de gegevens opnieuw ingesteld en vervolgens opnieuw gesynchroniseerd. Geef het een paar minuten en start je Apple Watch en je iPhone opnieuw om te zien of het werkt. Als uw Apple Watch de contacten nog steeds niet synchroniseert, lees dan verder.
Terug naar boven
Ontkoppel en koppel uw Apple Watch opnieuw
Last but not least, als geen van de andere tips het synchronisatieprobleem van uw Apple Watch-contacten heeft opgelost, moet u mogelijk ontkoppel en koppel vervolgens opnieuw uw Apple Watch en iPhone. Het is niet een heel moeilijk proces, maar het kost behoorlijk wat tijd (ongeveer 10 minuten).
We hopen dat deze tips hebben geholpen! Laat ons weten welke van de oplossingen in dit artikel het probleem met uw Apple Watch-contacten heeft opgelost, of stel gerust enkele eenvoudige tips voor die we misschien hebben gemist!