iOS 10 is waarschijnlijk de grootste update voor de iPhone. Niet sinds het totale herontwerp van iOS 7 hebben we zulke grote veranderingen in het besturingssysteem van de iPhone gezien. Van voicemail transcriptie (ook wel visuele voicemail genoemd) tot Siri met integratie van derden, er zijn veel nieuwe functies die u moet leren gebruiken. We zijn nog steeds bezig met het schrijven van tips voor alle iOS 10-updates, maar in deze samenvatting vindt u mijn favoriete tien iOS 10-tips die we tot nu toe hebben gepubliceerd. We laten zien hoe u in Kaarten kunt zoeken naar een bestemming die op uw weg ligt, hoe u uw geparkeerde auto terugvindt met iOS 10, hoe u zich registreert als orgaandonor in de Gezondheid-app, en nog veel meer. Dit zijn de tien beste iOS 10 tips die elke iPhone-gebruiker moet weten.
Gerelateerd: Hoe een slechte batterijduur repareren met iOS 10
1. Hoe voicemail transcriptie gebruiken met iOS 10
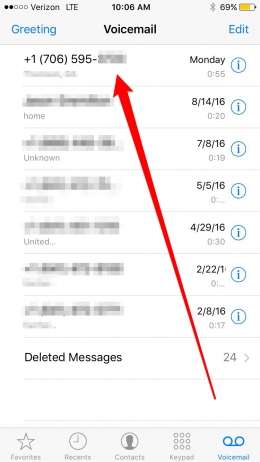
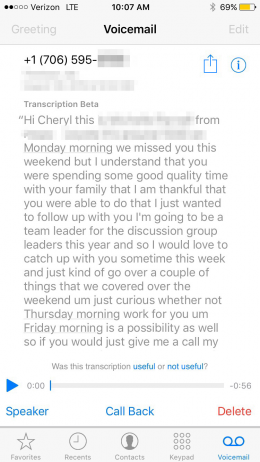
Ook wel Visual Voicemail genoemd, kunt u hiermee eenvoudig een transcriptie lezen van de voicemail die naar u is verzonden. Voicemail transcriptie is vrij eenvoudig te gebruiken, maar Apple heeft het alleen beschikbaar gemaakt voor iPhone 6s of 6s Plus, iPhone SE en iPhone 7 of 7 Plus. Als u een van die iPhone-modellen hebt, leest u hier hoe u voicemail transcriptie kunt gebruiken met iOS 10:
 Ontdek de verborgen functies van uw iPhone Ontvang dagelijks een tip (met schermafbeeldingen en duidelijke instructies) zodat u uw iPhone in slechts één minuut per dag onder de knie krijgt.
Ontdek de verborgen functies van uw iPhone Ontvang dagelijks een tip (met schermafbeeldingen en duidelijke instructies) zodat u uw iPhone in slechts één minuut per dag onder de knie krijgt.
-
Open de Telefoon-app.
-
Tik op Voicemail onderaan het scherm.
-
Tik op de voicemail die u wilt lezen, net zoals u hem zou beluisteren.
-
U ziet een alinea tekst boven de afspeelknop van de voicemail. Dat is de transcriptie van de voicemail.
-
Om de voicemail te beluisteren na het lezen van de transcriptie, tikt u op de afspeelknop. Of Verhoog om te luisteren als u die instelling hebt ingeschakeld.
2. Hoe Raise to Wake uitschakelen in iOS 10
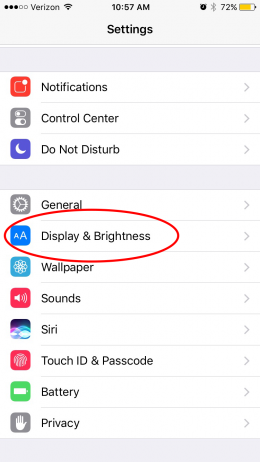
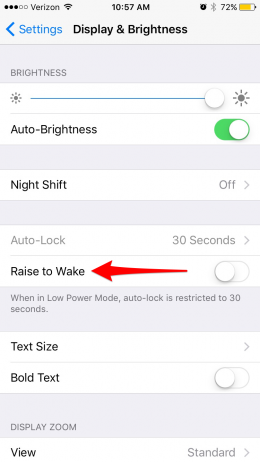
Raise to wake werd geïntroduceerd met iOS 10 op de iPhone. Wanneer u een update naar iOS 10 uitvoert, wordt de functie Wakker maken met omhoog standaard ingeschakeld. De functie ‘Omhoog om wakker te worden’ wordt geactiveerd wanneer u uw telefoon oppakt. Het verlicht gewoon het scherm zodat u uw meldingen kunt zien zonder op de Home-knop te tikken. U kunt de functie uitschakelen:
-
Verhogen om wakker te worden op de iPhone uitschakelen:
-
Open Instellingen.
-
Tik op Beeldscherm & Helderheid.
-
Schakel Sluimerstand uit.
3. Hoe samenwerken in notities met iOS 10
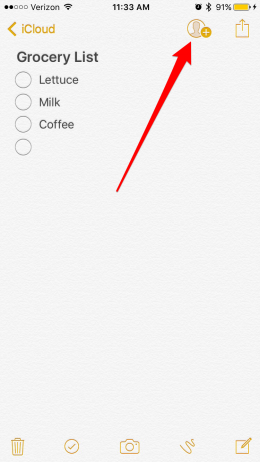
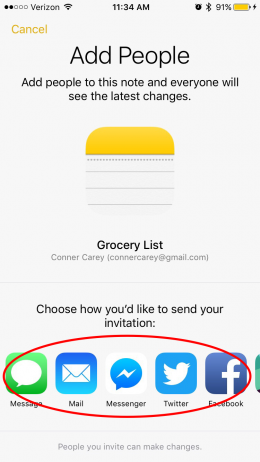
Met iOS 10 op de iPhone kunt u in Notities samenwerken met uw vrienden. Dit is vooral handig voor gedeelde boodschappen- of to-do lijstjes. U kunt een lijst met benodigde huishoudelijke artikelen maken en iedereen kan de dingen die ze nodig hebben aan dezelfde lijst toevoegen. Om dit te doen, moet u een notitie starten in de iCloud-map. Dit werkt niet als u een notitie start in de map Op uw iPhone.
-
Zodra u in de notitie begint te typen, ziet u het contactpictogram met een plusje bovenaan het scherm. Tik daarop om mensen toe te voegen.
-
Kies hoe u een uitnodiging wilt versturen. Ik ga er een versturen via Berichten. U kunt ze ook versturen via e-mail, Facebook, Slack en meer.
-
Voer de ontvanger in en tik op Verzenden.
-
Ze ontvangen een link waarmee ze de notitie op hun iPhone kunnen openen en bewerken of aanvullen.
4. Hoe u zich gemakkelijk kunt uitschrijven van e-maillijsten in iOS 10
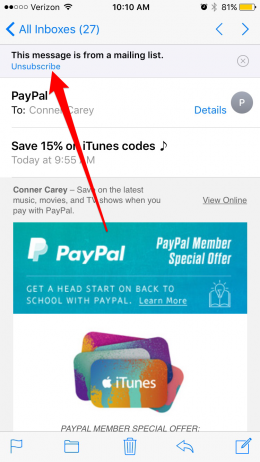
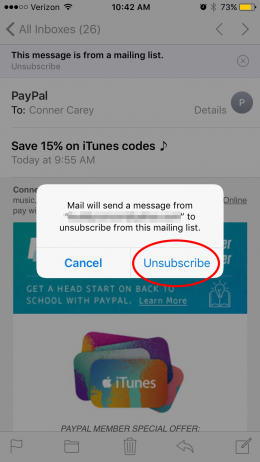
Een van mijn persoonlijke favoriete iOS 10-functies is de mogelijkheid om u met één klik af te melden voor e-maillijsten in de Mail-app. Om dit te doen:
-
Open de Mail app op iPhone of iPad.
-
Open de e-mail van de website of het bedrijf waarvan u niet langer e-mails wilt ontvangen.
-
Bovenaan de e-mail ziet u blauwe tekst met de tekst unsubscribe (Afmelden). Tik op Uitschrijven.
-
Bevestig Uitschrijven, en u bent vrij!
5. Hoe krijgt u een routebeschrijving voor een locatie die op uw weg ligt in Apple Maps?
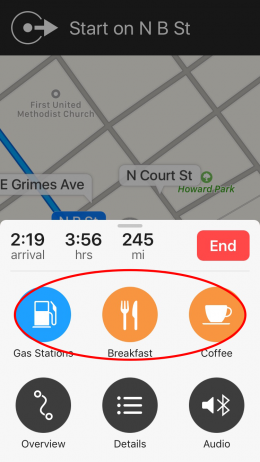
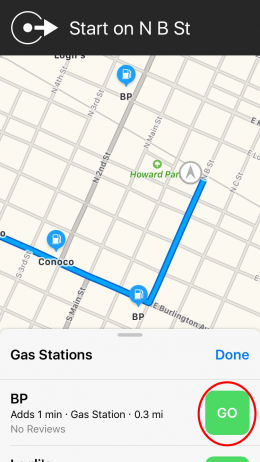
In veel opzichten heeft Apple Maps Google Maps ingehaald met de iOS 10 update, en in sommige opzichten is Apple Maps er zelfs in geslaagd om de concurrentie te overtreffen. U kunt nu in Apple Maps een routebeschrijving krijgen voor een locatie die op uw weg ligt. Als u bijvoorbeeld op reis bent, kunt u Kaarten gebruiken om een benzinestation langs de snelweg op uw route te vinden zonder de routebeschrijving te stoppen. Zo krijgt u een routebeschrijving voor een locatie op uw route in Apple Kaarten.
-
Tik op de onderste kolom van het kaartscherm waar uw aankomsttijd, uren en mijlen staan. Hierdoor verschijnt het menu met snelle locaties in de buurt die u kunt kiezen.
-
Afhankelijk van het tijdstip ziet u hier verschillende opties. Op dit moment ziet u Tankstations, Ontbijt en Koffie.
-
Laten we zeggen dat u moet tanken voordat u op weg gaat. Tik op Tankstations.
-
Trek omhoog in de lijst om al uw opties op het scherm te zien. U ziet bij elke optie hoe ver weg het is en hoeveel tijd het kost om daar te stoppen.
-
U kunt ook op de kaart zien waar uw opties zich bevinden. Dit is een goede manier om er zeker van te zijn dat de bestemming vlak bij de snelweg of route ligt die u neemt en niet buiten uw route.
-
Tik op GO op de bestemming waar u onderweg wilt stoppen. Apple Maps geeft u een routebeschrijving naar de locatie die op uw weg ligt.
-
Zodra u klaar bent op die locatie, tikt u bovenaan op Resume Route to Kansas City. Apple Maps vervolgt dan uw routebeschrijving naar de oorspronkelijke bestemming.
6. Emoji’s aan een tekst toevoegen zonder het Emoji-toetsenbord te openen
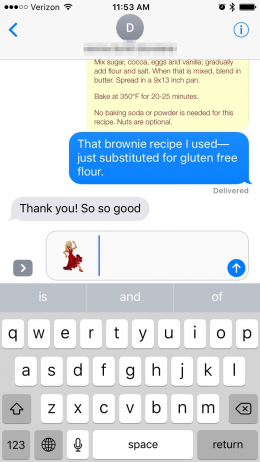
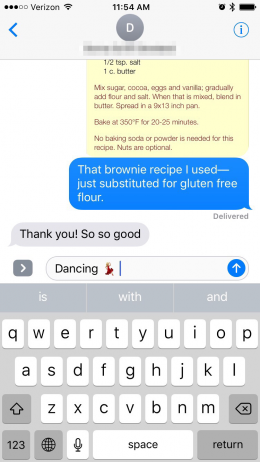
Met iOS 10 kunt u emoji’s aan een tekstbericht toevoegen zonder door pagina’s te hoeven scrollen. Om dit te doen, typt u gewoon een beschrijving van de emoji en selecteert u deze in de balk Voorspellende tekst. Deze tip gaat ervan uit dat u de Emoji-toetsenborden aan uw lijst met toetsenborden hebt toegevoegd. Er wordt ook van uitgegaan dat Voorspellende tekst al is ingeschakeld. Zo niet, klik dan op de titel van deze tip voor de volledige versie met hoe u beide dingen kunt doen. Anders volgt hier hoe u emoji’s aan een tekst toevoegt zonder het emoji-toetsenbord te openen.
-
Open de Berichten app en start een nieuw bericht of ga verder met een bestaande thread.
-
In plaats van op het wereldbolpictogram te tikken om het emoji-toetsenbord te openen, typt u gewoon het woord voor de emoji die u wilt gebruiken.
-
Als ik bijvoorbeeld dansen intik, verschijnt de dansende vrouwen-emoji in voorspellende tekst.
-
Als ik op de dansende emoji tik voordat ik op de spatiebalk tik, wordt het woord dansen vervangen door de emoji.
-
Als ik op de dansende emoji tik nadat ik op de spatiebalk heb getikt, wordt de dansende emoji toegevoegd naast het woord dansen.
-
U kunt de emoji die u zoekt meestal vinden door in te typen wat het is of waar het op lijkt.
-
Als u een land intypt, hebt u de optie om de vlag-emoji van dat land te gebruiken.
-
Er zijn veel verschillende woorden die verschillende emoji-opties oproepen. Het is even uitproberen, maar het kan u op de lange termijn veel tijd besparen.
7. Hoe u zich registreert als orgaandonor in de Gezondheidsapp
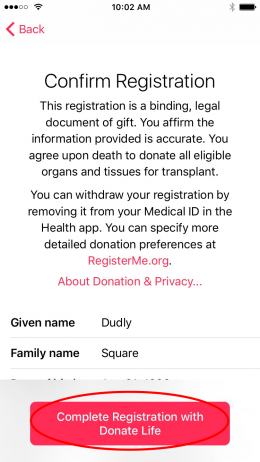
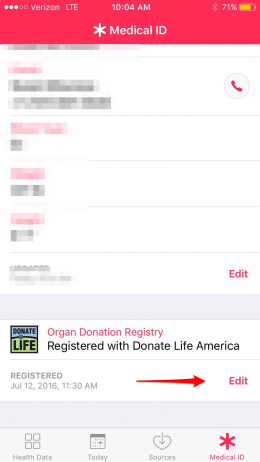
Voor iOS 10 is Apple een samenwerking aangegaan met Donate Life America om orgaandonorregistratie aan te bieden in de Gezondheid-app. U kunt zich aanmelden wanneer u uw Medische ID aanmaakt of naar beneden scrollen om dit achteraf te doen. Als u zich aanmeldt bij het aanmaken van uw Medical ID:
-
Tik op Aanmelden.
-
Voer de registratiegegevens in en tik op Doorgaan.
-
Controleer of al uw gegevens juist zijn en tik op Registratie bij Donate Life voltooien.
Wanneer u de app Gezondheid opent en vanaf nu op Medische ID tikt, ziet u het hart en de titel Orgaandonor. Scroll naar de onderkant van uw Medische ID in de Gezondheid-app als u uw orgaandonatieregister moet bewerken of als u zich liever aanmeldt nadat u uw Medische ID in de Gezondheid-app hebt ingesteld.
8. Toegang tot uw slimme huis vanuit Control Center met iOS 10
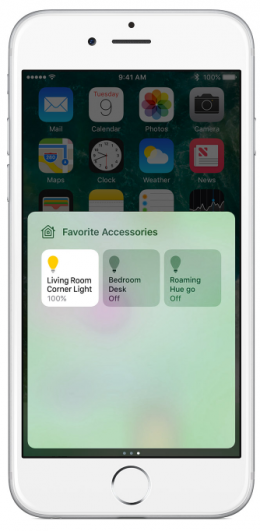
Wanneer u Control Center opent, hoeft u alleen maar twee keer naar links te vegen om de temperatuur in uw huis te wijzigen, het licht aan te doen, een deur te ontgrendelen en al het andere dat de HomeKit-apparaten die u bezit kunnen doen. Zo krijgt u toegang tot uw slimme huis vanuit Control Center met iOS 10.
-
Om toegang te krijgen tot HomeKit-apparaten in Control Center, veegt u omhoog vanaf de onderkant van uw scherm om Control Center te openen en veegt u vervolgens twee keer naar links. Het scherm is alleen beschikbaar als u HomeKit-apparaten hebt gekoppeld met uw iPhone die worden beheerd met de app Home.
-
Vanaf hier kunt u snel wijzigingen aanbrengen, afhankelijk van de apparaten die u gekoppeld hebt. Met een tik kunt u bijvoorbeeld de verlichting in- of uitschakelen, uw deur ontgrendelen, enz. Het is alleen beperkt door de apparaten die u hebt.
-
Vanaf hier kunt u ook op Scènes tikken (indien ingesteld) in de rechterbovenhoek van het Control Center om de algemene sfeer van uw huis te bekijken en te wijzigen met opties zoals Donker, Schemer, Wakker, of wat u nog meer hebt gemaakt. Als u bijvoorbeeld een boek leest op de bank terwijl de zon ondergaat, kunt u op een van de Scènes tikken om de verlichting in uw huis te veranderen, zodat het perfect is voor de overgang naar tv-kijken of slapen gaan.
9. Effecten in Berichten gebruiken
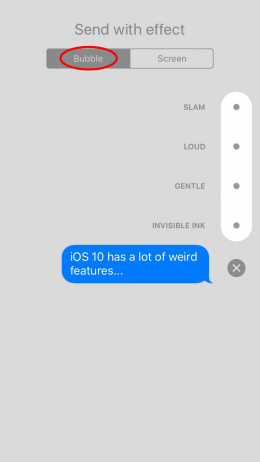
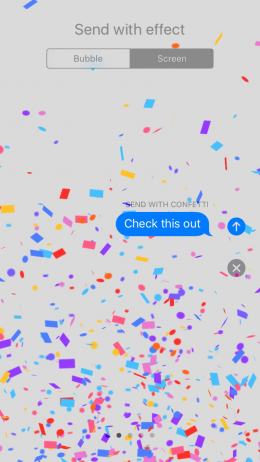
Apple heeft met iOS 10 op de iPhone alle mogelijke toeters en bellen toegevoegd aan Berichten. Een van de functies is de mogelijkheid om effecten toe te voegen aan berichten die u verstuurt. Deze effecten kunnen worden toegepast op een afzonderlijke tekst of op het hele scherm. We zullen u vertellen hoe u beide kunt gebruiken.
Om effecten te gebruiken op een individueel tekstbericht dat u verstuurt:
-
Open de Berichten app en typ het tekstbericht dat u wilt versturen.
-
3D Touch (of tik & vasthouden) op de knop Verzenden, die de pijl naar boven is.
-
Onder Verzenden met effect ziet u Bellen en Scherm.
-
Bubble zou al geselecteerd moeten zijn, maar als dat niet het geval is, tikt u op Bubble.
-
Kies een effect dat u wilt toevoegen uit de lijst: Slam, Luid, Zacht, Onzichtbare inkt. Als u op elke optie tikt, ziet u een voorbeeld van hoe het eruit ziet.
-
Tik op de knop Verzenden zodra u het Bubbeleffect hebt geselecteerd dat u wilt gebruiken.
Zo verstuurt u een Schermeffect in Berichten:
-
Typ in de app Berichten het tekstbericht dat u wilt verzenden.
-
3D Tik op (of tik op & ingedrukt houden) de knop Verzenden.
-
Tik onder Verzenden met effect op Scherm.
-
Veeg naar links en rechts om het effect te kiezen dat u wilt verzenden.
-
Tik op de knop Verzenden zodra u het effect hebt gekozen dat u met uw tekstbericht wilt verzenden.
Als Effecten niet voor u werkt, bekijk dan deze tip over hoe u problemen met Berichteffecten kunt oplossen.
10. De muziekopslag van uw iPhone optimaliseren
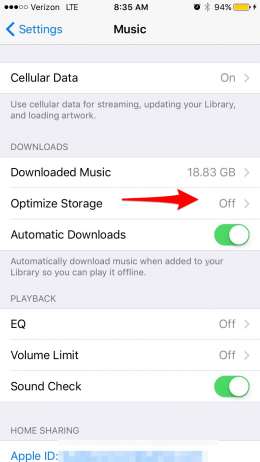
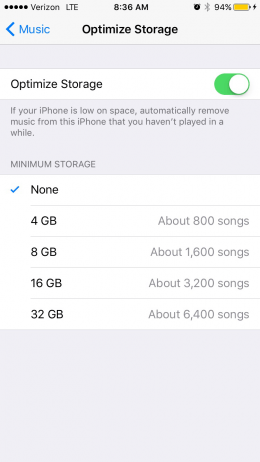
De opslagruimte op uw iPhone optimaliseren betekent dat u een minimale hoeveelheid opslagruimte voor uw muziek selecteert en uw iPhone de downloads laat verwijderen van al die extra muziek waar u zelden naar luistert. Bovendien lijkt het erop dat de functie pas wordt geactiveerd als uw iPhone de opslagruimte nodig heeft. Ik ben dol op deze functie omdat ik zo automatisch meer opslagruimte op mijn iPhone krijg, terwijl al mijn muziek nog steeds beschikbaar is in de iCloud-muziekbibliotheek. Om automatische optimalisatie van muziekopslag in te schakelen
-
Open de app Instellingen.
-
Tik op Muziek.
-
Selecteer Opslag optimaliseren.
-
Schakel Opslag optimaliseren in.
-
Onder Minimale opslagruimte ziet u vijf opties: Geen, 4 GB, 8 GB, 16 GB en 32 GB.
-
Selecteer de hoeveelheid muziek die u op uw iPhone gedownload wilt houden.
Ziezo! De beste iOS 10 tips die elke iPhone-gebruiker zou moeten weten uit de verzameling tips die we tot nu toe hebben gepubliceerd. Wilt u tips zoals deze rechtstreeks in uw mailbox ontvangen? Meld u dan aan voor onze Tip van de Dag-nieuwsbrief.
Top Afbeelding Credit: GokGak / Shutterstock.com

