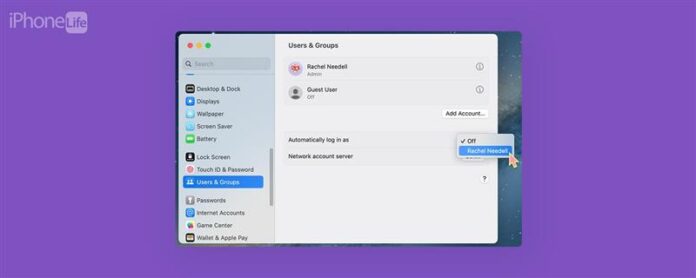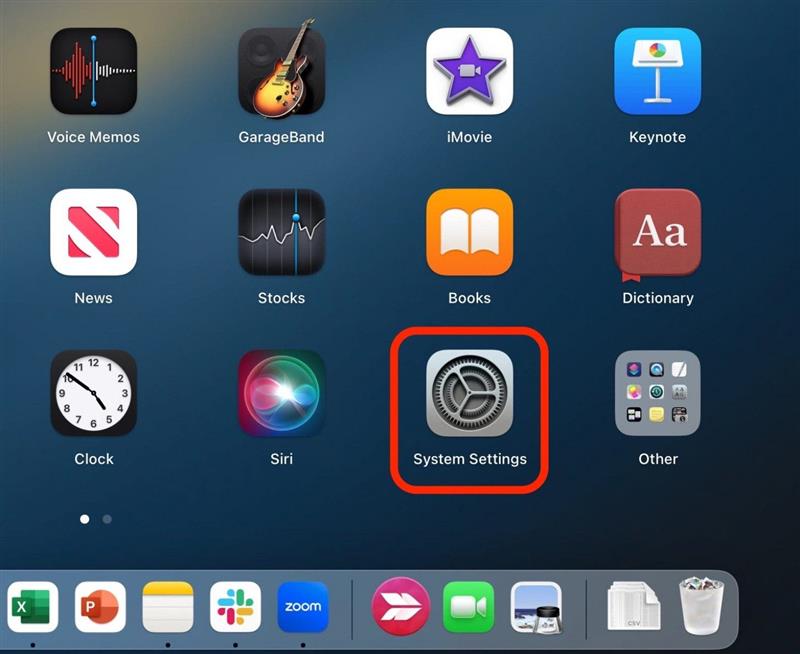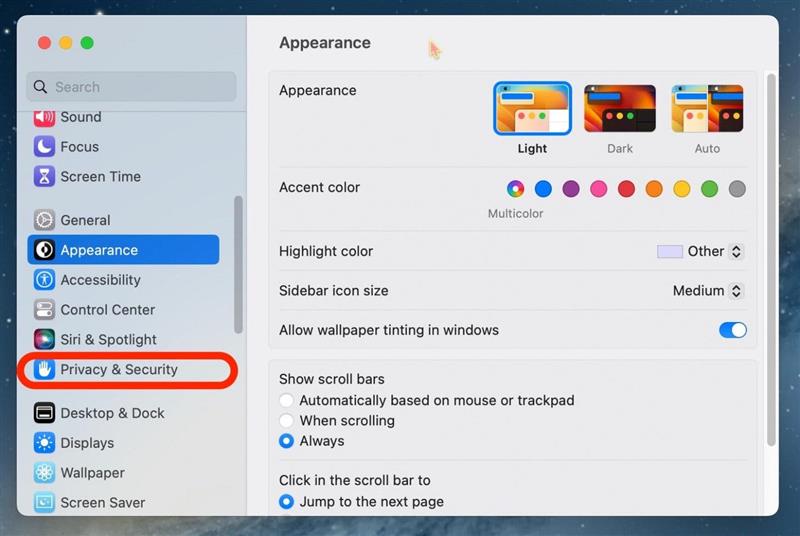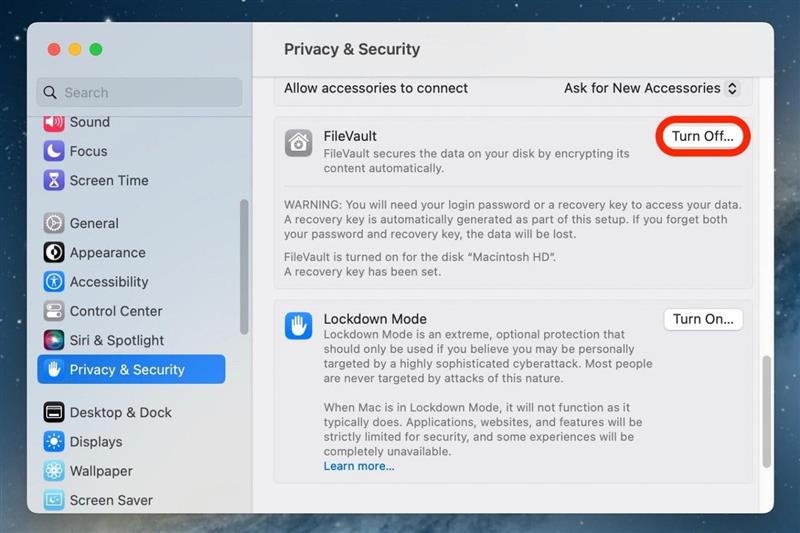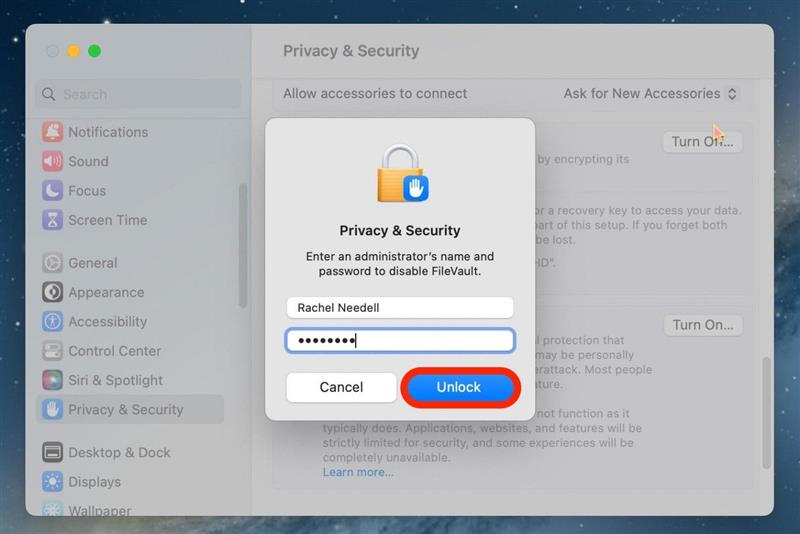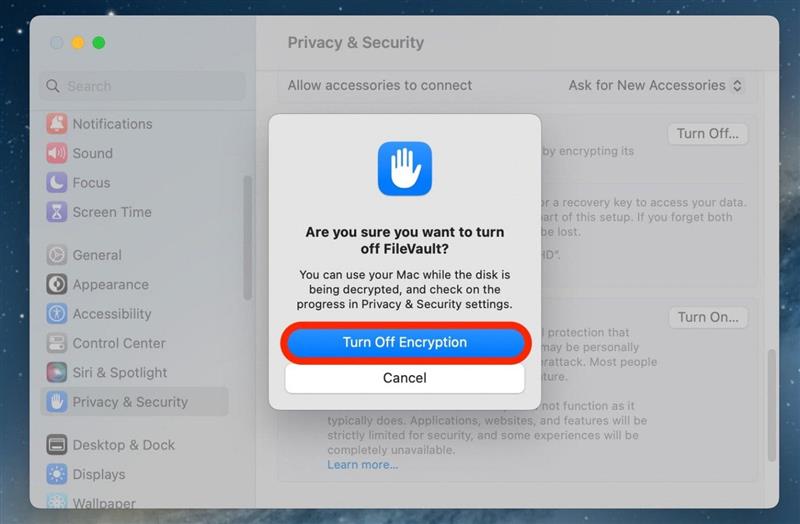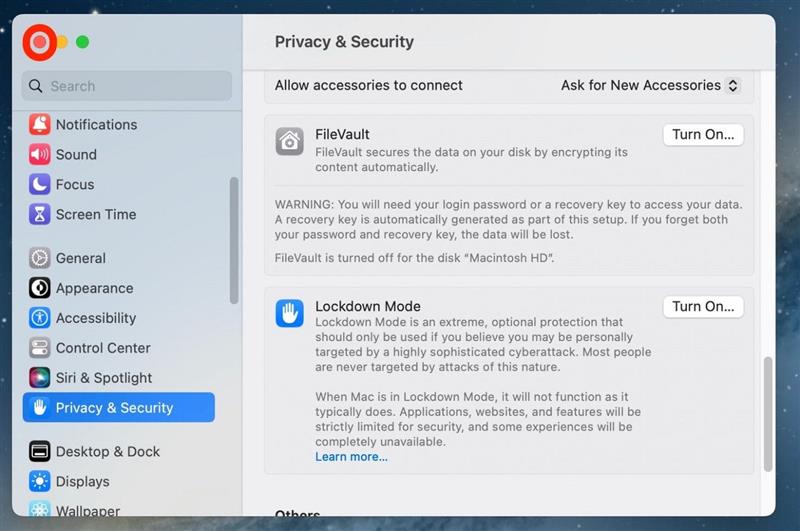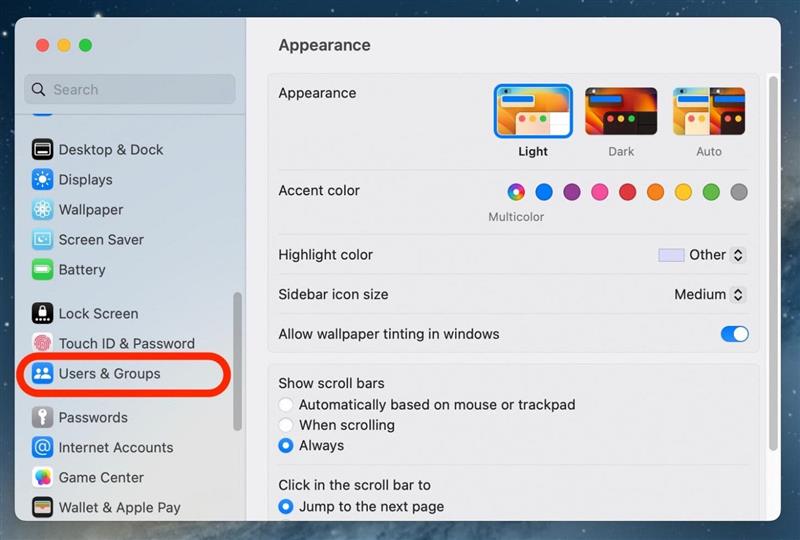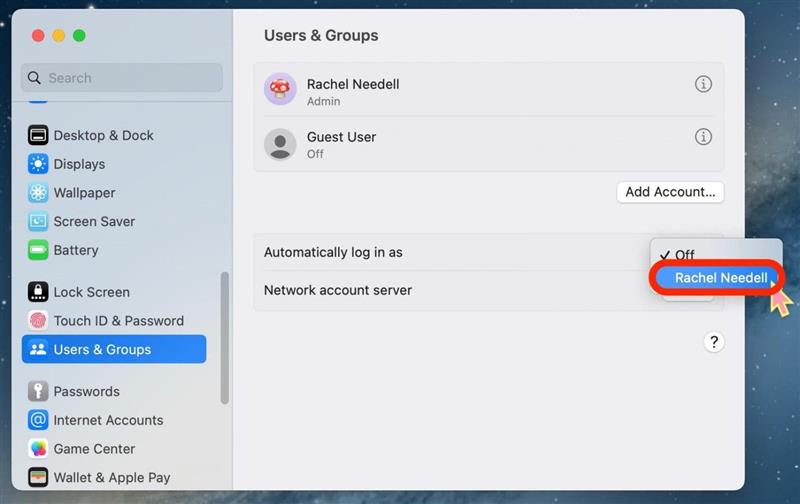Als u een gemeenschappelijke Mac hebt, het zat bent om uw wachtwoord in te voeren telkens wanneer u inlogt, of u zich gewoon niet bijzonder bezighoudt met beveiliging, wilt u misschien weten hoe u het MacBook -wachtwoord bij Login kunt verwijderen. Hoewel dit betekent dat uw informatie mogelijk gemakkelijker toegankelijk is, verlaten onze computers voor velen van ons nooit onze huizen. Als u in orde bent met de risico’s, lopen we door hoe u het wachtwoord van Mac kunt verwijderen.
Waarom je van deze tip zult houden
- toegang tot uw computer sneller en eenvoudiger in plaats van elke keer uw wachtwoord in te voeren.
- Sta toegang tot uw computer toe aan iedereen die deze misschien wil gebruiken zonder een wachtwoord te hoeven onthouden.
- Houd er rekening mee dat dit proces uw gegevens kwetsbaarder maakt; We raden niet aan om uw wachtwoord op de lange termijn te verwijderen.
Hoe u het inlogwachtwoord voor Mac kunt verwijderen
Voordat u uw Mac -wachtwoord verwijdert, moet u gewaarschuwd zijn dat hierdoor informatie op uw computer gemakkelijker toegankelijk is. Door het wachtwoord uit uw MacBook te verwijderen, wordt het echter een stuk handiger als u de computer en uw account deelt met familie en vrienden. Als u van tips houdt over het gebruik van uw Apple -apparaten, moet u zich aanmelden voor onze gratis Tip van de dag !
Om het wachtwoord van uw Mac te verwijderen, moet u eerst FileVault uitschakelen, een functie die de gegevens op uw schijf beveiligt door automatisch de inhoud ervan te coderen:
- Open op uw Mac systeeminstellingen .

- Klik op privacy en beveiliging .

- Scroll naar beneden naar FileVault en klik op uitschakelen .

- Voer uw wachtwoord in en klik vervolgens op ontgrendelen .

- Klik vervolgens op Schakel codering uit om te bevestigen.

- Nu, sluiten en heropenen systeeminstellingen om de wijzigingen op te slaan.

- Klik op gebruikers en groepen .

- Selecteer uw hoofdaccount naast automatisch in als .

En zo schakelt u een wachtwoord uit op uw Mac in Ventura, de meest actuele versie van MacOS. Als u ooit besluit dat u een wachtwoord op uw Mac wilt plaatsen, zelfs tijdelijk, is het eigenlijk vrij eenvoudig om deze stappen opnieuw te volgen om het weer in te stellen. We raden aan om uw wachtwoord te herstellen zodra het handig voor u is.