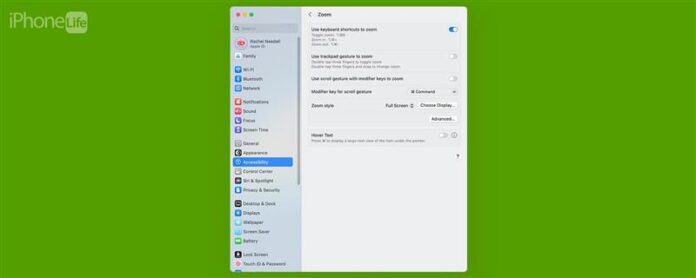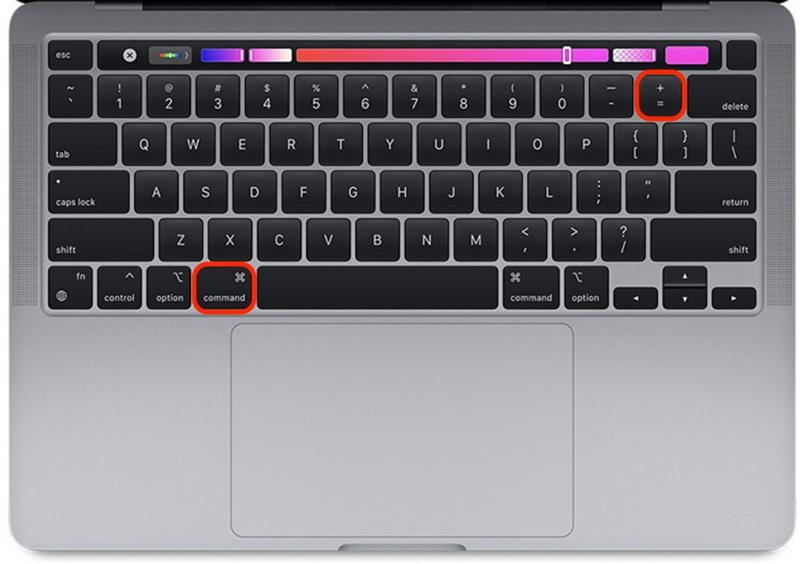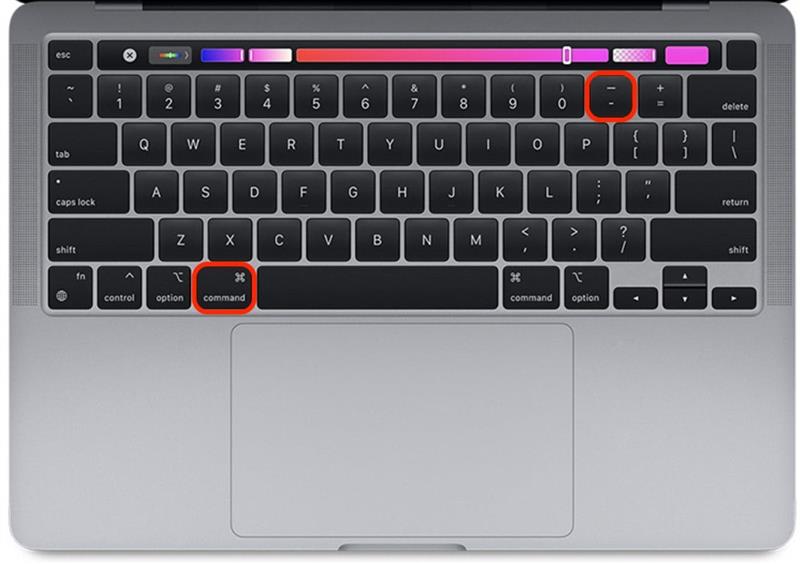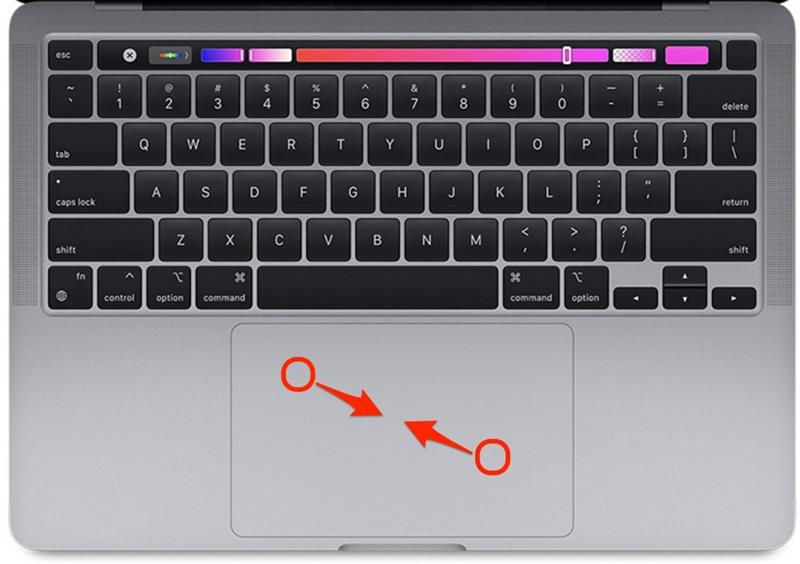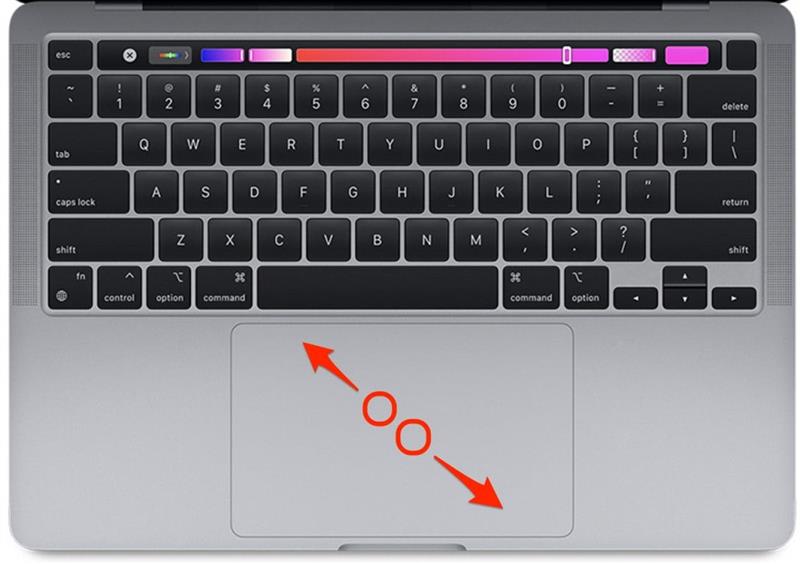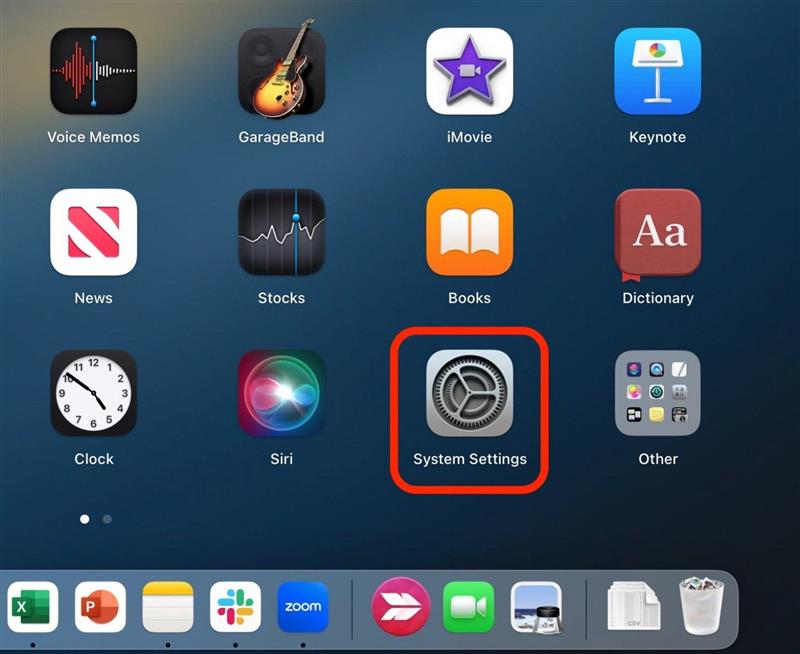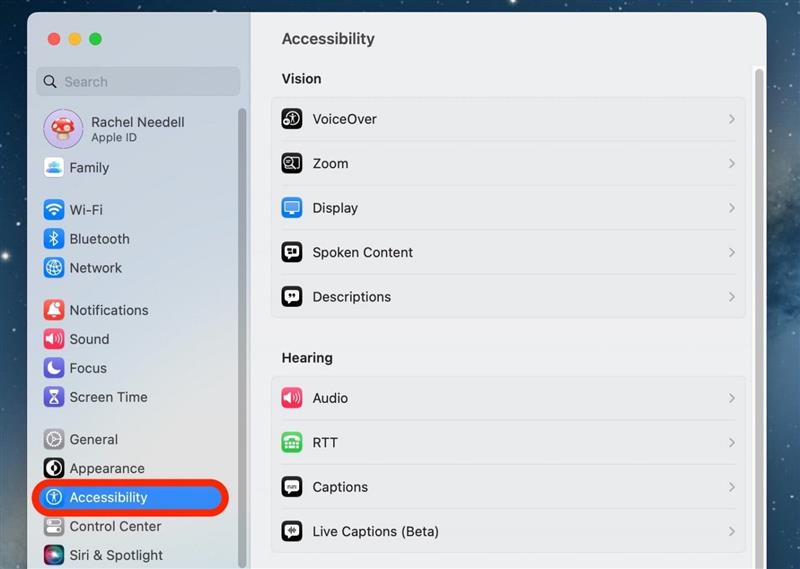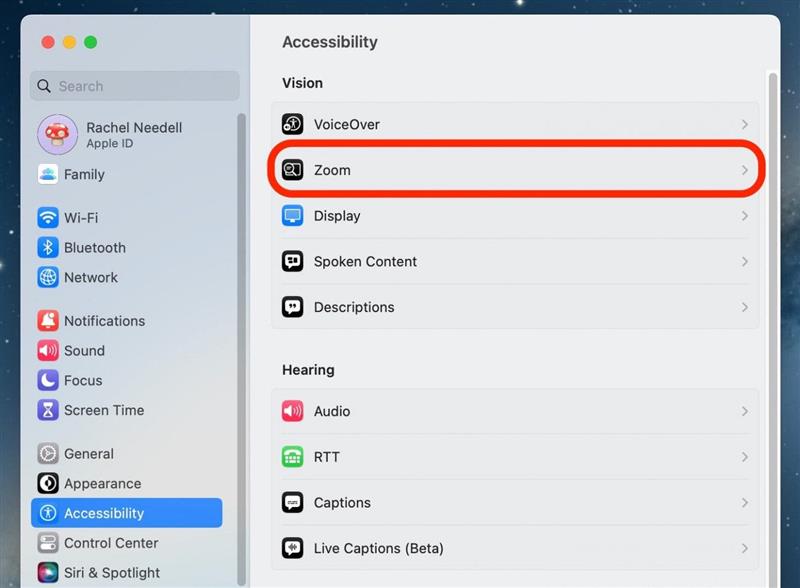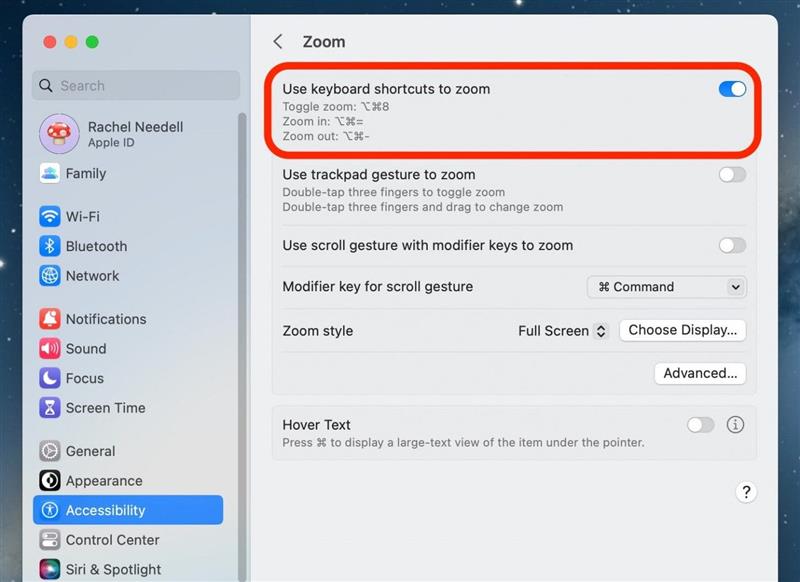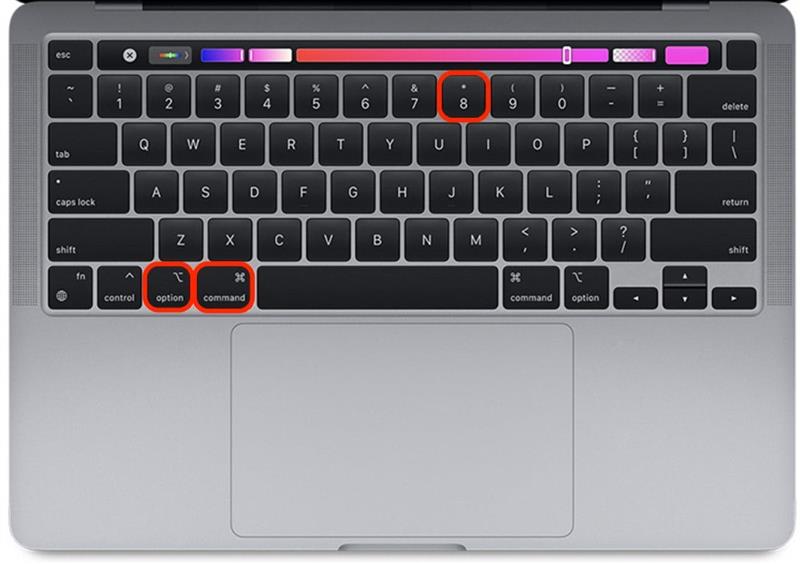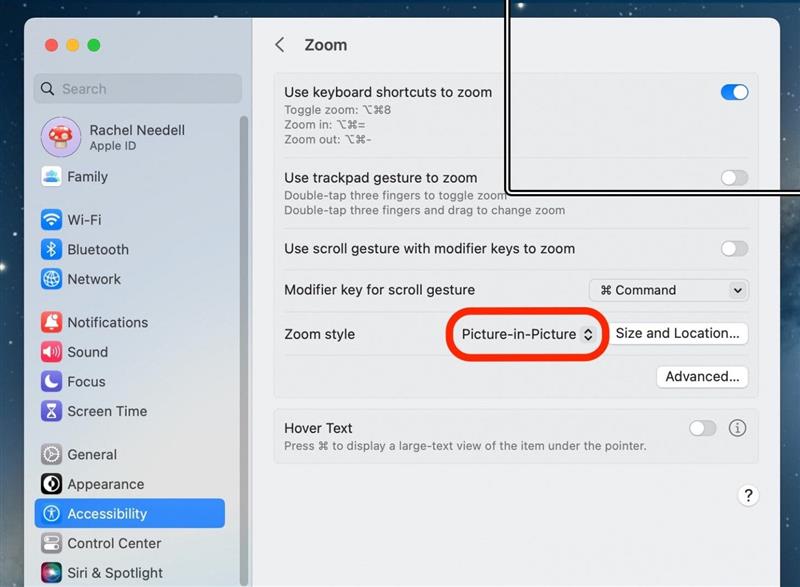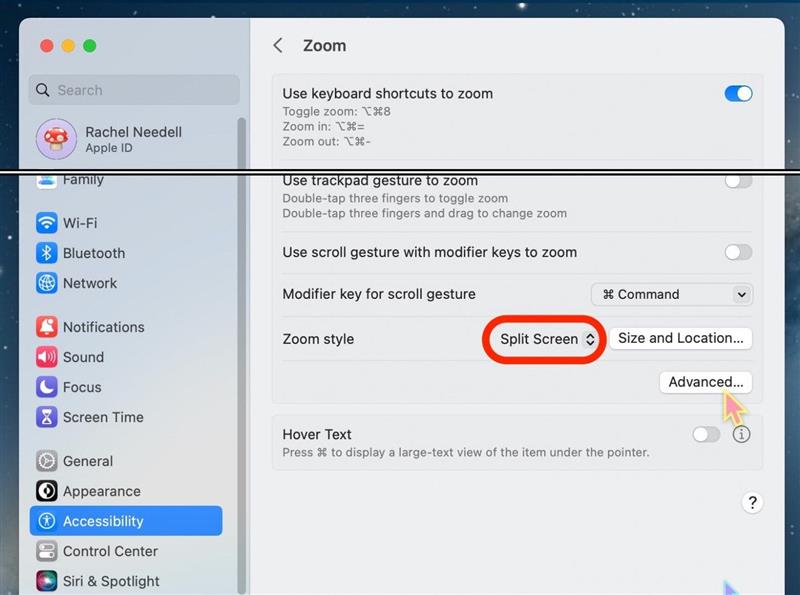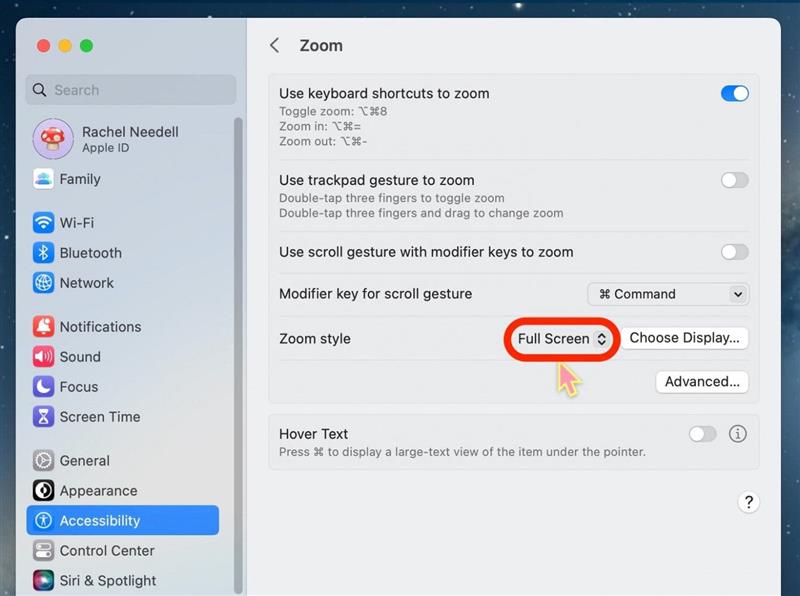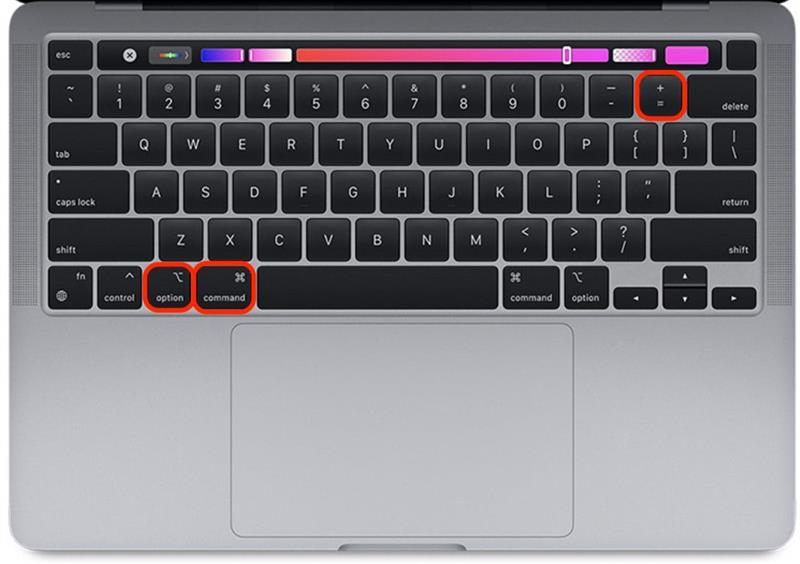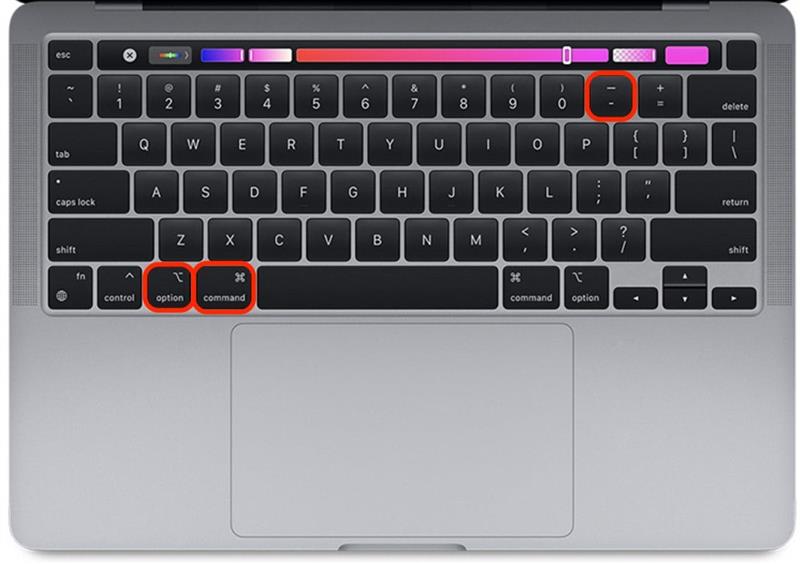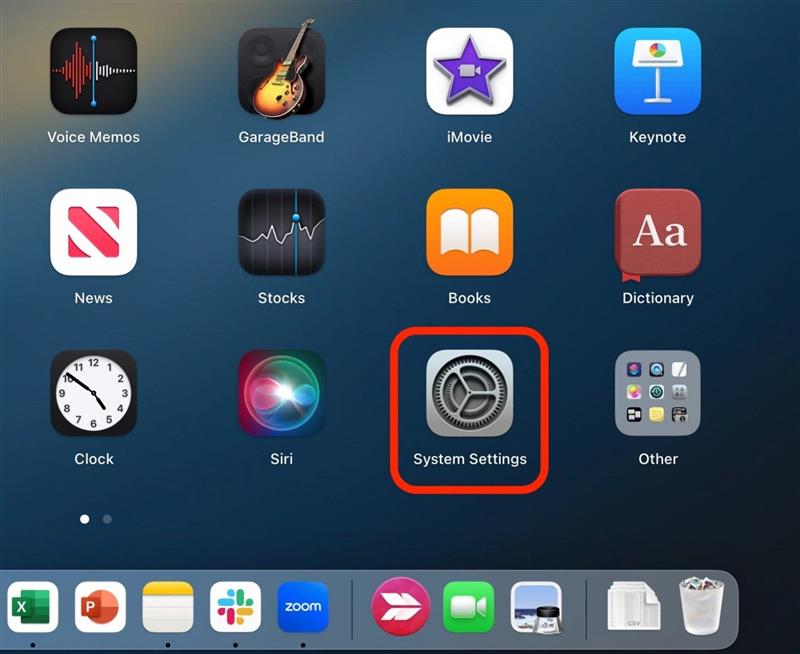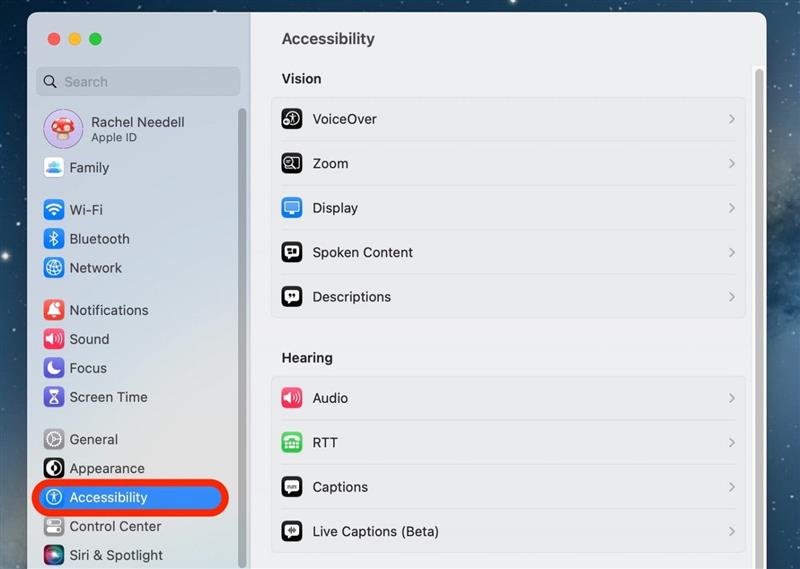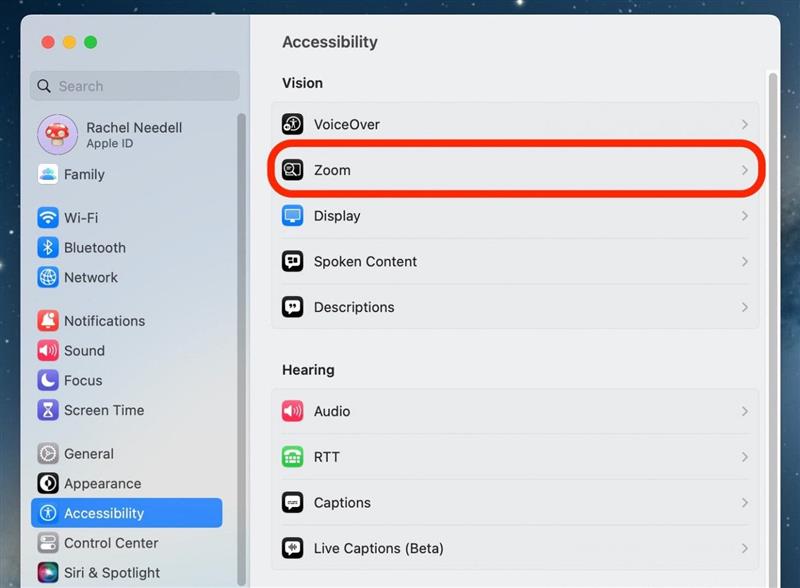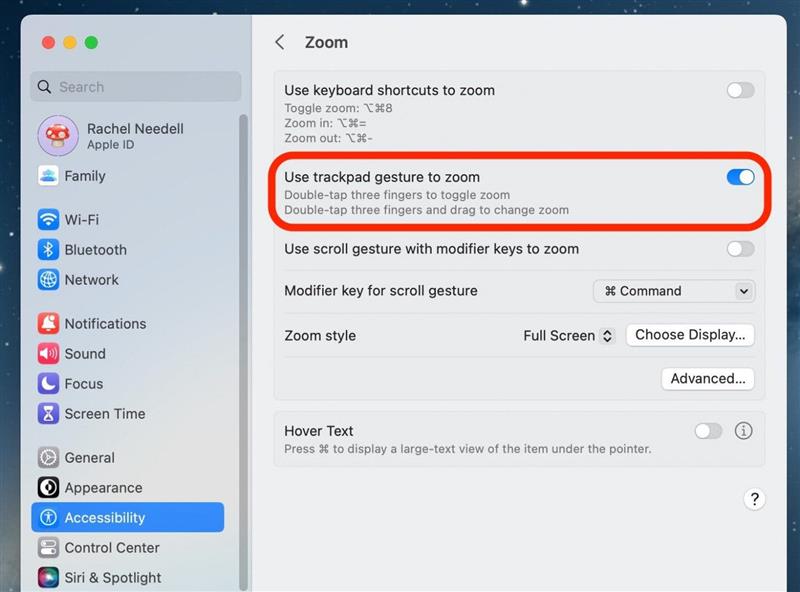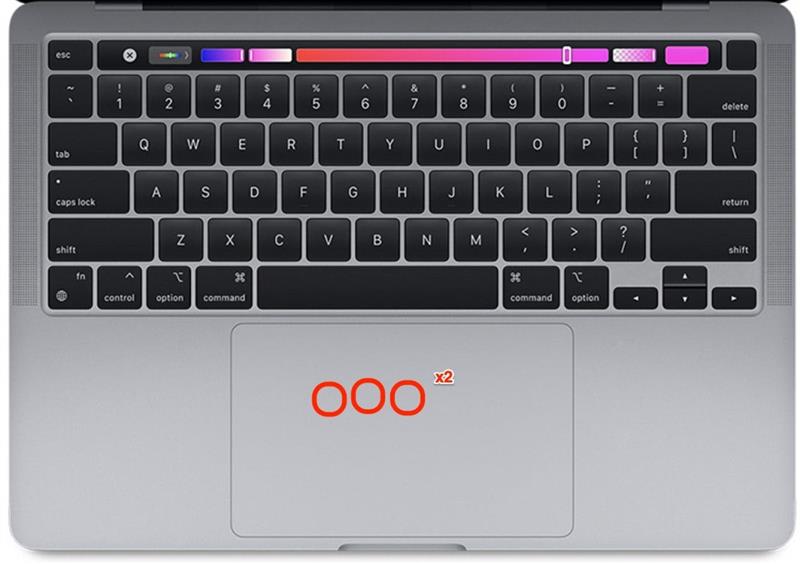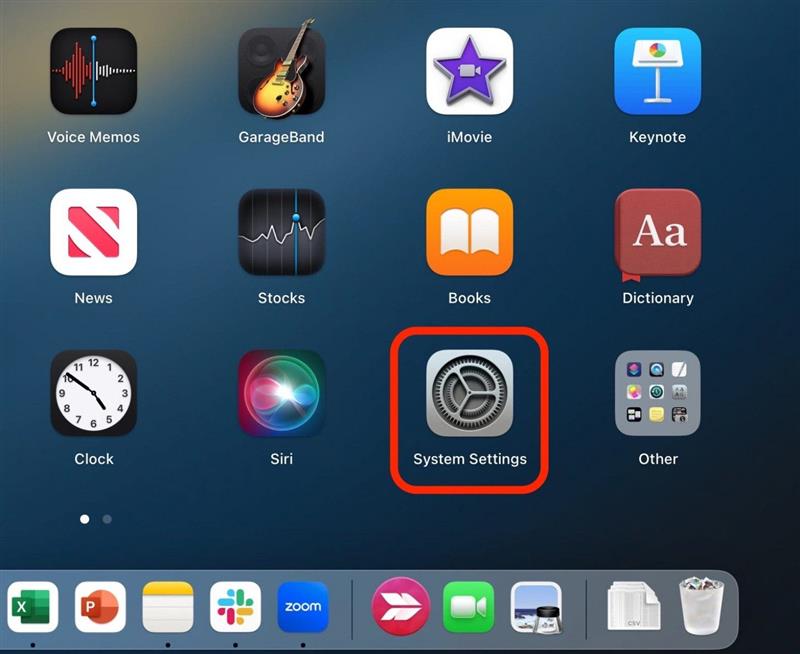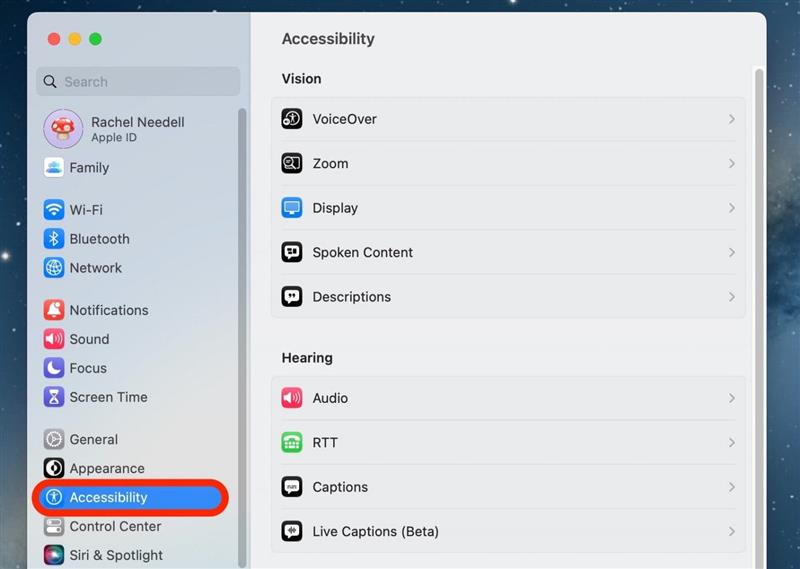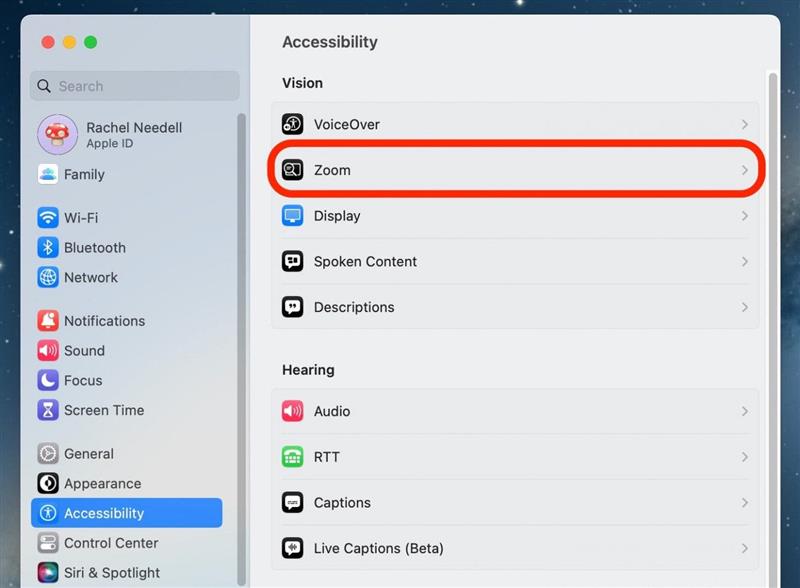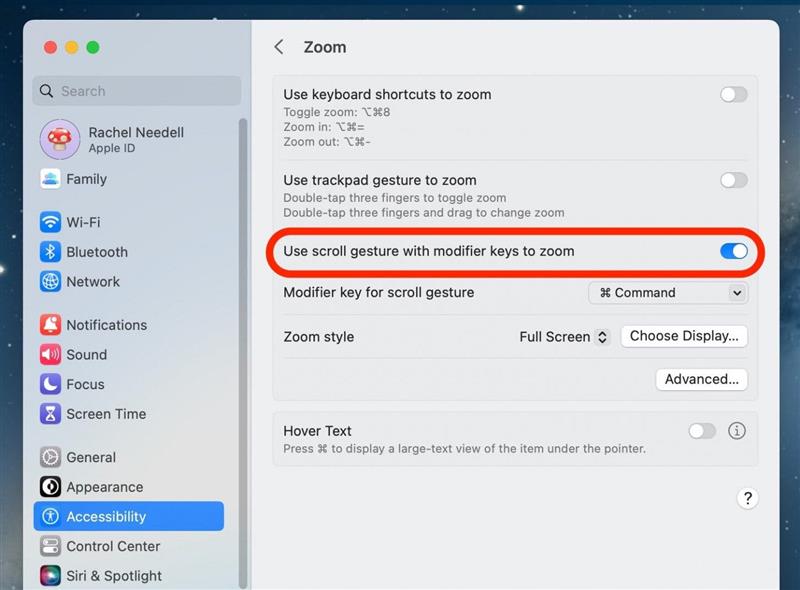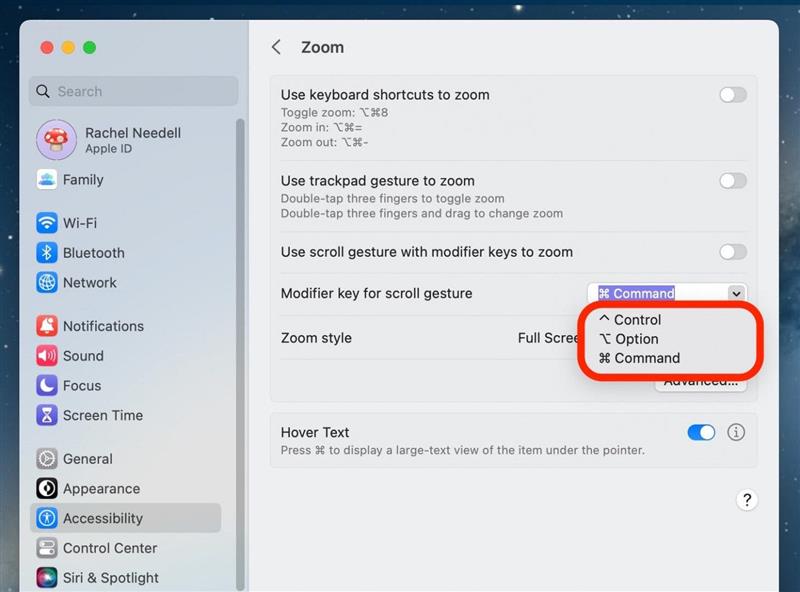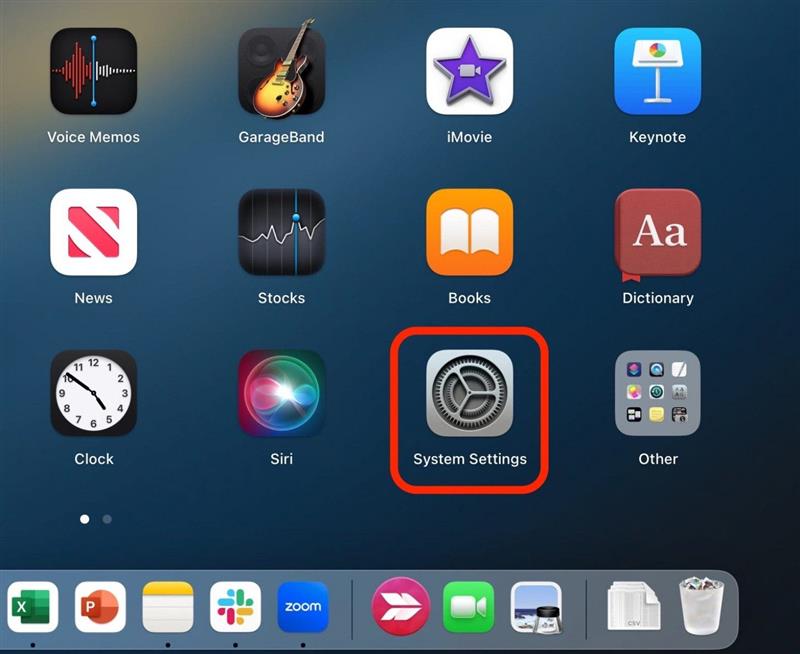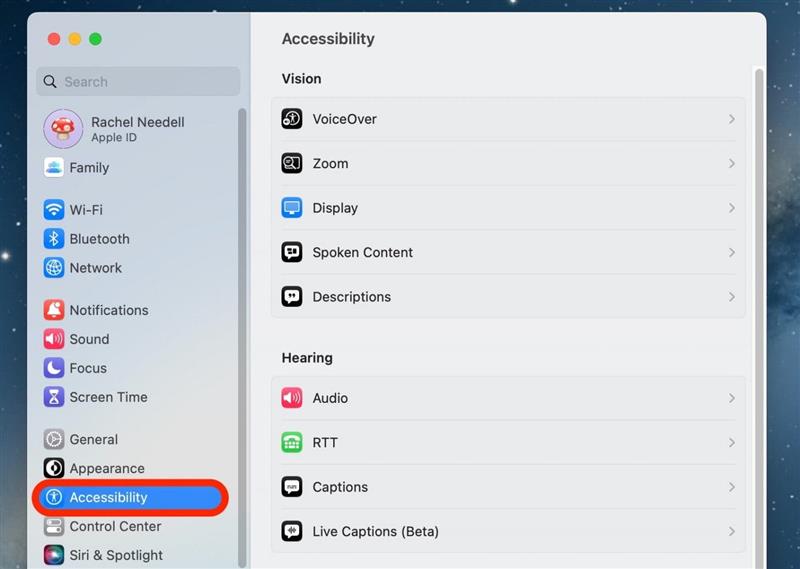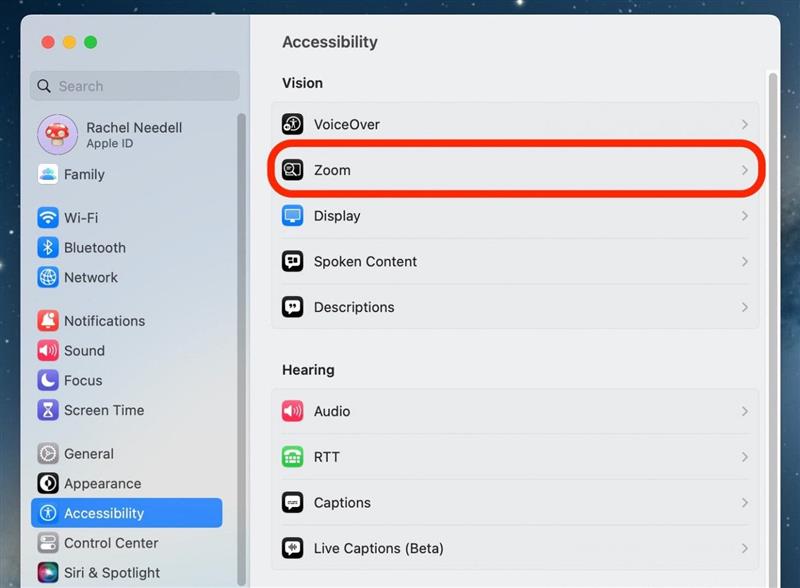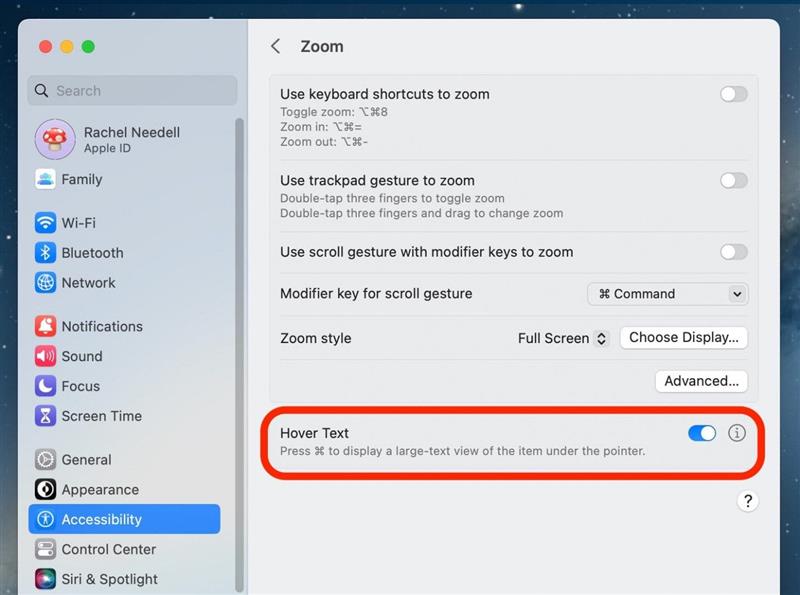Soms is de tekst op uw computer gewoon te groot of te klein voor uw leesplezier. Of misschien is je scherm vastgelopen ingezoomd en nu moet je het terug zoomen. Er zijn een aantal opties als u moet weten hoe u met een Mac moet inzoomen of op een Mac moet uitzoomen. We laten u zien hoe u op een enkel venster op uw Mac kunt uitzoomen, of in of uitzoomt op het hele MAC -scherm. Bovendien gaan we over Hover-tekst, wat een leuke optie middengrond is. Hier zijn alle manieren waarop u uit een Mac kunt inzoomen.
Hoe u in één venster op een Mac zoomt
Als u gewoon wilt weten hoe u op een enkel venster zoals Safari wilt inzoomen, let er dan op dat deze methode het venster niet altijd groter maakt en soms de tekst in het venster vergroot of minimaliseert, afhankelijk van de app je hebt open.
Zoom in en uit op een Mac -venster met sneltoetsen
De eerste methode voor het uitzoomen op een Mac is met sneltoetsen. Als u van tips houdt over hoe u uw Apple -apparaten kunt gebruiken, moet u zich aanmelden voor onze gratis tip van de dag van de dag .
- Open een compatibel venster zoals de safari -app en druk op commando en vervolgens = tegelijkertijd om in te zoomen.

- Druk vervolgens op commando en – tegelijkertijd om uit te zoomen.

Zoom in op Mac -venster met het trackpad of de muis
De klassieke manier om in en uit een venster op je Mac te zoomen, is door de trackpad knijpende gebaren te gebruiken. Dit werkt echter niet altijd goed, omdat de vingerplaatsen een beetje lastig kunnen zijn.
- Open een compatibel venster zoals de Safari -app en knijpen uw twee vingers in om uit te zoomen.

- Knijp vervolgens je twee vingers uit om in te zoomen.

Hoe u in en uit Mac heel scherm inzoomt
Als u het hele scherm wilt zoomen in plaats van een enkel open venster, moet u eerst naar de toegankelijkheidsinstellingen van uw Mac gaan.
Hele schermzoom op een Mac met sneltoetsen
Nadat u deze functie onder de toegankelijkheidsinstellingen hebt ingeschakeld, kunt u dezelfde sneltoetsen gebruiken om in en uit te zoomen als u kunt voor een enkel venster. Deze keer voegt u eenvoudig de toets “Optie” toe.
- Open op uw Mac systeeminstellingen .

- Klik op toegankelijkheid .

- Klik op zoom .

- Toggle Gebruik sneltoetsen om te zoomen aan. Het wordt blauw wanneer ingeschakeld.

- Om de sneltoetsen te gebruiken, drukt u nu tegelijkertijd op Option-Command-8 om in te schakelen. Druk opnieuw op de sleutels om de sleutels te verslaan.

- Kies onder zoomstijl, onder zoomstijl, om picture-in-picture te bewerken die van uw muis een vergrootglas zal veranderen.

- Of kies split -scherm om de helft van uw scherm in de ingezoomde afbeelding te veranderen.

- En tot slot, kies volledig scherm om een iets meer in te zoomen in scherm te hebben dan normaal.

- Druk op optie-command- = tegelijkertijd in te zoomen.

- Druk op Option-Command en – tegelijkertijd om uit te zoomen.

Hele schermzoom op een Mac met trackpad -gebaren
Hoewel u uw trackpad -instellingen niet kunt bewerken om te kunnen knijpen om een MAC -scherm te zoomen of te lossen, kunt u een ander trackpad -gebaar gebruiken zodra u het in toegankelijkheidsinstellingen hebt ingeschakeld.
- Open op uw Mac systeeminstellingen .

- Klik op toegankelijkheid .

- Klik op zoom .

- Toggle Gebruik trackpad -gebaar om te zoomen aan. Het wordt blauw wanneer ingeschakeld.

- Om nu het Trackpad -gebaar te gebruiken, tikt u op het Trackpad Dubbel op het trackpad met drie vingers om Toggle Zoom mogelijk te maken. Tik op het trackpad met drie vingers opnieuw om de Skgle Zoom te verlaten.

Hele schermzoom op een Mac met scroll -gebaar en modifiersleutels
Dit is een andere optie voor het in- en uitzoomen op het hele scherm op uw Mac die erg handig en eenvoudig te uitvoeren is. Het enige dat u hoeft te doen is op een sleutel van uw keuze te drukken terwijl u het normale scrolling -gebaar op uw trackpad doet om in of uit te zoomen op de Mac.
- Open op uw Mac systeeminstellingen .

- Klik op toegankelijkheid .

- Klik op zoom .

- Toggle Gebruik scroll -gebaar met modificatietoetsen om te zoomen op. Het wordt blauw wanneer ingeschakeld.

- Kies vervolgens een modifiersleutel in het vervolgkeuzemenu. Ik heb de opdrachtsleutel gekozen omdat het gemakkelijk te onthouden is.

Hoe u hover -tekst kunt gebruiken om in te zoomen op kleine tekst
Als je het idee hebt om de tekst op je Mac -scherm groter te maken, maar je wilt de mobiliteit van het navigeren niet verliezen door het venster- of Mac -scherm zoals het was bedoeld, is Hover -tekst een verbazingwekkende middenweg. Hover -tekst biedt u de mogelijkheid om de tekst te zien die uw muis voor een tijdelijke periode als zeer groot zweven. Dit is hoe het werkt:
- Open systeeminstellingen om Hover -tekst op uw Mac in te schakelen.

- Klik op toegankelijkheid .

- Klik op zoom .

- Toggle zweven tekst op. Het wordt blauw wanneer ingeschakeld.